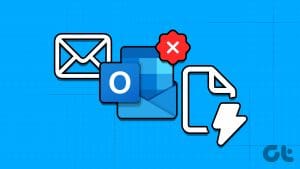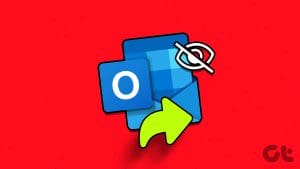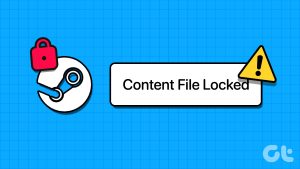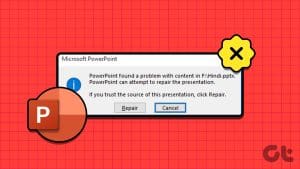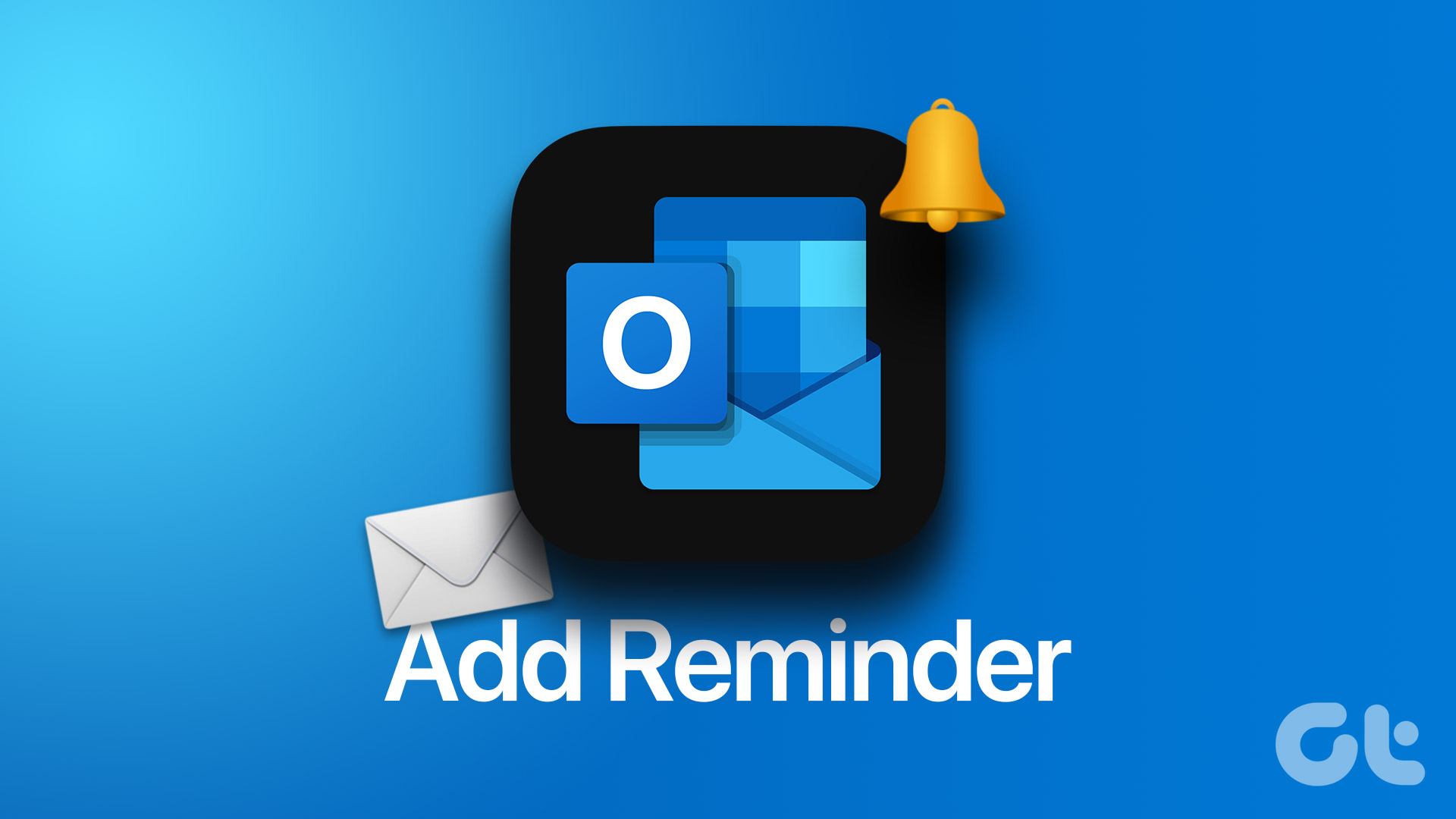Are you having trouble viewing the email content in Microsoft Outlook for Windows? This can be frustrating and may cause you to miss important information. Fixing this particular issue can be as easy as changing the font color for email messages to as complex as identifying the faulty add-in.
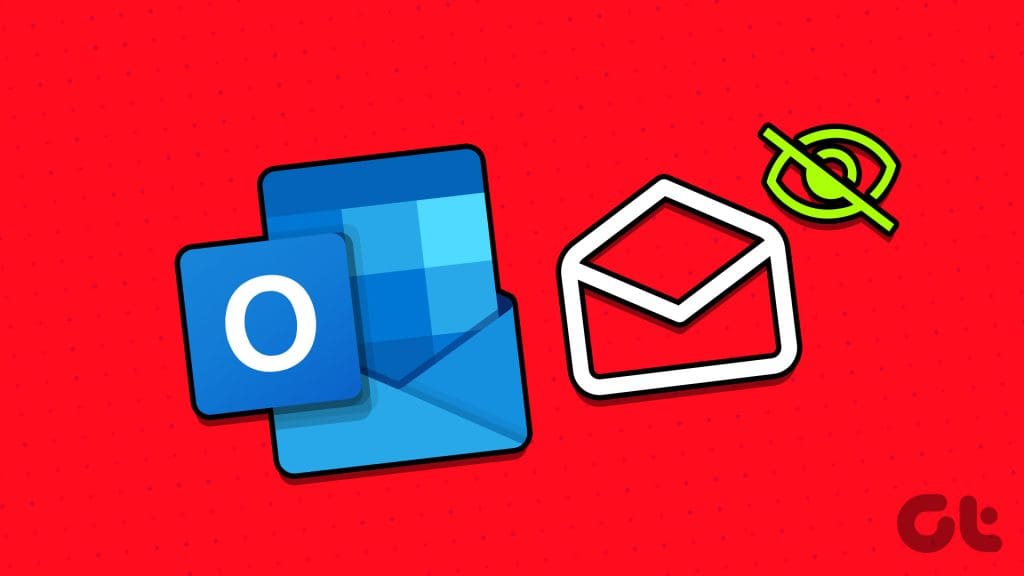
You can try following troubleshooting tips to get Outlook to load email content on your Windows 10 or 11 PC. So, let’s take a look.
1. Disable Offline Mode
Your first step is to ensure that Outlook is not in offline mode. If it is, Outlook will not display the email content correctly.
To disable offline mode in Outlook, switch to the Send / Receive tab and click the Work Offline button. After that, wait for Outlook to sync your emails and try to load them again.
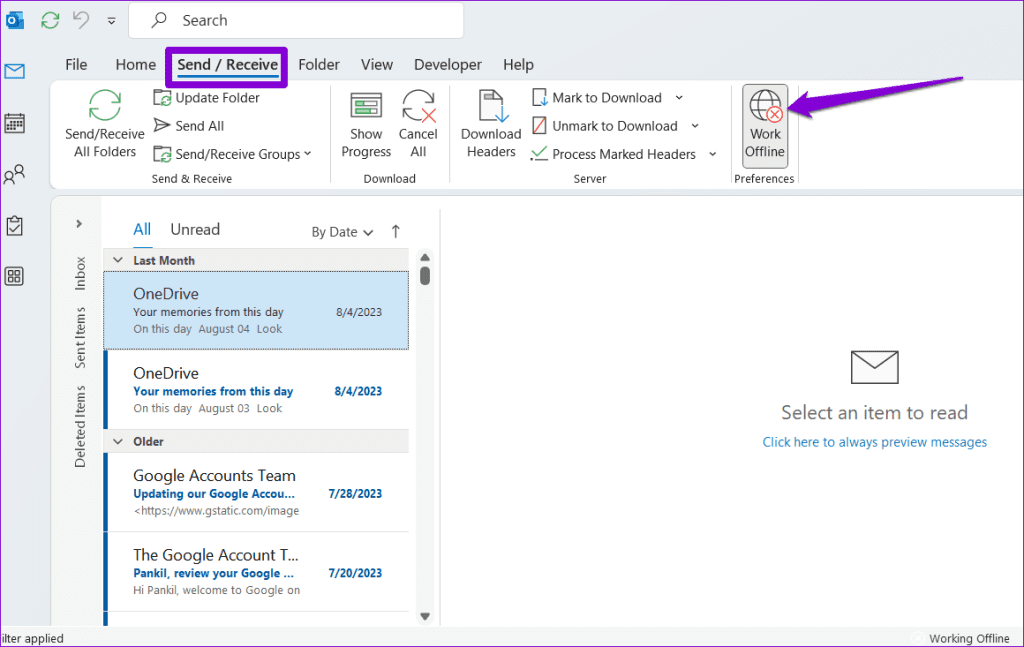
2. Change the Font Color in Outlook
Another thing you need to do is check the set font color for email messages. If you have inadvertently changed the font color to white, you won’t be able to read the email content.
To change the font color for emails in Outlook, use these steps:
Step 1: Open the Outlook app and click the File menu at the top-left corner.

Step 2: Select Options from the left pane.

Step 3: Switch to the Mail tab and click the Stationery and Fonts button.
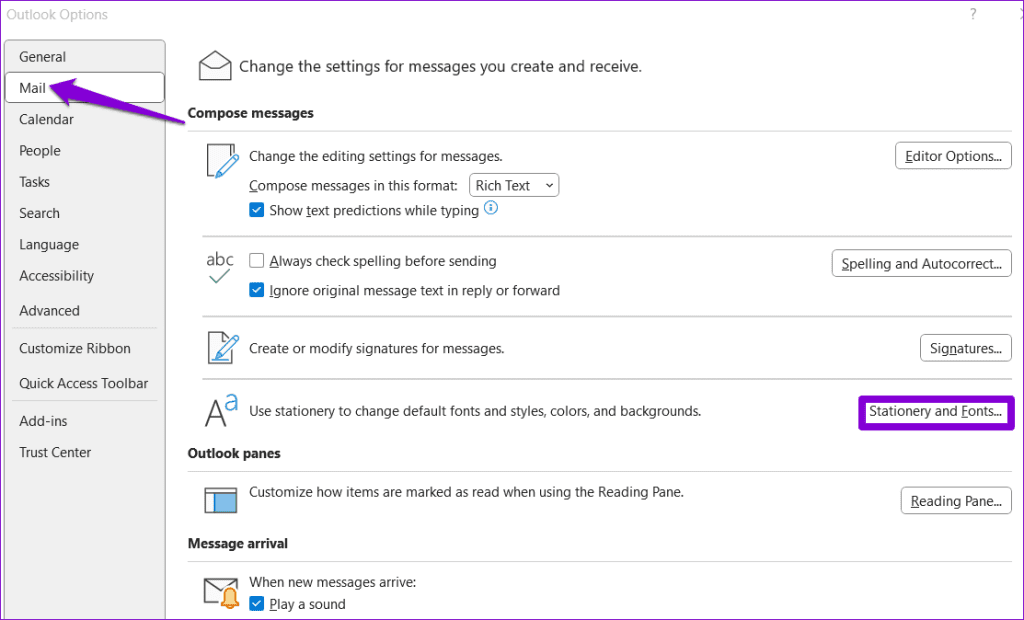
Step 4: Under New mail messages, click the Font button.
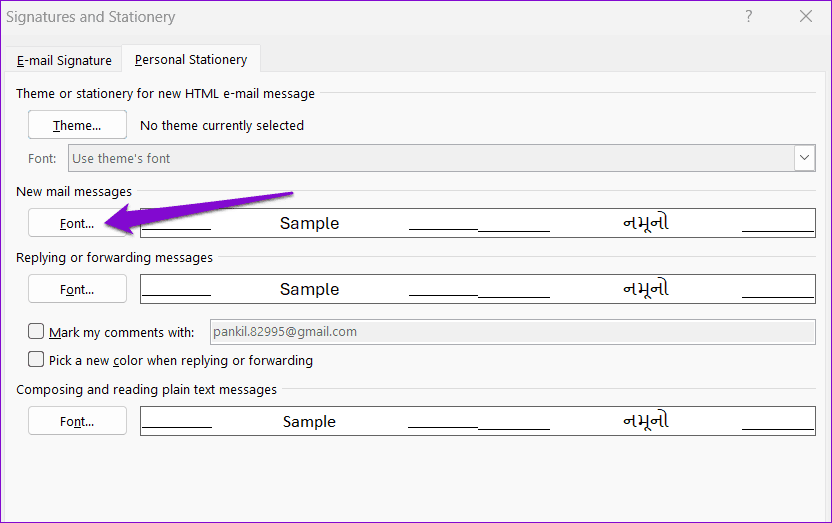
Step 5: Use the drop-down menu under Font color to select Automatic. Then, click OK.
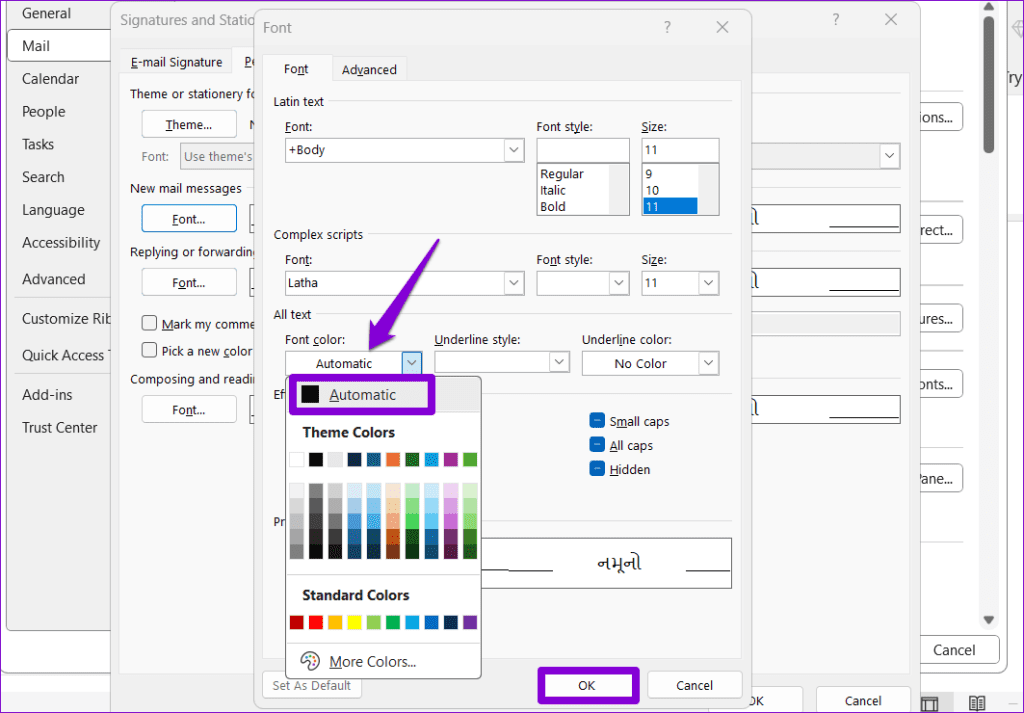
3. Enable Automatic Picture Downloads for Email Messages
If Outlook is only failing to load images in your emails, you may have prevented it from downloading pictures automatically. Here’s how to change that.
Step 1: Open the Outlook app and click the File menu at the top-left corner.

Step 2: Select Options from the left pane.

Step 3: Navigate to the Trust Center tab and click the Trust Center Settings button.
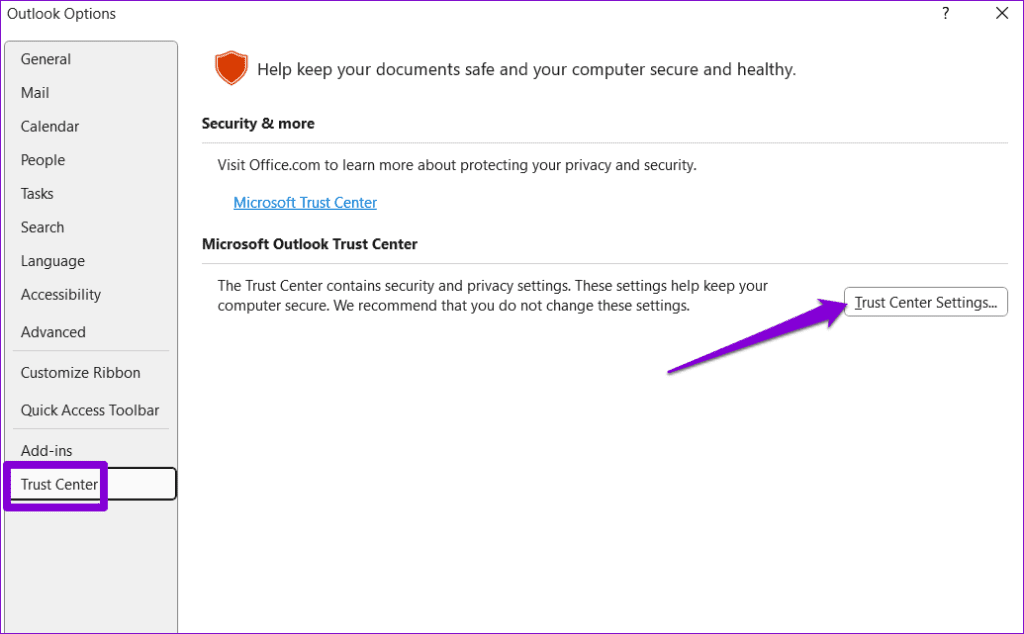
Step 4: Select Automatic Download from the left column. Then, clear the check boxes that read ‘Don’t download pictures automatically in standard HTML email messages or RSS items’ and ‘Don’t download pictures in encrypted or signed HTML email messages.’ Then, click OK.

Restart the Outlook app after this and it should load images in your emails.
4. Run Outlook in Safe Mode
Starting Microsoft Outlook in safe mode allows you to run the program without any third-party add-ins. If Outlook is not displaying email content due to one of your add-ins, opening it in safe mode will help you determine that.
To launch Outlook in Safe Mode, hold down the Control key and double-click the Outlook shortcut. Select Yes when the confirmation prompt appears.
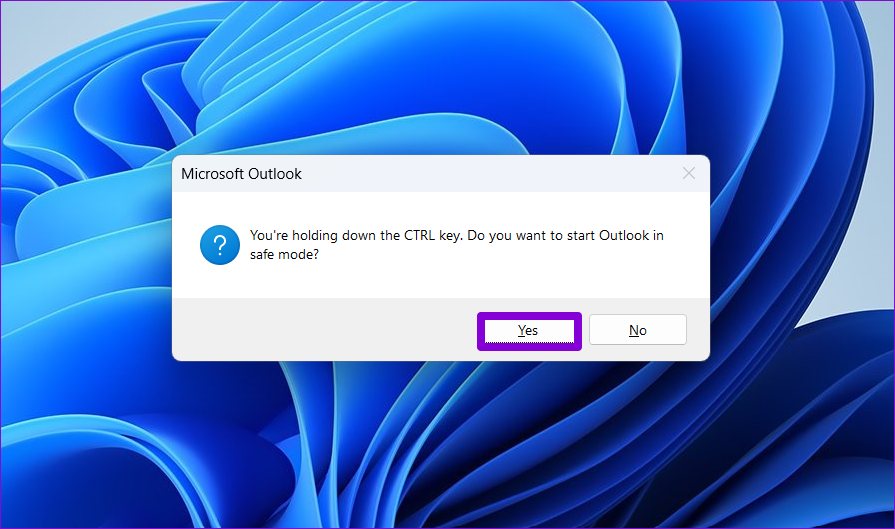
If Outlook loads email content as expected while in safe mode, it’s likely that one of the third-party add-ins is causing the problem. To identify it, you will need to disable all Outlook add-ins and re-enable them one at a time.
Step 1: In Outlook, click the File menu at the top.

Step 2: Use the left pane to navigate to Options.

Step 3: In the Outlook Options window, switch to the Add-ins tab. Use the drop-down menu next to Manage and select COM Add-ins. Then, click the Go button.

Step 4: Uncheck all the boxes to disable add-ins and click OK.
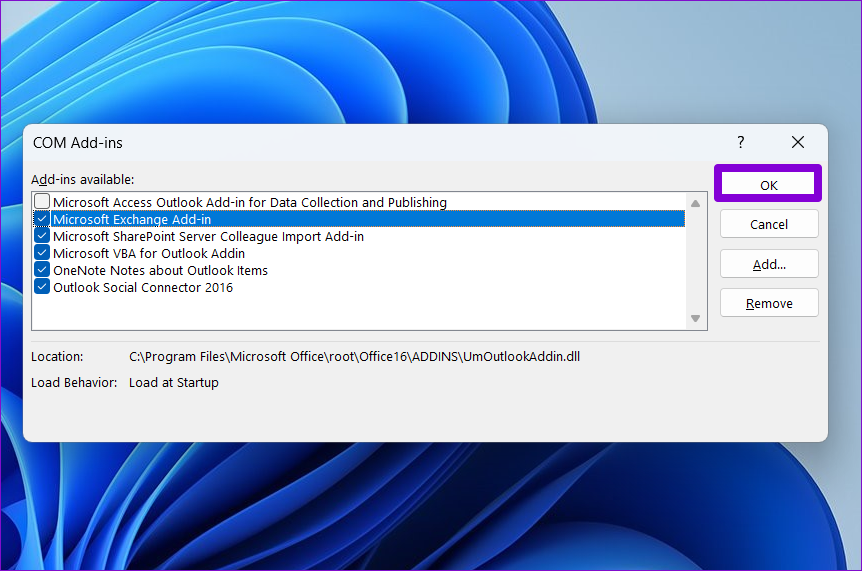
Restart Outlook in normal mode and enable your add-ins one by one until the issue occurs again. After that, remove the problematic add-in.
5. Clear the RoamCache Folder
It’s possible that Microsoft Outlook cache files on your PC have become corrupted, which is why the email contents are not appearing correctly. If that’s the case, clearing Outlook’s cache files should help fix the problem.
Step 1: Press the Windows + R keyboard shortcut to open the Run dialog box. Paste the following path in the text field and press Enter.
%localappdata%\Microsoft\Outlook\RoamCache

Step 2: Select all the files inside the folder and click the trash icon at the top to delete them.
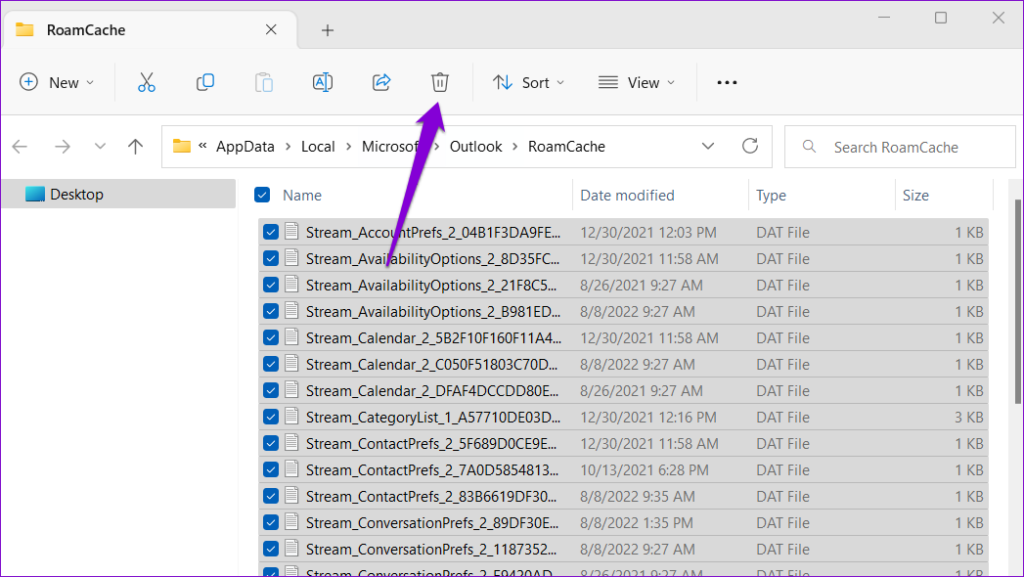
Open the Outlook app and check if the issue is still there.
6. Repair Outlook Data Files
Such issues with the Outlook app can also occur if the existing data files are damaged. The good news is that Outlook offers a tool that can automatically fix any problems with the data files. Here’s how to run it.
Step 1: Press the Windows key + E to open File Explorer and navigate to the following folder.
C:\Program Files\Microsoft Office\root\Office16
Step 2: Double-click the SCANPST.EXE file.
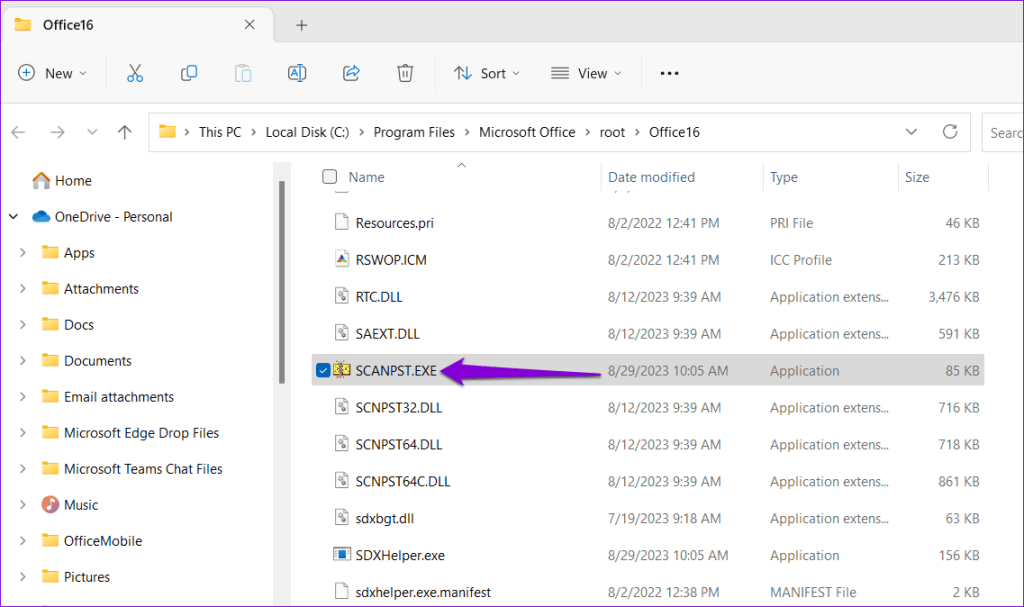
Step 3: Click Start to initiate the scan.
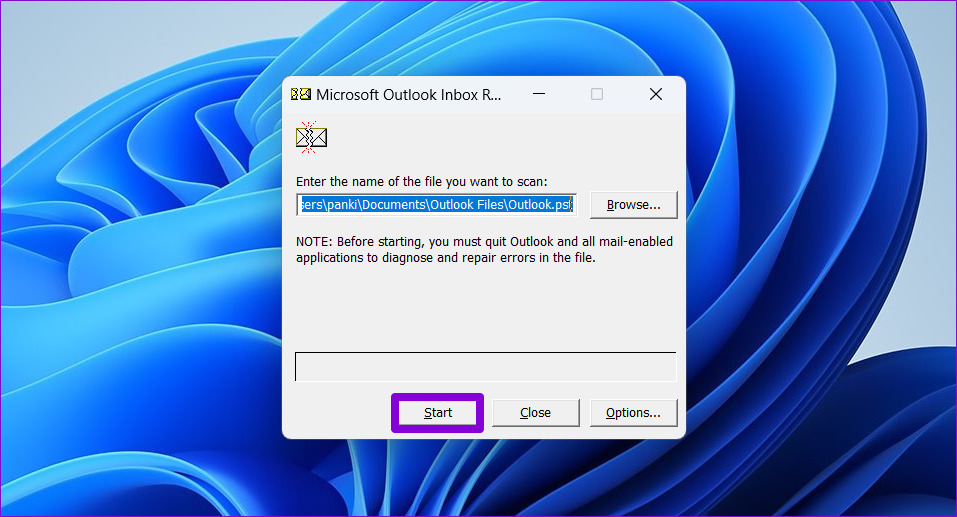
Step 4: Wait for the tool to scan your files. If it finds any issues, click the Repair button.
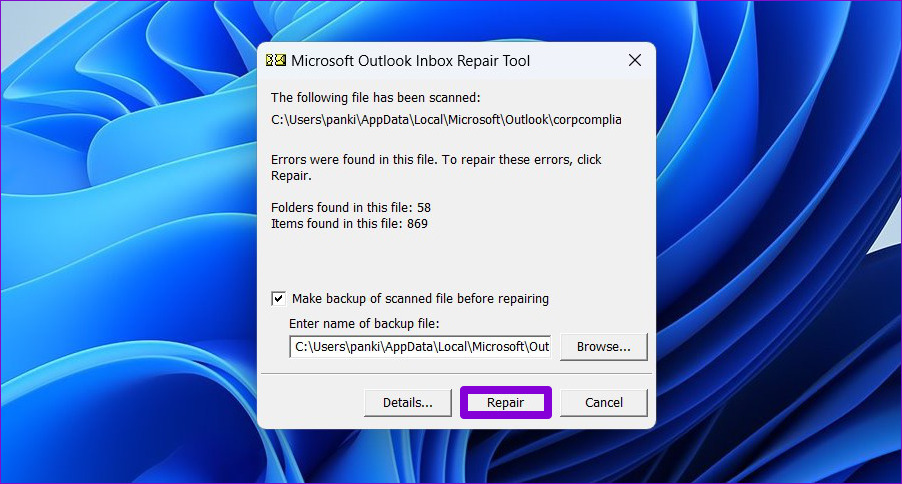
7. Make Sure Outlook Is Updated
Have you disabled automatic updates for Office apps on your PC? If so, you may be running an outdated version of Outlook, which can lead to issues at times. Here’s how to check if a newer version of Outlook is available.
Step 1: Open Microsoft Outlook and click the File menu in the top left corner.

Step 2: Switch to the Office Account tab. Expand Update Options and click Update Now to install pending updates.
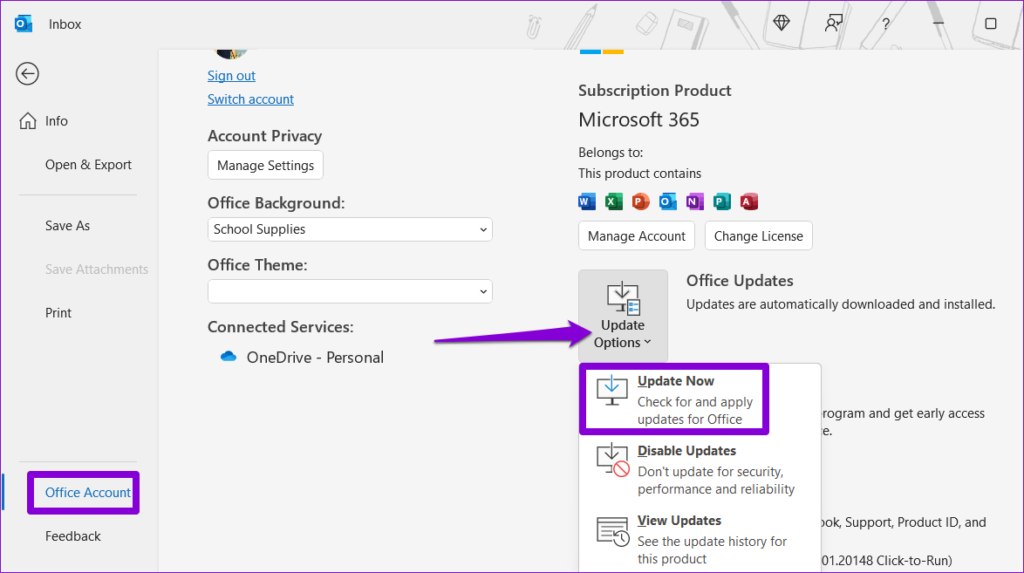
Unlock the Message
Outlook, like any other software, is prone to occasional issues. However, they are often easy to fix. We hope that one of the above tips has fixed the underlying issue and Outlook is loading email content on your Windows 10 or 11 PC.
Was this helpful?
Last updated on 04 October, 2023
The article above may contain affiliate links which help support Guiding Tech. The content remains unbiased and authentic and will never affect our editorial integrity.