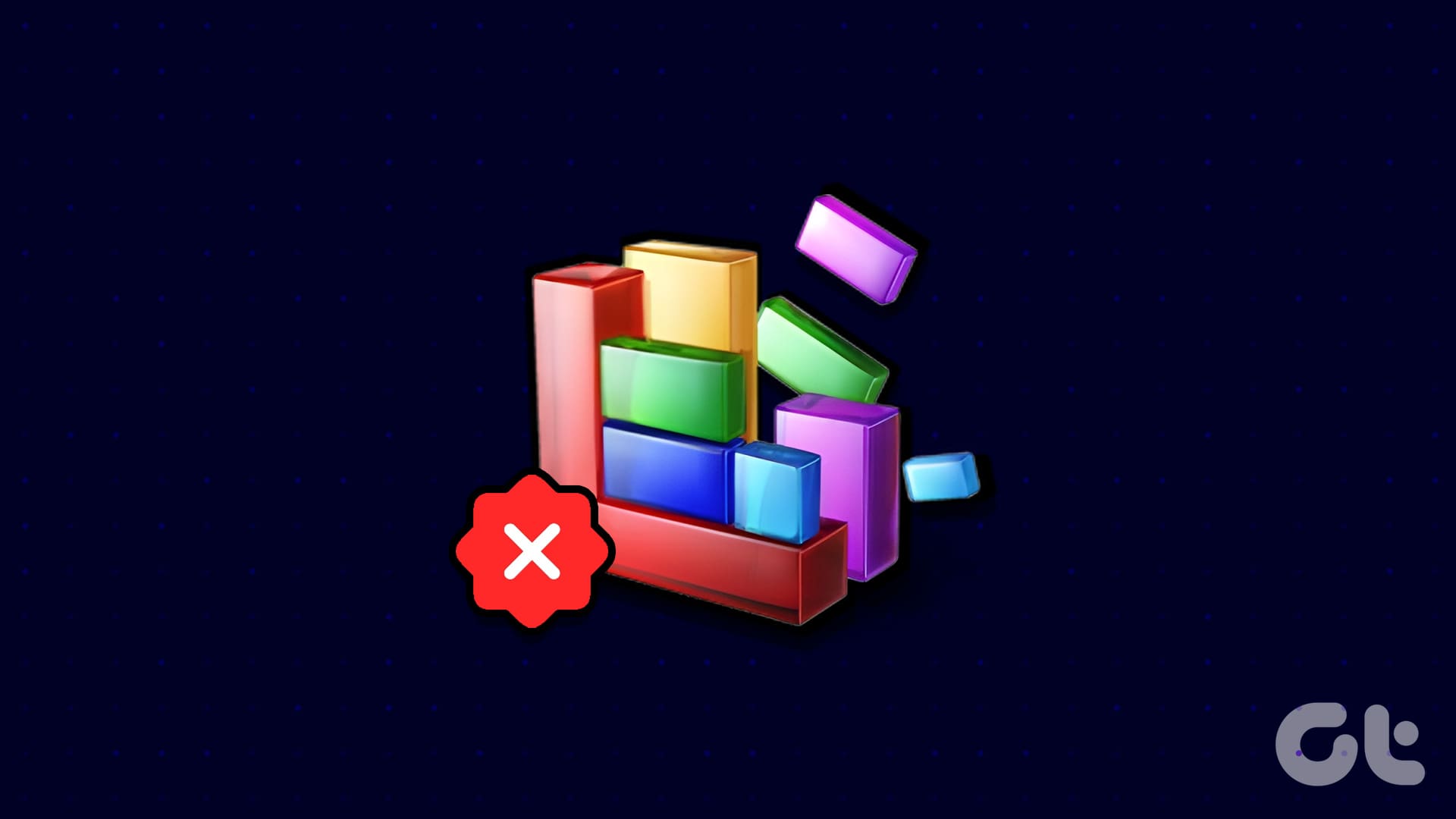Even with software solutions like Microsoft Teams and Slack, email remains the preferred choice among businesses and startups. However, you are up for a broken workflow when Outlook receives late emails. Delayed or slow message delivery in the Outlook app for Windows can cause confusion and mistakes. Here are the best ways to fix the delay in receiving emails in Outlook for Windows.
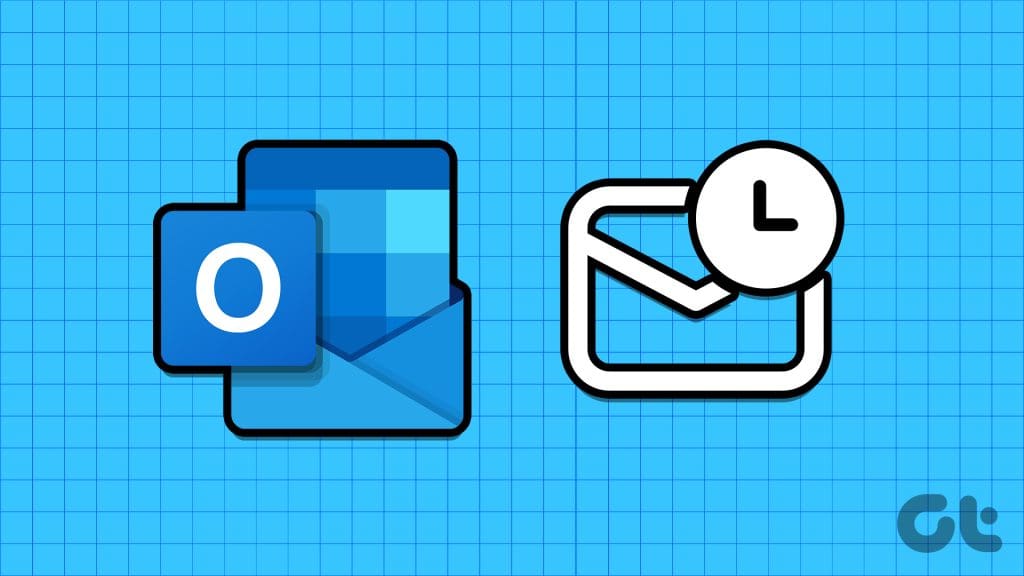
Several factors can affect your Outlook experience on Windows. It can be due to an account authentication error, corrupt cache, outdated apps, server-side issues, etc. Let’s go through them and start receiving emails without any delay.
1. Check the Internet Connection
If you work with a sketchy internet connection on your laptop, you may face delay with receiving emails on Outlook. You need to connect to a robust internet connection and try again. If Wi-Fi isn’t working on Windows 11, check our dedicated guide to fix the problem.
2. Keep Outlook Open in the Background
Unlike the default Mail app, the Outlook desktop app doesn’t sync new emails when closed. You need to keep it open in the background to receive instant email alerts.
3. Check Server Status
Outlook desktop app supports Gmail, Yahoo, AOL, and other email providers. If one of the email services faces an outage, you may face a delay in receiving new emails. You can head to Downdetector and search for your email provider to confirm the issue.
4. Add the Email Provider Again
Did you recently change your email provider’s password? You need to update the same in Outlook too. Otherwise, you won’t receive new emails at all.
Step 1: Open Outlook and click File at the top.

Step 2: Select Info and expand Account Settings. Open Account Settings.

Step 3: Select an email provider and click Remove.
Step 4: Hit New at the top and add the same email inbox with account details.
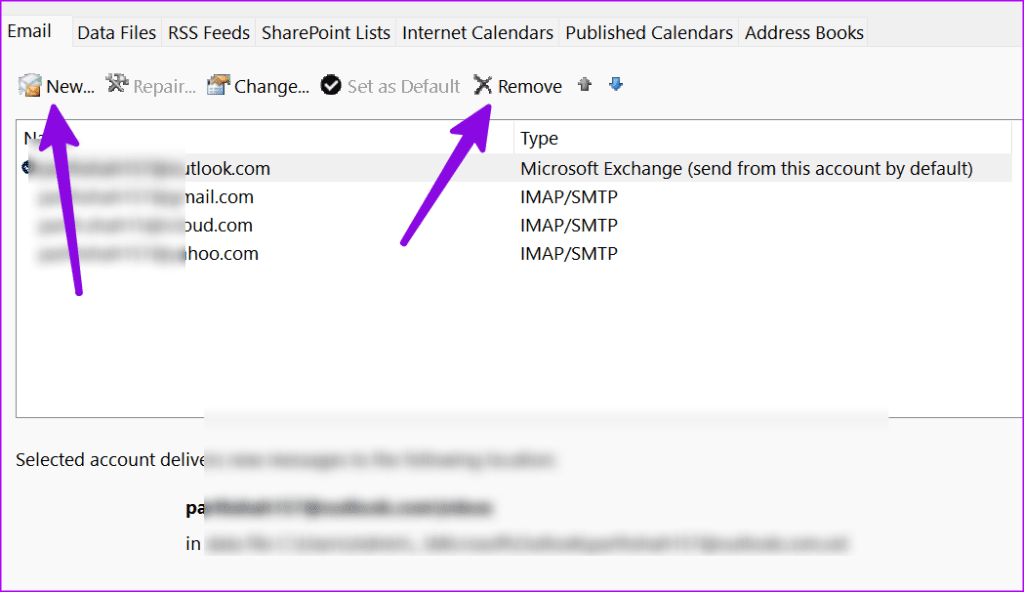
5. Optimize Drives
Large PST files may affect your day-to-day Outlook experience. You may need to compress them using the steps below.
Step 1: Press the Windows key and search for ‘Defragment and Optimize Drives.’
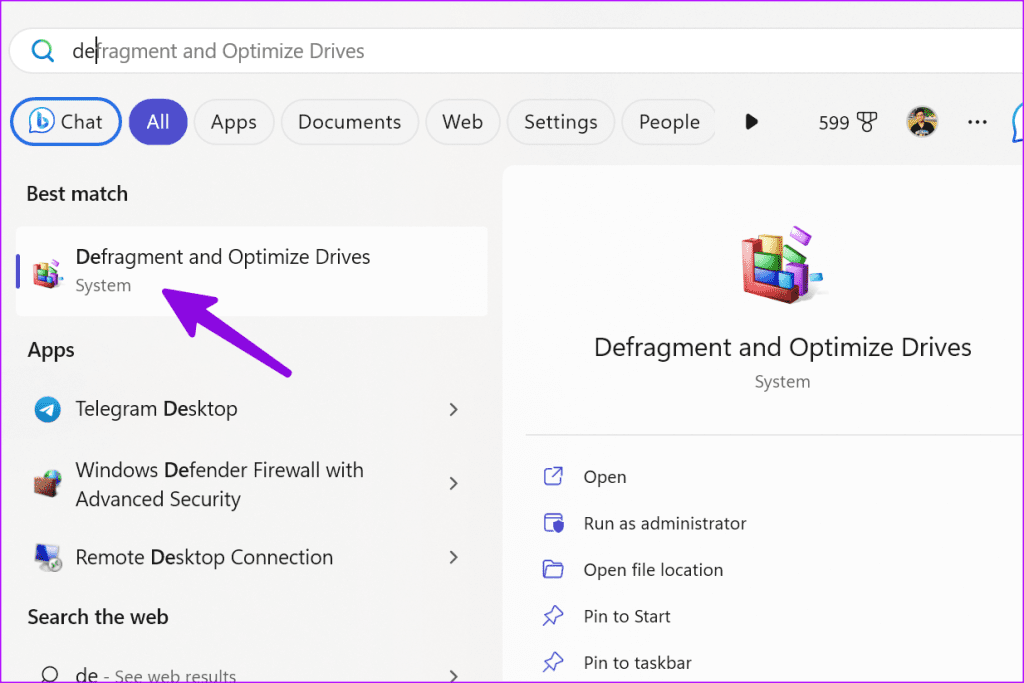
Step 2: Select a drive and click Optimize.

After the process completes, restart the PC, and try using Outlook again. You will receive instant emails.
6. Remove Unnecessary Add-ons
One of the corrupt or outdated Outlook add-ons can be the prime reason behind issues like ‘Outlook receiving emails late.’ You need to remove unnecessary add-ons from Outlook. Here’s how.
Step 1: Open the Outlook app on your computer and click File at the top.
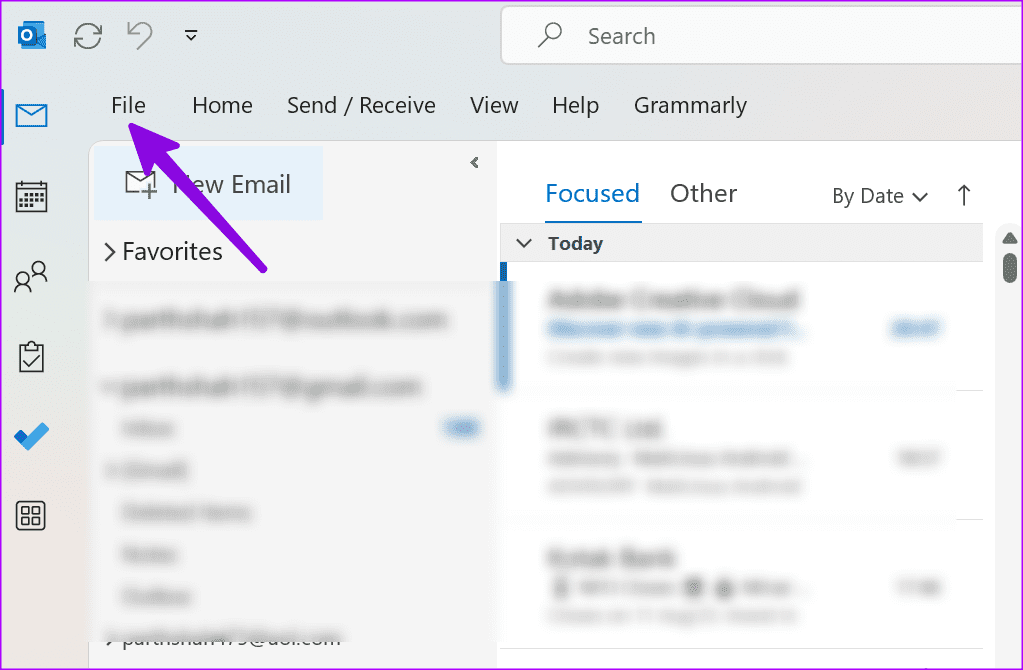
Step 2: Open Options.
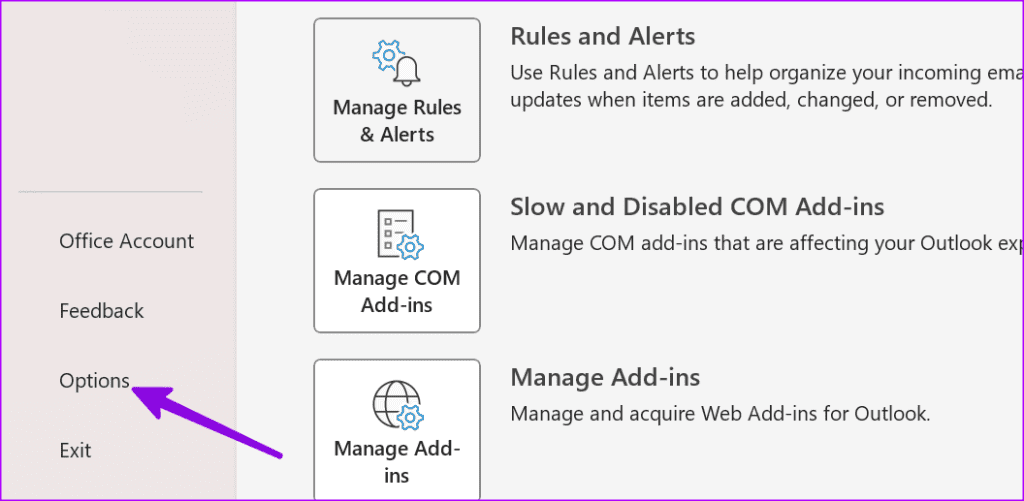
Step 3: Select Add-ins from the sidebar and click Go beside the Manage menu.
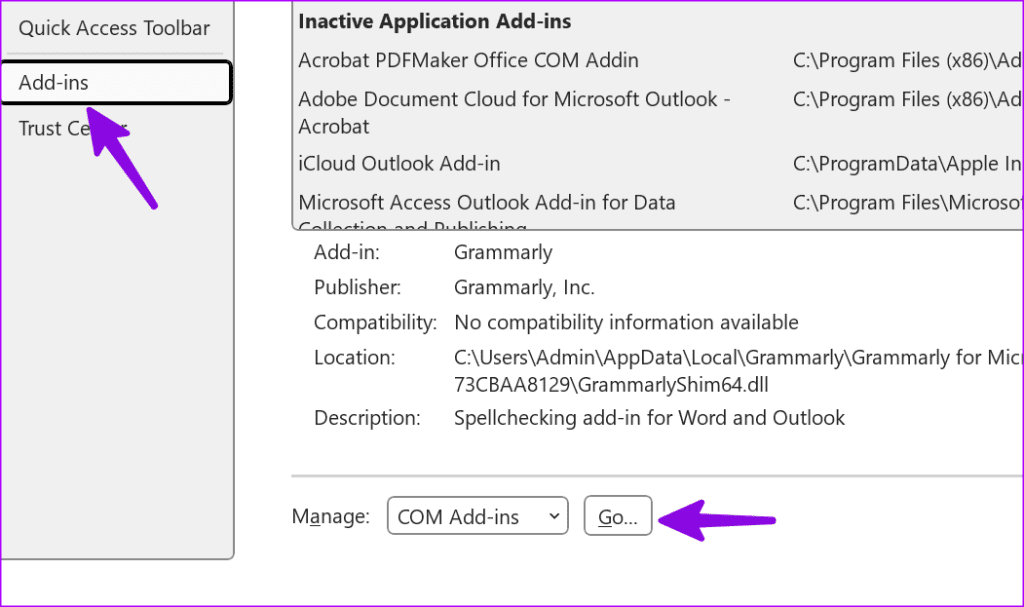
Step 4: Select an add-in and click Remove.

Restart Outlook, and you are good to go.
7. Make Space for Outlook Data
If your PC doesn’t have enough space, you may encounter delayed emails in Outlook. Windows 11 comes with several tricks to save space on your laptop or PC.
Step 1: Press the Windows + I keyboard shortcut to open Settings.
Step 2: Select System from the sidebar. Open the Storage menu.

Step 3: Check the space on your current drive.

You can remove temporary files, pictures, check cleanup recommendations from the same menu and get your precious space back on the PC. You can also enable Storage Sense toggle to automatically free up space on Windows.
8. Run a Virus Scan
If your Windows PC is affected by corrupt or bogus files, you may run into issues with receiving emails on time. You don’t need any third-party anti-virus app. You can simply use Windows Security to run a full scan on a PC. Go through the steps below.
Step 1: Press the Windows key to open the Start menu, type Windows Security in the search bar and hit Enter.
Step 2: Select ‘Virus and threat protection’ from the sidebar. Click Scan options.
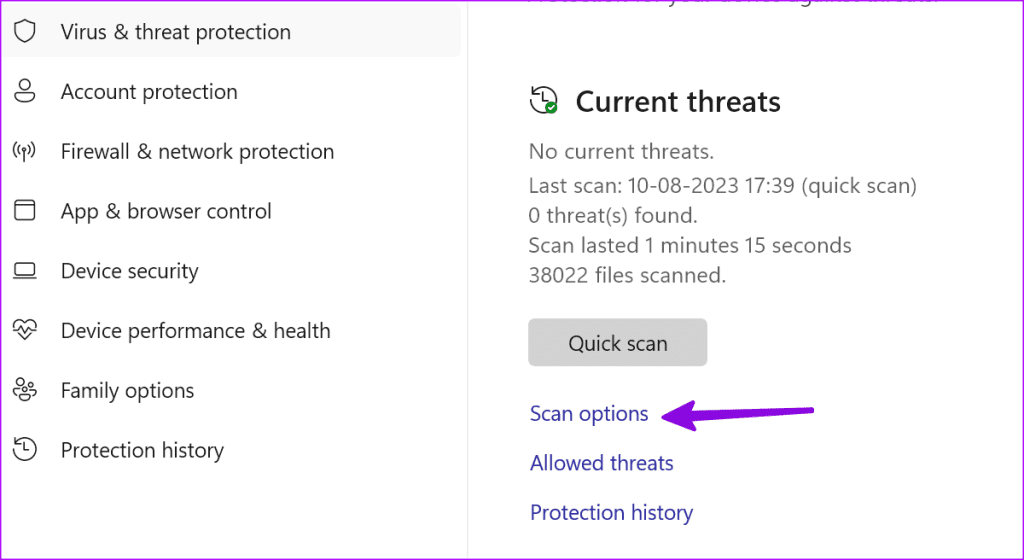
Step 3: Select the radio button beside Full scan and click Scan now button.
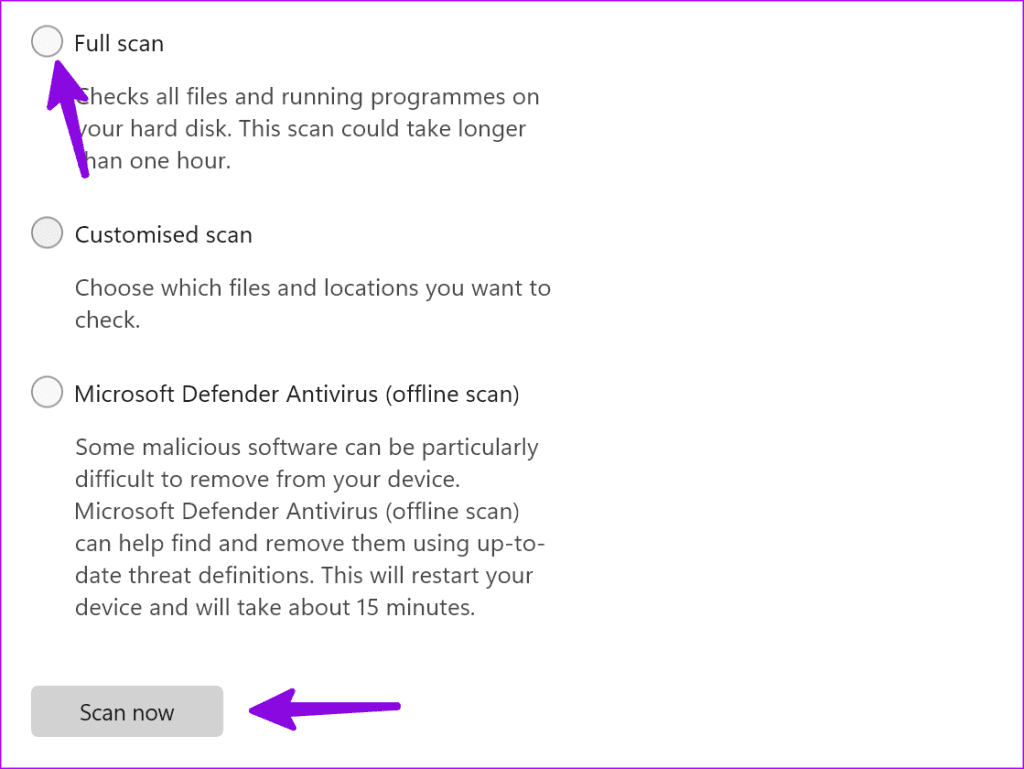
Minimize the app and continue with your work.
9. Update Outlook
Microsoft frequently updates the Outlook app with new features and bug fixes. The app receiving late emails can be due to a buggy app build on your PC. It’s time to install the latest Outlook app.
Step 1: Launch the Outlook app and click File at the top.
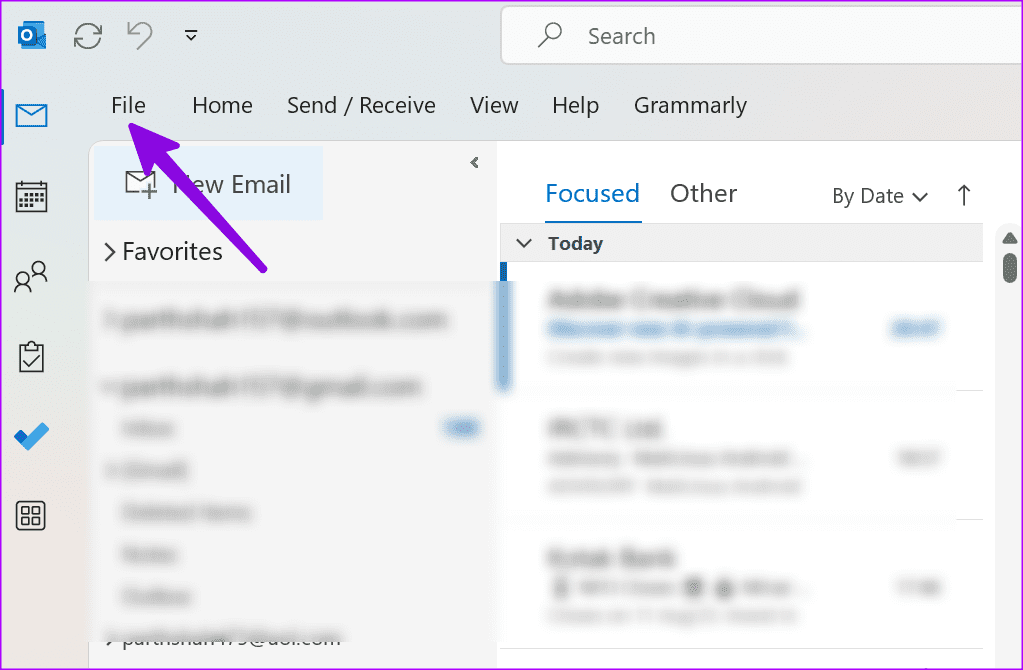
Step 2: Select Office Account and expand Update Options. Select ‘Update Now’.

10. Try New Outlook Experience
Microsoft will replace the Outlook desktop with a new web-based Outlook app on Windows. If you keep running into issues with the Outlook desktop, try the new Outlook preview version.
Step 1: Open the Outlook app and enable the ‘Try the new Outlook’ toggle at the top.

Step 2: Restart the app and check Outlook in a new avatar.
Enjoy a Smooth Email Exchange on Outlook
You may miss important updates when Outlook emails are delayed. Before you move to the inconvenient web version, use the steps above to fix the problem quickly.
Was this helpful?
Last updated on 11 August, 2023
The article above may contain affiliate links which help support Guiding Tech. The content remains unbiased and authentic and will never affect our editorial integrity.