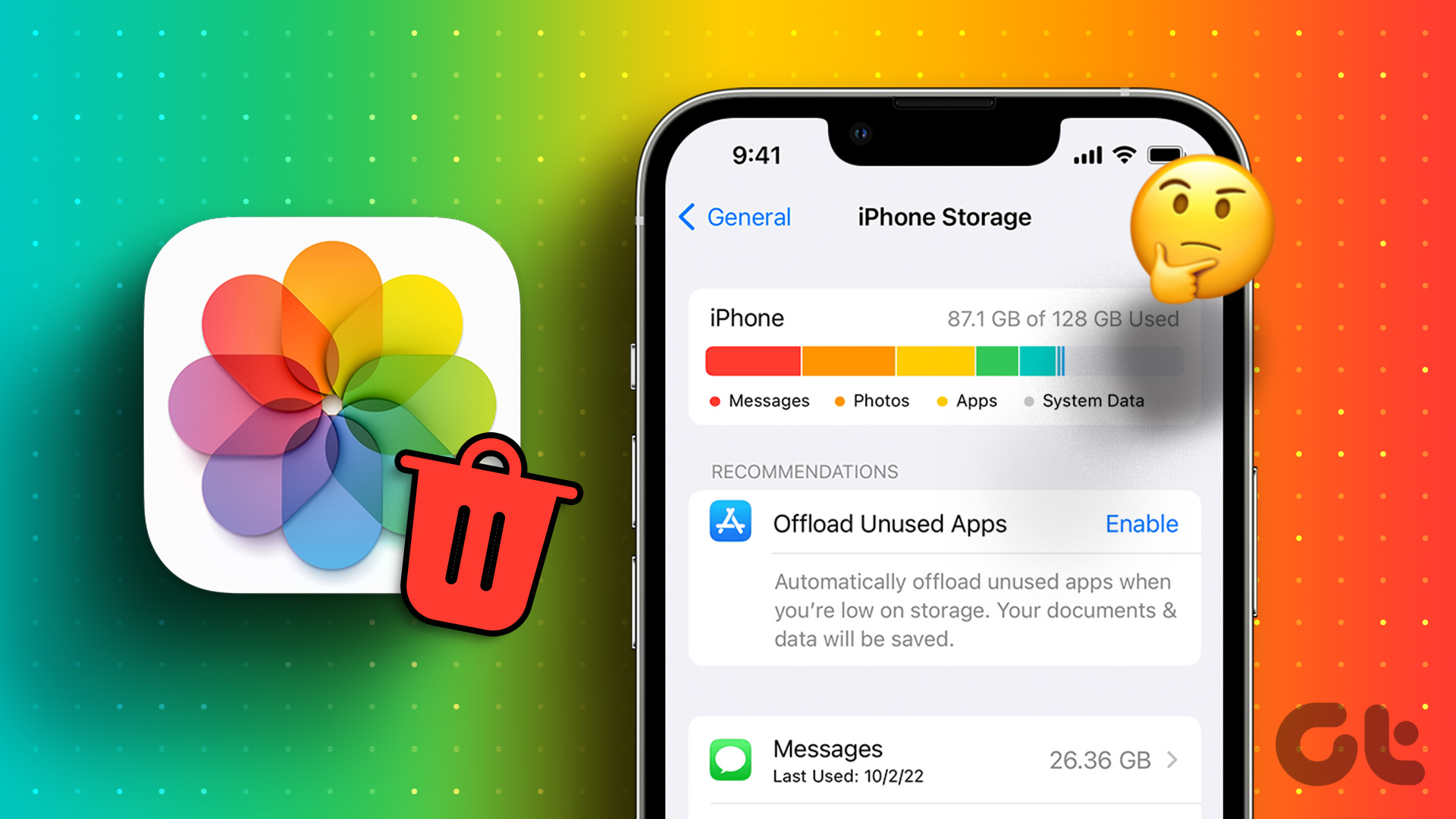Using your Windows computer that runs low storage is slow and sluggish. You will face performance glitches, application errors, and a degraded gaming experience due to less space on the hard drive or SSD. You can always delete unnecessary apps. But what if you still want to keep those apps and free up space? Here are the best ways to free up space on Windows without deleting apps.

You can always swap the current HDD or SSD with a higher-capacity variant. But it’s not the most convenient way to unlock more space on Windows. Besides, the trick isn’t relevant for Windows laptop users as most models from the leading laptop makers come with an SSD. Instead, you can use the tricks below to regain precious space on your Windows 11 PC.
Check Storage on Windows Drives
Before we start, let’s first check the total storage left on your Windows computer drives. You can either use the File Explorer app or the default Settings menu.
Step 1: Press Windows + E keys to open File Explorer.
Step 2: Select ‘This PC’ from the left sidebar.
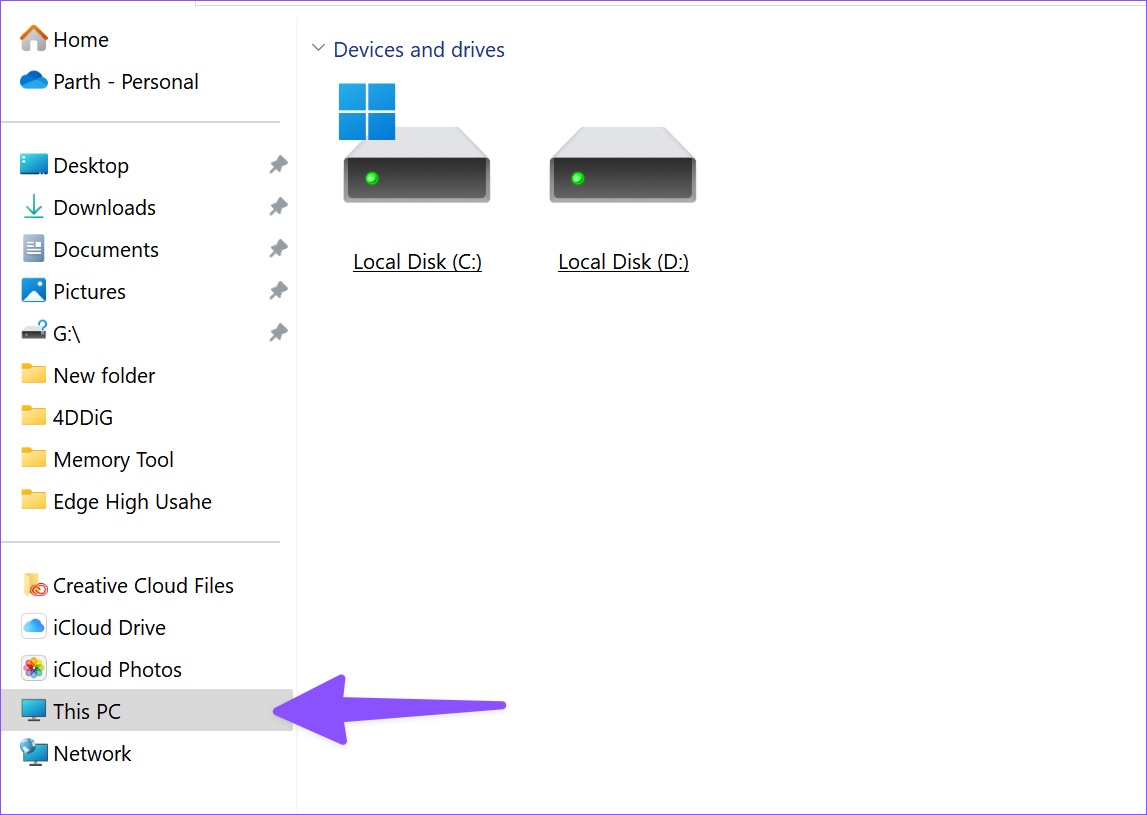
Step 3: Right-click on a drive and click Properties from the context menu.

Step 4: Check available storage on a specific drive.

You can check the same from the Windows Settings menu too.
Step 1: Press Windows + I keys to open Settings.
Step 2: Select System from the left sidebar and click Storage.

Step 3: Expand ‘Advanced storage settings’ and select ‘Storage used on other drives.’
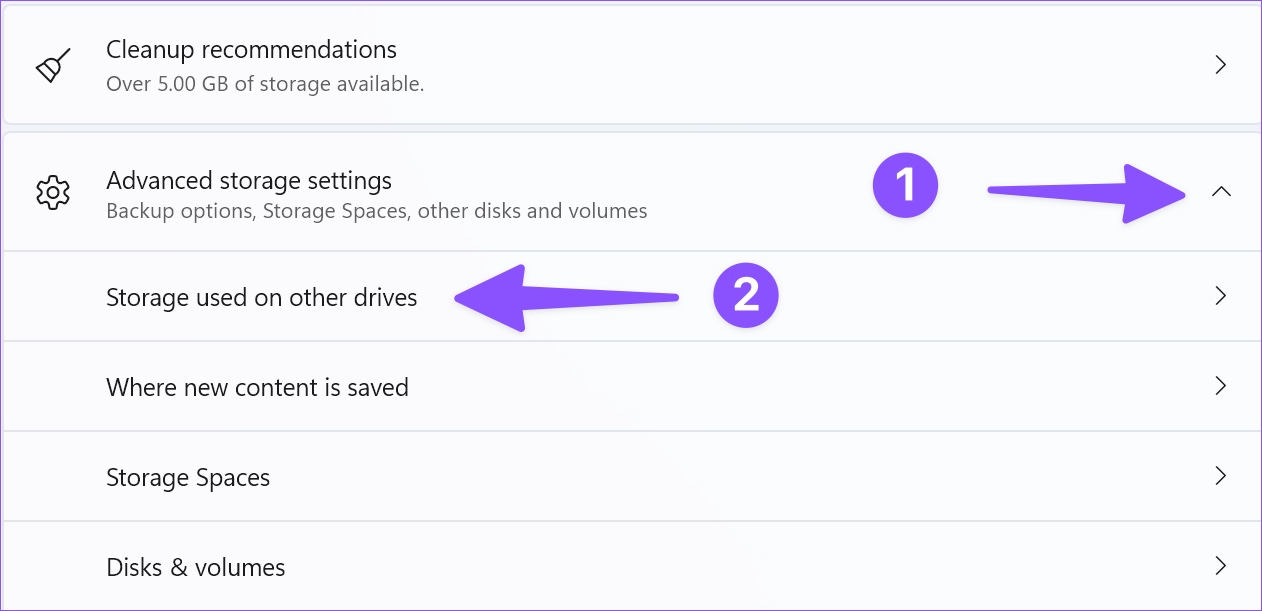
Step 4: Check a detailed storage breakdown from the following menu.
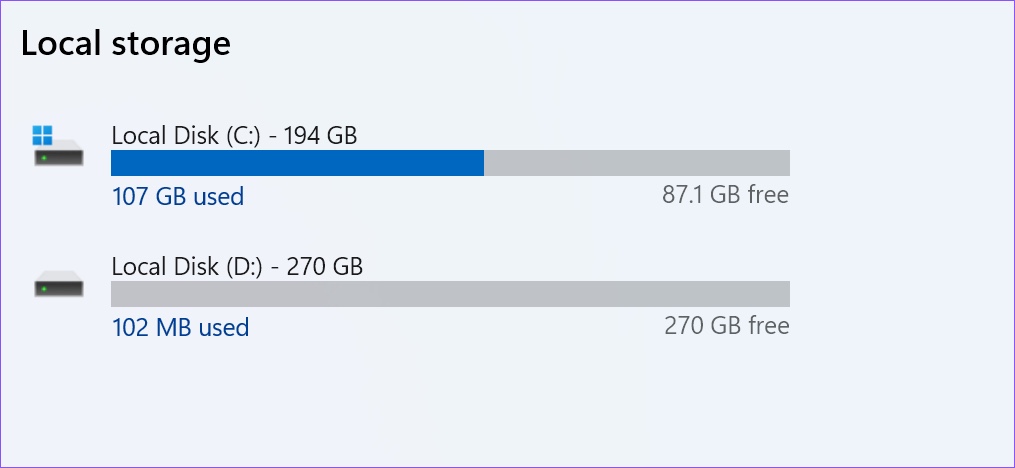
1. Remove Temporary Files
You can use the default Storage menu to find and remove temporary files on your PC. Here’s how.
Step 1: Head to Storage in Windows Settings (refer to the steps above).
Step 2: Select ‘Temporary files.’

Step 3: Enable checkmarks beside Recycle Bin, Windows Update Cleanup, Delivery Optimization Files, Windows upgrade log files, and other suggestions.
Note: Be careful before you enable the checkmark beside ‘Downloads.’ It will delete all your personal files from the Downloads folder.
Step 4: Click ‘Remove files’ at the top.
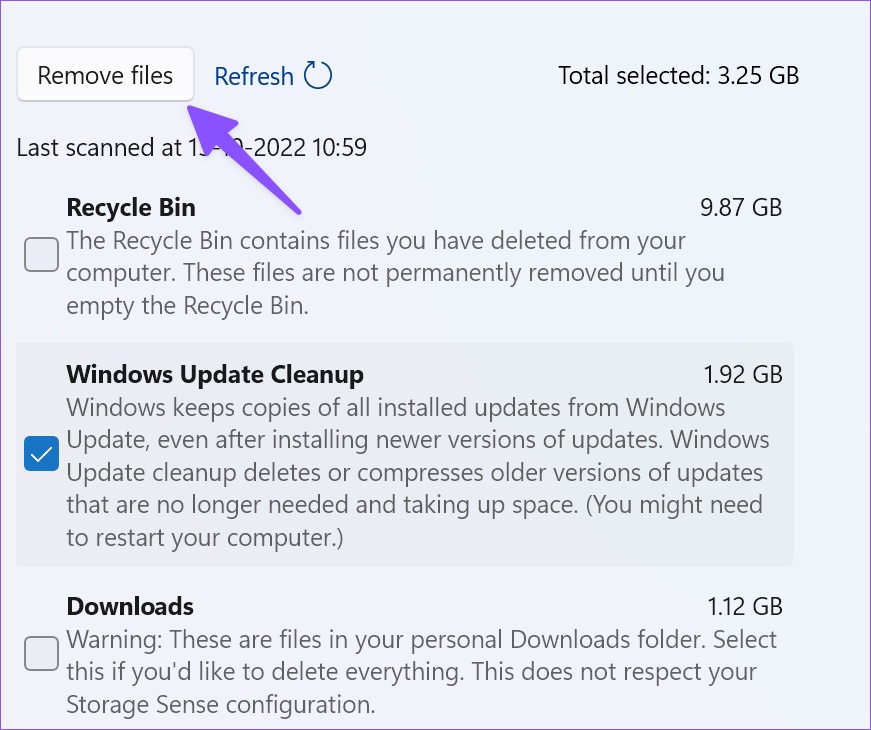
We freed up around 10GB using the trick on our PC.
2. Check and Remove Other Files
Thanks to a redesigned Settings menu in Windows 11, you no longer need to navigate the File Explorer menu to find large folders. You can check the same from the Windows 11 Settings menu. Follow the steps below.
Step 1: Head to the Storage menu in Windows 11 Settings (check the steps above).
Step 2: Select Other.

Step 3: Check large folders from the following menu and delete unnecessary files.

You can also open the File Explorer app to find large folders. Right-click on such large folders and hit the Delete icon from the context menu.
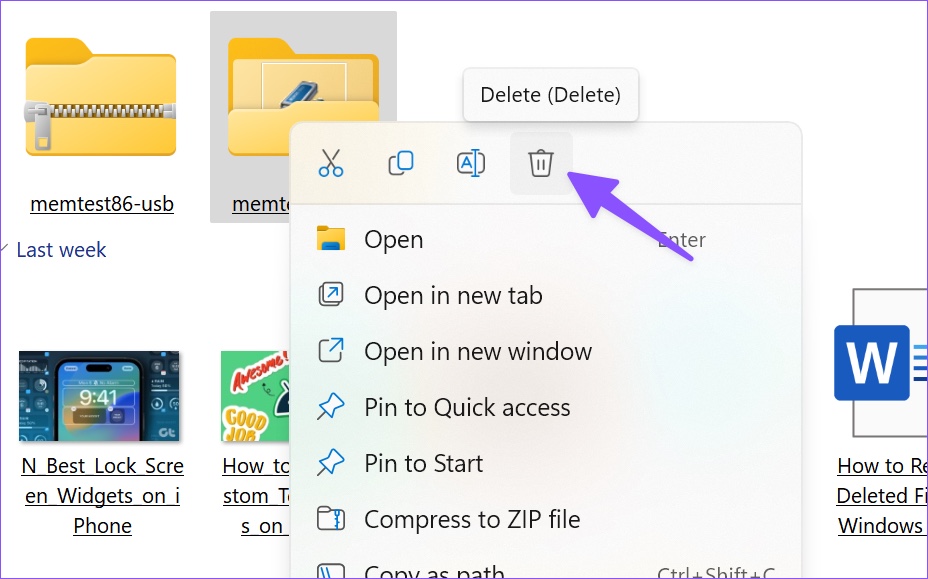
After you remove large files, head to Recycle Bin to empty it.
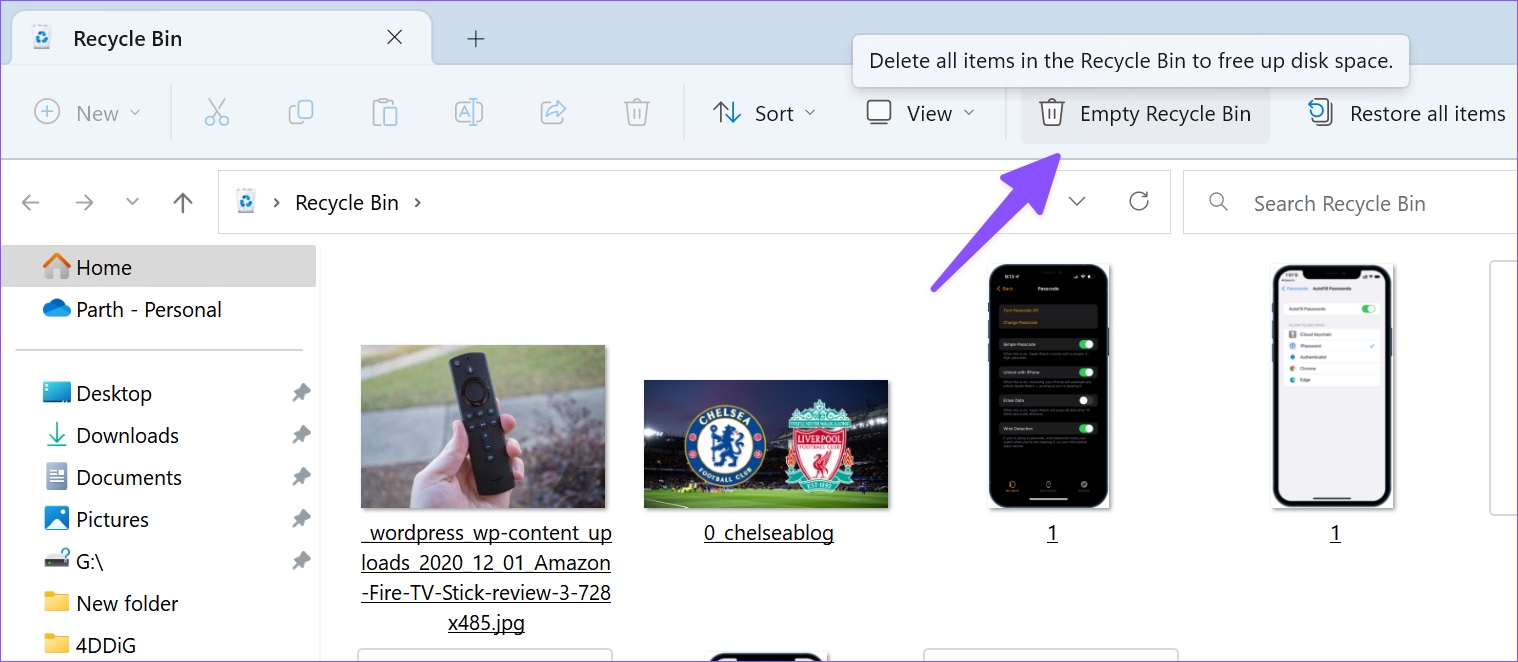
3. Manage Your Mail Storage
When you send or receive dozens of emails daily, you’ll need to recheck the Mail storage on your PC. It’s another effective way to free up space on Windows without deleting apps.
Step 1: Go to the Storage menu in Windows Settings (check the steps above).
Step 2: Select Mail.
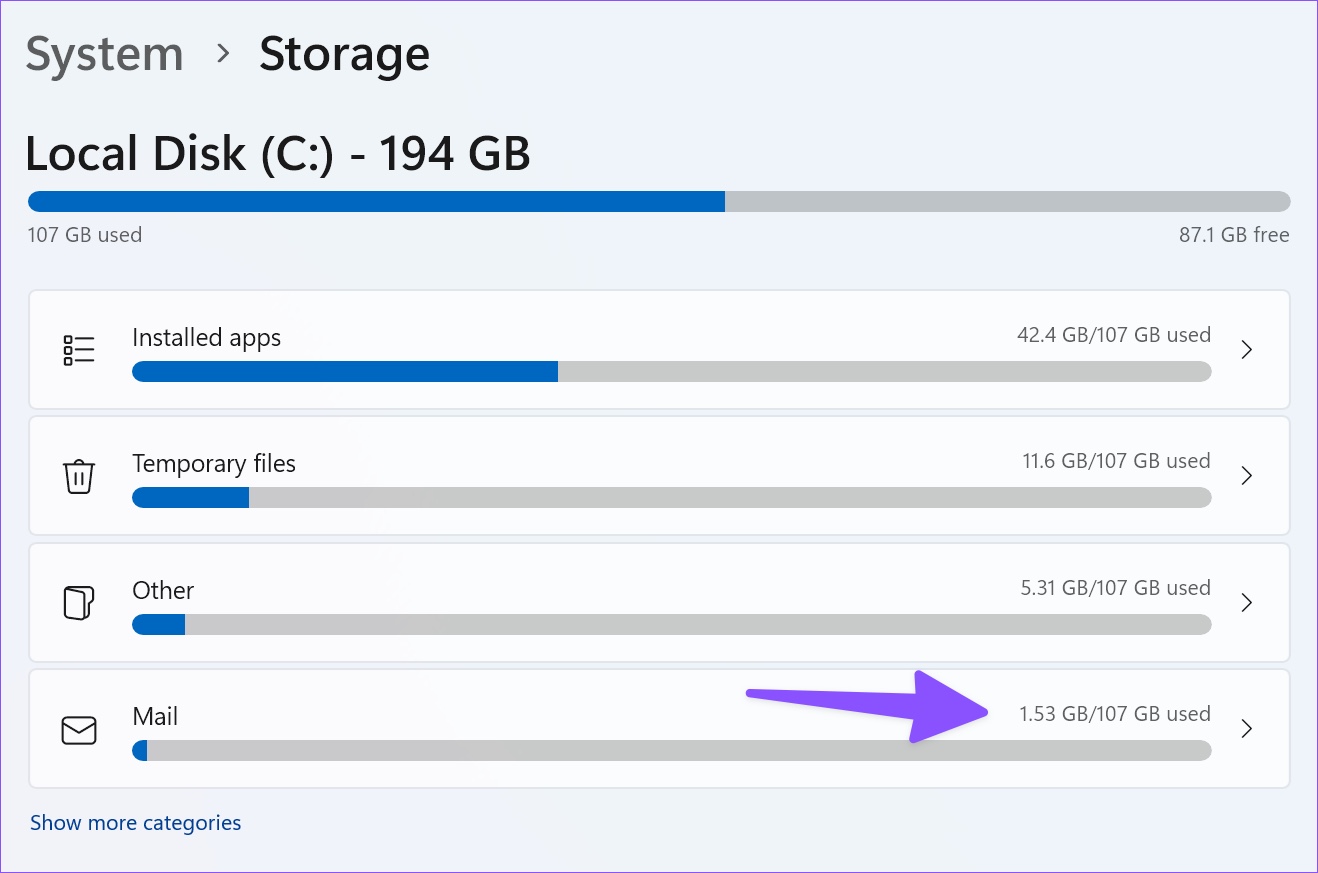
Step 3: Click Manage mail from the following menu.
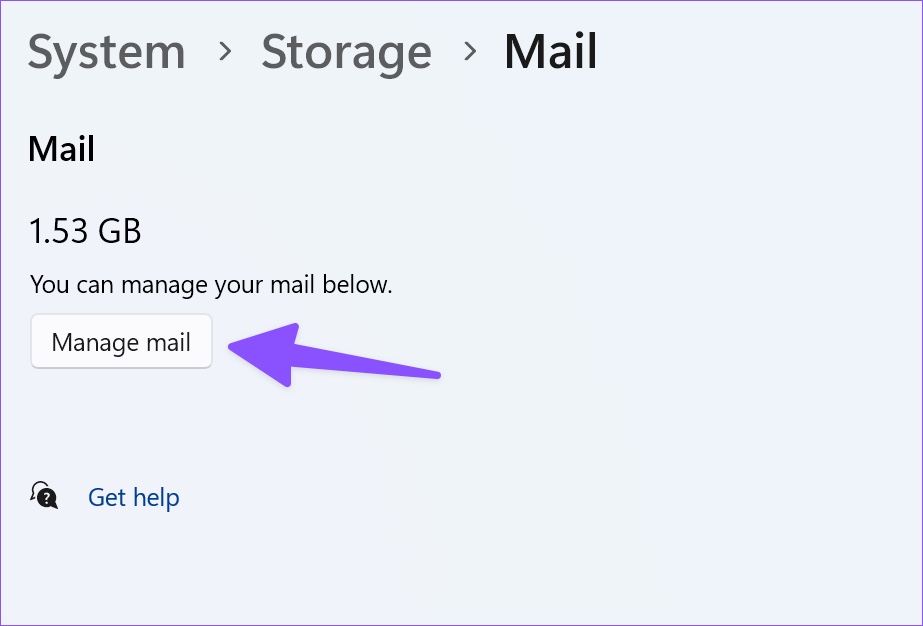
Step 4: Remove unnecessary emails from the default Mail app.
4. Find Large, Unused, and Synced Files
You can find large, unused, and files that are already in sync with your OneDrive account on your PC. You may remove them to free up space on Windows.
Step 1: Head to the Storage menu in Windows Settings.
Step 2: Select ‘Cleanup recommendations’ and expand Large and unused files.
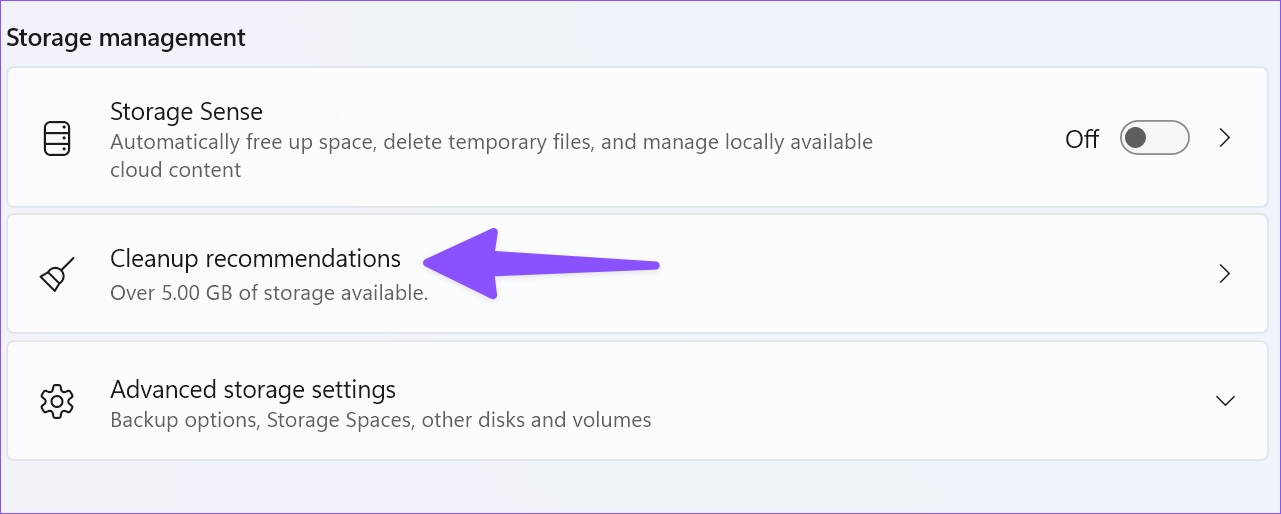
Step 3: Select the files you want to remove and hit the Clean up button.
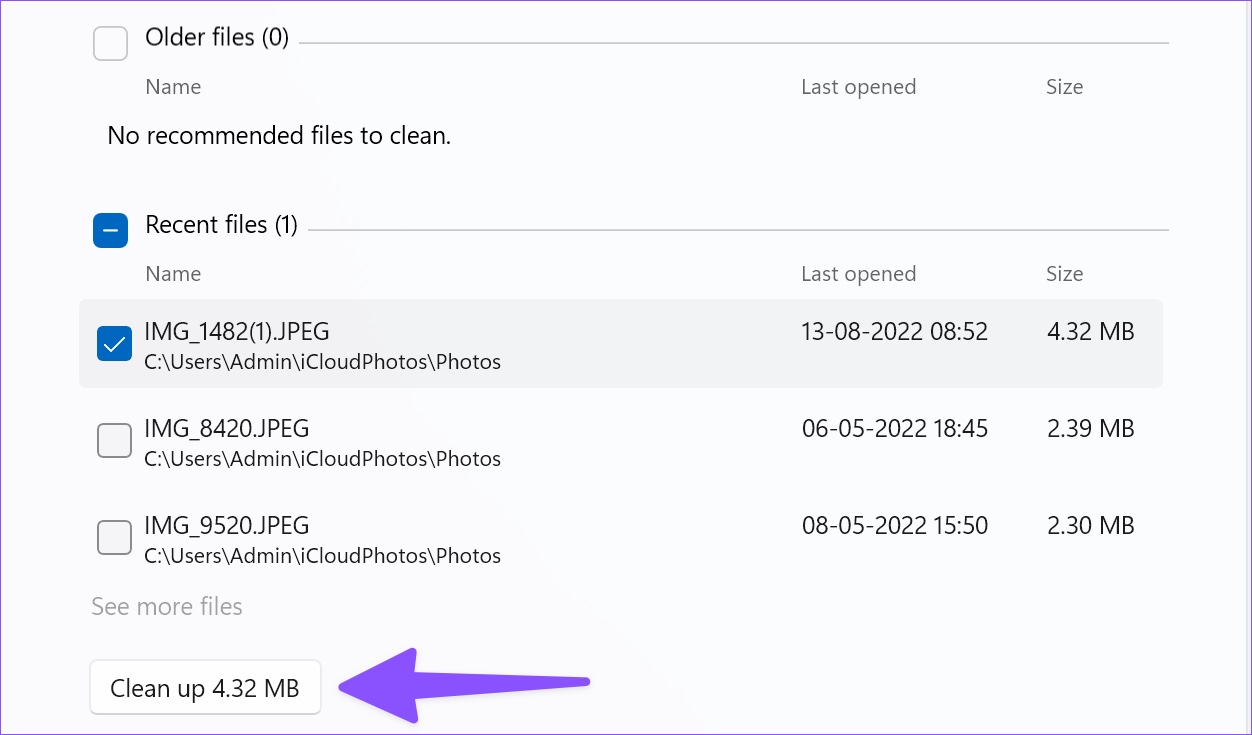
Step 4: Expand ‘Files synced to the cloud.’
Step 5: Select files and click the Clean up button.
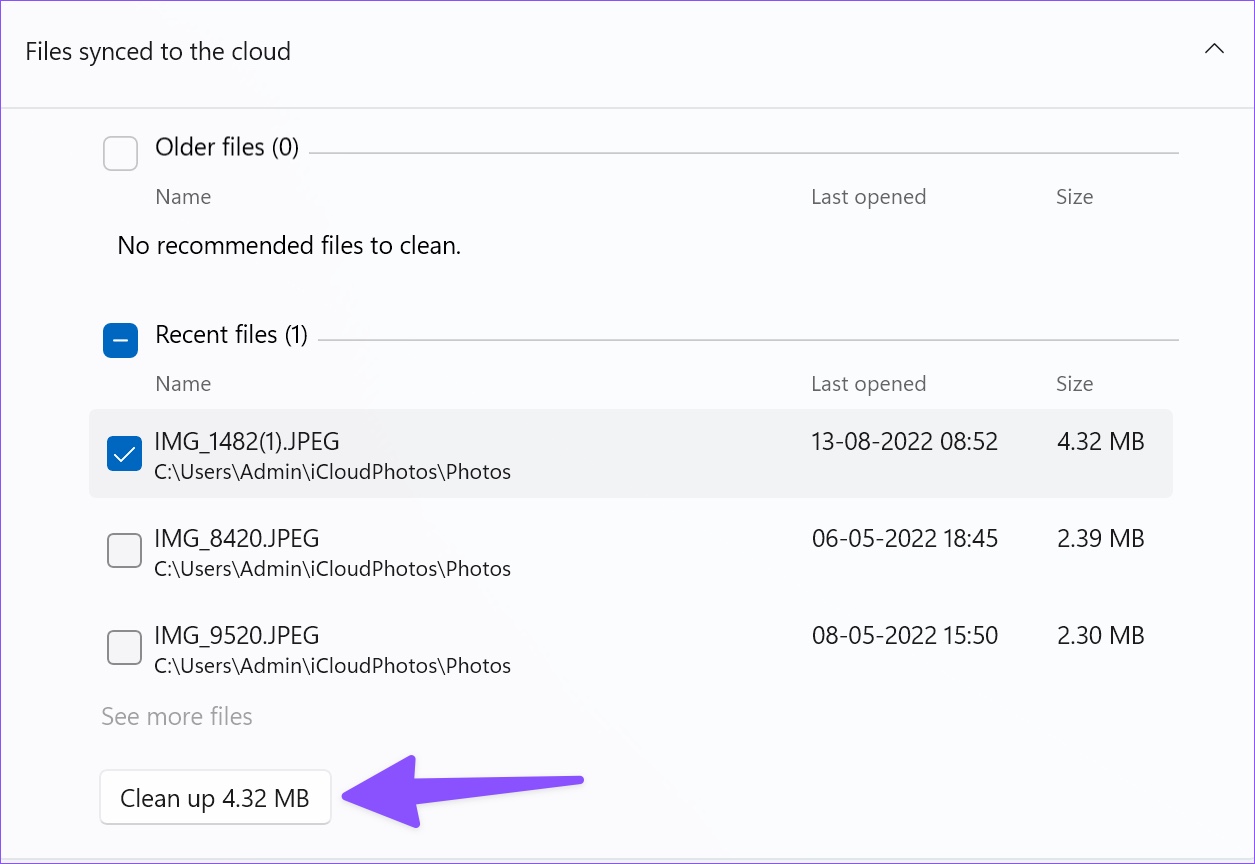
5. Free Up Space Using OneDrive
Thanks to OneDrive files on-demand, you can upload large files to the cloud storage service and make them available offline only when you require them.
Step 1: Open the File Explorer app (Windows + E keys).
Step 2: Move large files from your local drive to OneDrive.
Step 3: Right-click on such files or folders and select Free up space from the context menu.

File Explorer will remove those files and save them to OneDrive only.
6. Enable Storage Sense
Enabling storage sense automatically frees up space, deletes temporary files, and manages locally available cloud content.
Step 1: Open the Storage menu in Windows Settings (check the steps above).
Step 2: Enable the ‘Storage Sense’ toggle.
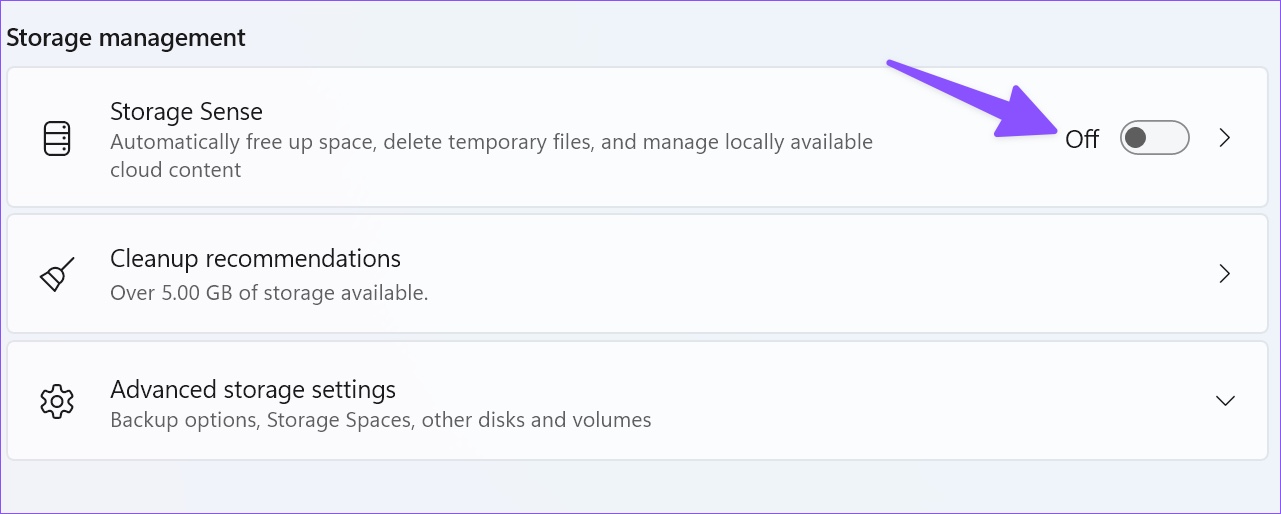
The option will keep Windows running smoothly by automatically cleaning up temporary system and app files. You can manage cleanup schedules from the Storage Sense menu.
Leave Your Storage Anxiety Behind on Windows
You don’t need to uninstall important apps to free up space on your computer. You can achieve the same without deleting a single app. How much storage did you free up using the steps above? Share your experience in the comments below.
Was this helpful?
Last updated on 13 October, 2022
The article above may contain affiliate links which help support Guiding Tech. The content remains unbiased and authentic and will never affect our editorial integrity.