You might face performance, camera, and gaming issues with insufficient storage on Android. You’ll need to keep some minimum storage free to let the apps and services function properly on your Android. It’s easy to uninstall apps to free up space, but you may need those apps occasionally and downloading them from the Google Play Store every time is not convenient. Instead, you can follow the tricks below to free up space on Android without deleting apps.

You can also connect your Android phone to a desktop and transfer media files to free up space. But it’s another impractical and time-consuming. Here are the tips to regain storage space on your Android without touching installed apps.
1. Find and Remove Large Media Files
You can manually remove large videos from the phone’s gallery app. But it may take a while to find and delete such files from your phone storage. Google has a neat Files app to auto-detect large files on a phone. Let’s check it in action.
Step 1: Download the Files app from the Google Play Store.
Step 2: Open the Files app and give it the required storage permission.
Step 3: The app will scan the phone storage to find screenshots and large files.
Step 4: You can select and remove them from your phone in no time.
2. Delete Downloads From Streaming Apps
The trick above only works with files stored on your phone. Files can’t detect and remove offline content from apps like Netflix, Spotify, or YouTube. If you have downloaded music albums on Spotify or an entire TV season on Netflix, they might take a big chunk of storage space on your phone. It’s time to clear storage space from these apps without uninstalling them.
Step 1: Open Settings on your Android phone.
Step 2: Scroll to Apps.
Step 3: Check the installed apps list with storage space.
Step 4: Scroll to Netflix (or any other app that takes more space). For example, check the screen below. Netflix is consuming close to 8GB of space.
Step 5: Select the app to open the info menu.
Step 6: Scroll to Storage.
Step 7: Tap Clear data.
You can also open the respective app and remove offline content from the Downloads menu.
3. Clear Cache for Frequently Used Apps
Cache are small data files that apps save on your phone to improve performance. Over time, some apps collect an absurd amount of cache and take up more space on your phone. Follow the steps below to clear the cache in an app.
Step 1: Long-tap on an app and open the info menu.
Step 2: Open Storage.
Step 3: Select Clear cache.
Repeat the same steps for other apps on your phone.
4. Try Lite Apps
Developers like Facebook and Microsoft offer lite apps on Android. If Messenger, Outlook, Facebook, etc., take up more space on your phone, you can use lite apps.
Lite apps are designed for entry-level Android smartphones and take less space. You might miss out on some functionality or face animation glitches, but they get the job done.
5. Use Cloud Storage
If you are Google One or Microsoft 365 subscriber (all Microsoft 365 subscribers get 1TB OneDrive space), you can utilize cloud storage to free up space on your phone.
You can upload photos and videos to Google Drive or OneDrive and delete those files from your phone. That’ll free up space on your phone and you can always access those photos and videos from other devices.
6. Free up Storage From Google Photos
Most Android users prefer Google Photos to backup media files. The app has a handy tool to delete backed-up photos and videos from your phone. Follow the steps below.
Step 1: Open Google Photos app on your Android phone.
Step 2: Tap on your profile picture in the top right corner.
Step 3: Select Free up space.
Step 4: Check the amount of space you can free on your phone.
Utilize the same menu to remove backed-up data on your phone.
7. Check Storage Manager
OEMs (Original Equipment Manufacturers) like Samsung and Xiaomi come with a dedicated storage manager to free up space without deleting apps. Here’s how you can use it.
Note: We will take Samsung Galaxy phone running One UI 4.1 based on Android 12 as an example.
Step 1: Open Settings on your Samsung Galaxy phone.
Step 2: Scroll to Battery and device care.
Step 3: Open the Storage menu.
Step 4: You can check your phone’s Recycle Bin, duplicate and large files to remove them.
Use Device Storage Smartly
You can also tweak video recording settings from 4K to Full HD to save storage space. Using the tricks above, you should get back around 10GB – 15GB of space on your Android phone without any issue. If you have an iPhone and face the same storage issues, read our dedicated post to free up space on your iPhone without deleting apps.
Was this helpful?
Last updated on 09 August, 2022
3 Comments
Leave a Reply
The article above may contain affiliate links which help support Guiding Tech. The content remains unbiased and authentic and will never affect our editorial integrity.




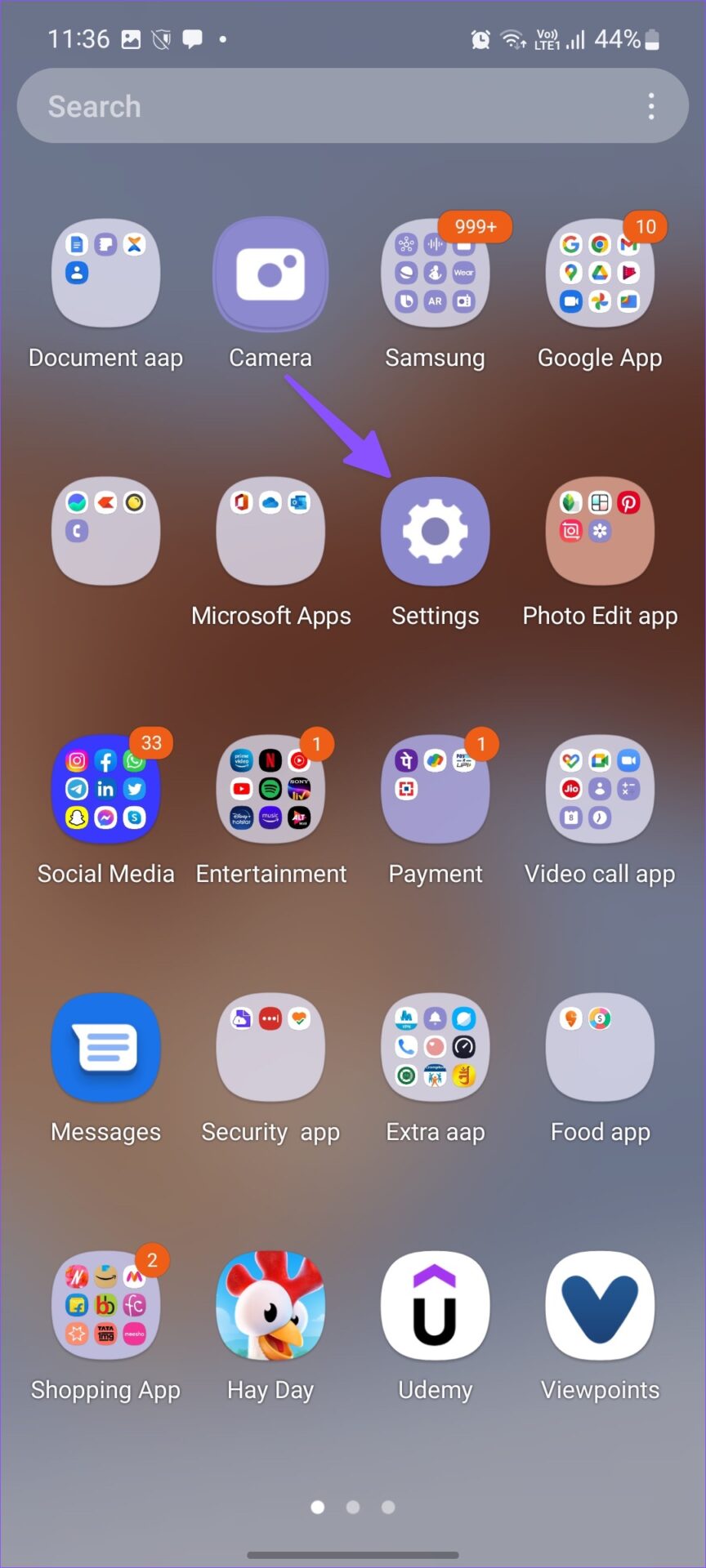
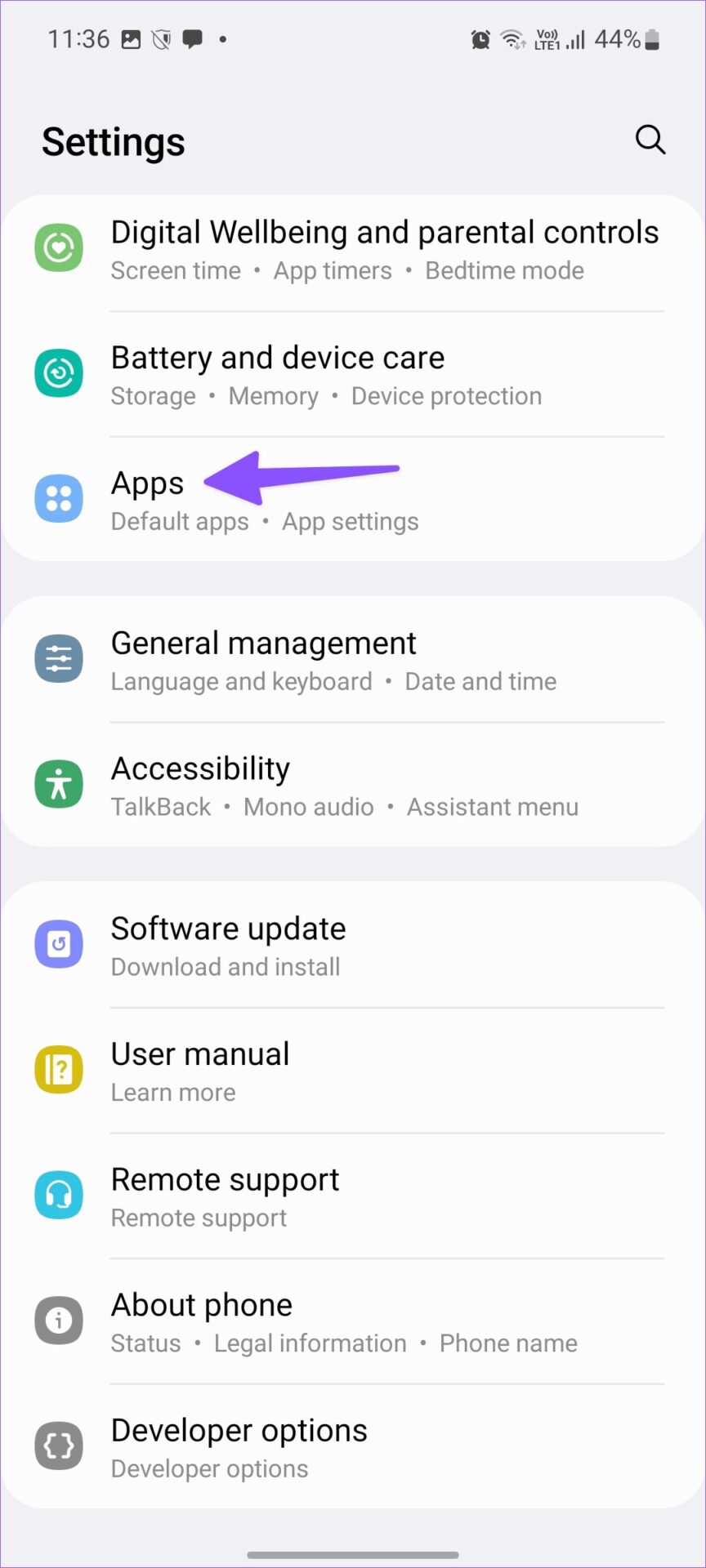
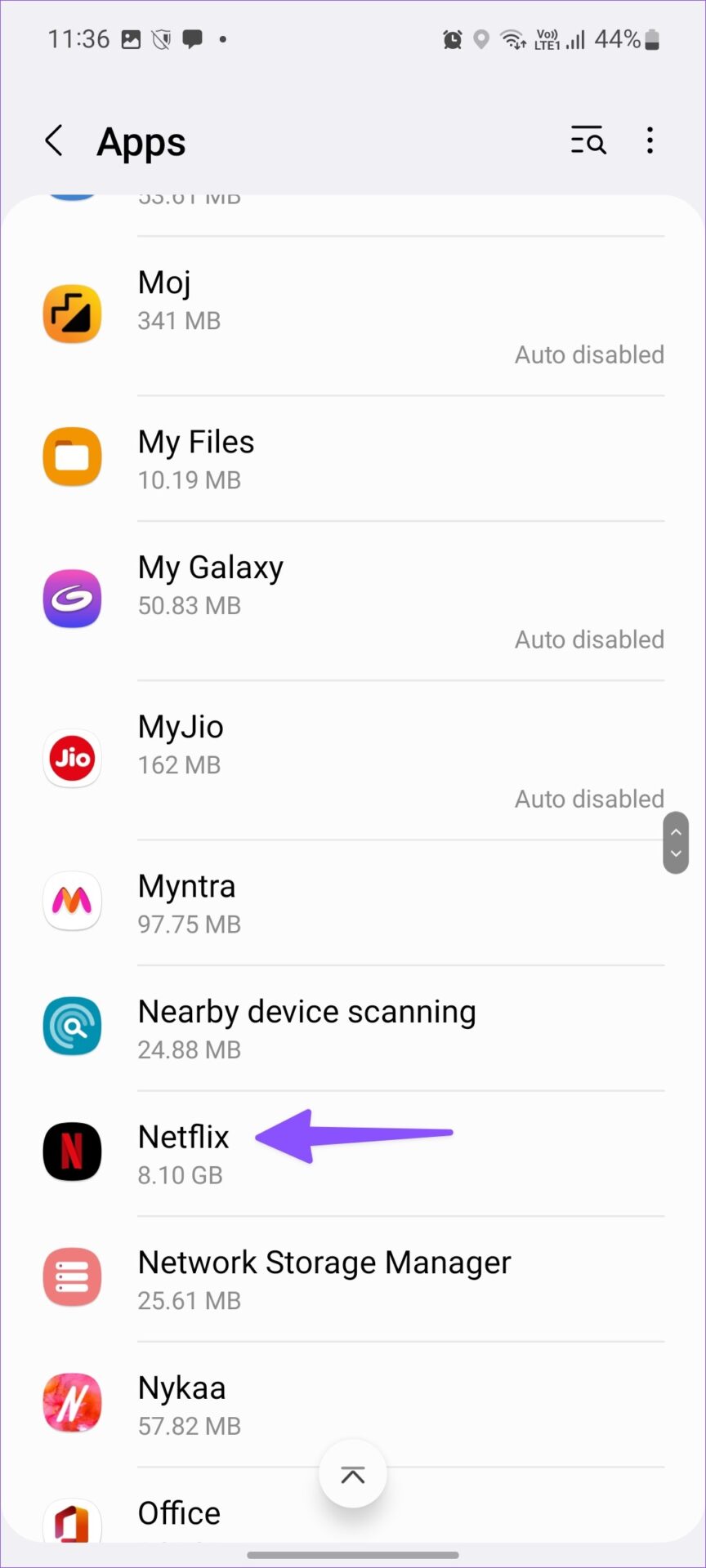
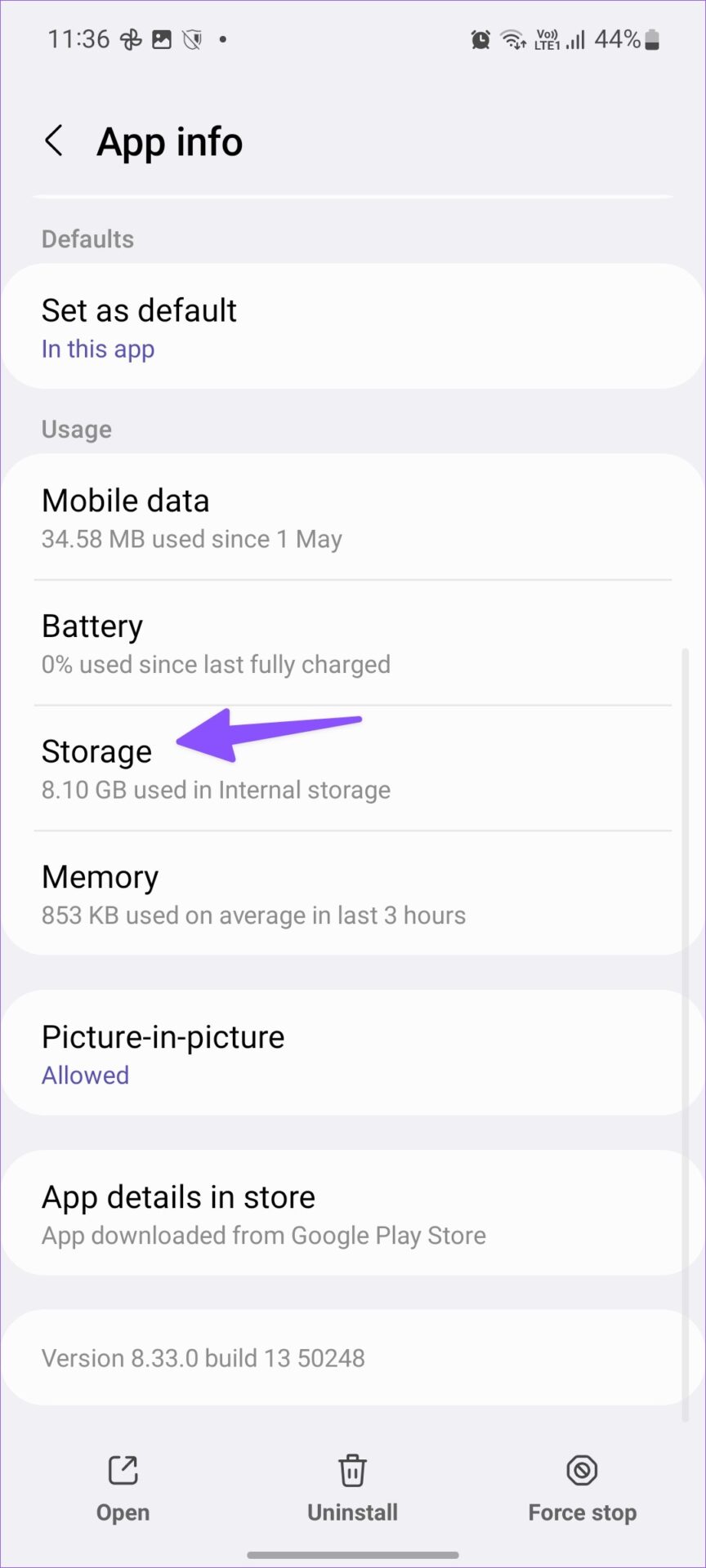
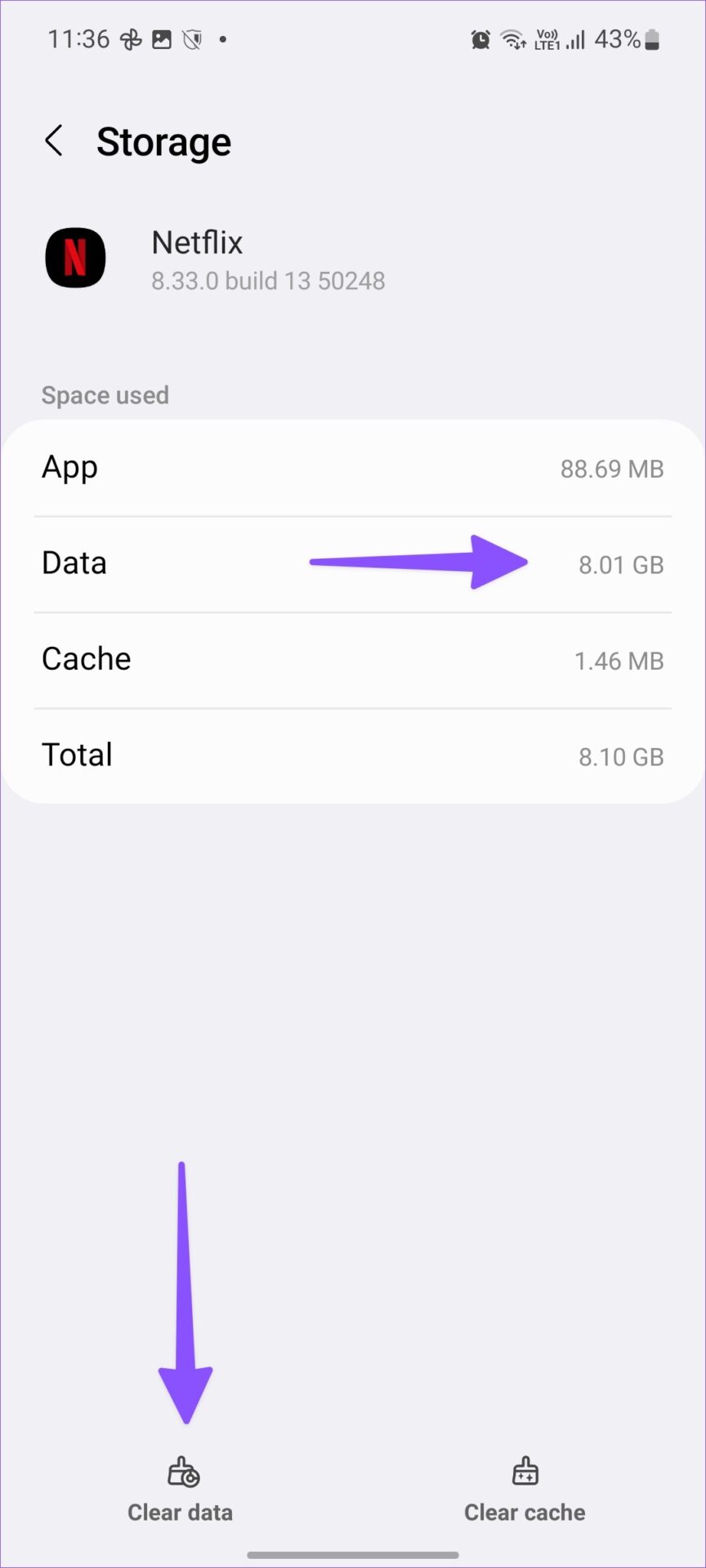
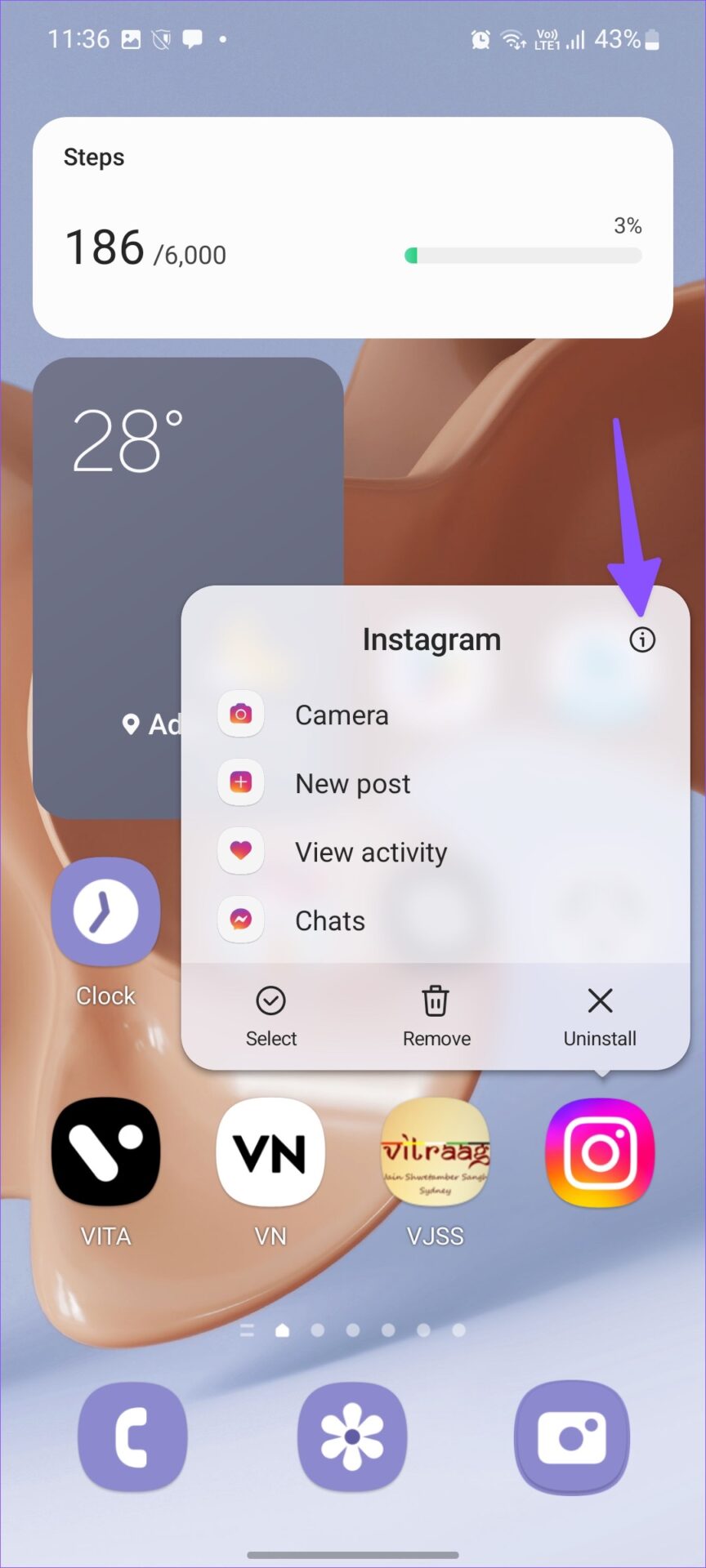

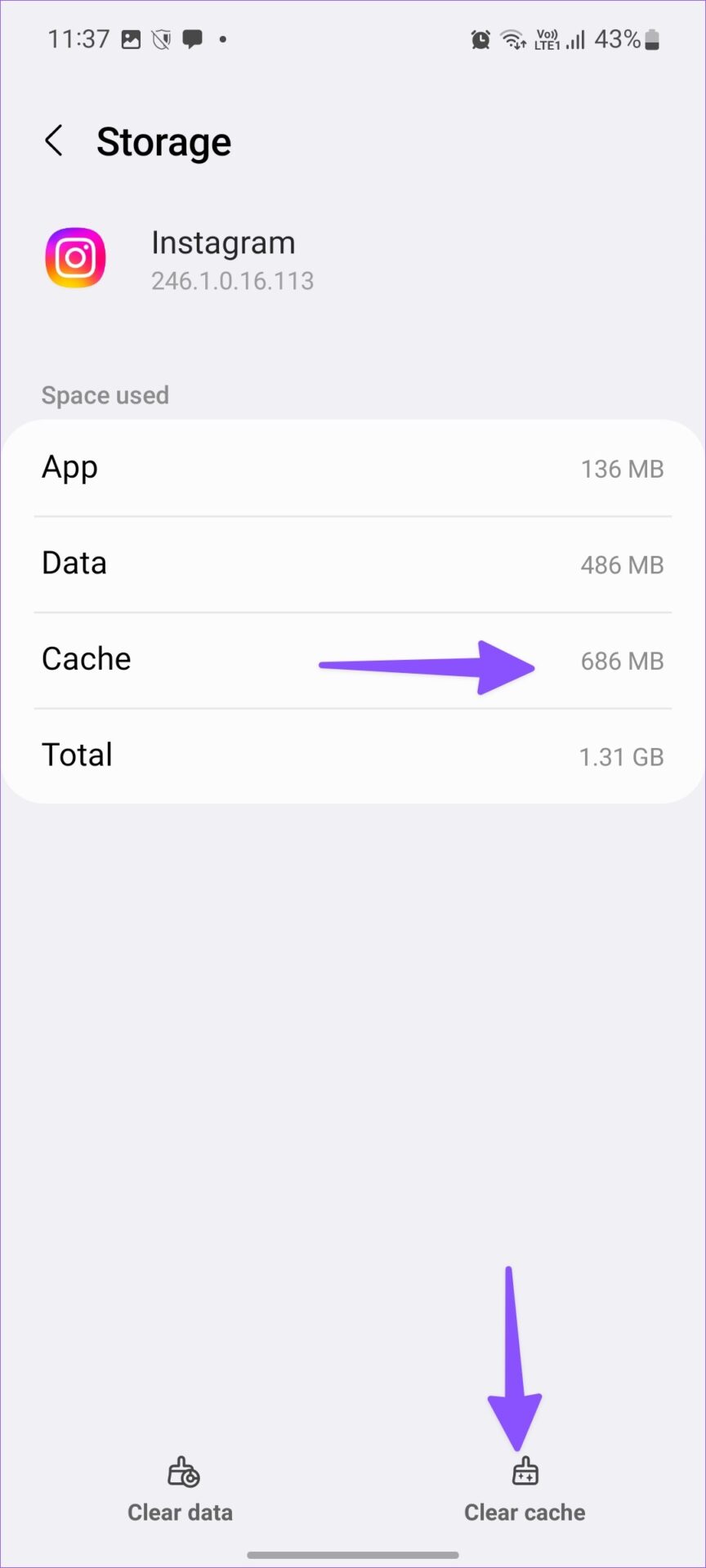




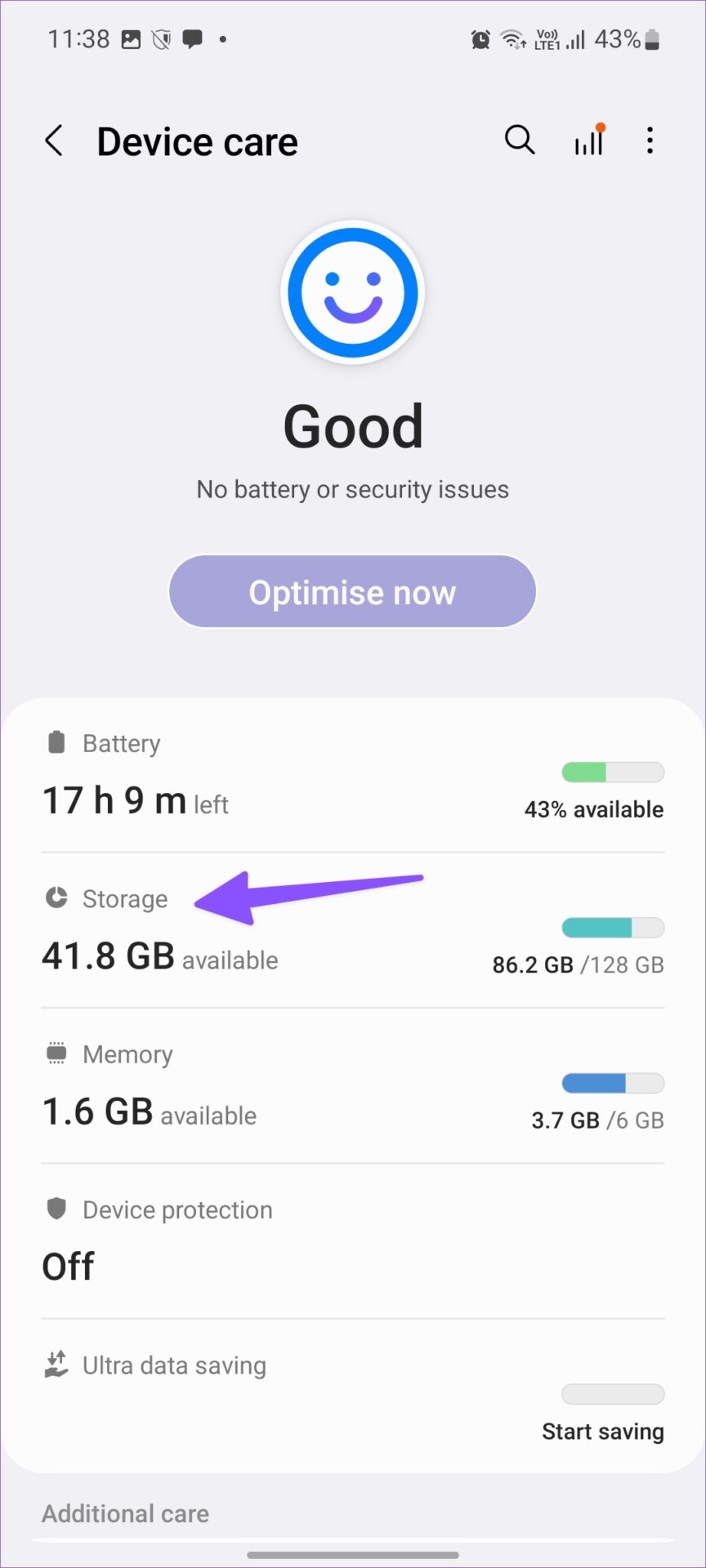
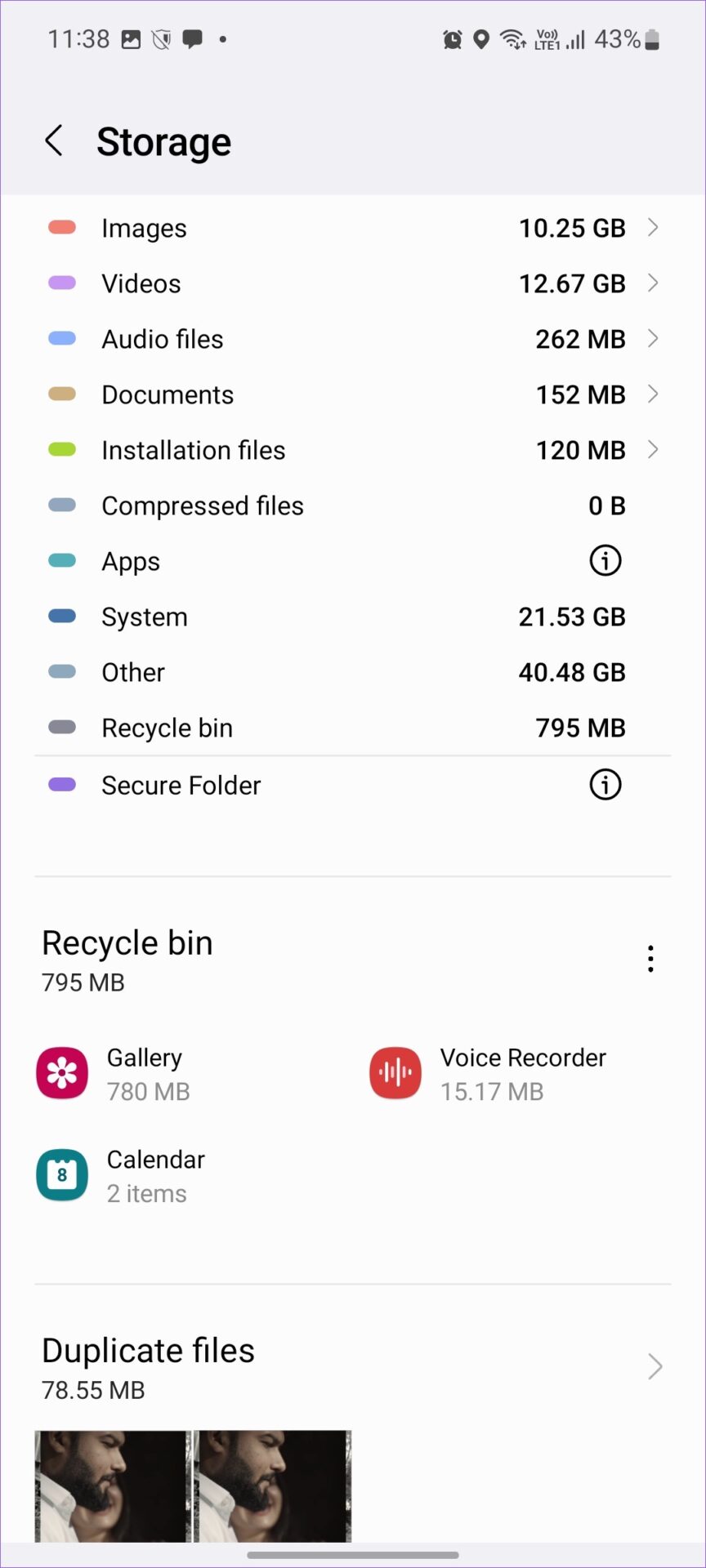

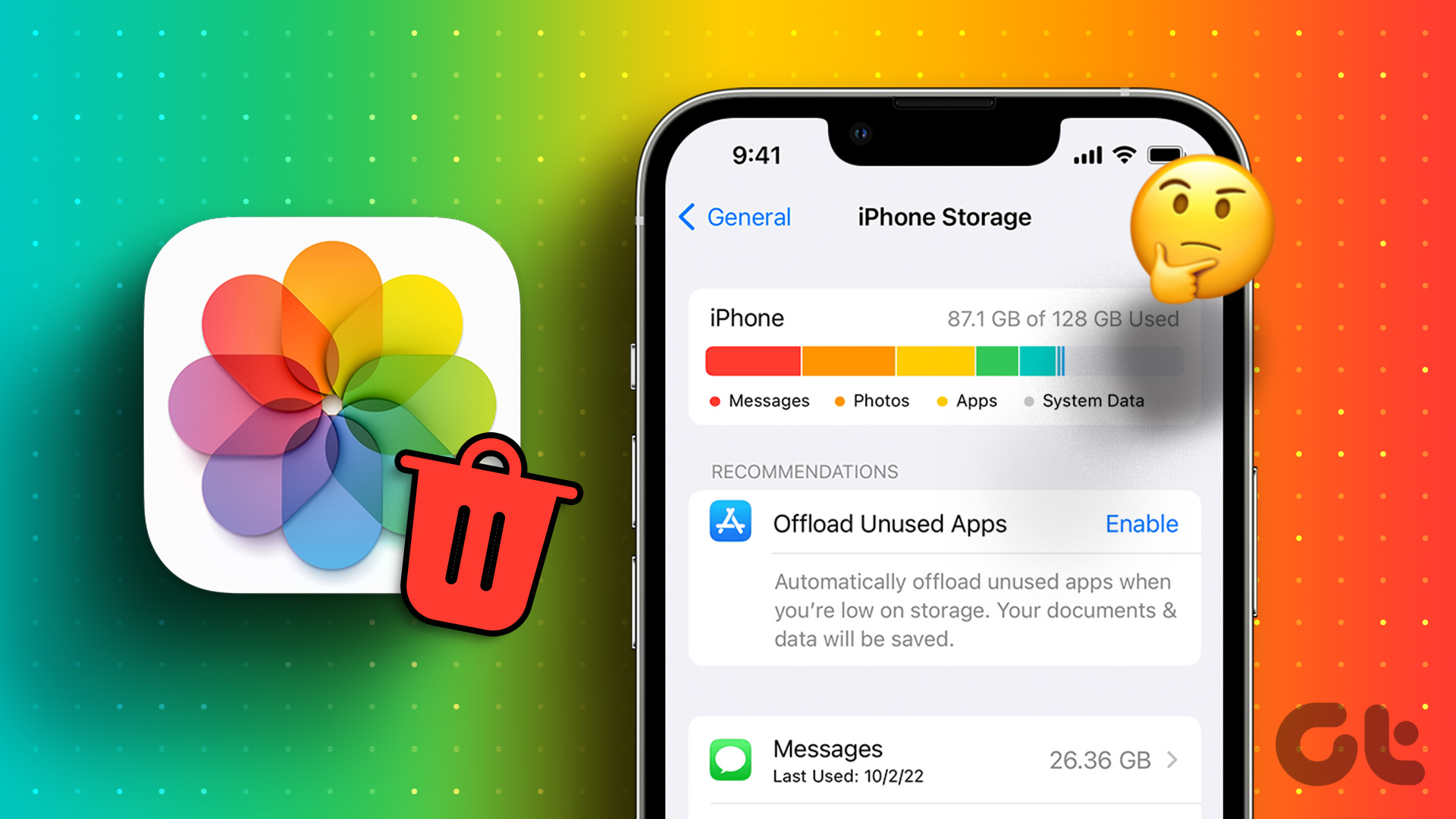






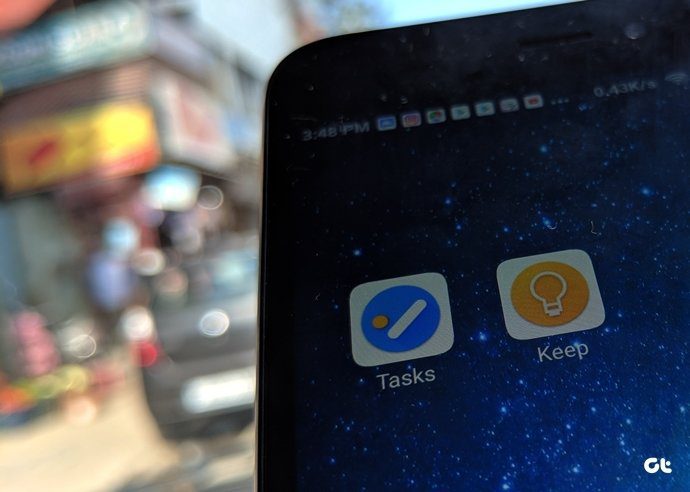

Good I have learned a lot thank you
Which app we I used
I’m 80 and this sounds too complicated for me. Can I hire someone aty local shop(which one?) To do this task for me?