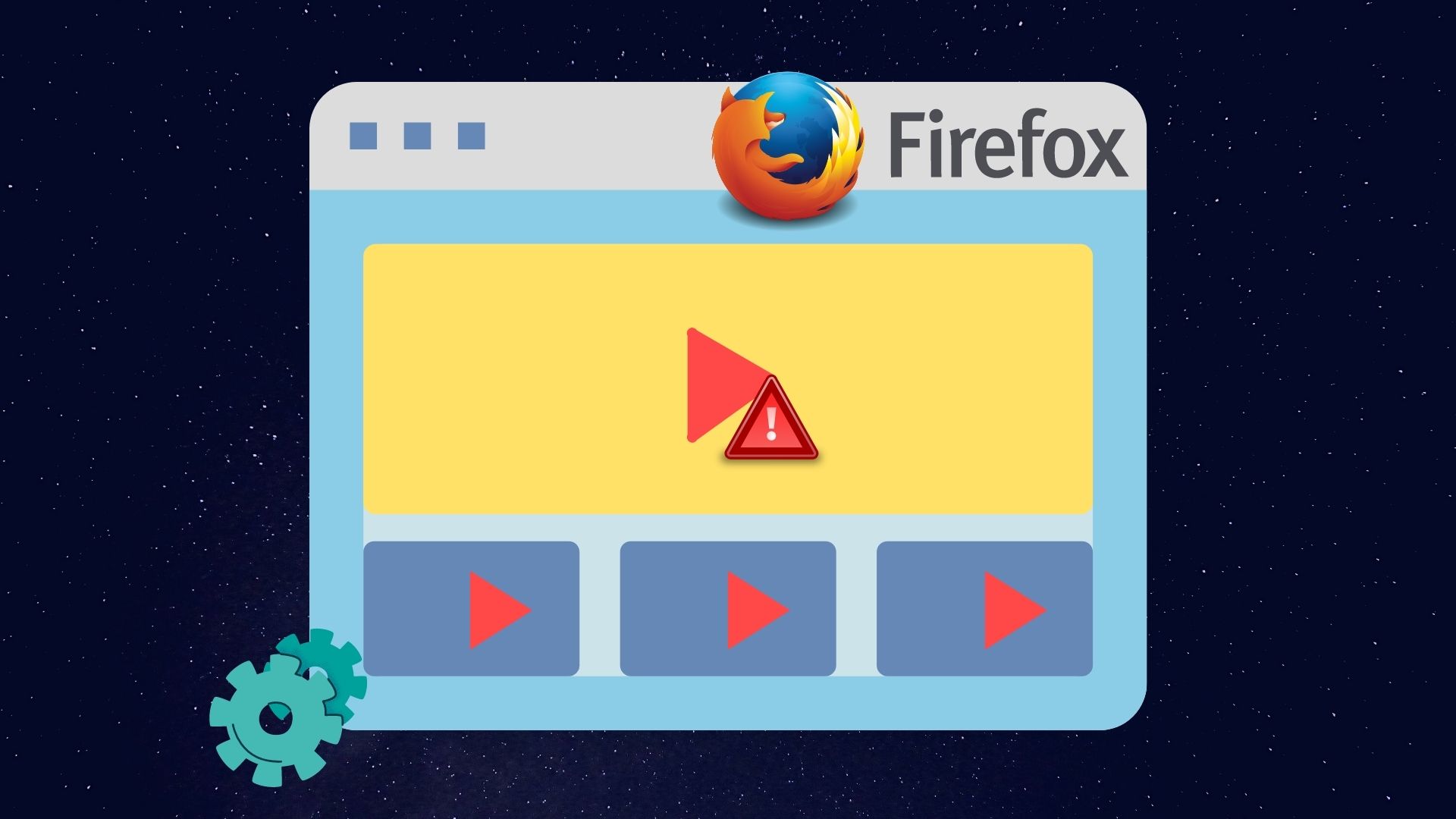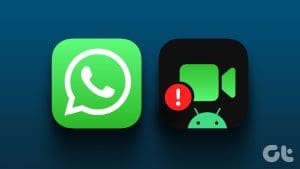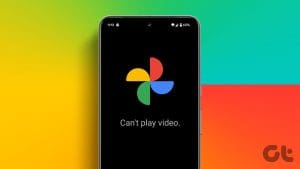Microsoft Edge keeps improving its game with new features like vertical tabs, Edge bar, and Progressive web apps. That said, you might experience some silly problems. For instance, you’d be clues if the videos are not playing in Microsoft Edge and would want to fix it. 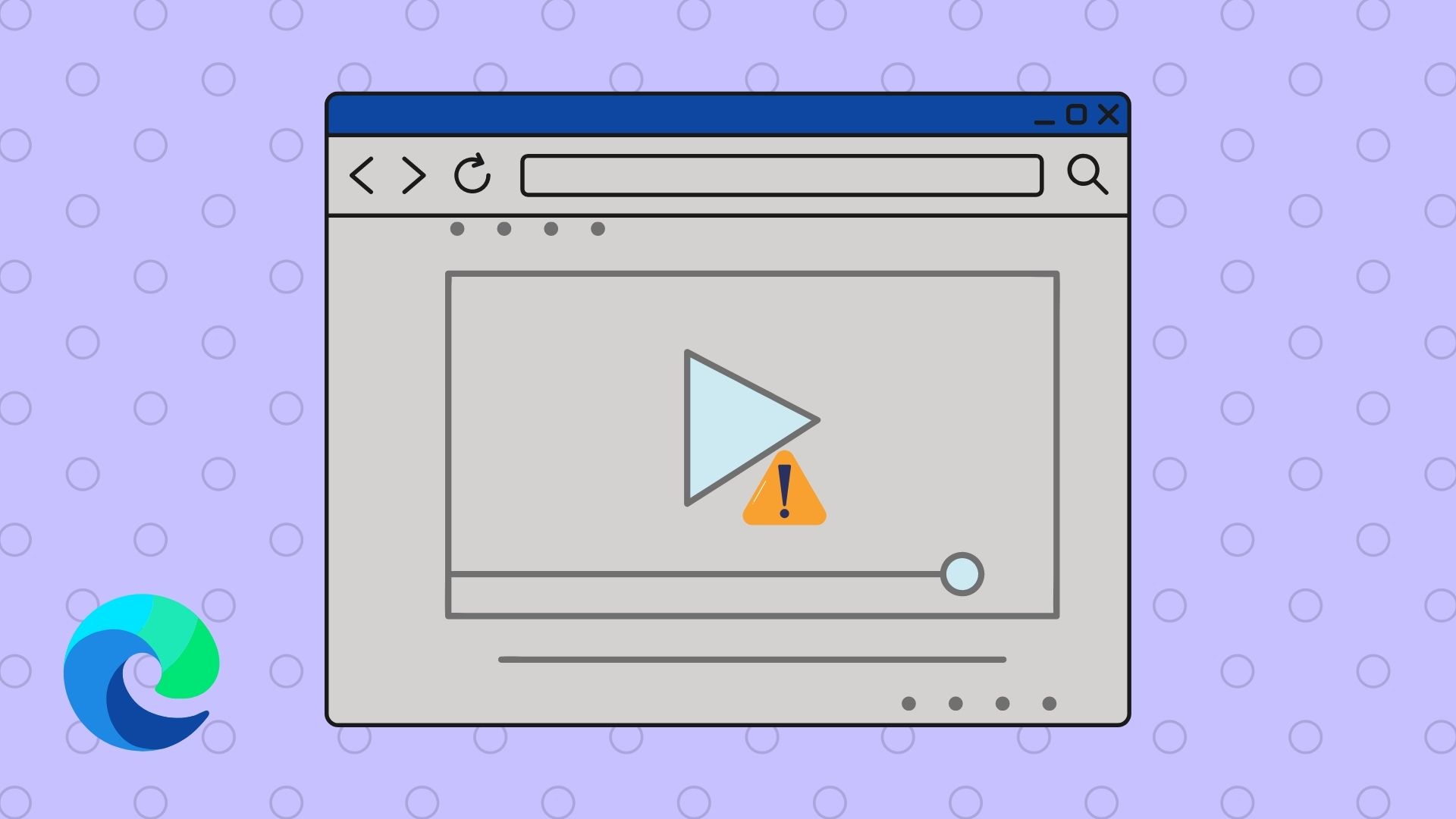
If you’ve been in a similar situation, this guide will help you fix videos not playing in Microsoft Edge. So, let’s check them out.
1. Try InPrivate Window
The first thing you should do is try playing a video in an InPrivate window in Edge. This will help you verify if one of the extensions is causing the issue.
To access InPrivate mode in Edge, click on the three-dot menu icon in the top right corner and select New InPrivate window or use the Ctrl+Shift+N keyboard shortcut.

2. Disable Extensions
While you might be using third-party extensions in Edge to improve productivity, not all extensions are built well. If one of those extensions interrupts the video playback in Edge, then you’ll need to disable all the extensions to isolate the troublesome one. Here’s how to do it.
Step 1: Open Microsoft Edge. Then use the three-dot menu icon to open Extensions.

Step 2: Select Manage extension.

Step 3: Toggle off the switches next to extensions to turn them off.

Now try playing videos in Edge. If they’re loading fine, then enable extensions one by one to identify the one causing the issue.
3. Disable Hardware Acceleration
When Hardware acceleration is enabled, Edge will assign graphics-intensive tasks to your GPU instead of the CPU. But if you have trouble loading videos in Edge, try disabling the Hardware acceleration to see if that helps.
Step 1: In Microsoft Edge, click the ellipsis icon in the top right to open Settings.

Step 2: Use the left pane to navigate to the System and performance tab. Then toggle off the switch next to ‘Use hardware acceleration when available.’
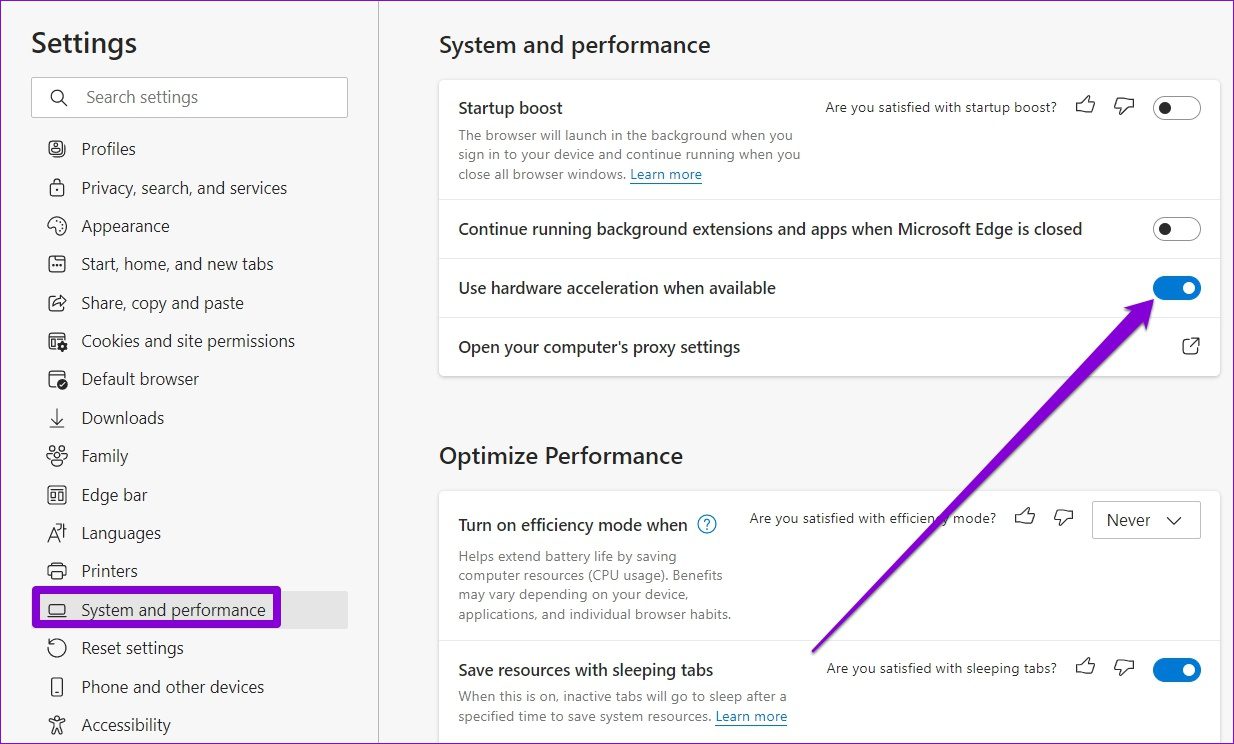
4. Disable SmartScreen feature
Microsoft Defender SmartScreen is a handy feature in Edge that offers you a safer browsing experience by scanning webpages before they load. But sometimes, this feature can also interfere with Edge and falsely block websites that are safe.
Try disabling SmartScreen momentarily to see if that solves the issue.
Step 1: Open Microsoft Edge and click the menu icon to open Settings.
Step 2: Switch to the ‘Privacy, search, and services’ tab. Scroll down to the Security section and turn off the switch next to Microsoft Defender SmartScreen.
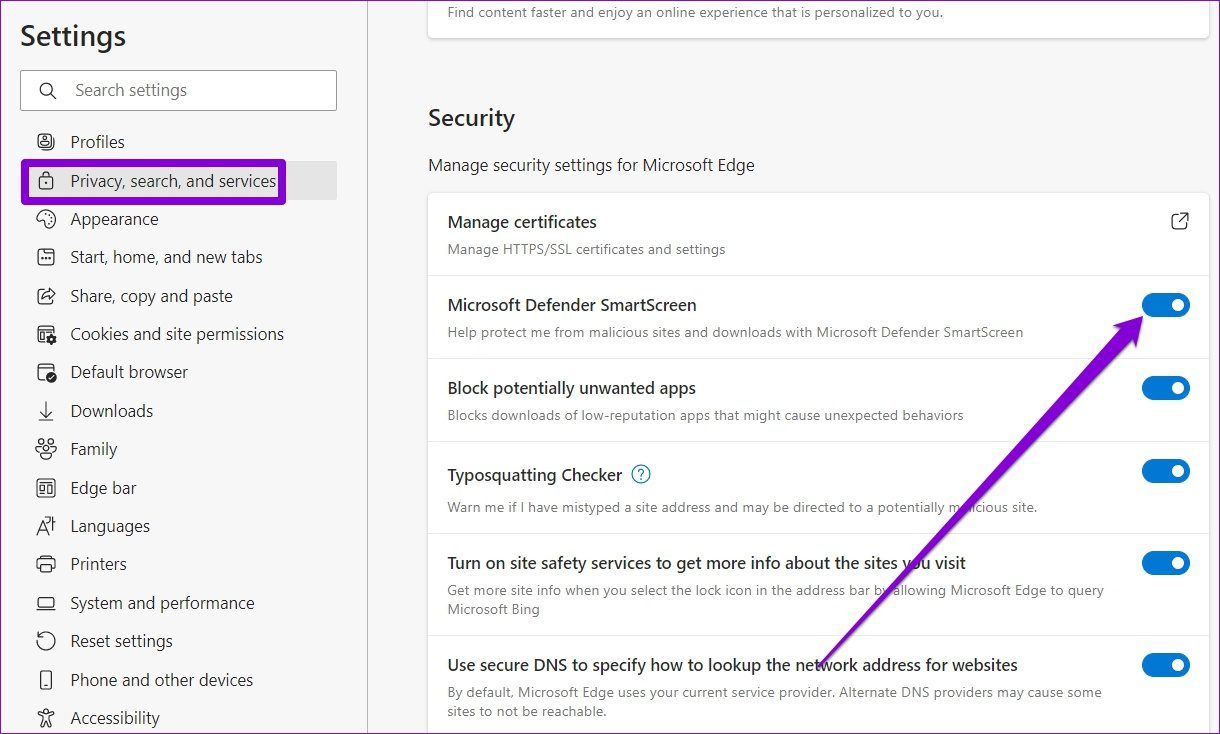
5. Clear Cache Data
Typically, every web browser collects cache data as you browse the web. And Edge is no different in this regard. The problem occurs when this cache data gets corrupted and starts interfering with Edge’s functionality, leading to issues like videos not playing. You can try clearing cache in Edge to see if that improves the situation.
Step 1: Open settings on Edge. Navigate to Privacy, search and services and scroll down to the Clear browsing data section. Then click Choose what to clear button.

Step 2: Select All time under Time range. Mark ‘Cached images and files’ and hit Clear now.
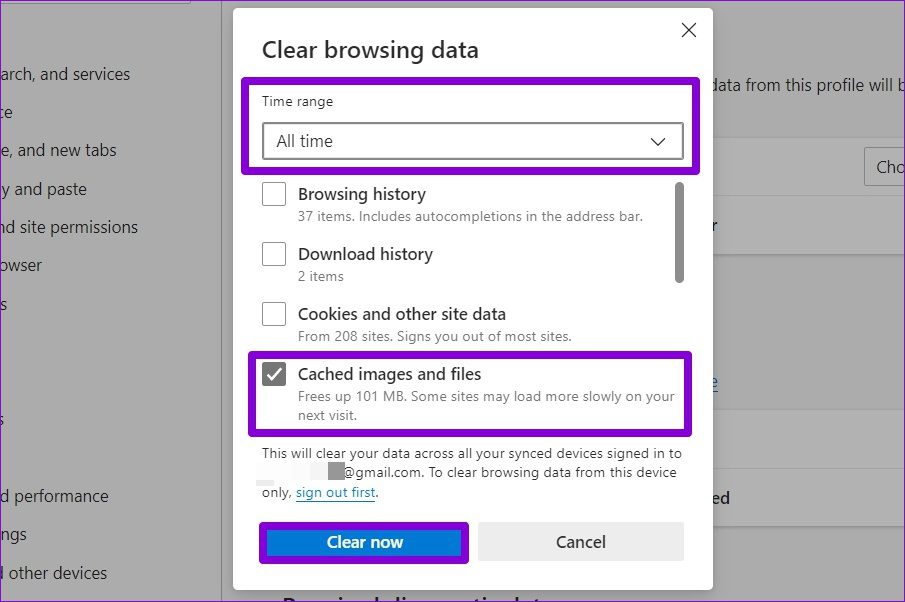
Once done, restart Microsoft Edge and see if it can play videos.
6. Reset Flags in Edge
Using flags in Edge gives you access to features like parallel downloading, smooth scrolling, and such. But since these features are experimental, they can also lead to such issues while browsing. Hence, it’s best to avoid using them if you’re having trouble playing videos or downloading files.
Step 1: Open Microsoft Edge, type edge://flags in the address bar at the top, and press Enter.

Step 2: Click on the Reset all button in the top right corner and then hit Restart for changes to take effect.
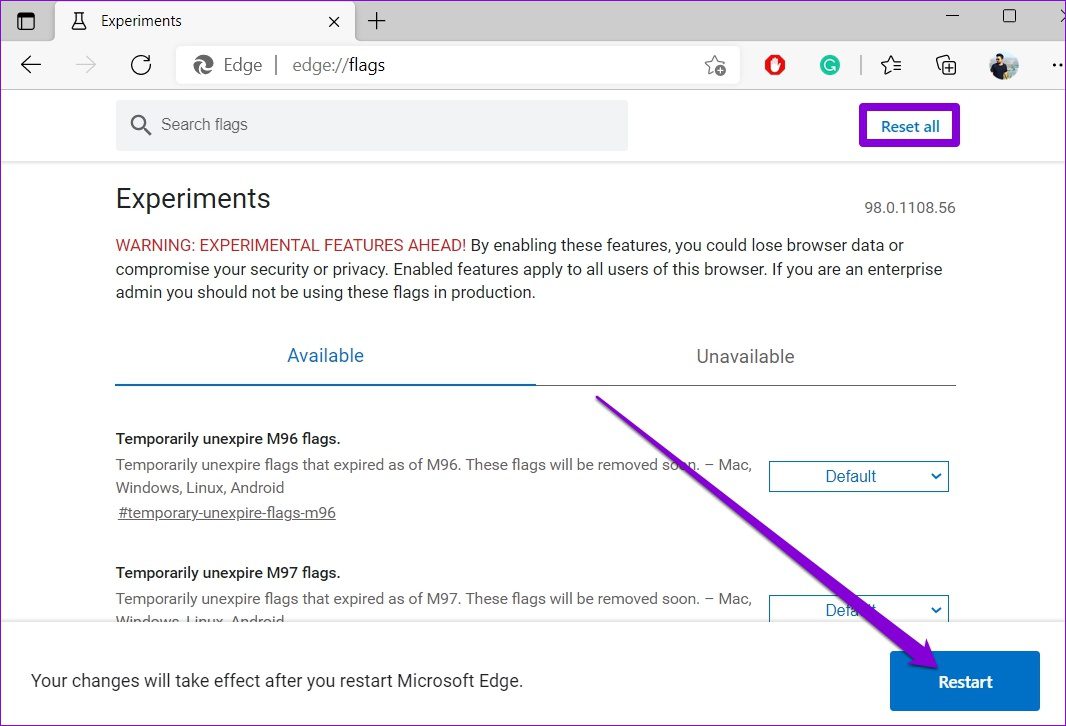
Check to see if videos are loading fine in Edge.
7. Reset Edge
So, it has come down to this. If none of the solutions have helped, then it’s time to reset Edge to its default settings. Resetting Edge will remove all your extensions, startup configurations, and clear site cookies and cache. Thankfully, your saved passwords, bookmarks, or browsing history won’t be affected.
Step 1: Launch Microsoft Edge and click on the three-dot menu icon to open Settings.
Step 2: Switch to the Reset settings tab. On your right, click on Reset settings to their default values.
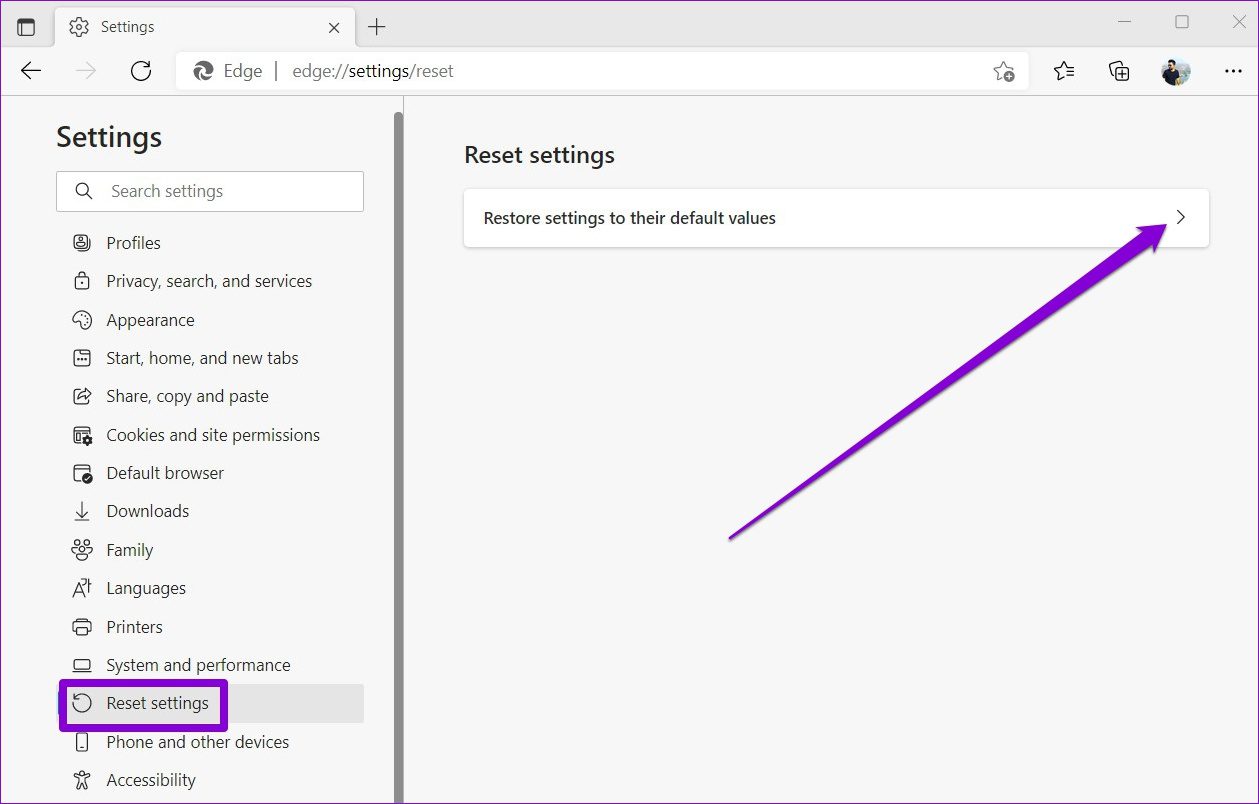
Step 3: Choose Reset on the prompt.

Once done, Edge should be able to play videos as before.
Play It Safe
Such video playback errors can be frustrating. Hopefully, the above solutions have ended your problems with video playback on Edge. If not, you can switch to one fo the other chromium browsers.
Was this helpful?
Last updated on 04 March, 2022
The article above may contain affiliate links which help support Guiding Tech. The content remains unbiased and authentic and will never affect our editorial integrity.