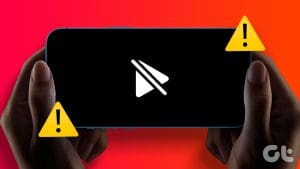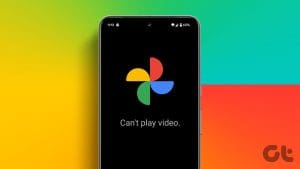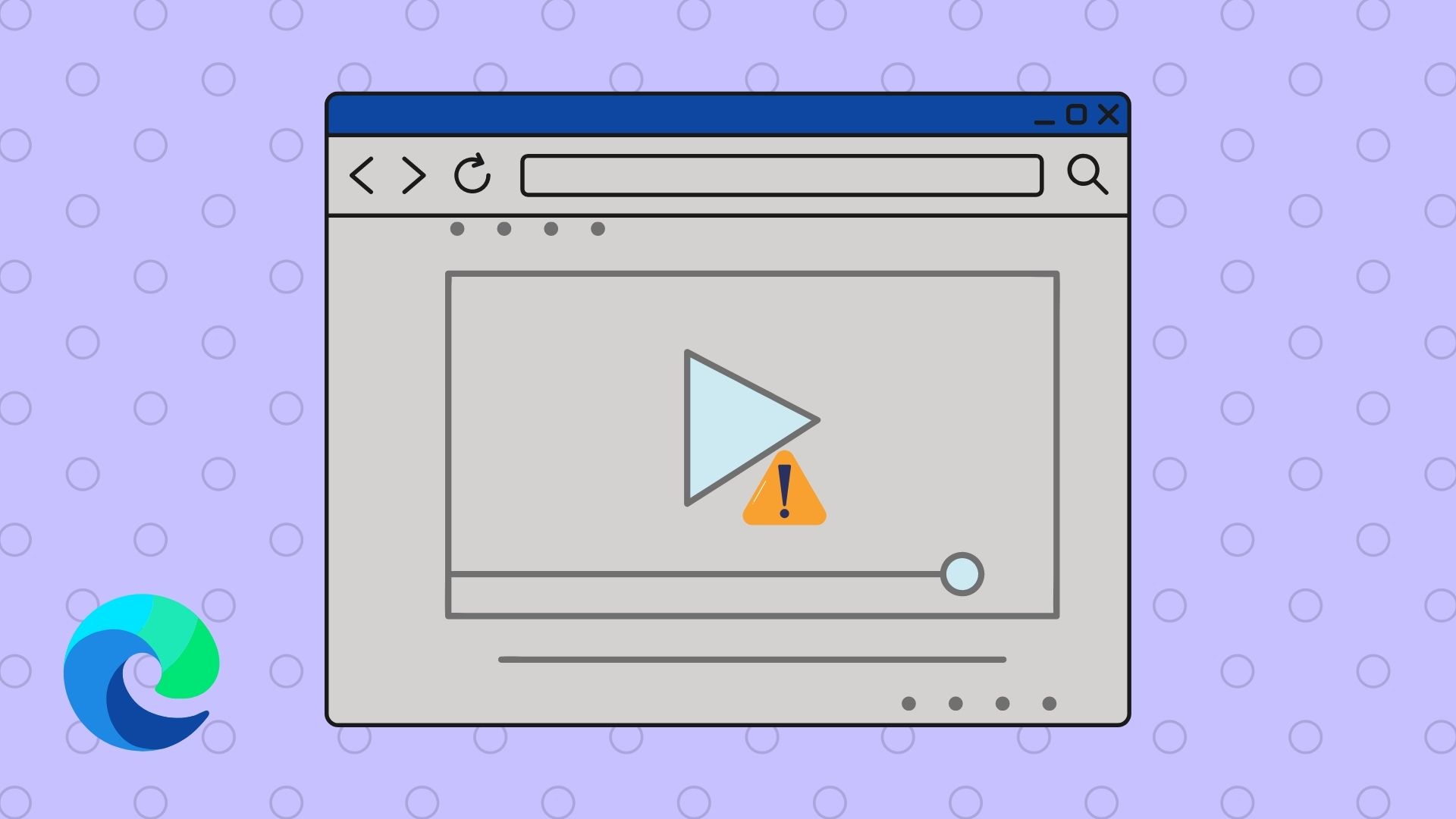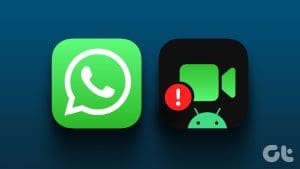Ever since the introduction of Reels and Stories, video has become a large part of Instagram’s feed. However, your experience while using the app can suffer for many reason, like Instagram fails to play videos on Android or iPhone.
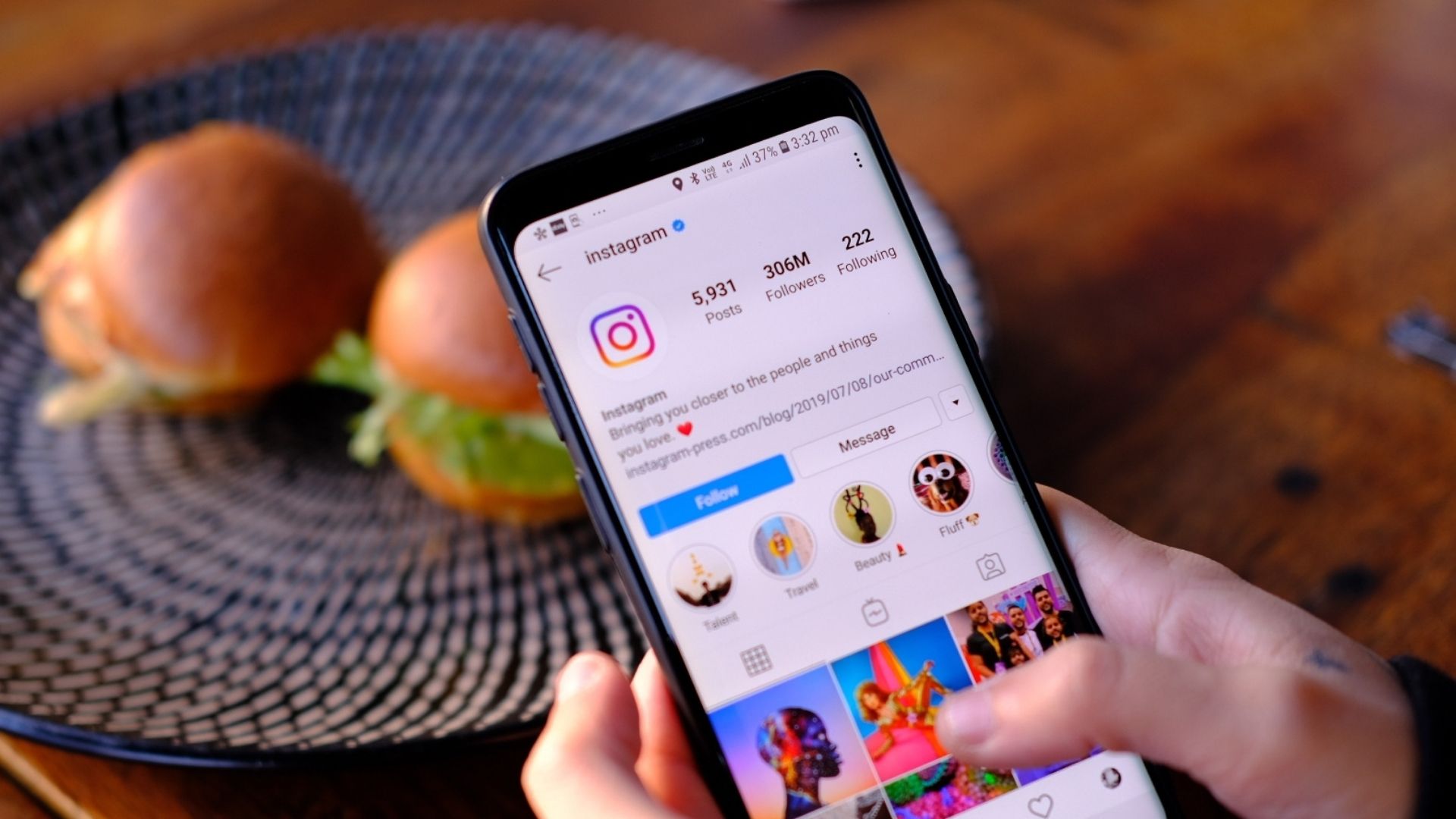
If cannot play Reels or stories from your friends and favorite influencers, you might be interested in fixing the issue immediately. In this post, we’ve listed seven working solutions that should help with the issue. So, let’s start.
1. Check Internet Connection
A slow or inconsistent network connection can often lead you to believe there’re problems with the app. Hence, you should start by verifying your internet connection. Try playing a video on YouTube or any other streaming platform to see if that loads fine.
2. Check If Instagram Is Down
If your internet connection appears to be working properly, it’s worth checking Instagram’s server status before proceeding to the more advanced solutions on the list. Head over to the Instagram’s status page on Downdetector and check if others are facing similar issues.

If Instgram servers are facing an outage, you’ll need to wait till the issue is resolved.
3. Disable Battery Saver
The battery saver on your phone can restrict an app’s ability to work at full capacity. As a result, you may encounter issues while playing videos or loading other content on Instagram. Hence, it’s best you disable it by following the steps below.
Android
To turn off the battery saver on Android, head to the Settings menu and tap on Battery. Turn off the Battery Saver option.
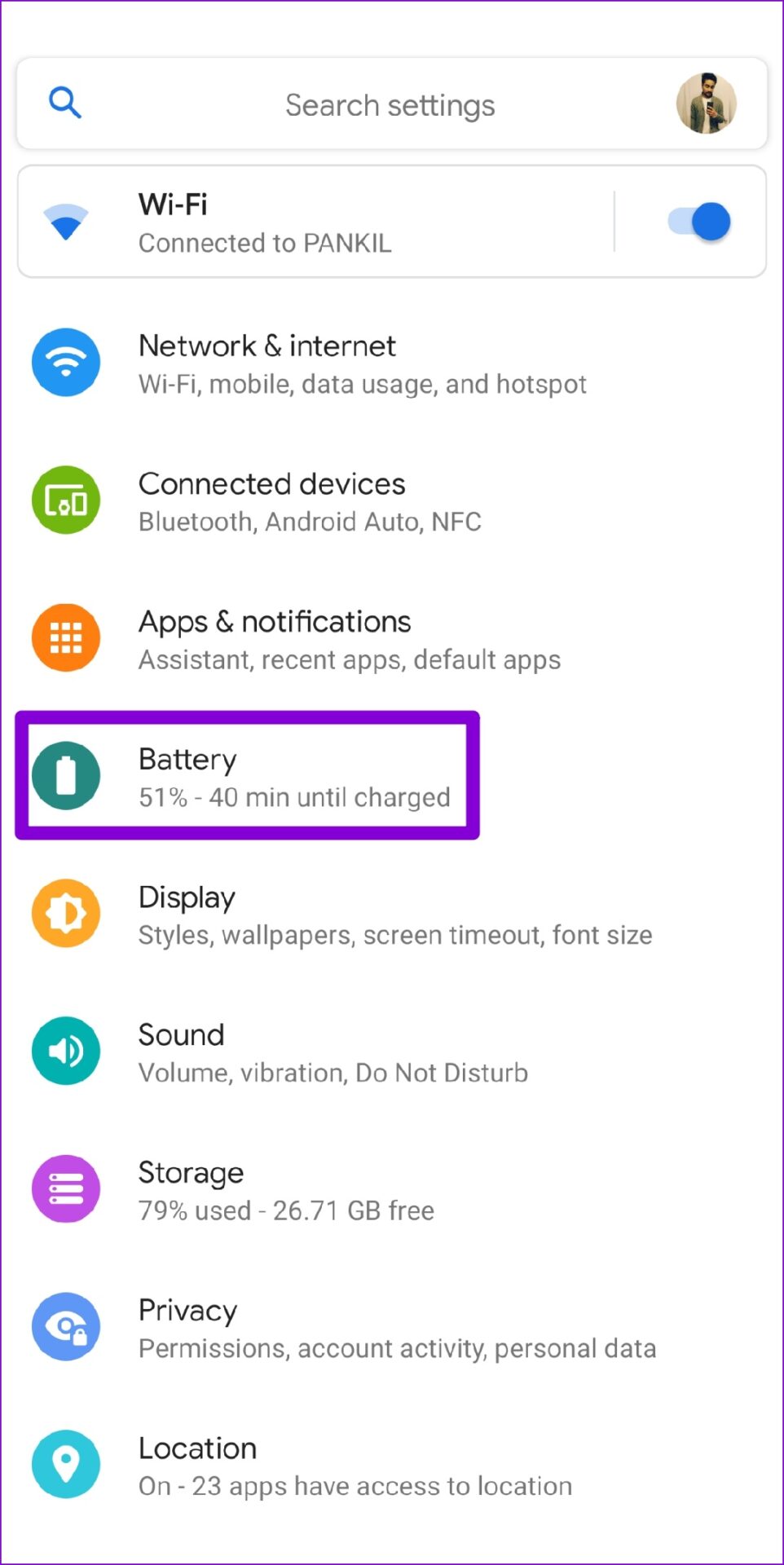
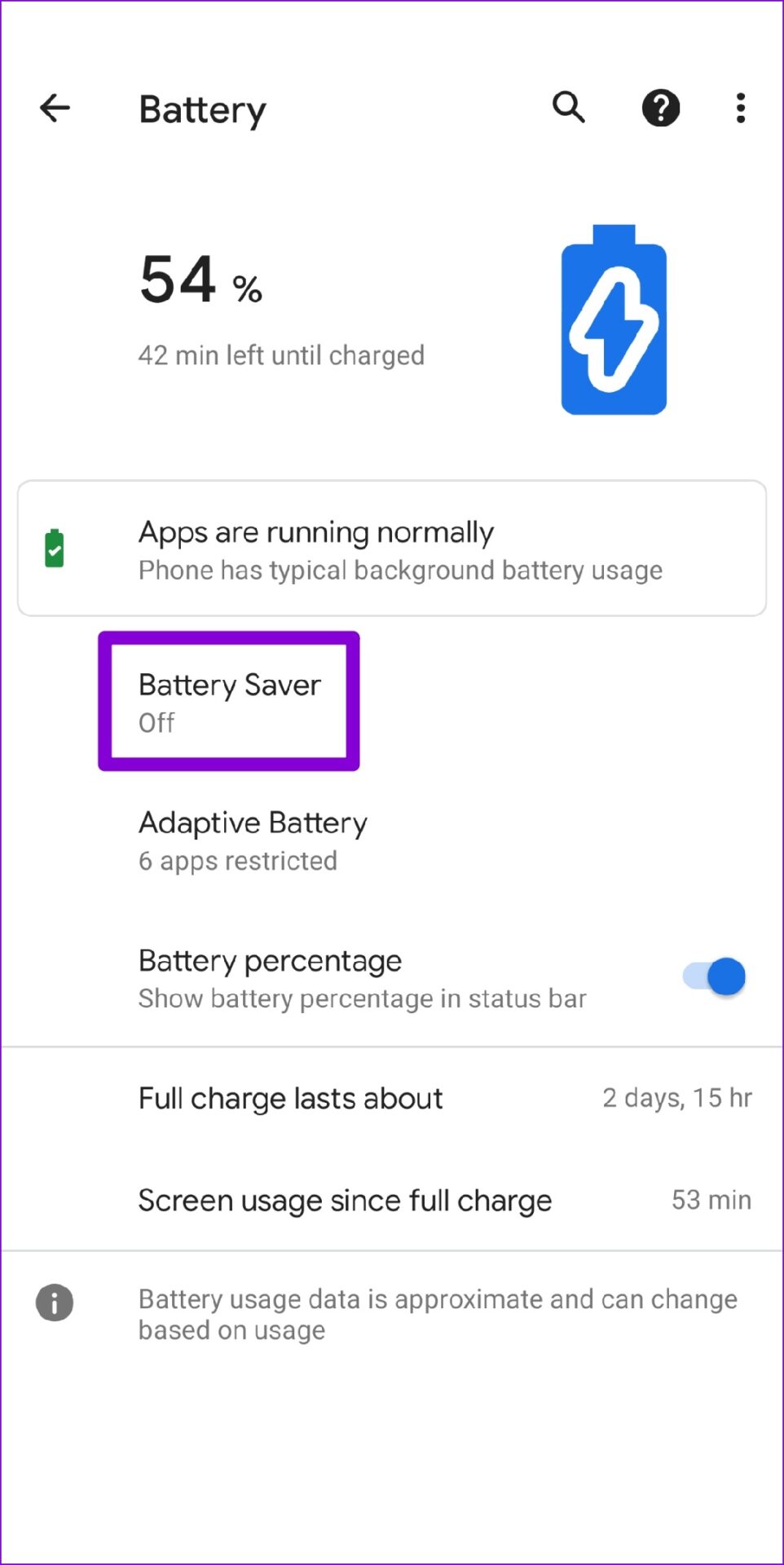
iPhone
To turn off the battery saver on iPhone, launch the Settings app. Go to Battery section and toggle off the switch next to Low Power Mode.
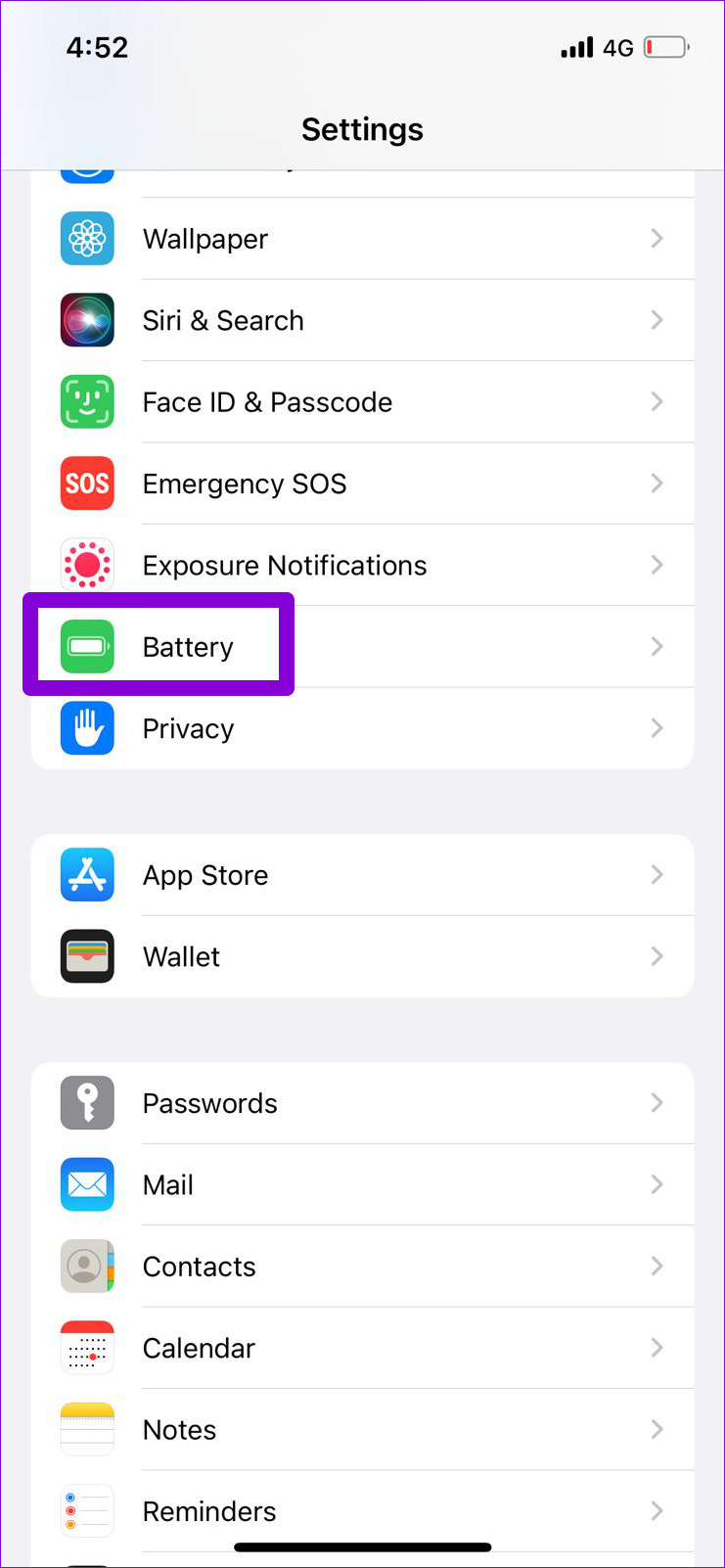
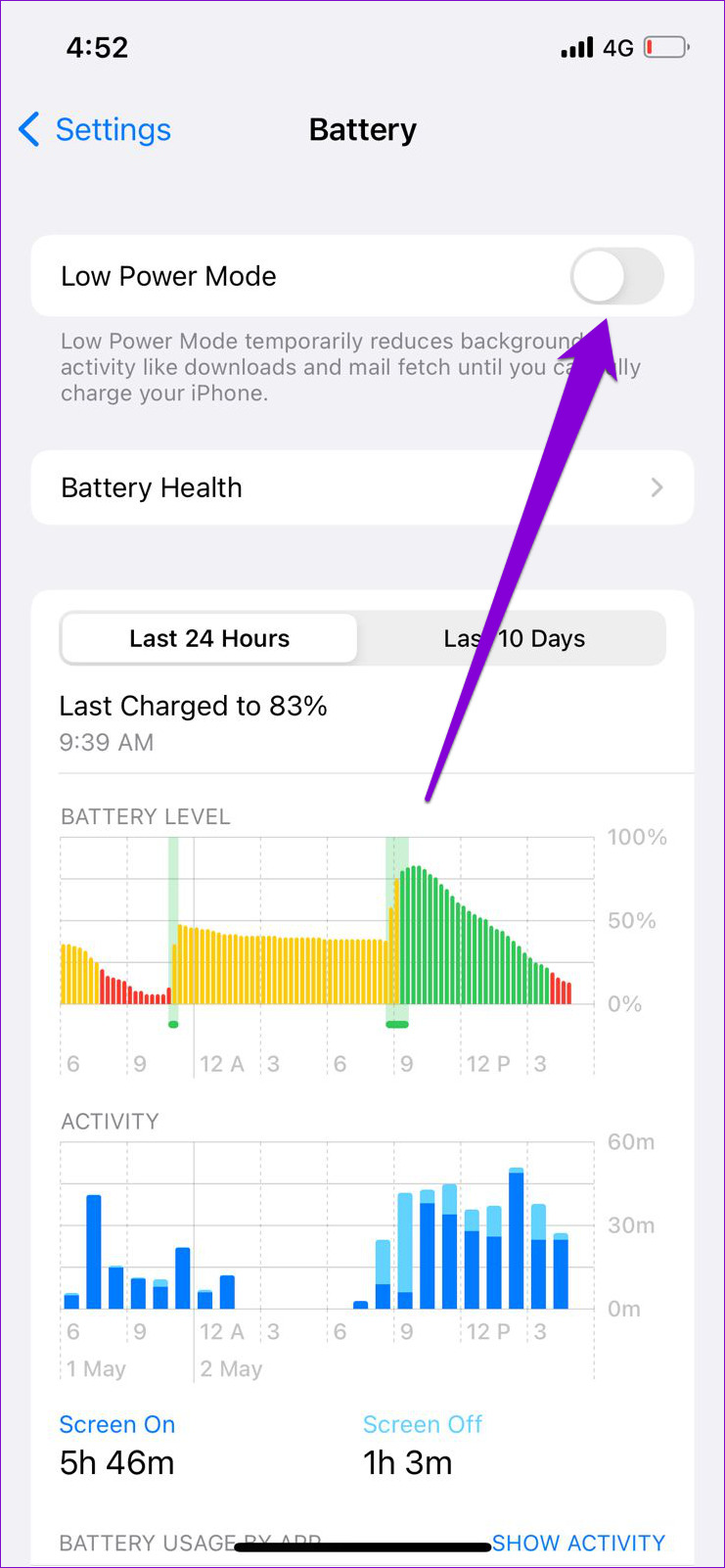
4. Disable Data Saver
Another reason why Instagram may appear slow to load content or fail to do so entirely is if you’ve enabled the data saver option in the app. Here’s how you can disable it.
Step 1: Open Instagram on your Android or iPhone. Tap on the profile icon in the bottom right corner.

Step 2: Tap on the menu icon (three horizontal lines) in the top right corner and select Settings from the list.
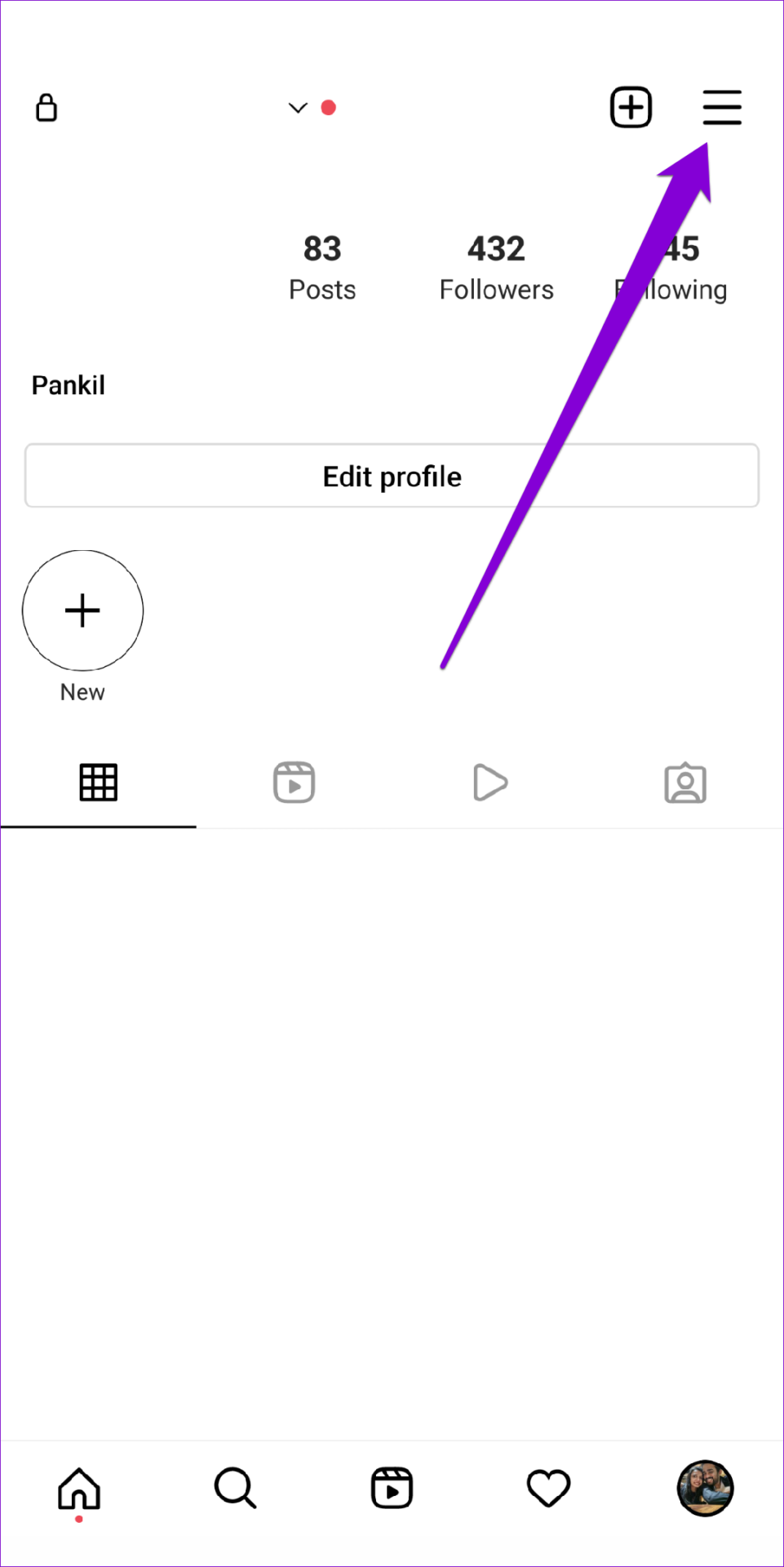
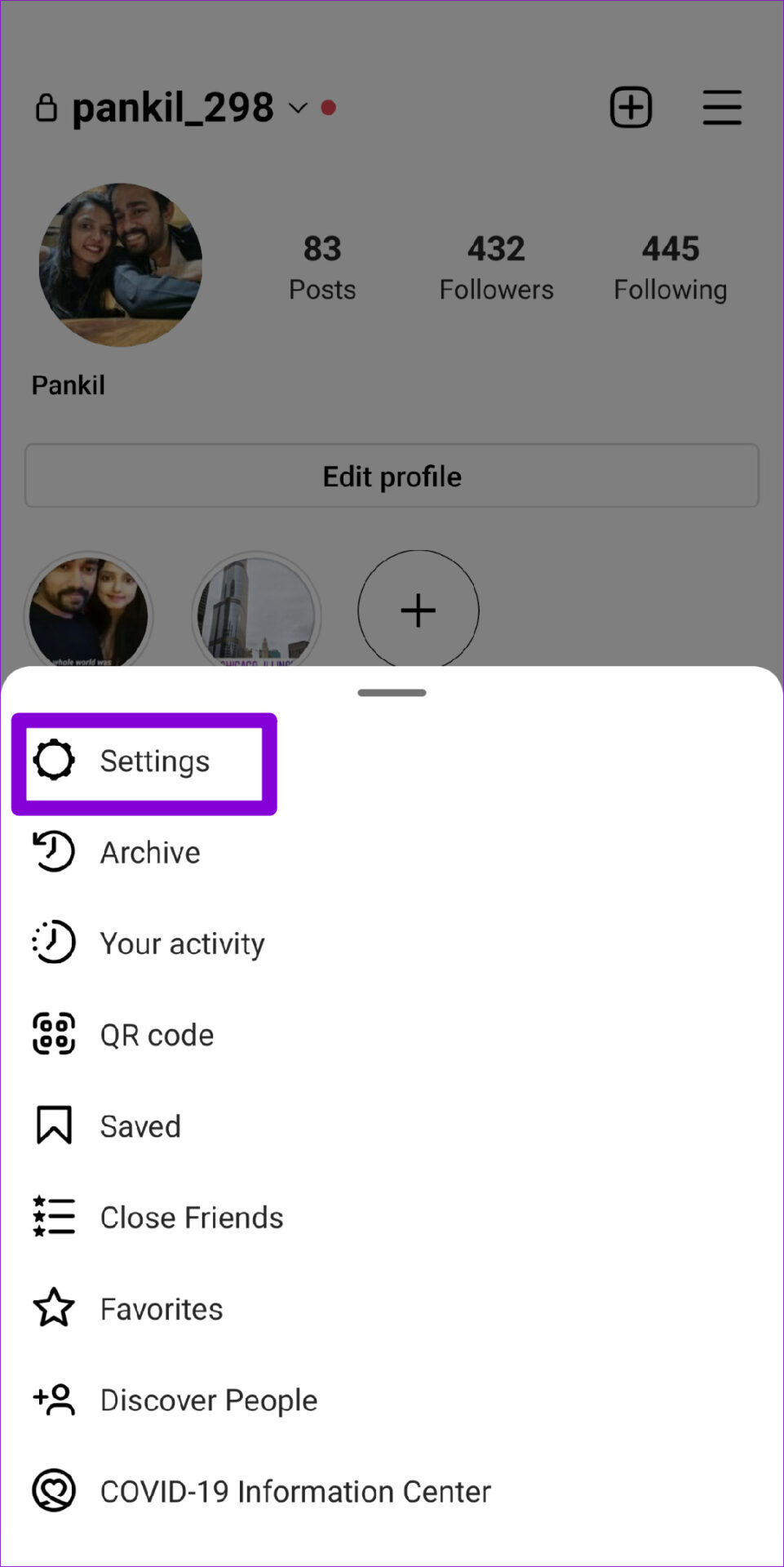
Step 3: Go to Account and tap on the Cellular data use.

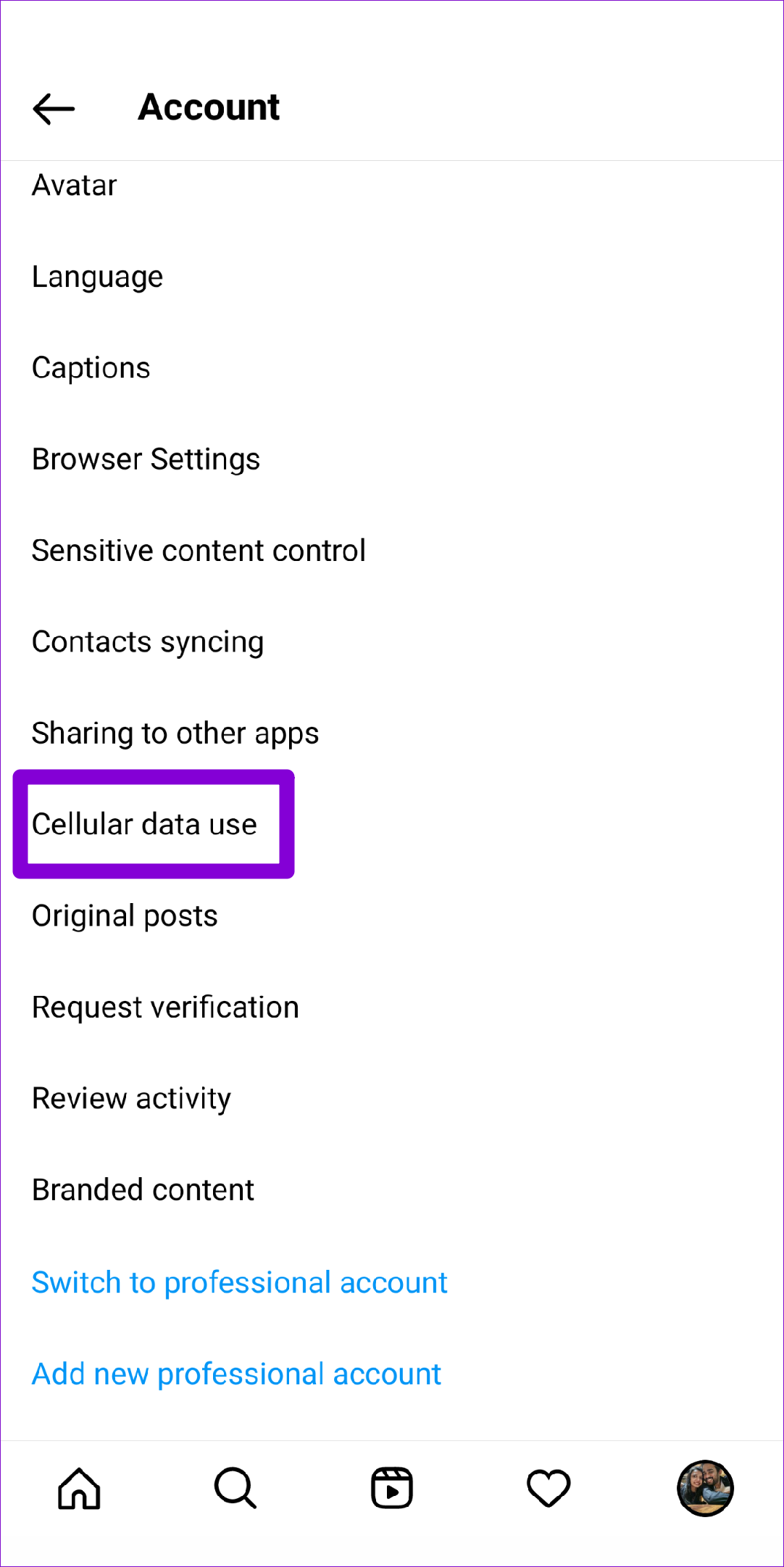
Step 4: Toggle off the switch next to Data Saver.
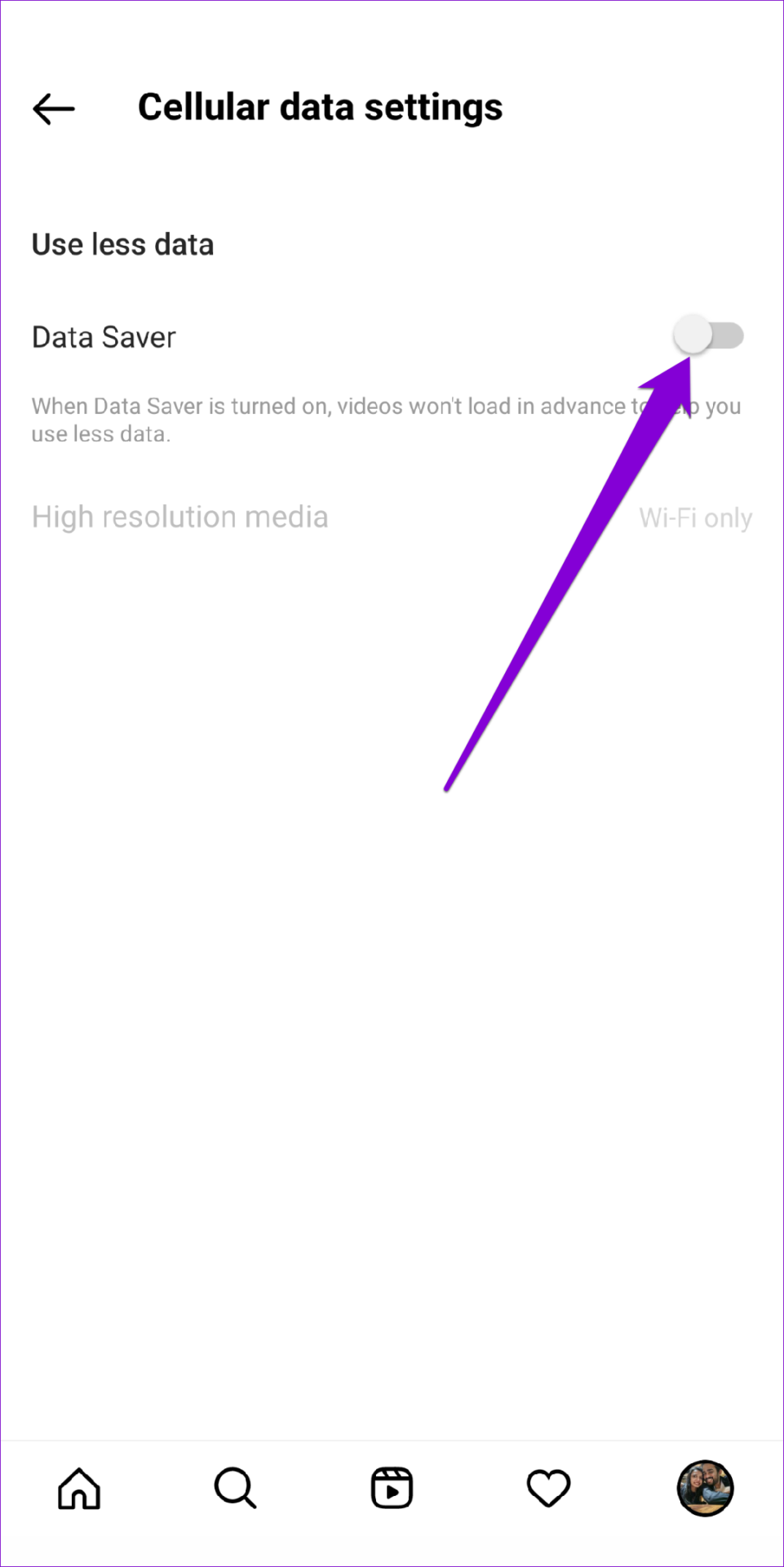
Aside from this, you’ll also need to ensure that you haven’t enabled data saver from the system settings. Read on to learn how.
Android
To turn off the data saver on Android, open the Settings and go to Network and Internet. Then turn off the Data Saver mode.
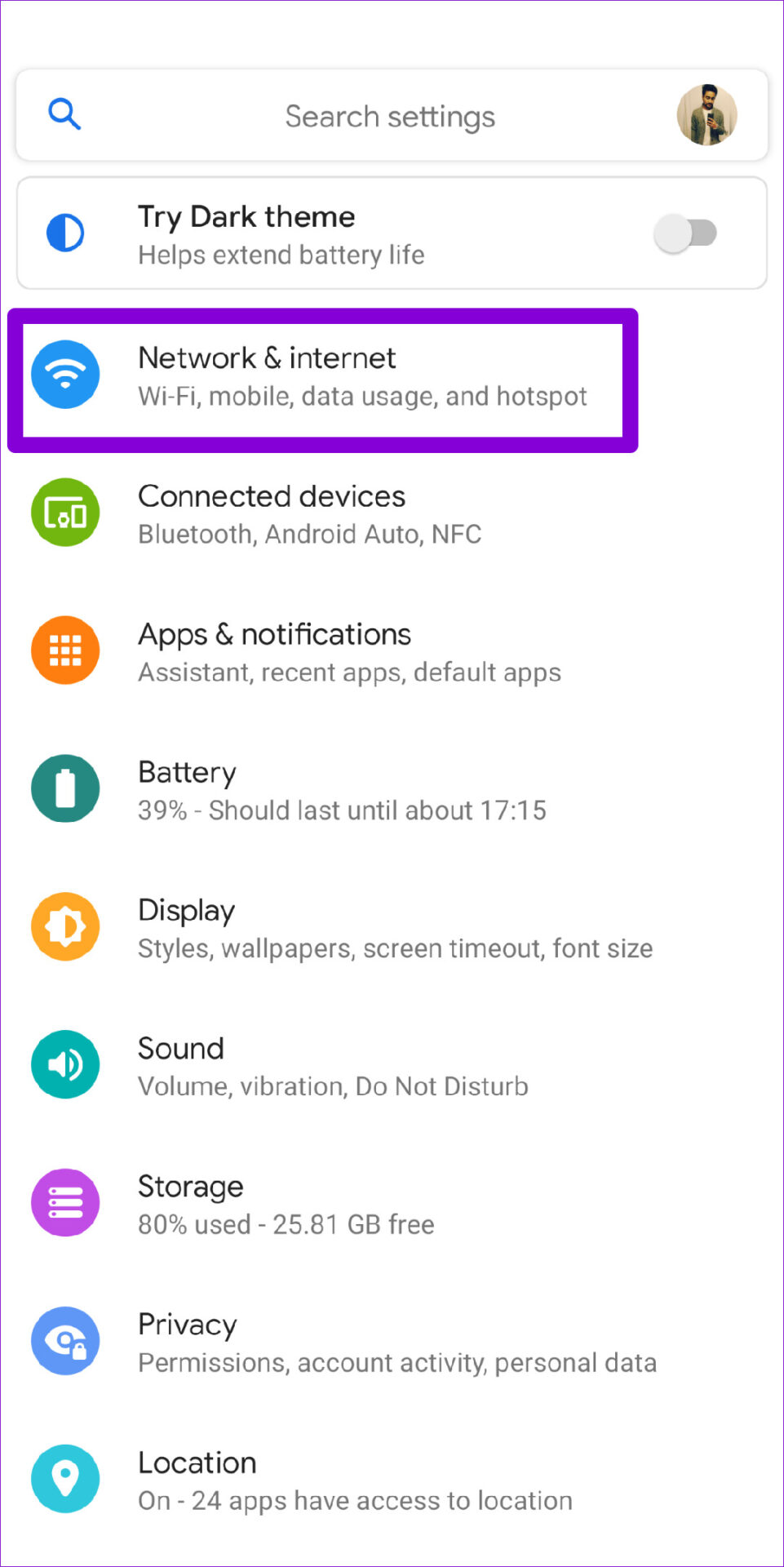
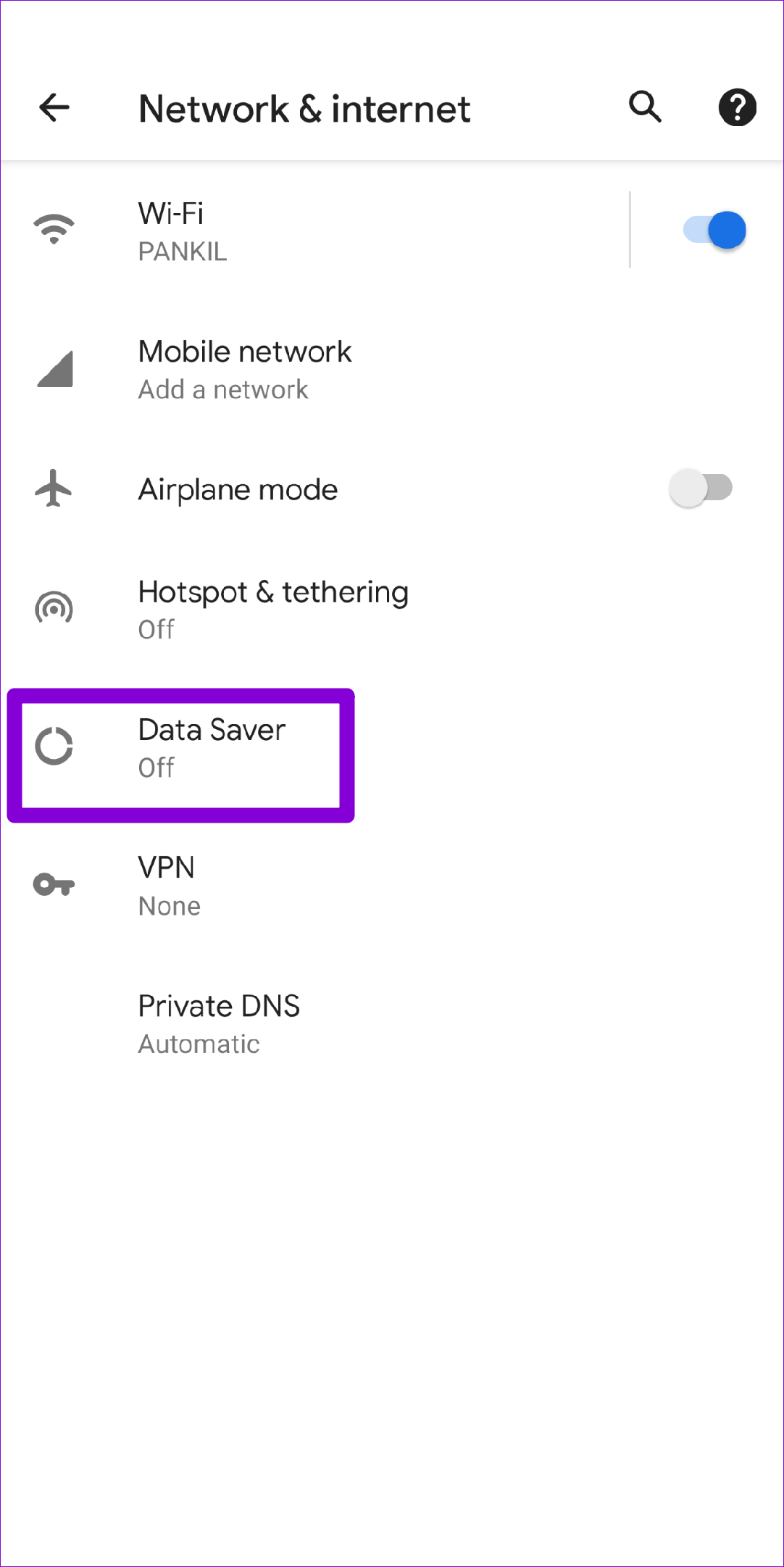
iPhone
To disable Low Data Mode on Wi-Fi, launch the Settings app and select Wi-Fi. Tap the info icon next to your Wi-Fi network and turn off Low Data Mode.


Likewise, go to Mobile Data in the Settings app if you use Instagram on cellular data. Go to Mobile Data Options and disable Low Data Mode.

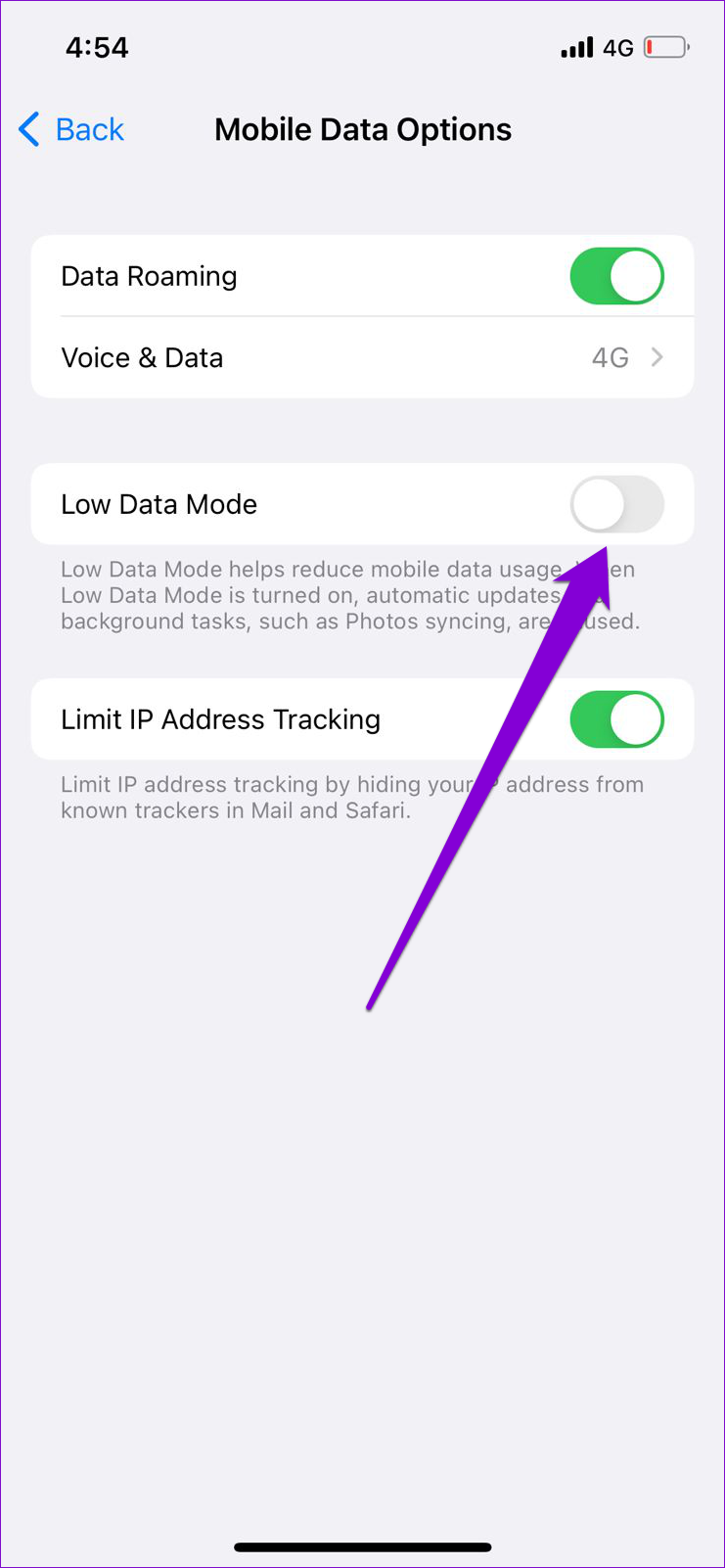
5. Clear App Cache (Android)
Overwhelming cache data can also create problems for an app. If you’ve been using Instagram for a while, the app may have collected a significant amount of cache data during its usage. If that data has become corrupted, it can prevent Instagram from working as expected. In that case, you can try clearing the app cache to see if that works.
Step 1: Long press on the Instagram app icon and tap on the info icon from the menu that appears.
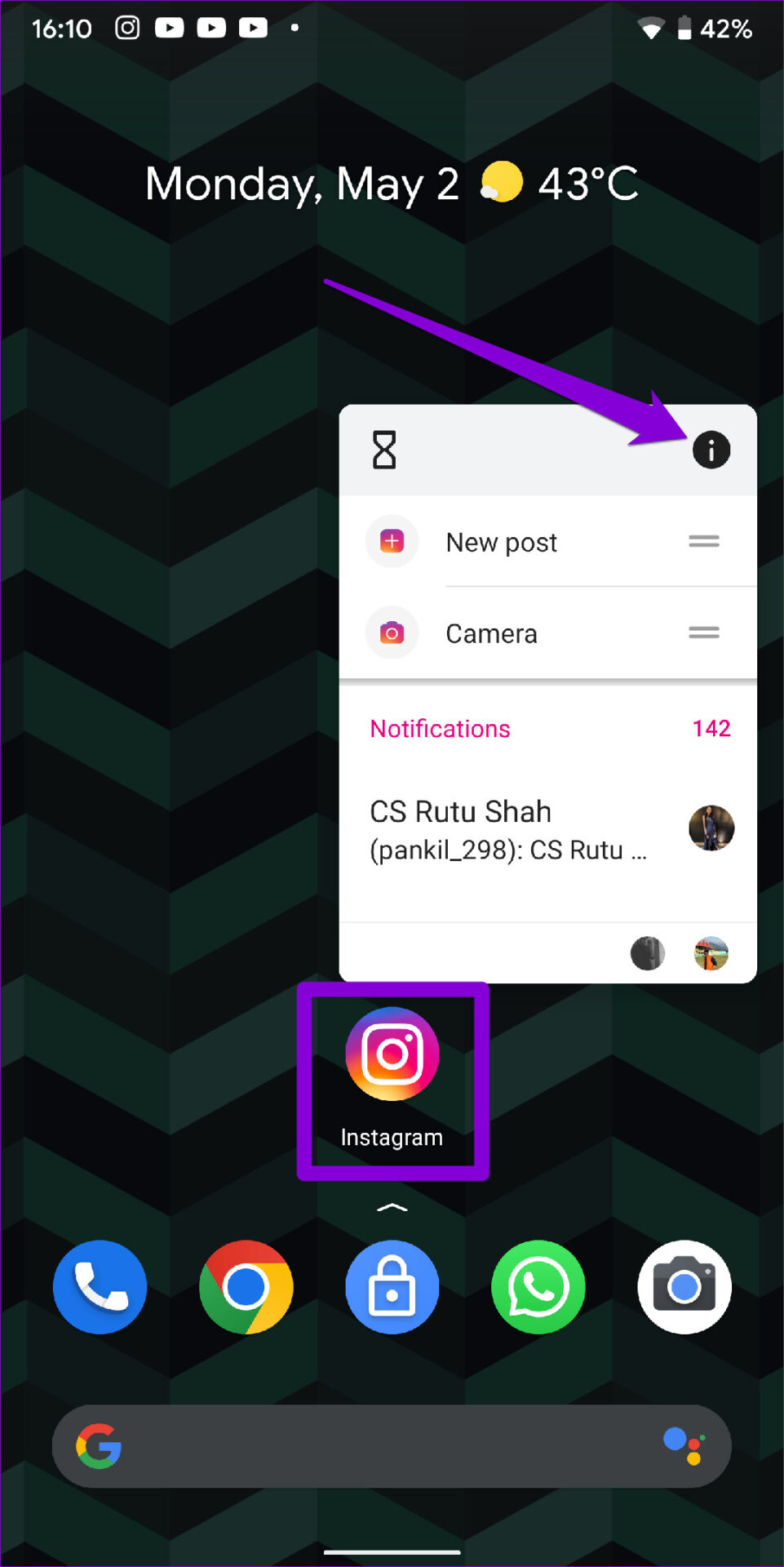
Step 2: Go to Storage & cache and tap on the Clear cache option.

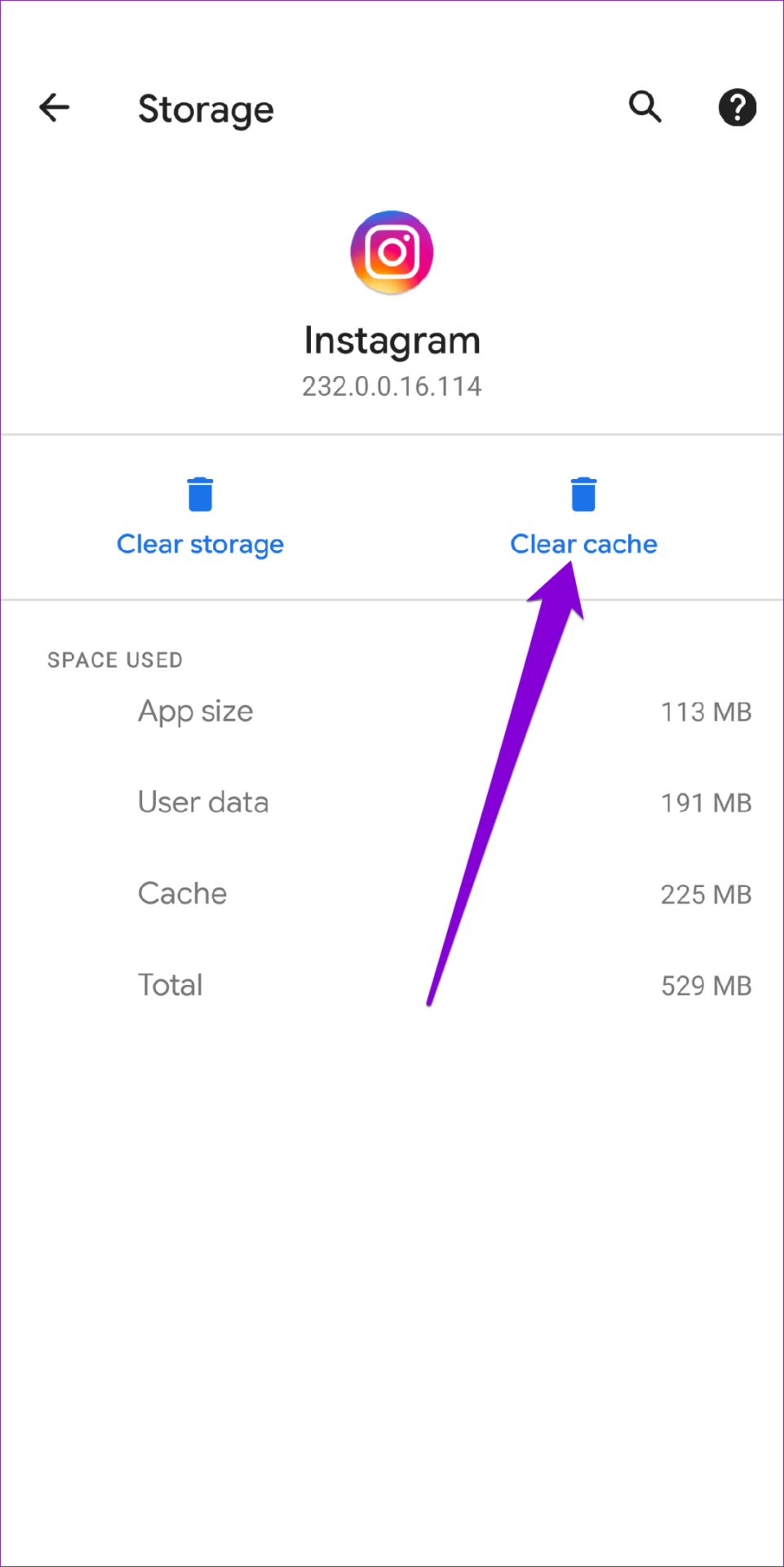
Restart Instagram and try playing a video again.
6. Update Instagram App
Running an older version of an app can also lead to such problems. Hence, it’s always a good idea to enable automatic app updates on your phone. Alternatively, you can also update Instagram manually by heading to Play Store or App Store.
7. Use Instagram on Your PC
If nothing works, then your last option is to switch to Instagram’s web version for some time. Navigate to Instagram website on your PC and check to see if the videos are playing fine.

Infinite Scrolling
With constant changes and improvements, Instagram has become the top social media platform for users. However, such issues can often end up ruining the end-user experience. The solutions mentioned above should help you fix the videos not playing issue on Instagram. Let us know which one did the trick for you in the comments below.
Was this helpful?
Last updated on 19 February, 2024
The article above may contain affiliate links which help support Guiding Tech. The content remains unbiased and authentic and will never affect our editorial integrity.