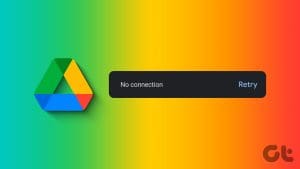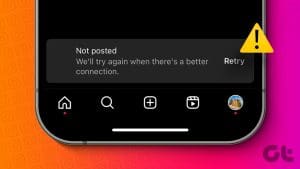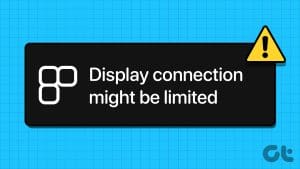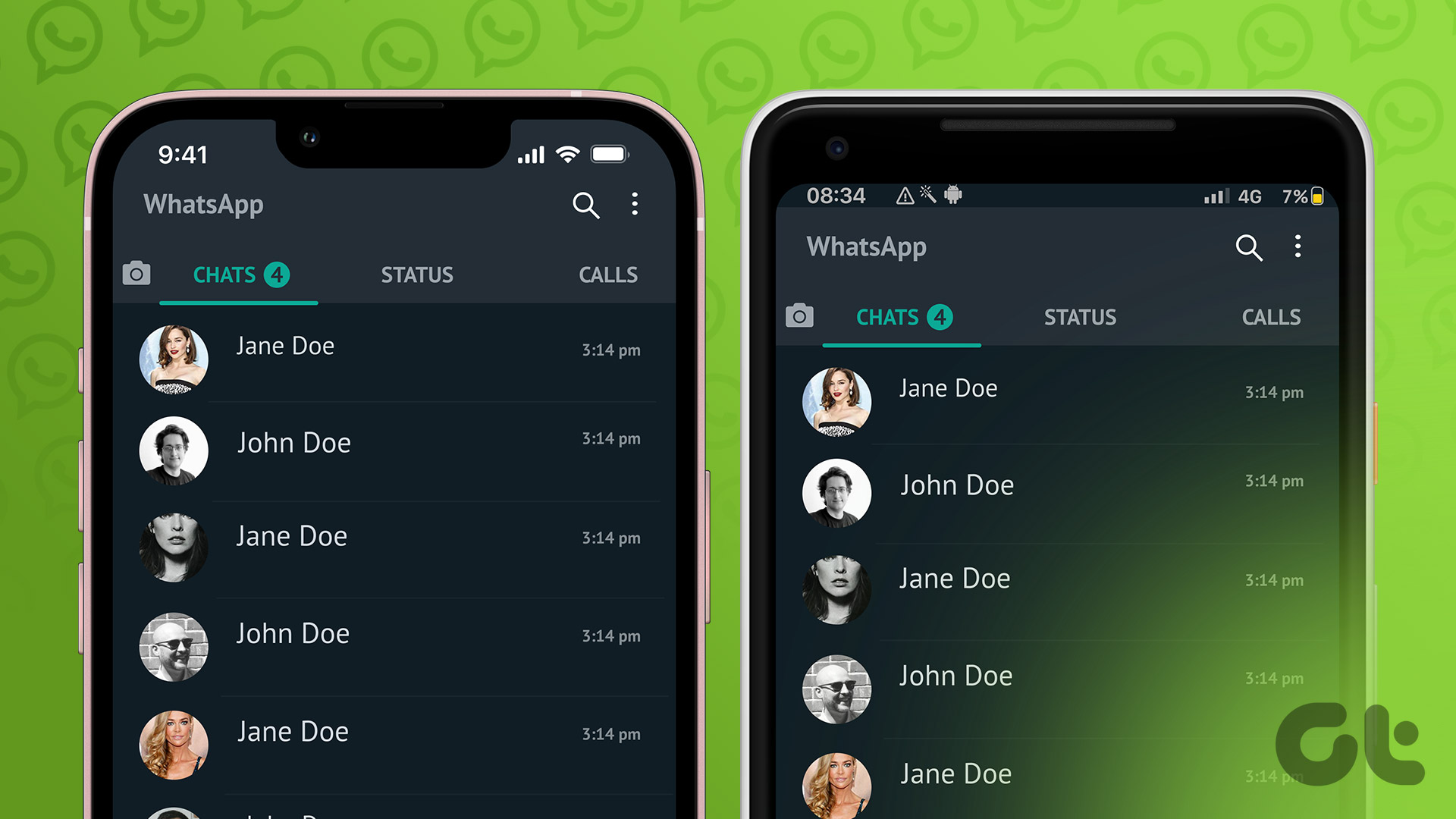Microsoft faced years of endless flak for internet explorer but earned themselves redemption with Microsoft Edge. It has amassed a large user base and ranks among the top three most used browsers, but it is far from perfect. We notice a few issues now and then. The most recent one is the persistent appearance of the error ‘Not secure’ on Microsoft Edge toolbar.
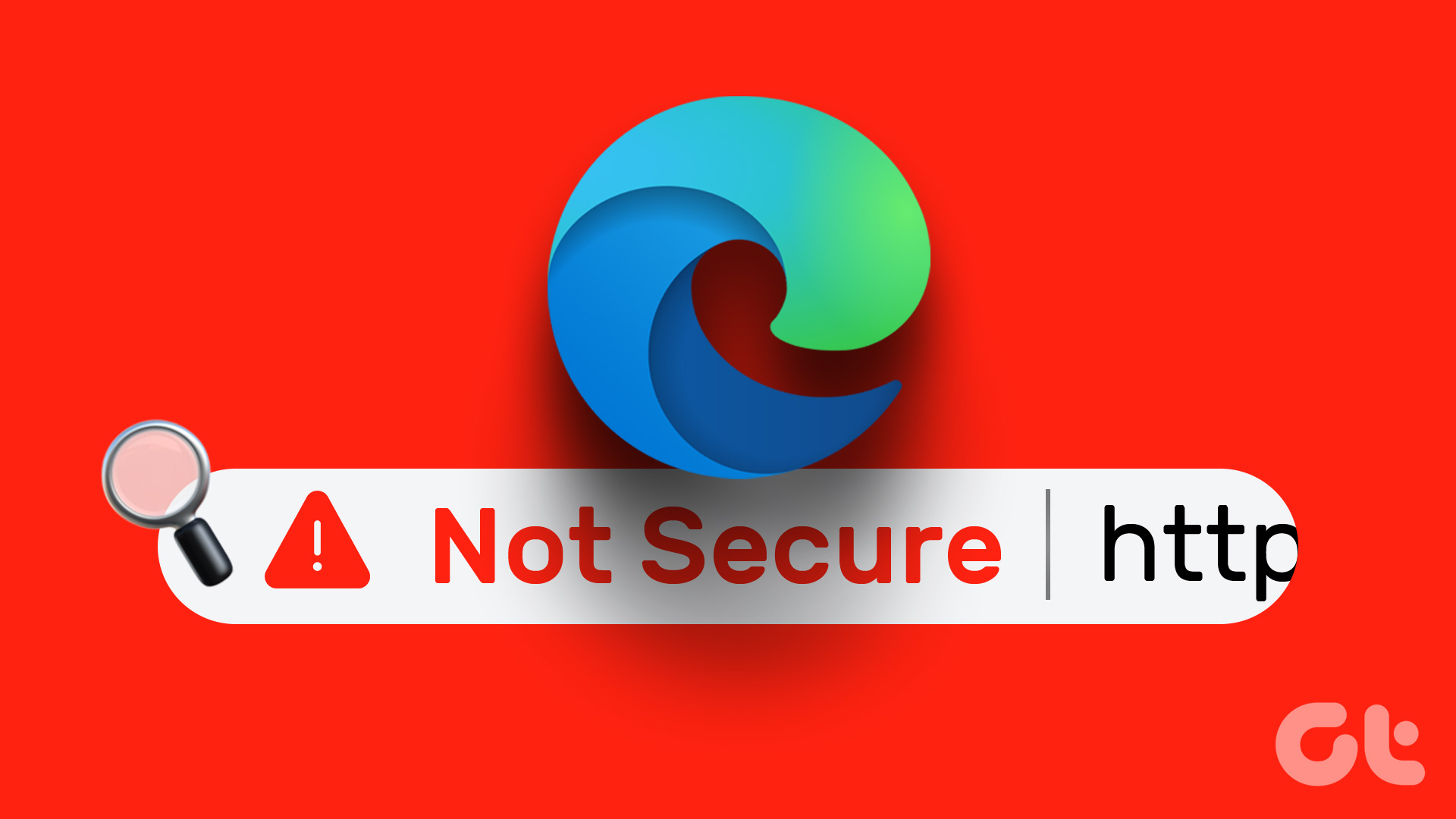
The error message is Edge notifying you that you are trying to access a faulty and non-secure website. However, when the error message occurs for no reason despite trying to access a secure website, it is a matter of concern. As you read more, you will better understand the problem and find effective ways to fix the same. Let’s begin.
Why Does Microsoft Edge Show the Not Secure Error Message
Here are some of the reasons why you might come across the error message on the URL bar of Microsoft Edge.

- The website is running on HTTP instead of HTTPS – the latter offers more security and is the preferred protocol to use websites.
- The website might have an outdated security certificate.
- The date and time on the website might not correspond to the date and time on your PC, hence Microsoft Edge suspects malicious activity, as a mismatch in the date and time can cause the expiry of certificates.
- The error message can also arise due to a few bugs in Microsoft Edge.
- Junk files accumulated on Microsoft Edge can execute bugs that can cause the issue.
However, there might be more causes for the error message to pop up. While it is difficult to try to dig for them all, what you can do is get rid of the problem. Therefore, here’s the goal of this article.
- To identify if the error message occurs due to a non-secure website, and then take necessary measures to either access the website securely or avoid it if it poses a serious threat.
- To identify if the error message occurs without any valid reason, even if you are accessing a safe site. In this case, we’ll have to get rid of the bugs causing the error message.
Let’s dive right in.
How to Get Rid of Not Secure Warning on Edge
Here are ten easy ways to get rid of the error message that says ‘Not Secure’ on Microsoft Edge and access all safe websites without restrictions.
1. Use Microsoft Edge With HTTPS Only
HTTPS is an advanced version of the HTTP protocol, offering better security in comparison. Therefore, the general practice is to access the internet using the HTTPS protocol to ensure you access the internet securely.
However, if a website is connected using the outdated HTTP protocol, Microsoft Edge will give you a warning that the site is Not Secure, and hence, you might want to open all websites with HTTPS instead. You can enable a flag on Microsoft Edge to do this. Here’s how.
Step 1: Open Microsoft Edge and enter the following URL for the flag in the address bar.
edge://flags/#edge-automatic-https
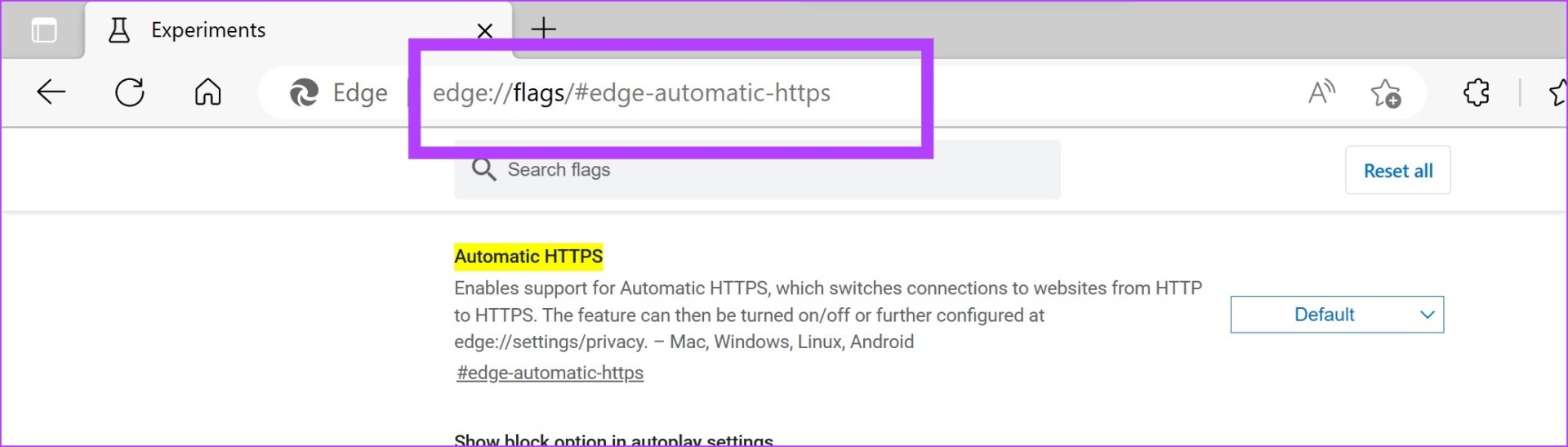
Step 2: The Automatic HTTPS flag will be highlighted. Click on the drop-down menu in front of it and select Enabled.
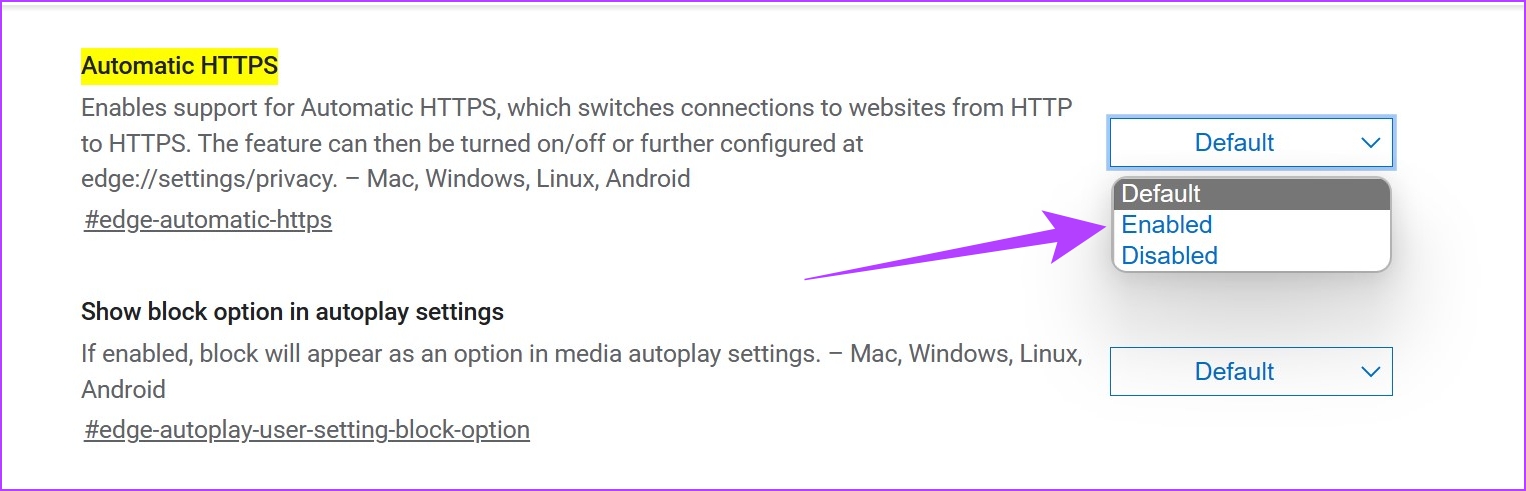
Step 3: You will now be asked to restart Microsoft Edge. Click on the restart button.
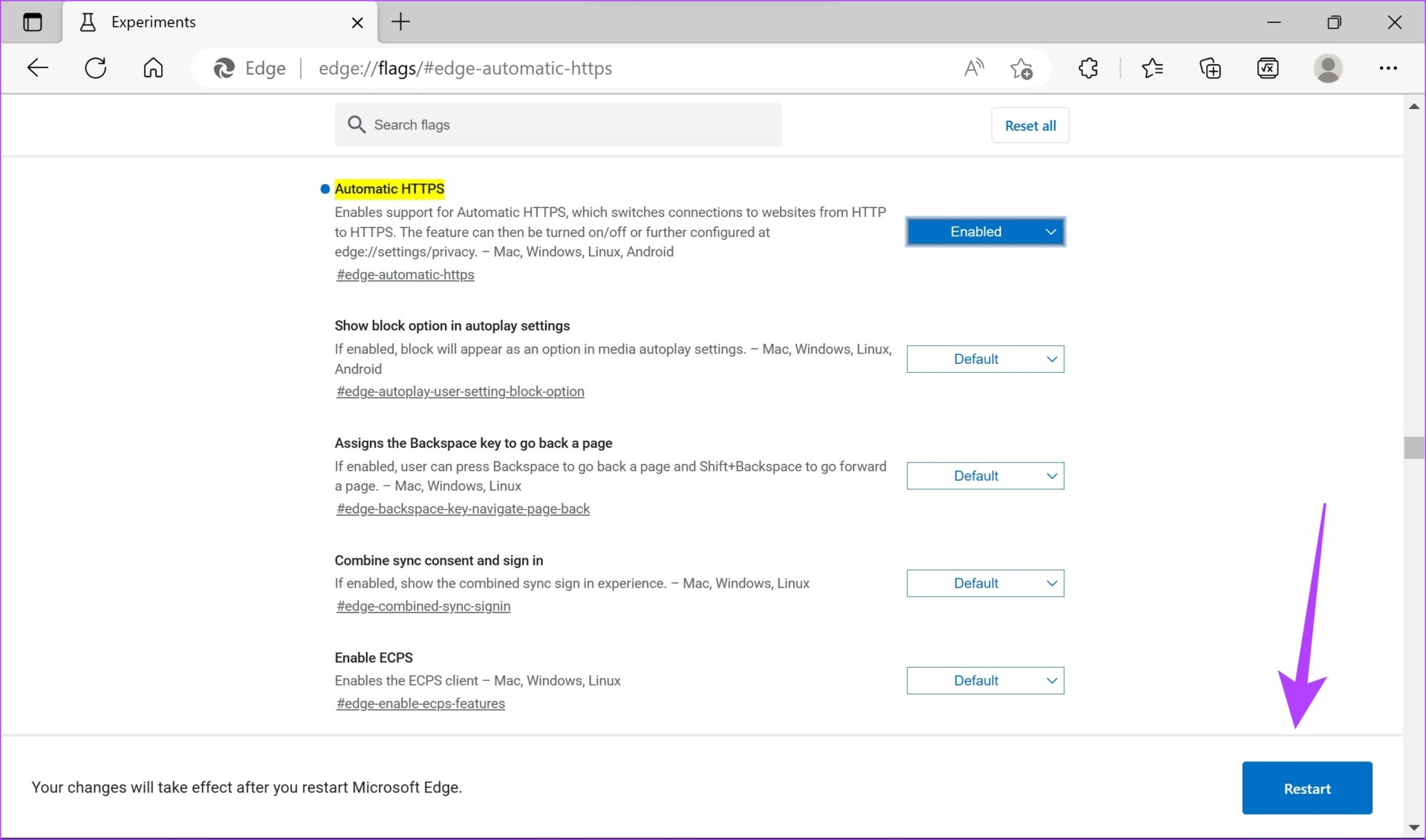
Now, you will be connected to all websites using the HTTPS protocol and this can get rid of the ‘Not Secure’ warning on Microsoft Edge.
Another fix for this issue is to access the website in the InPrivate window, which is the incognito mode equivalent of Microsoft Edge.
2. Use InPrivate Window
Since the private browsing mode does not record any of your history or store cache, there is a chance that this might prevent you from facing the error message. Here’s how you can use the InPrivate window on Microsoft Edge.
Step 1: Open Edge and click on the three dots icon in the top right corner.

Step 2: Click on ‘New InPrivate window’.
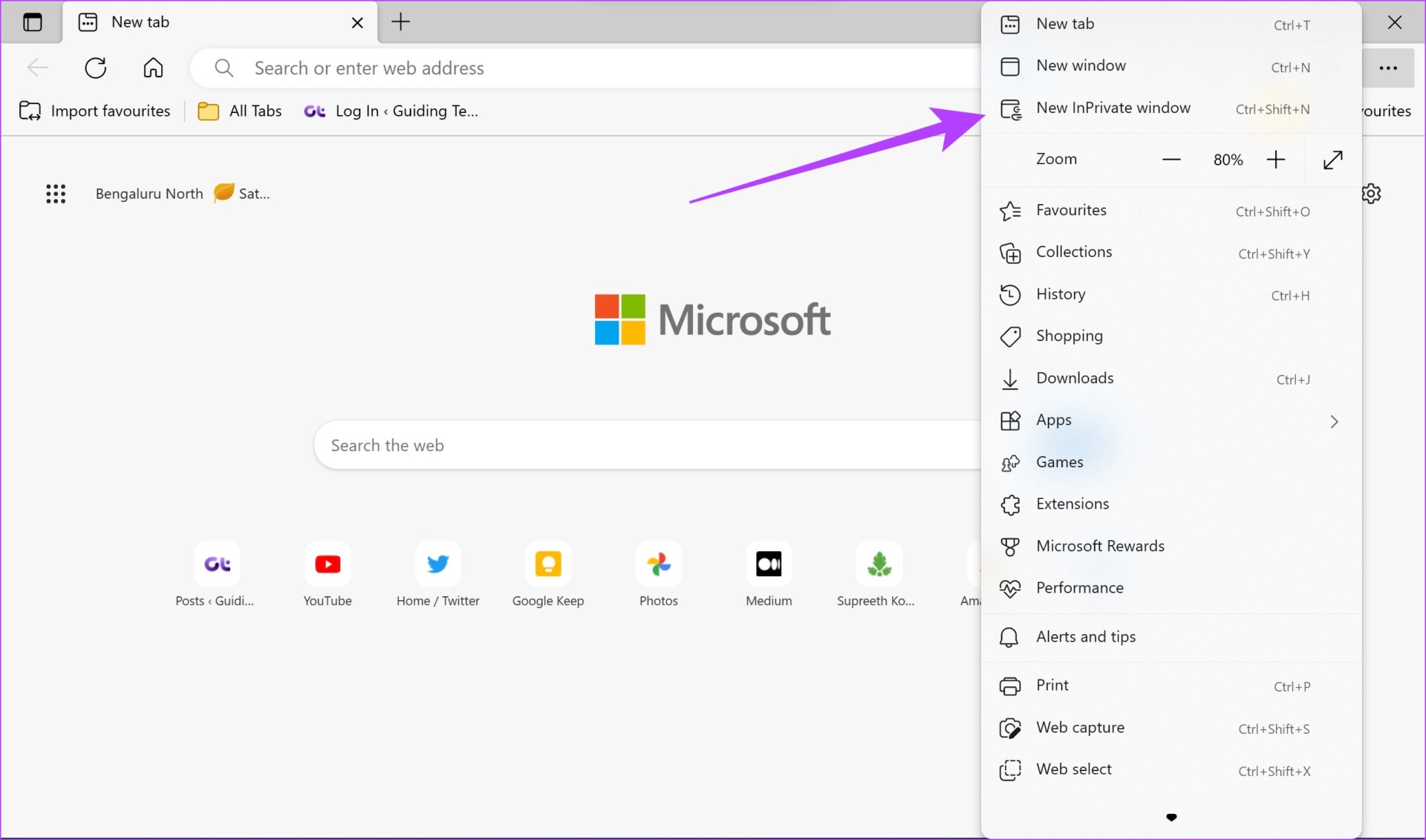
A new InPrivate window will open up and you can browse privately on the same while checking if the error message persists. If you still see the ‘Not Secure’ warning message, move on to the next method.
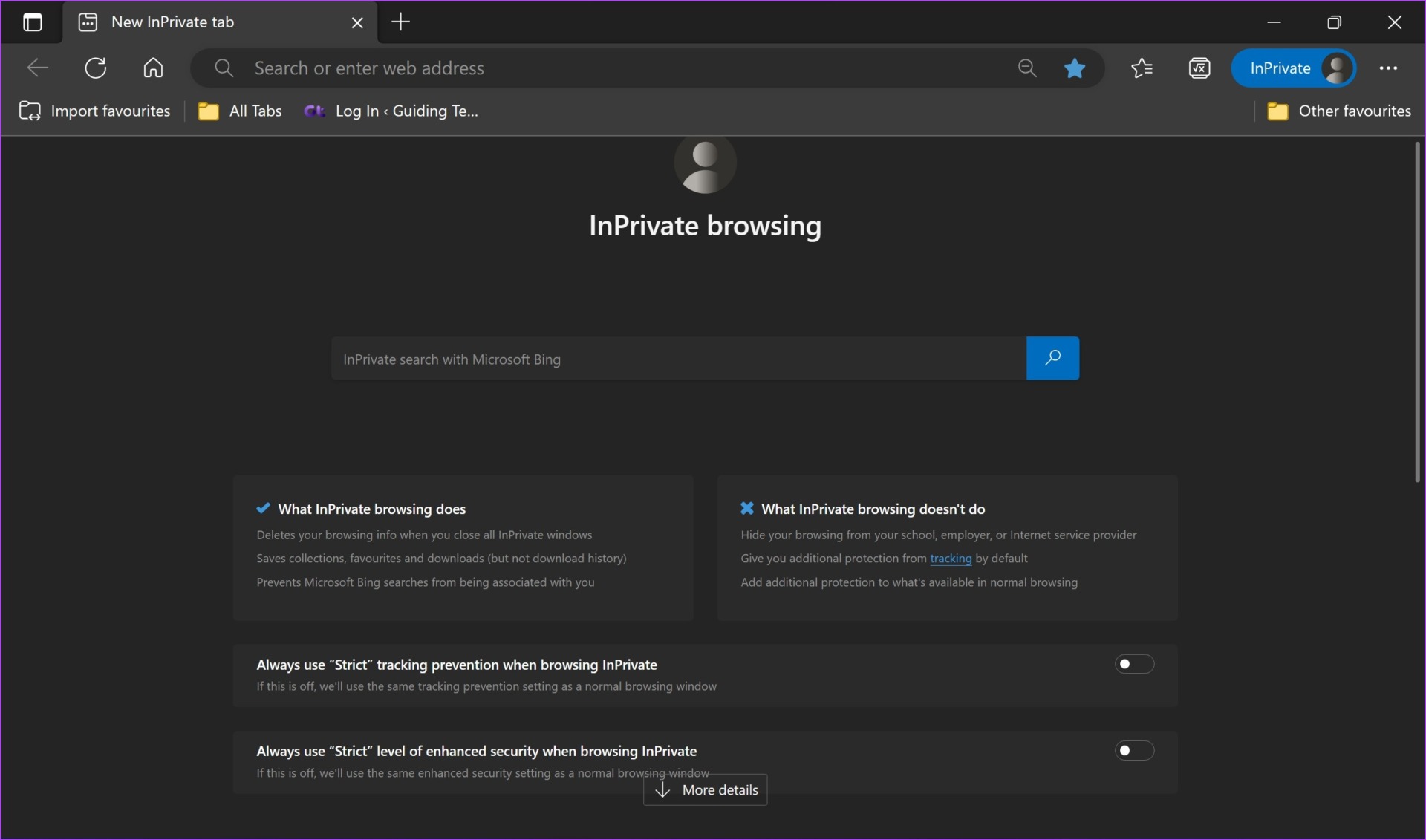
3. Check and Adjust Date and Time
Every website operates on a security certificate, which declares that it is safe to be accessed. These security certificates are valid only up to a particular date. If there is any mismatch and the date and time on your PC are beyond the expiry date of the certificate, you will come across a few warnings that the website or your connection is not secure.
Hence, it is important to use the right date and time on your PC. Here’s how to rectify the same.
Step 1: Open the Settings app from the Start menu.
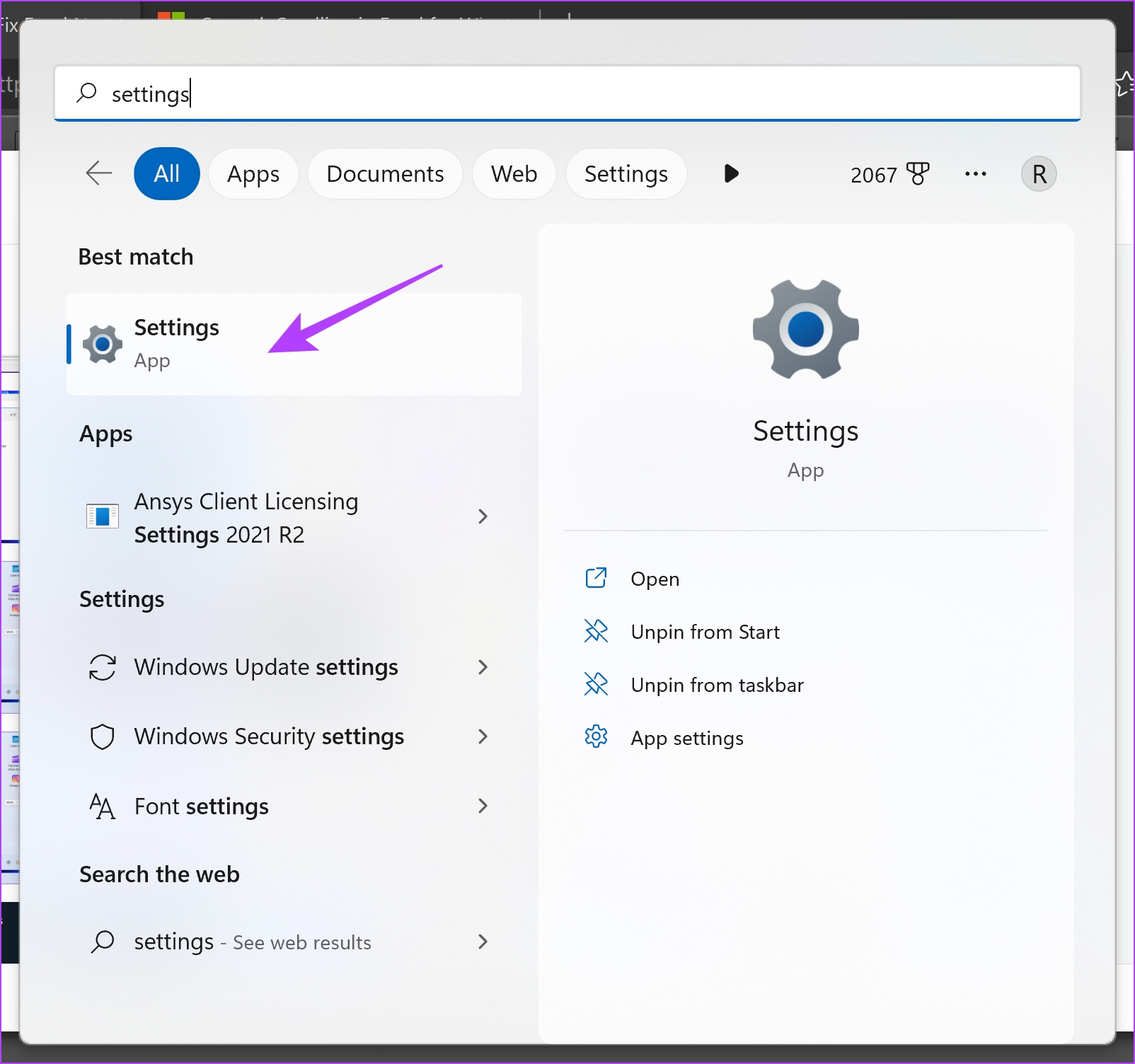
Step 2: Click on ‘Time & Language’ in the sidebar.
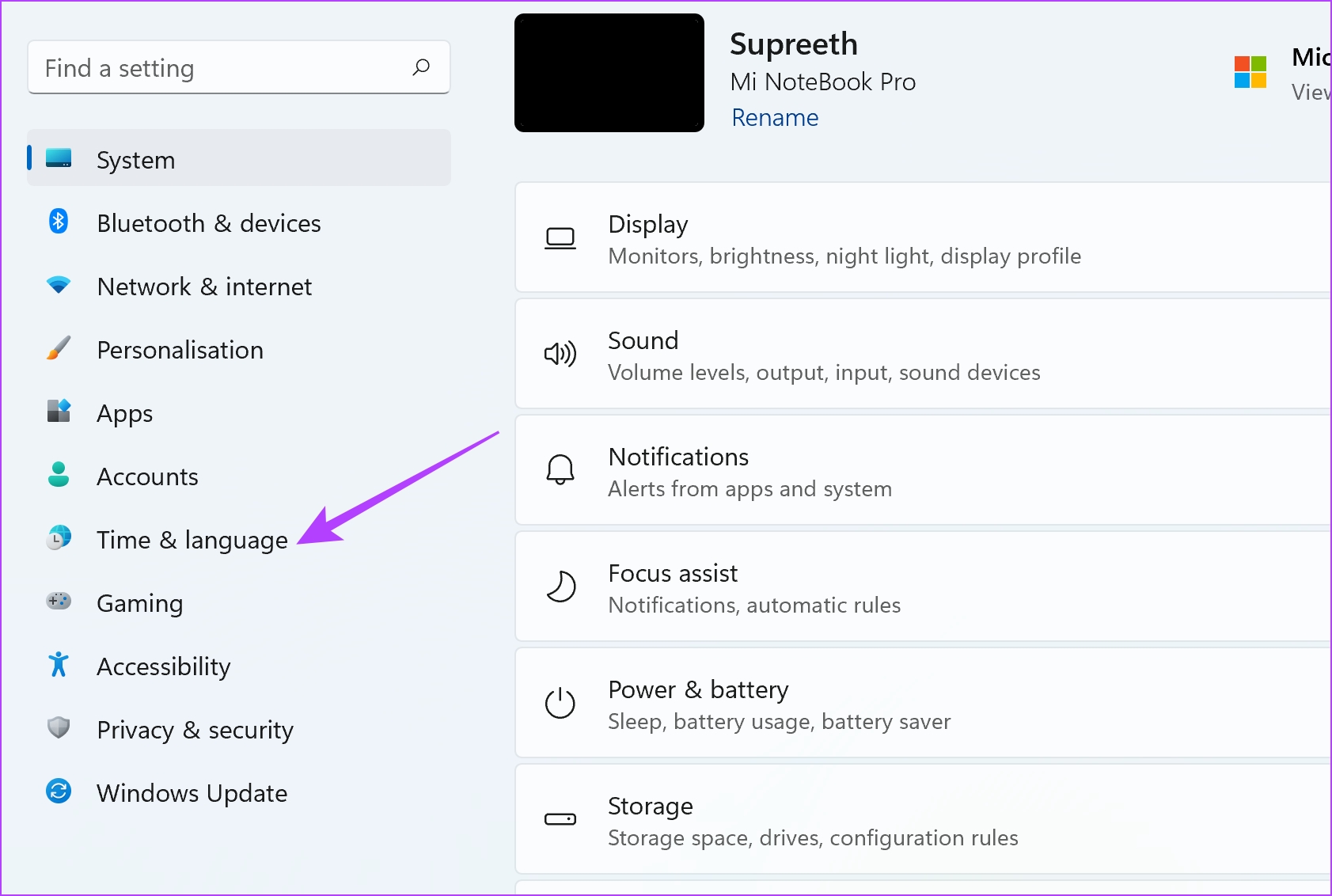
Step 3: Click on ‘Date & Time’.
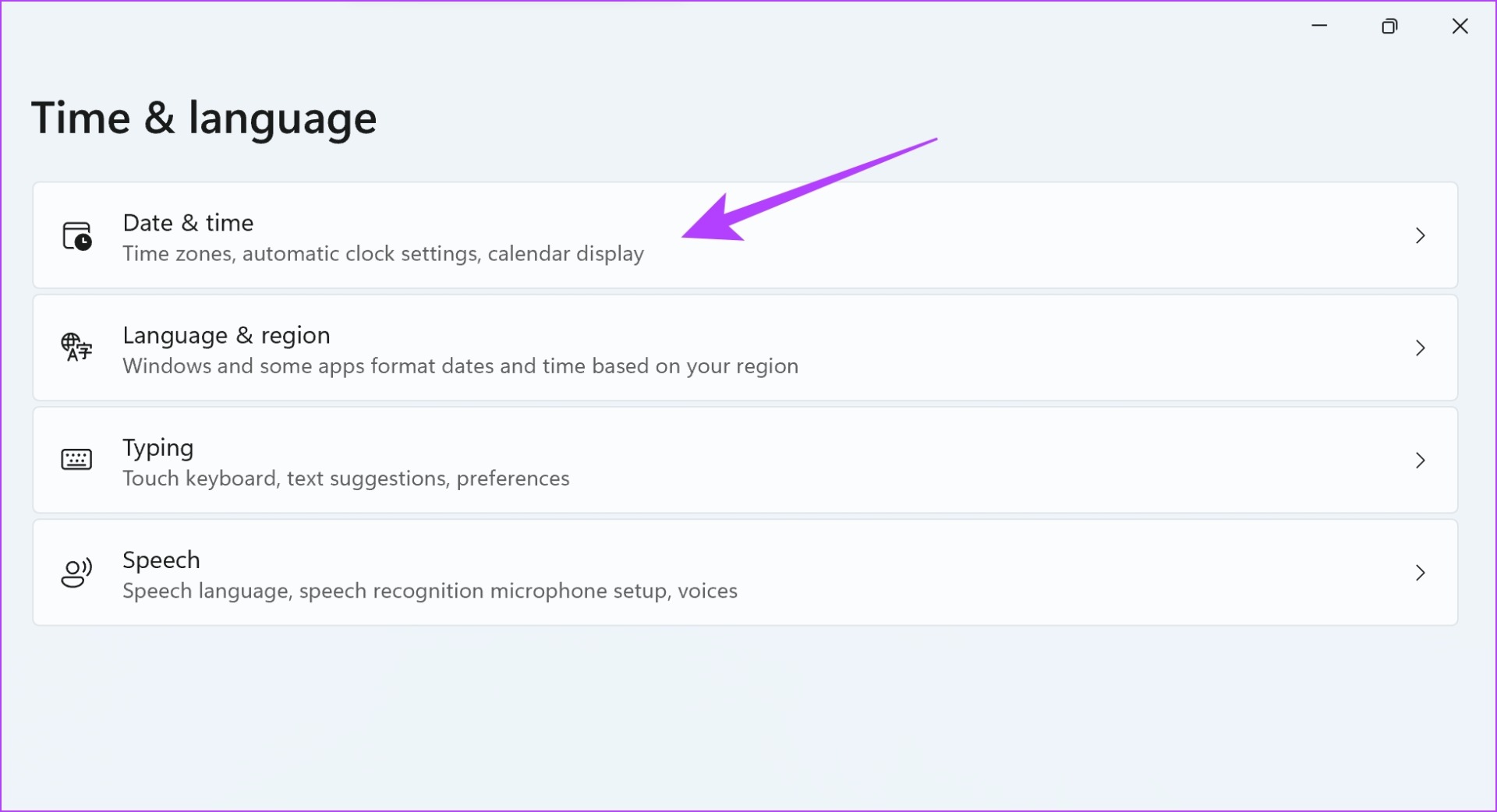
Step 4: Turn on the toggle for ‘Set the time automatically’.
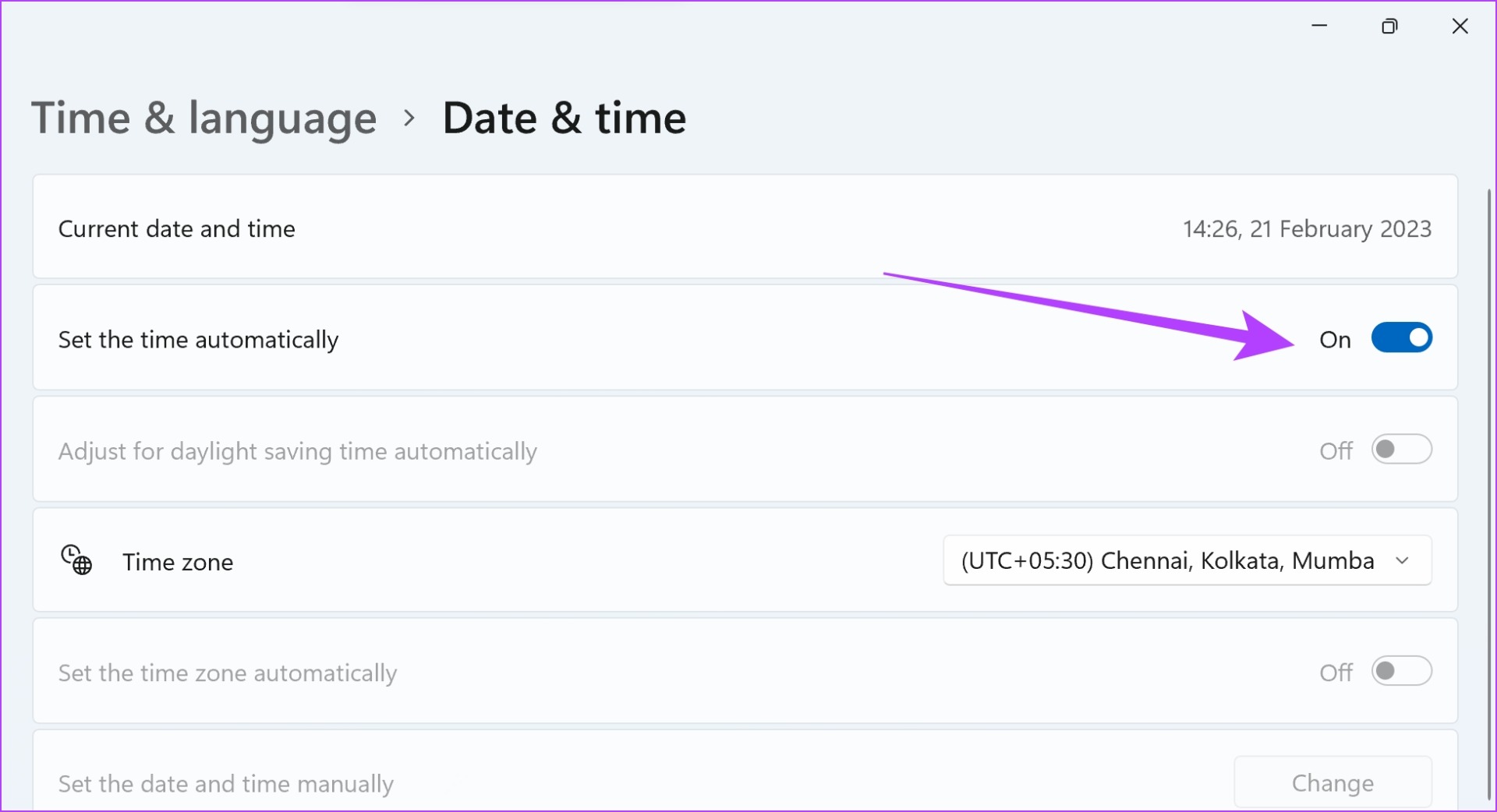
But if you still see the wrong time after enabling the toggle, you can also manually adjust the time in the same window. If it still does not work, move to the next method.
4. Restart Microsoft Edge
Closing and restarting Microsoft Edge opens a fresh session. This way, the old session and all of its elements, including the bugs, are shut down, and you can browse freshly free from bugs. In this case, you might get rid of the warning message of the site ‘Not Secure’ on Edge.
Step 1: Open Task Manager from the start menu.
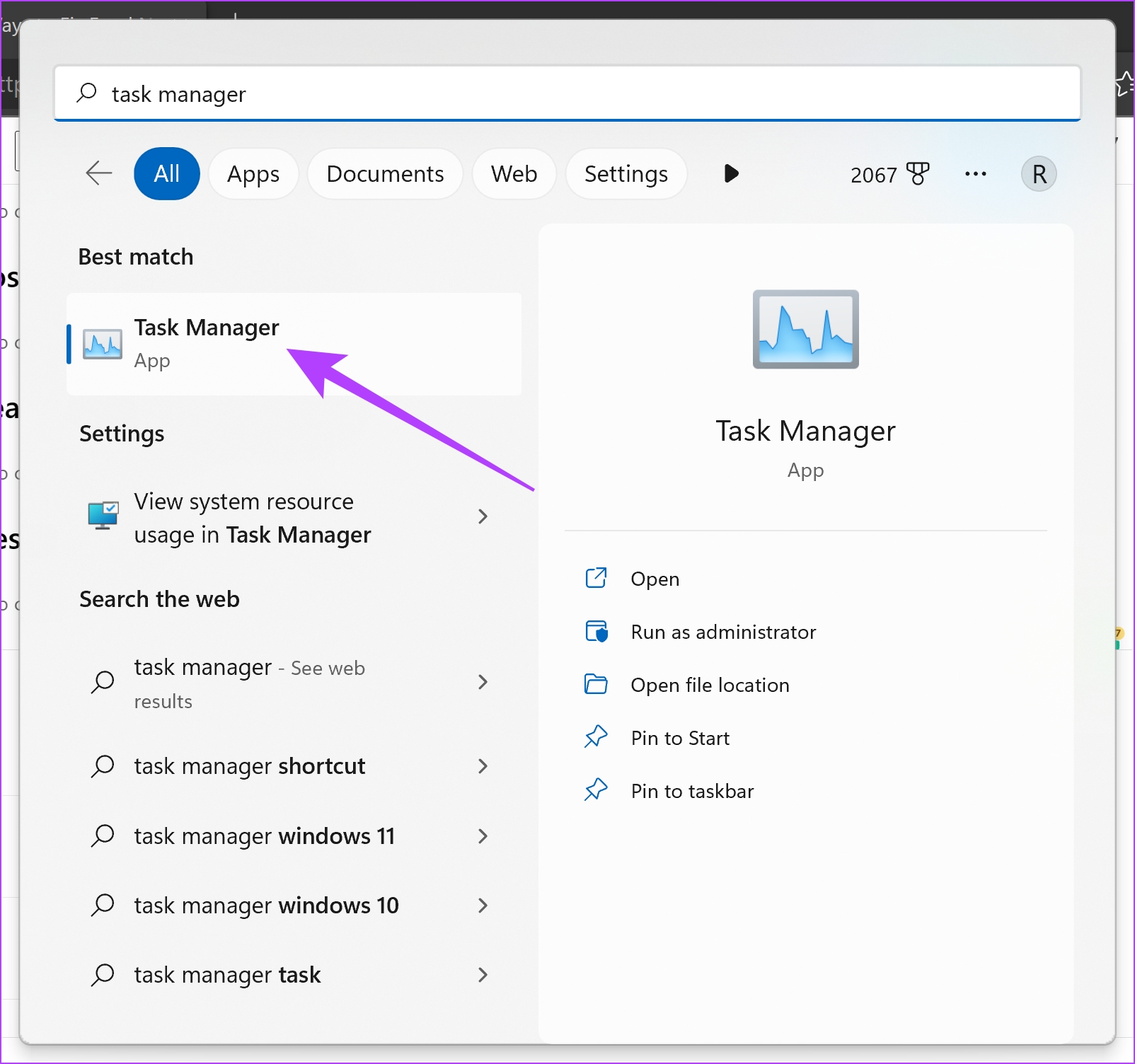
Step 2: Click on Microsoft Edge and select End Task. If you have multiple options of Microsoft Edge listed, select them all and click on End Task one by one.
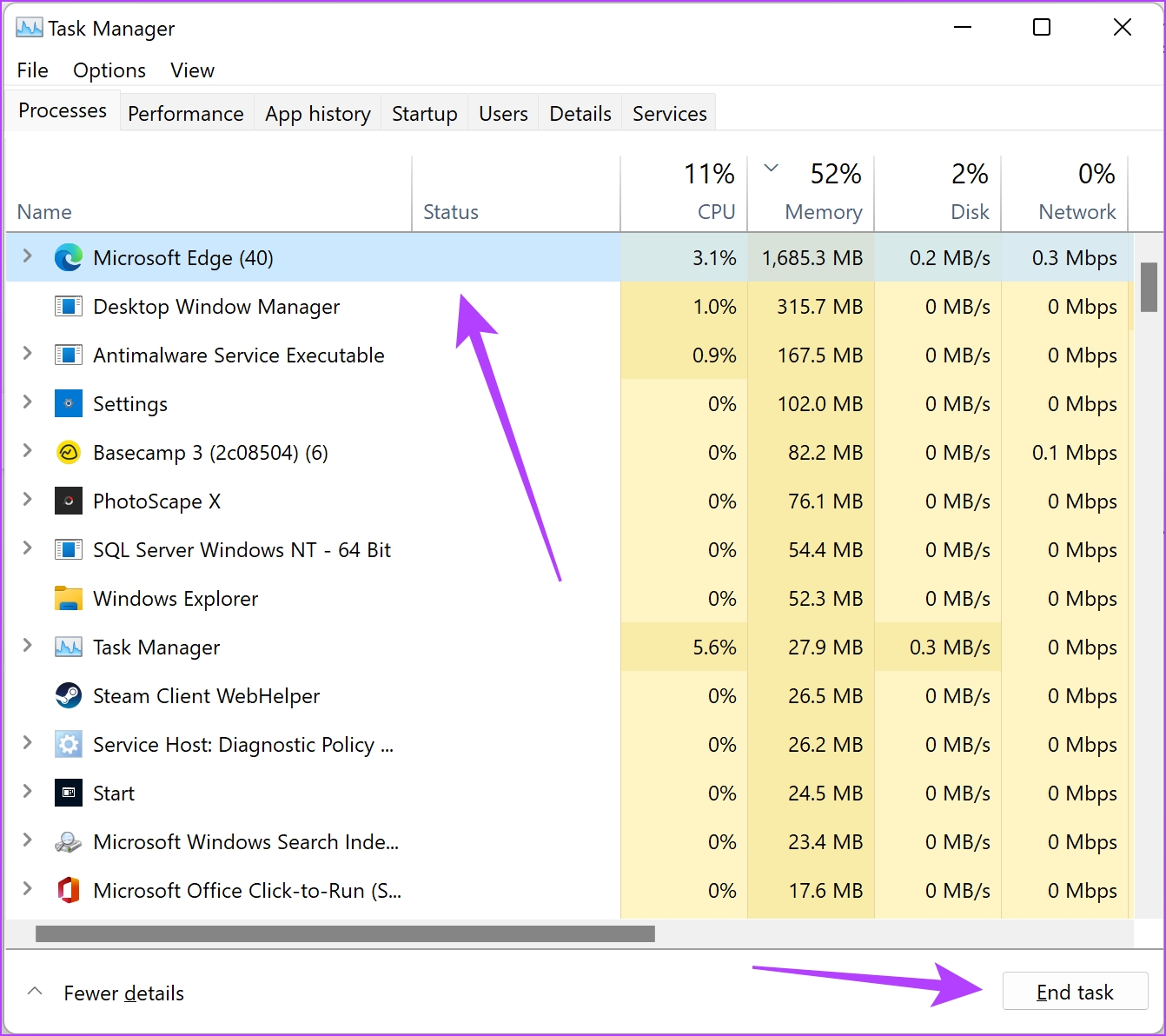
Step 3: You can now re-open Microsoft Edge and see if the bug still exists.
If yes, don’t worry we still have more methods to fix the issue.
5. Disable VPN
While a VPN does a great job of routing your internet traffic through a private server, it isn’t flawless all the time. Therefore, a faulty VPN can cause a few network issues, and websites may seem that they are not secure to visit.
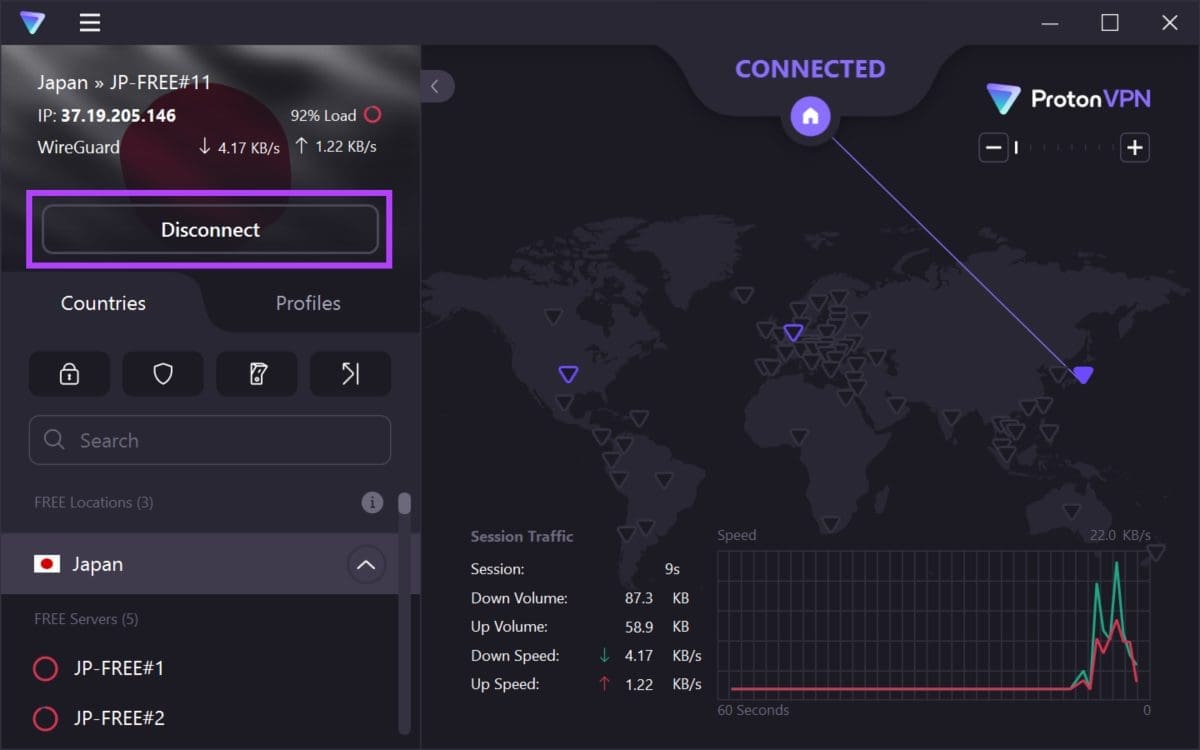
Make sure to turn off the VPN from the application you are using on Windows. If you are using VPN through a Microsoft Edge extension, ensure to turn off the extension to check if it fixes the issue.
6. Clear Browsing Data
A cache is a form of temporary data stored in local storage. It reloads elements of the application quickly instead of downloading them from the internet. However, a lot of cache means a lot of data and junk accumulation which are known to cause issues with an application.
If you keep seeing the ‘site ‘Not Secure’ error message, clearing the browsing data is a good bet to fix the issue.
Note: Your browsing and download history, cookies, and cache will be deleted from Microsoft Edge and unless selected, your passwords will not be deleted.
Step 1: Open Edge and click on the three dots icon in the top right corner.
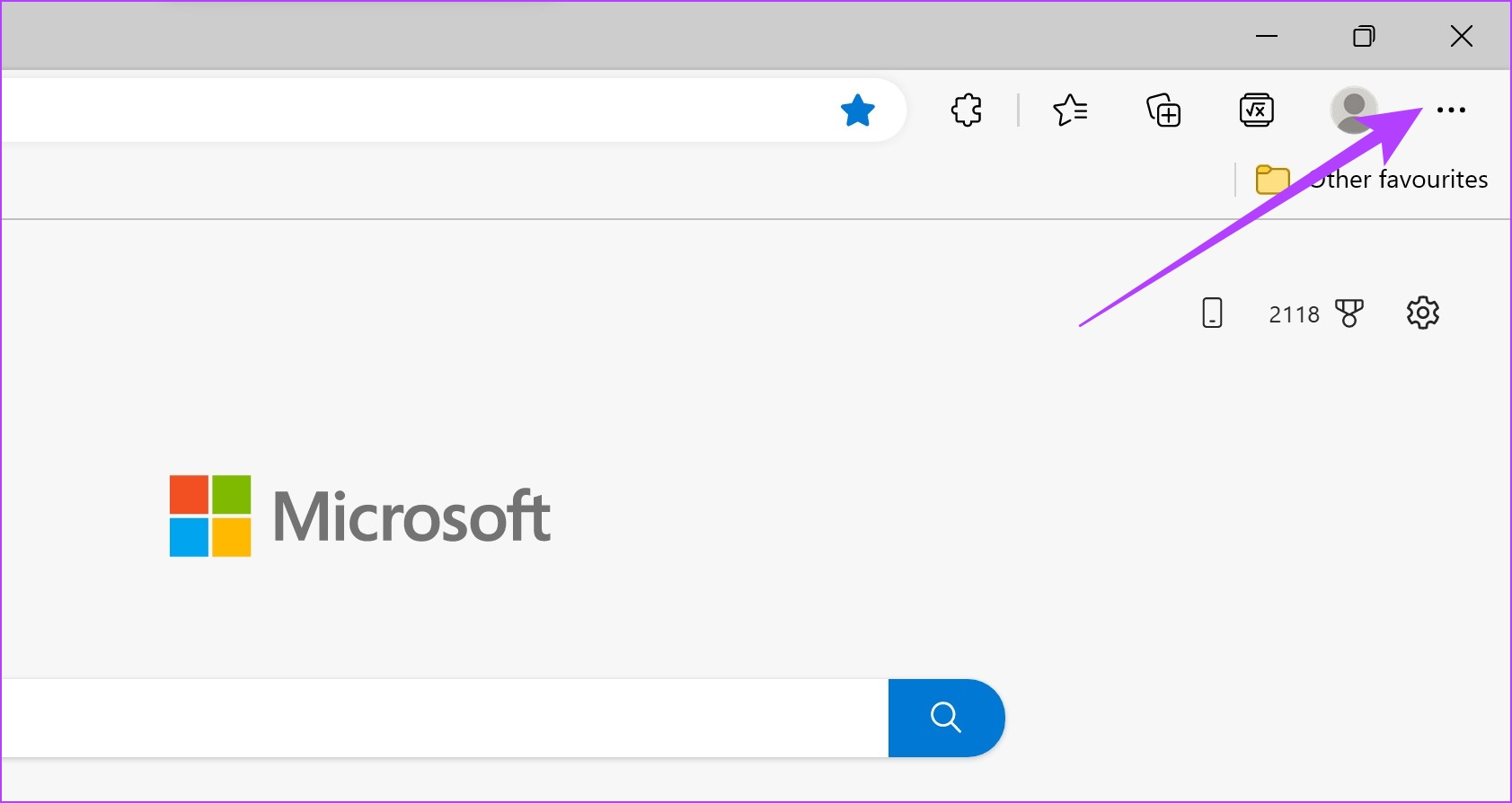
Step 2: Click on Settings.
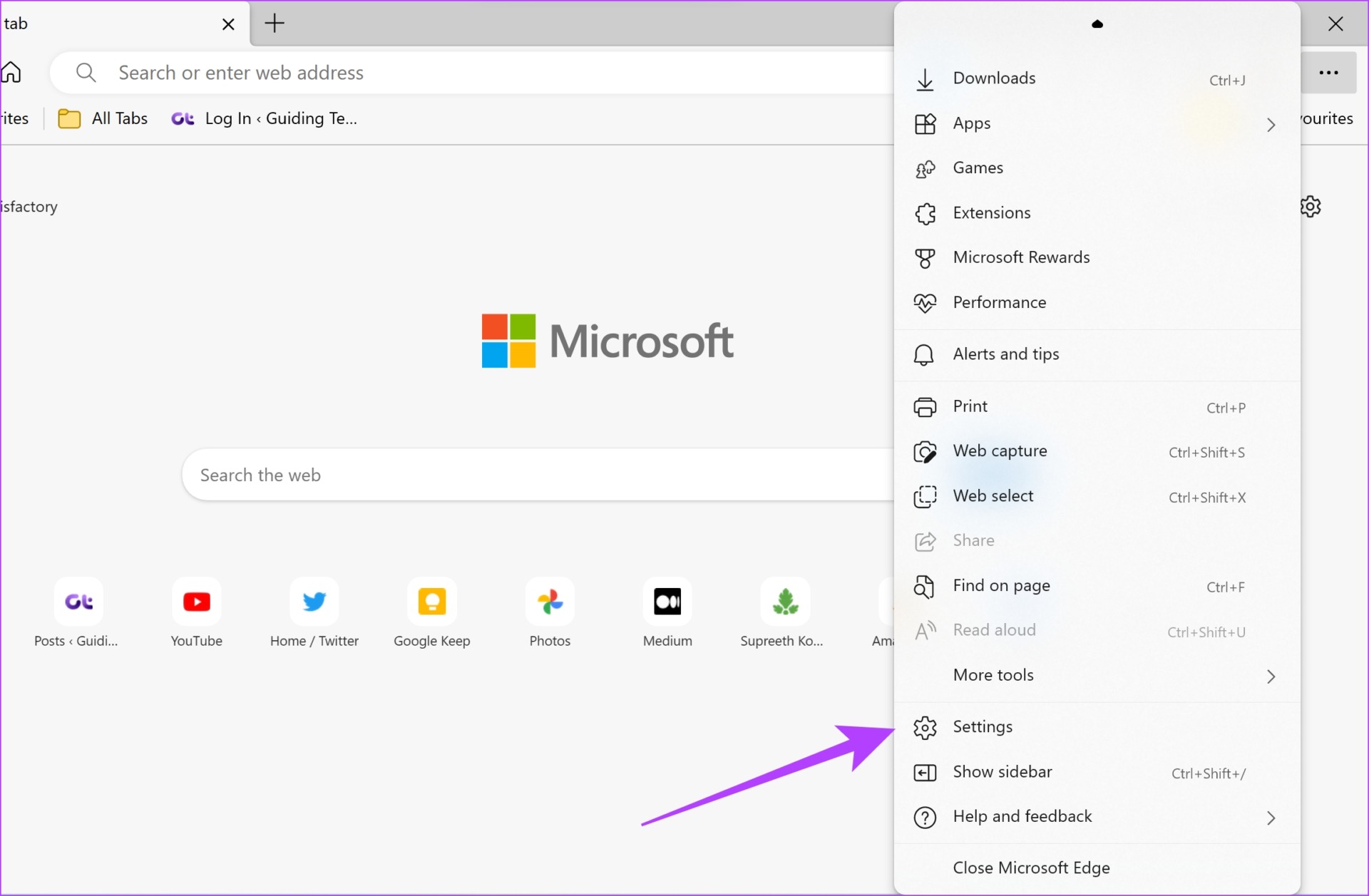
Step 3: Select ‘Privacy, search and services’ in the sidebar.
Step 4: Click on the ‘Choose what to clear’ option under the ‘Clear browsing data’ menu.
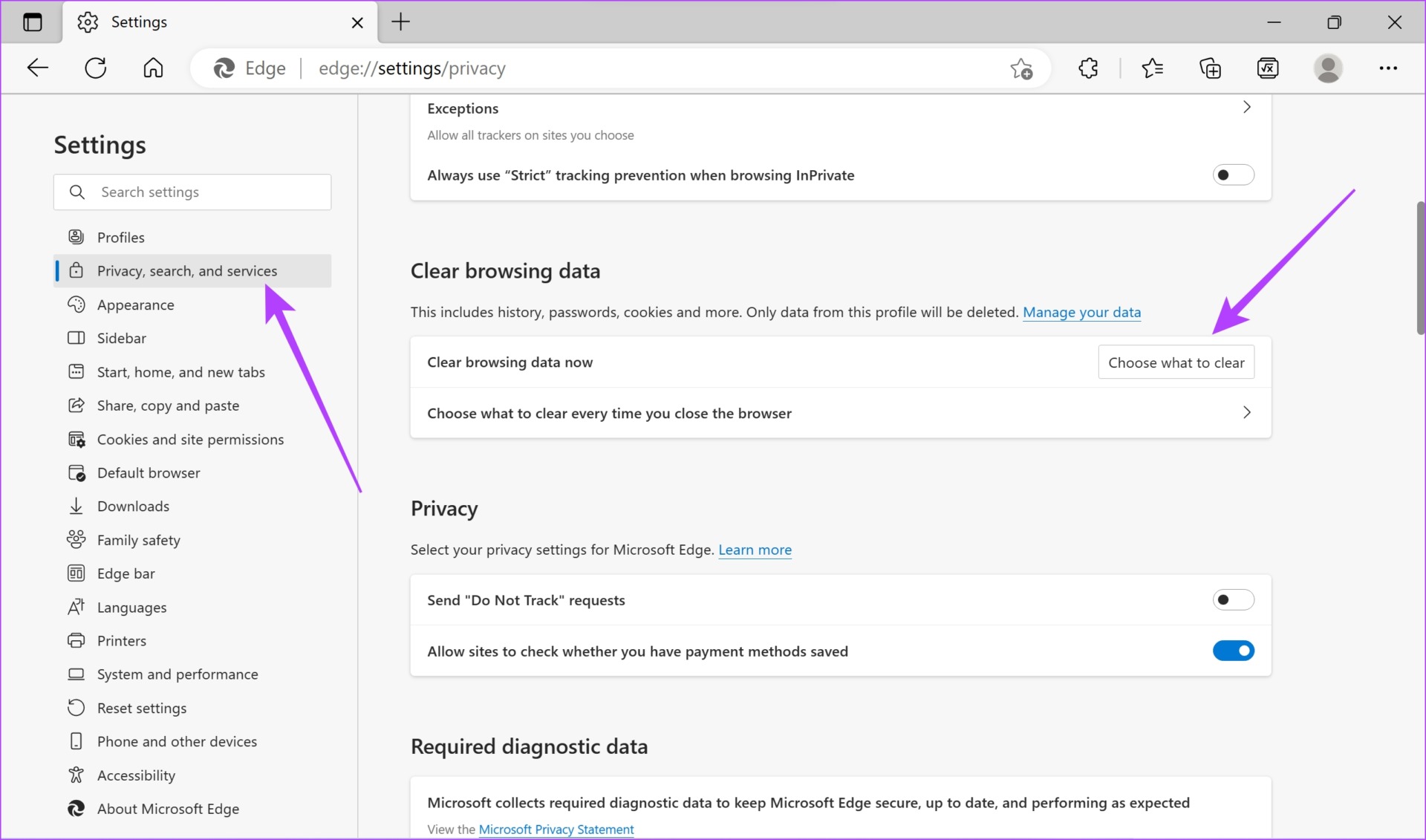
Step 5: You can select a time range from the drop-down menu and click on Clear now.
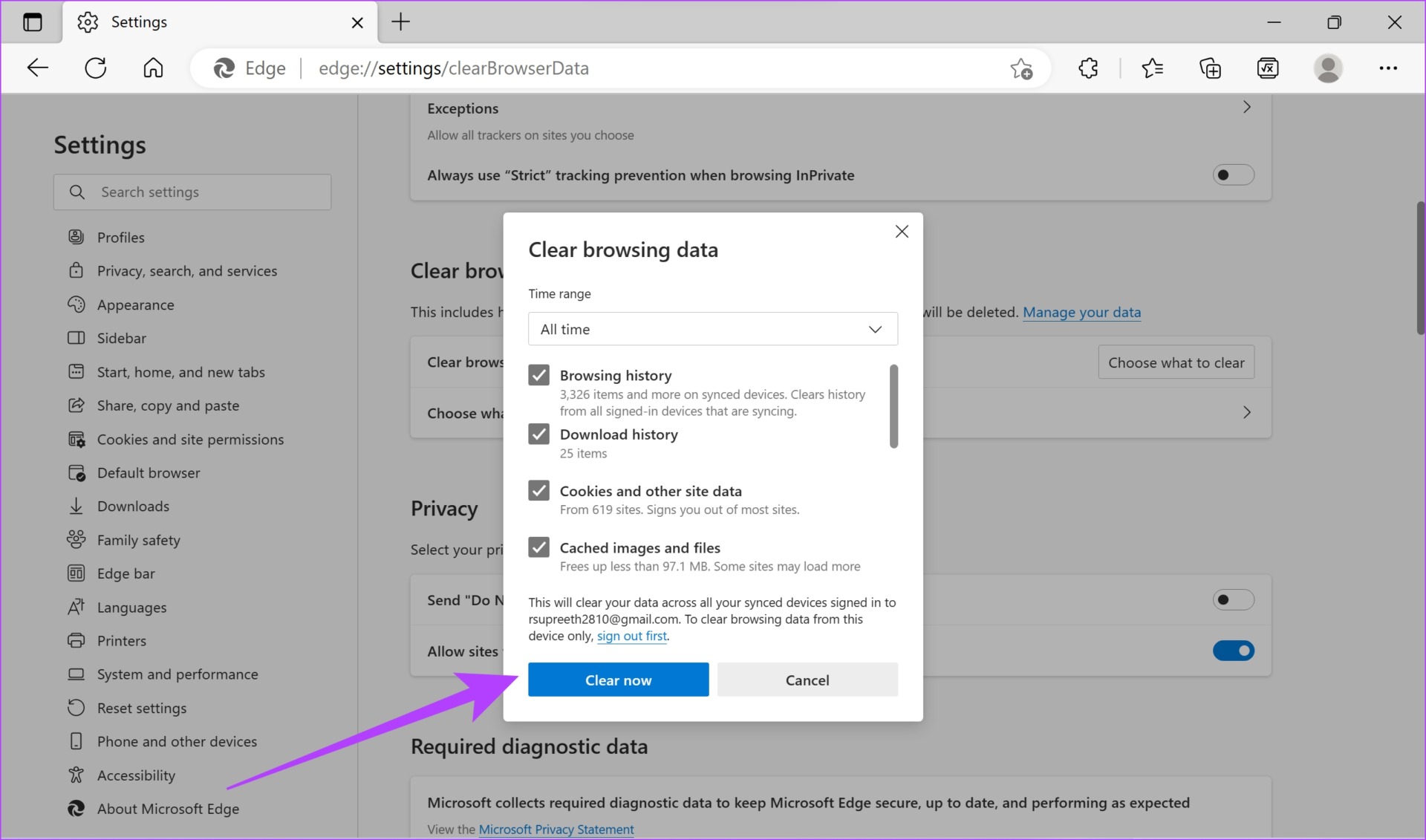
All the junk files will now be cleared and you can check if the issue is fixed.
7. Turn off Extensions on Microsoft Edge
Extensions and browser add-ons might add some extra functionality to your browser but they could cause issues too. They might execute bugs that affect your network connectivity and make certain websites inaccessible.
Therefore, it is recommended to disable unwanted extensions on Microsoft Edge. These include the ones you don’t use or the ones that are probably not from verified developers.
Step 1: Open Edge, click on the Extension icon in the toolbar, and select Manage extensions.
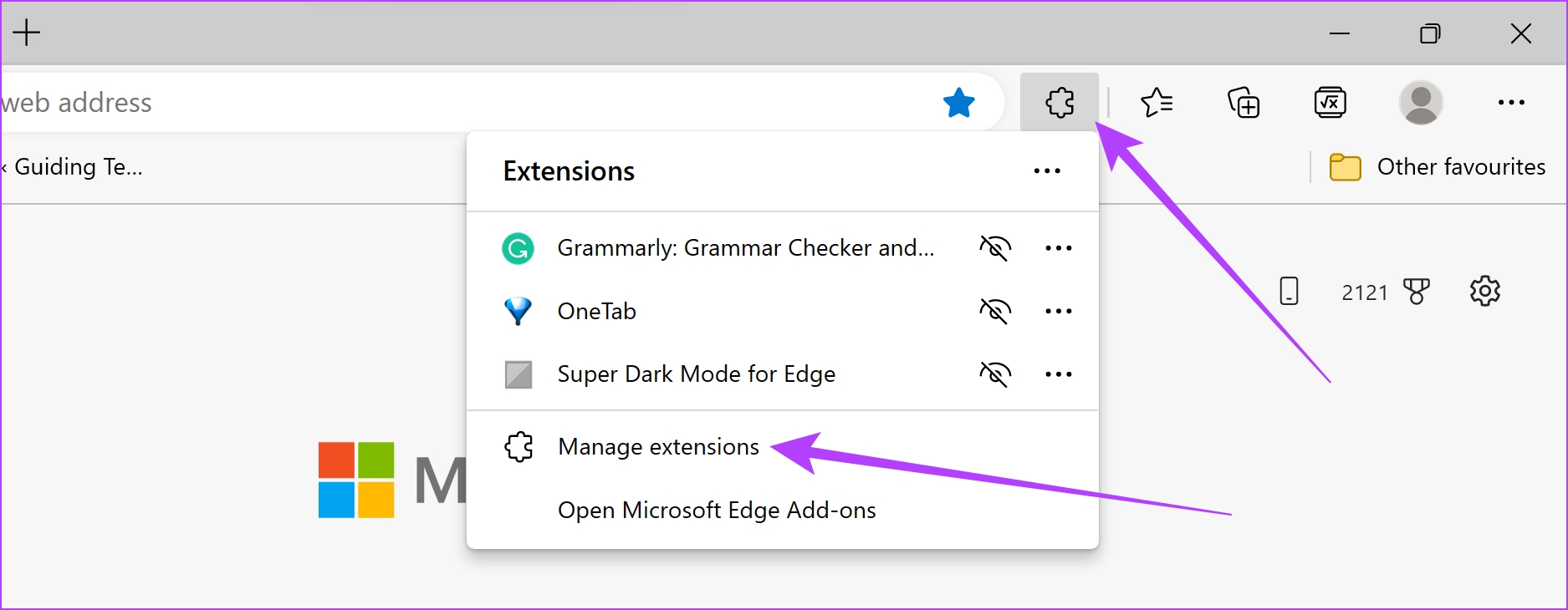
Step 2: Click on Remove.
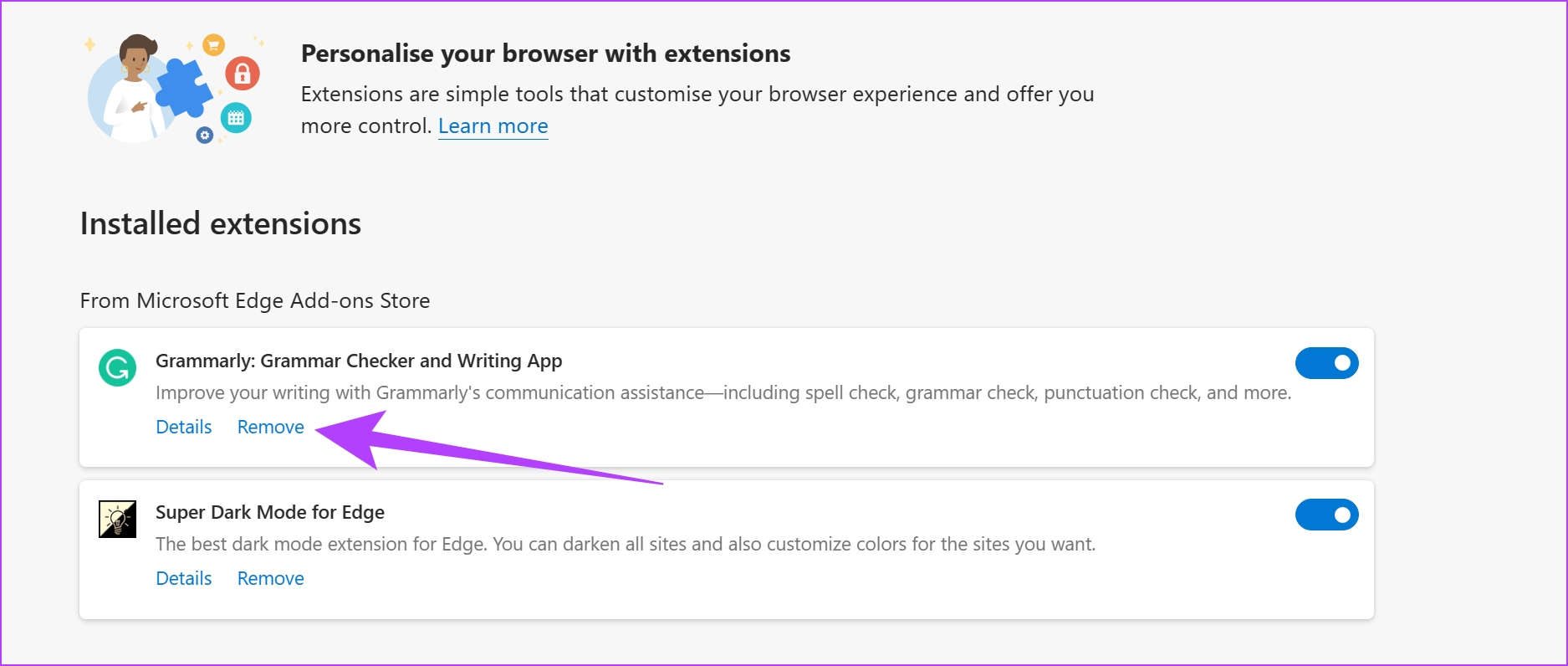
Step 3: Click on Remove again to confirm and delete the extension.
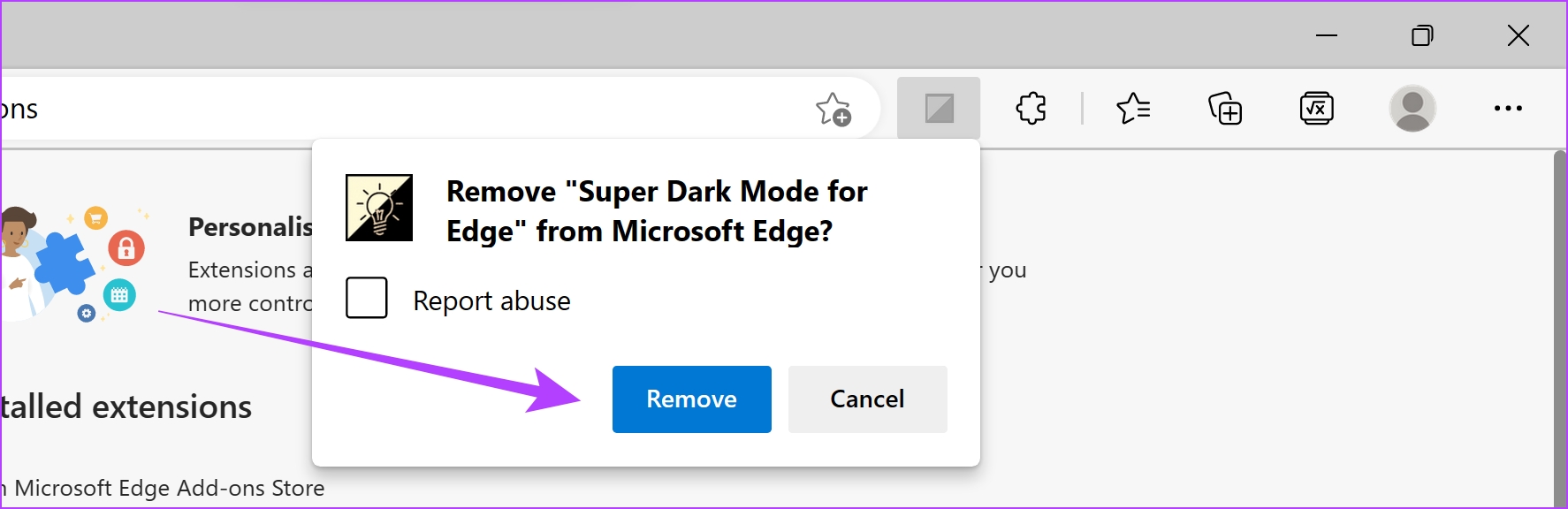
This deletes the extension from Microsoft Edge. However, you can also try updating Microsoft Edge as a means to fix the issue.
8. Update Microsoft Edge
If developers find the site ‘Not Secure’ issue occurring for a large group of users, there is likely a problem with the current version of the web browser or you’re likely using an outdated version. Hence, always ensure you stay on the latest version of Microsoft Edge. Here’s how:
Step 1: Open Edge and click on the three dots icon in the top right corner.
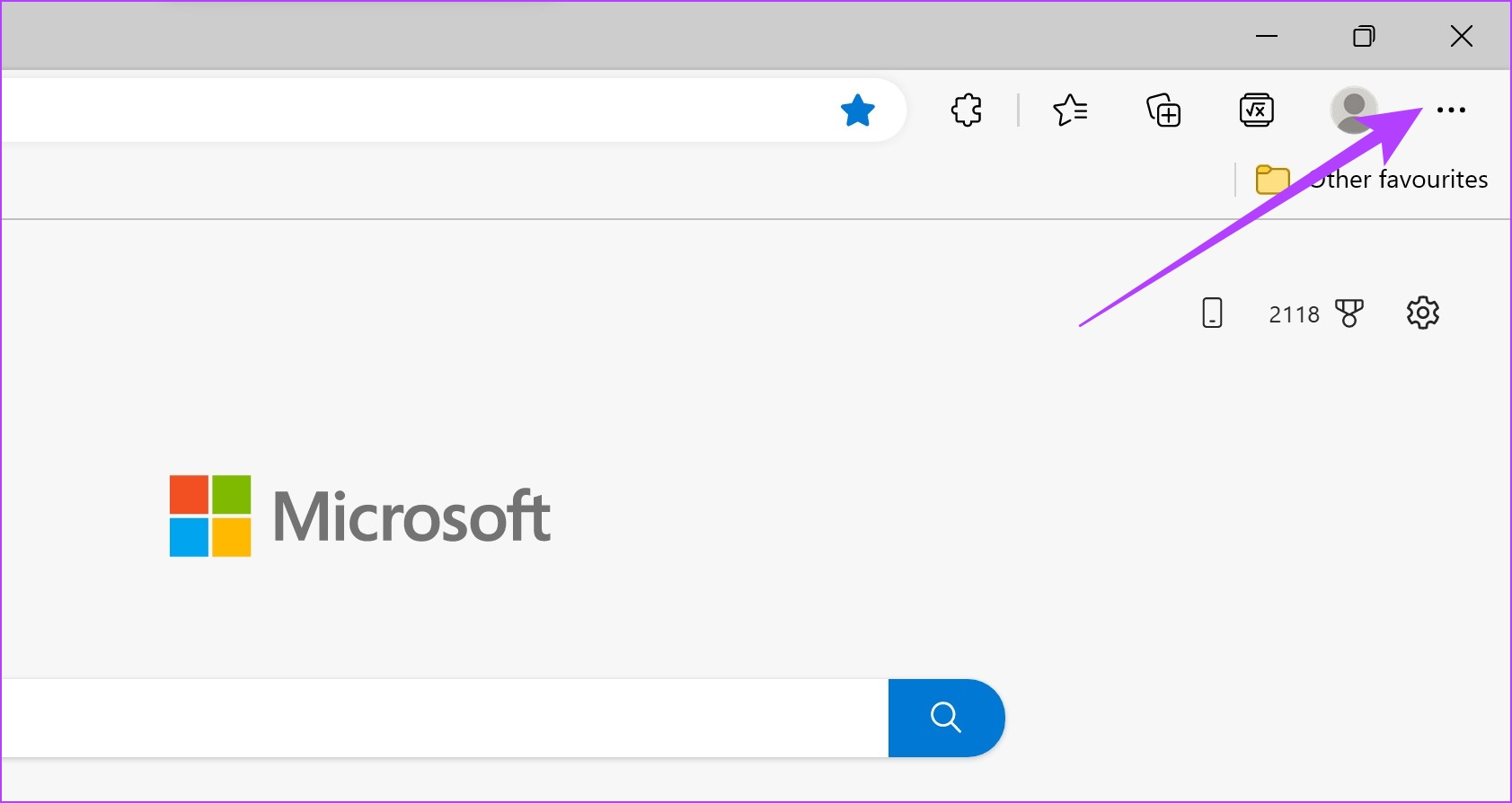
Step 2: Click on ‘Help and feedback’ and select ‘About Microsoft Edge’.

If Microsoft Edge has an update that needs to be installed, you will find the actions for it in this window. But if it is already updated to the latest version, you’ll be able to see the same.
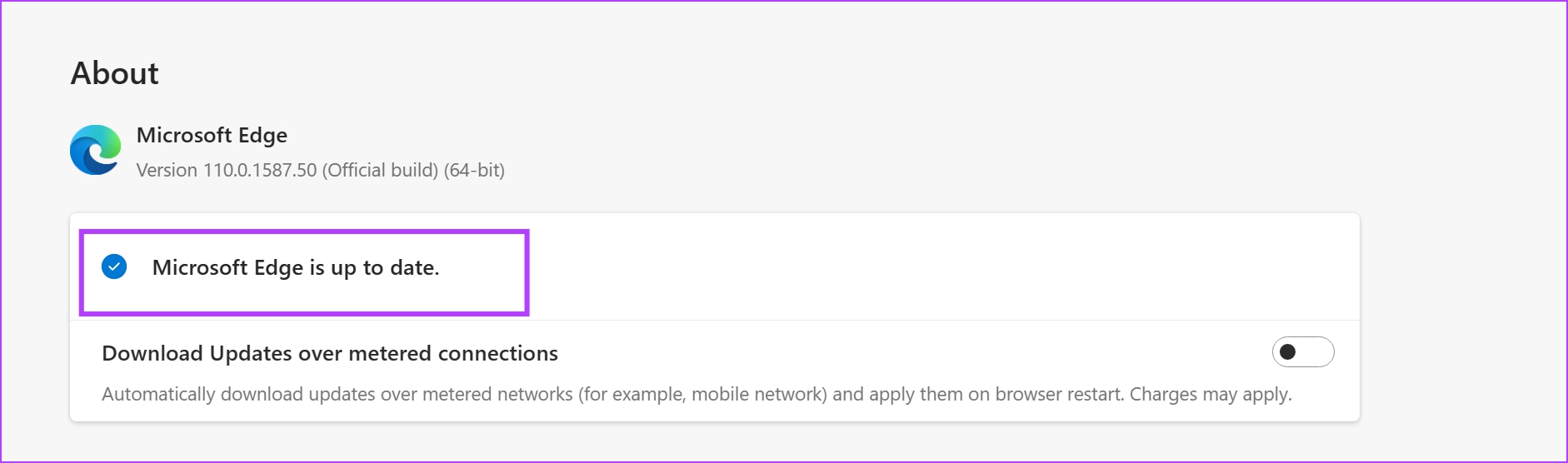
If none of the above methods work, as a last resort, you can try reinstalling Microsoft Edge.
9. Reinstall Microsoft Edge
Reinstalling the web browser is a great way to get rid of all the bugs and hope that a clean installation lets you use the web browser free from issues. So, if you are facing the site ‘Not Secure’ message on Edge and nothing is fixing it, try reinstalling the browser.
Step 1: Search for Control Panel in the start menu and open the same.
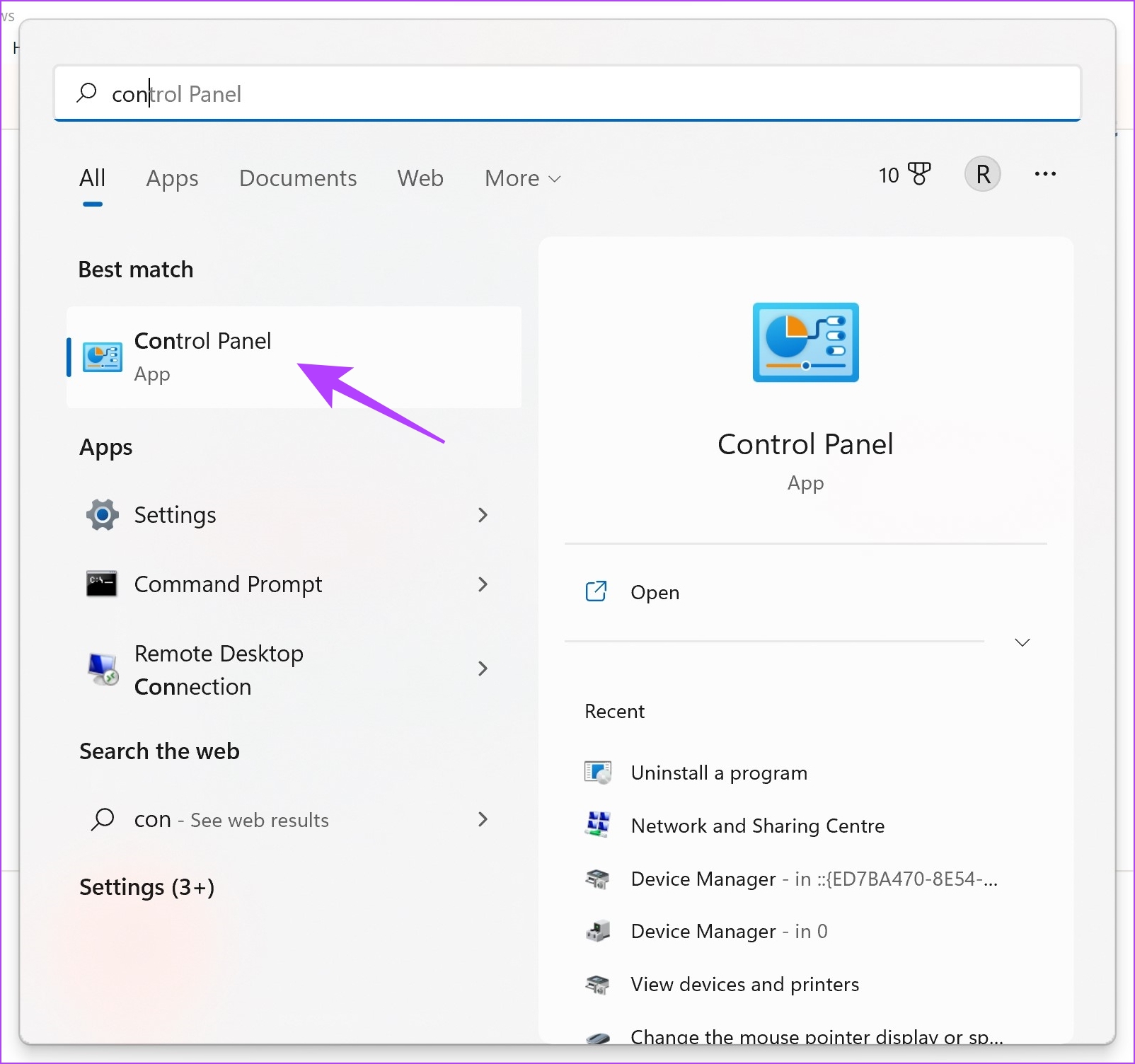
Step 2: Click on ‘Uninstall a Program’ under the Programs section.
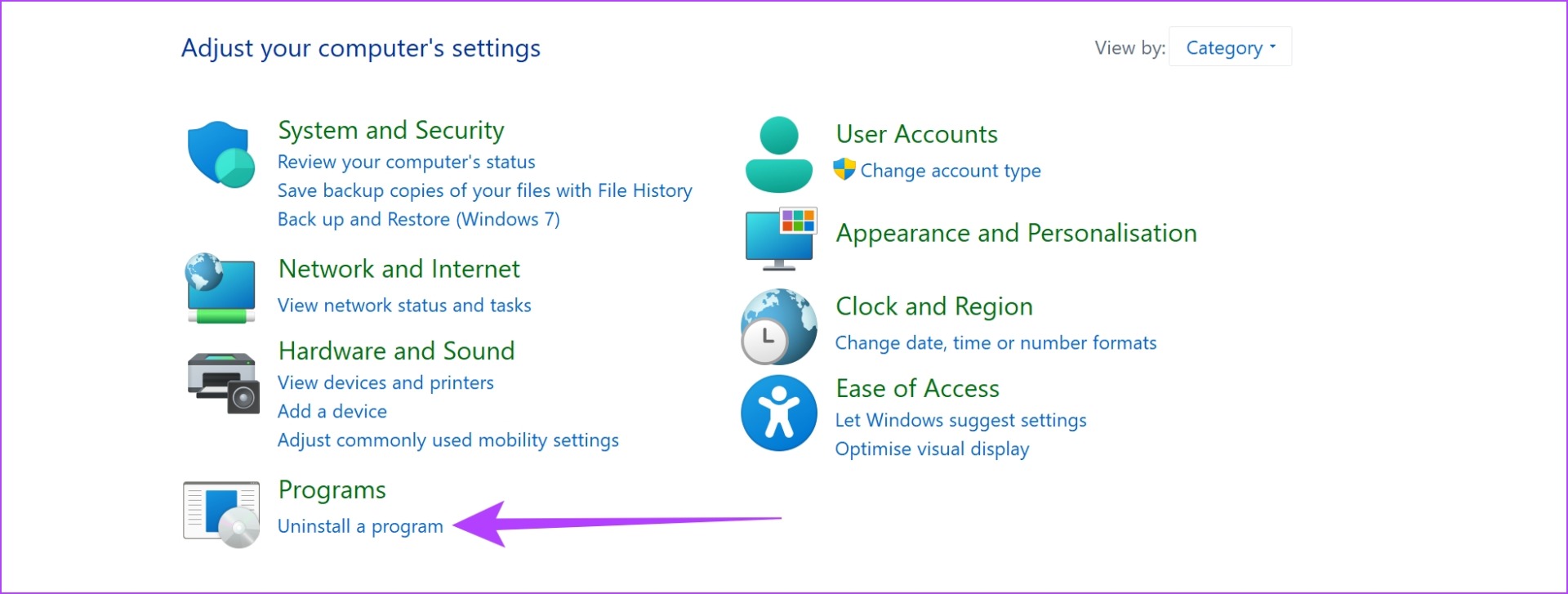
Step 3: Click on Microsoft Edge. You will be led to a few on-screen instructions to repair and reinstall Microsoft Edge.
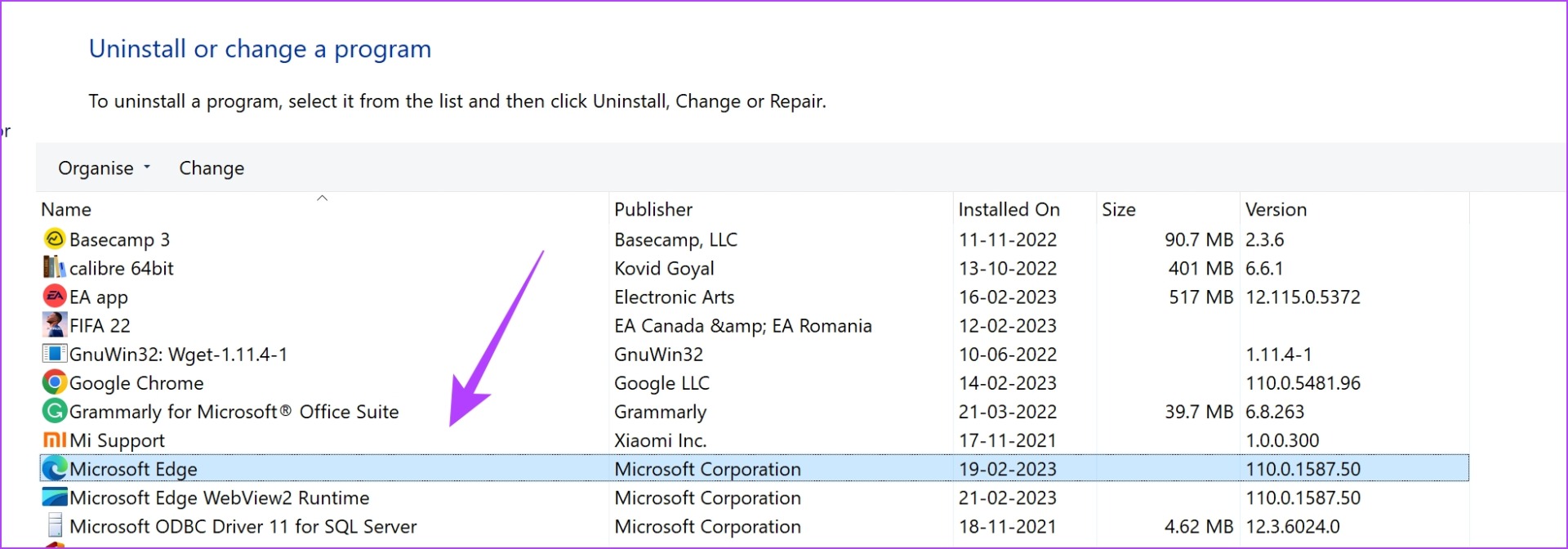
Once done, open the website in which you were facing the issue on Edge again. If it still displays the same error, here’s one last method to get rid of, or more accurately, suppress the issue.
10. Use Flags on Microsoft Edge to Get Rid of Not Secure Warning
If you are fully sure that the website passes all the checks and is deemed safe, you can bypass the ‘the connection for this site is not secure’ warning. Here’s how:
Step 1: Open Microsoft Edge and type the URL in the address bar.
edge://flags/#unsafely-treat-insecure-origin-as-secure
Yes, you read it right. You are manually forcing Microsoft Edge to ignore and not warn you. So, proceed at your own risk.

Step 2: Click on the drop-down menu next to the highlighted flag.
Step 3: Select Enabled.

Step 4: The flag is now enabled. Restart Microsoft Edge to activate the flag.
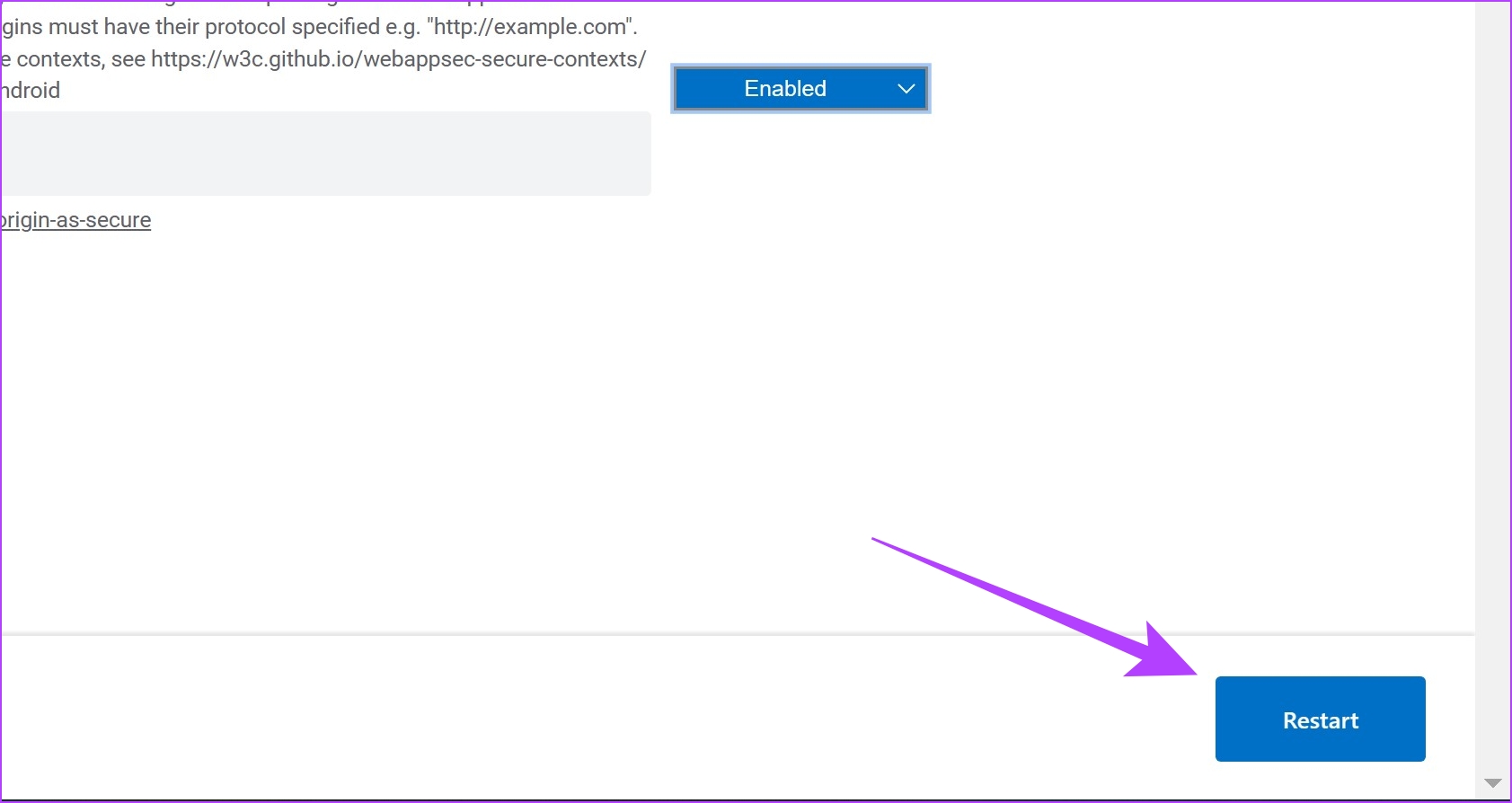
That is everything we can suggest to fix the issue. If you have any more questions regarding the same, you can take a look at the FAQ section below.
FAQs on Website Not Secure on Microsoft Edge
Yes. HTTPS is safer than the HTTP protocol.
Yes, but you will receive warnings and you will be advised to stay away from the website since it is not as secure as an HTTPS website.
HTTPS is more secure in comparison to HTTP since it uses TSL/SSL security certificates to enhance online security.
You might be connected to Hulu without ‘https’ in the URL, try visiting the website by modifying the URL by adding ‘https’ at the start.
Visit Websites Without Restrictions
We hope this article helped you fix the warning message of the ‘Not Secure’ on Microsoft Edge toolbar. However, we feel it is better to listen to your web browser and avoid visiting the website if a risk is detected.
Given the amount of work that developers put into ensuring your security, trusting these warnings will surely help. You may also want to check how to set the home page in Microsoft Edge to customize it your way.
Was this helpful?
Last updated on 07 March, 2023
The article above may contain affiliate links which help support Guiding Tech. The content remains unbiased and authentic and will never affect our editorial integrity.