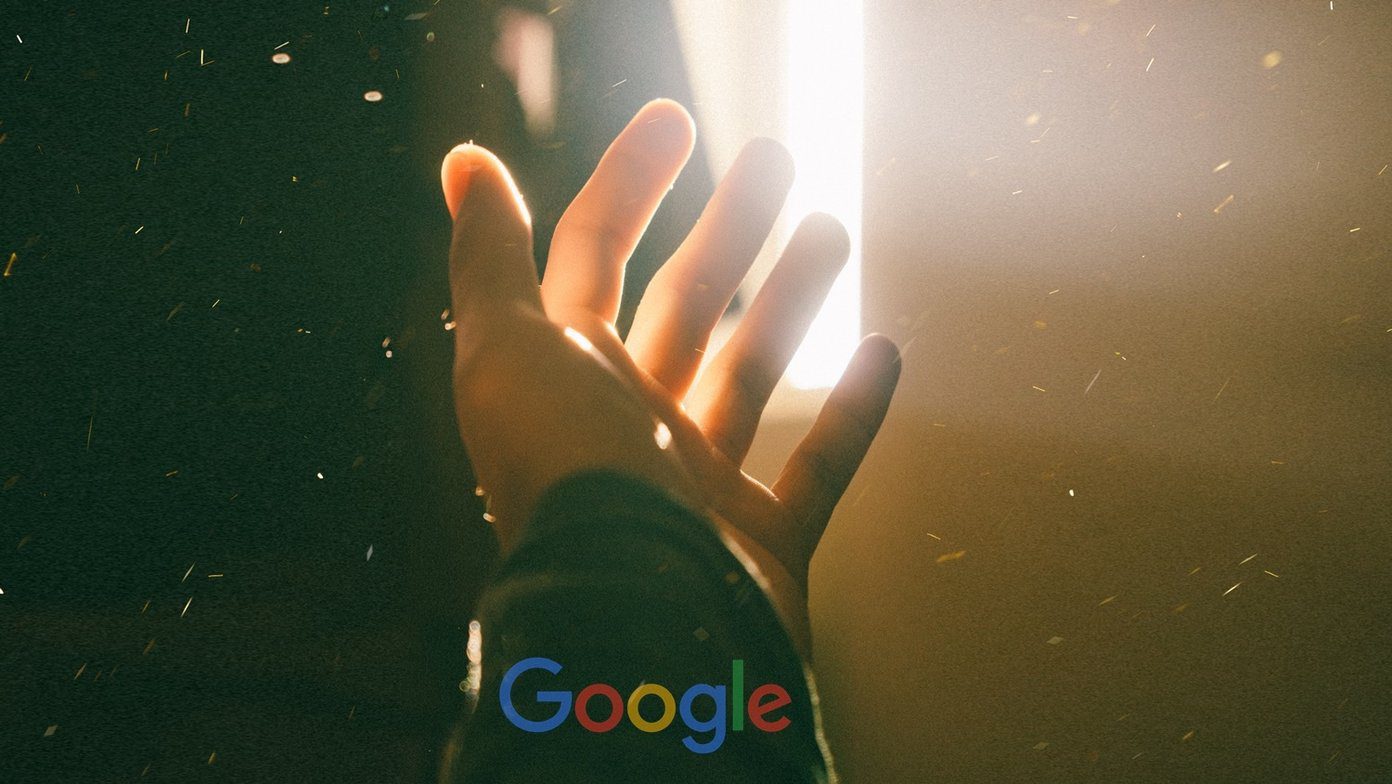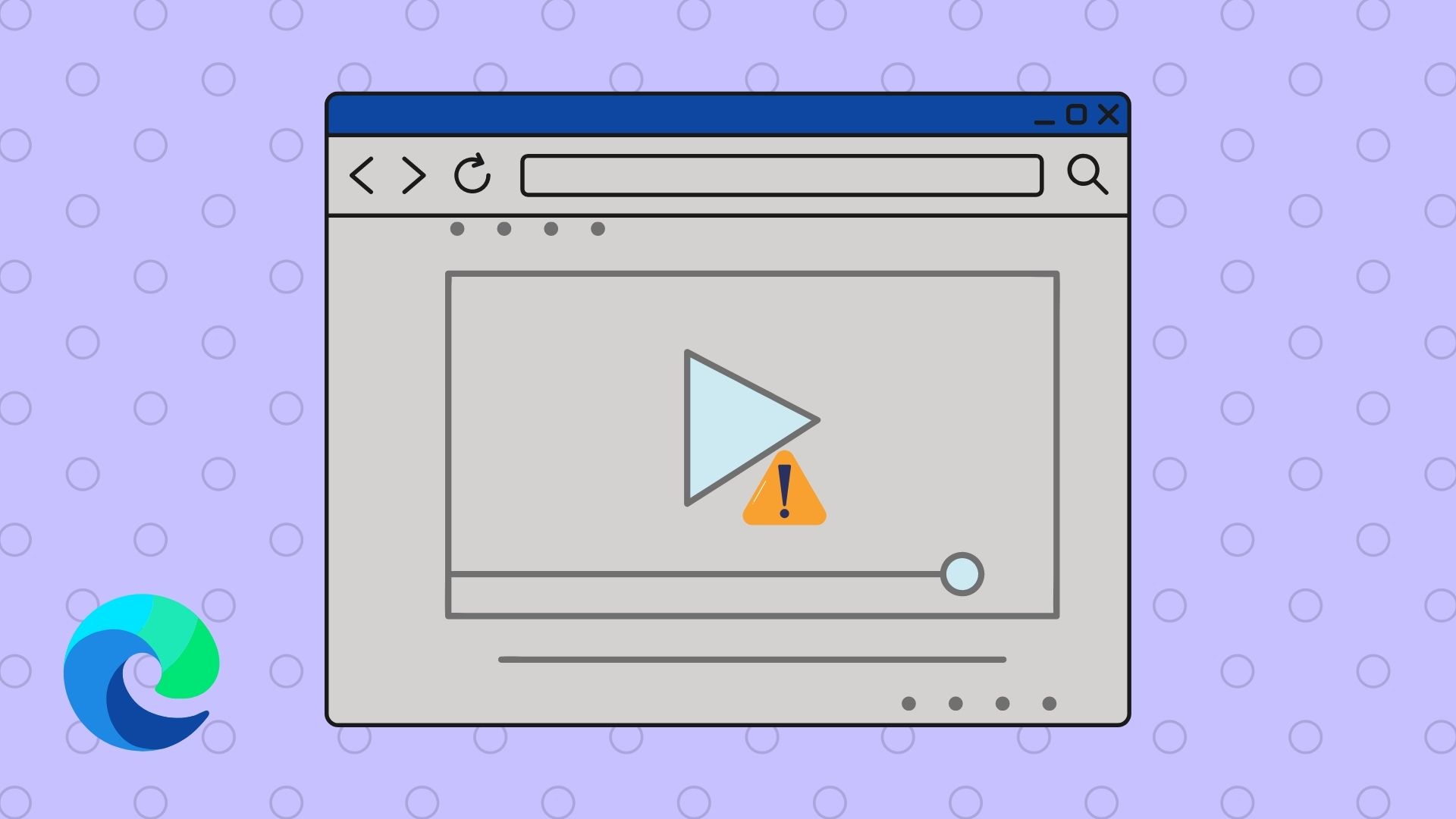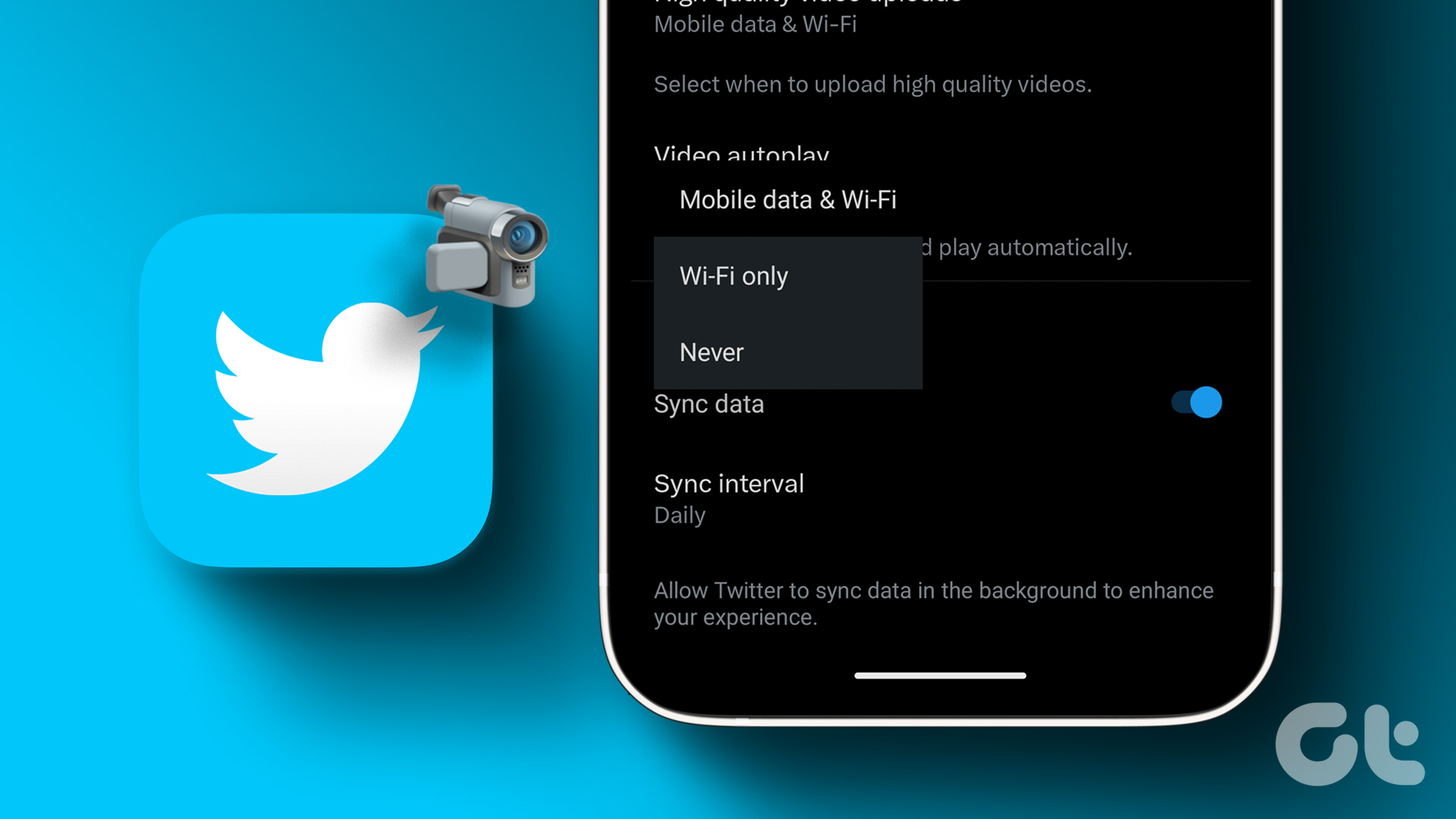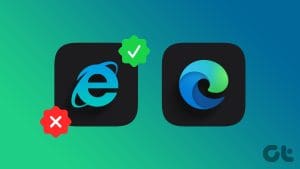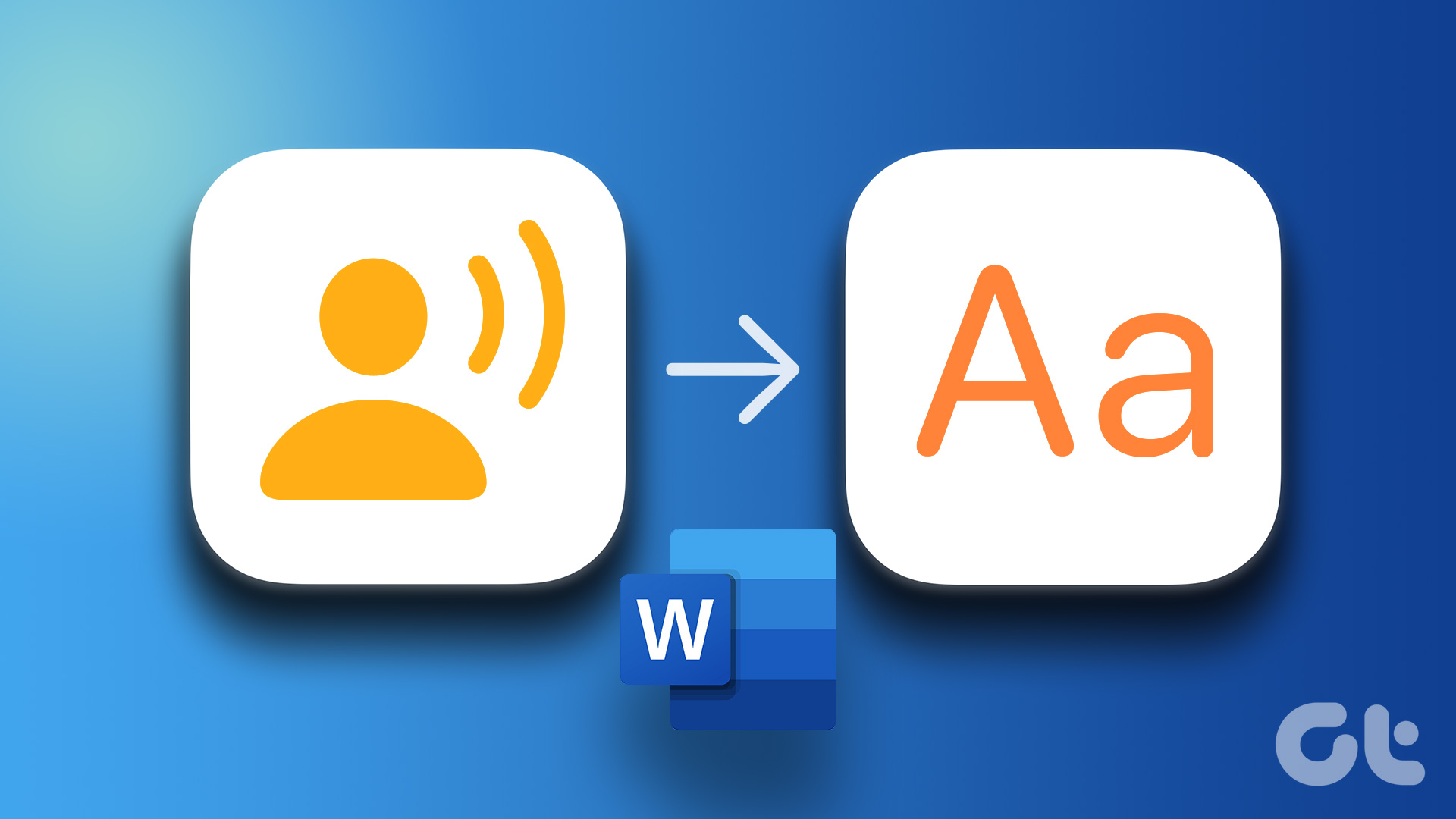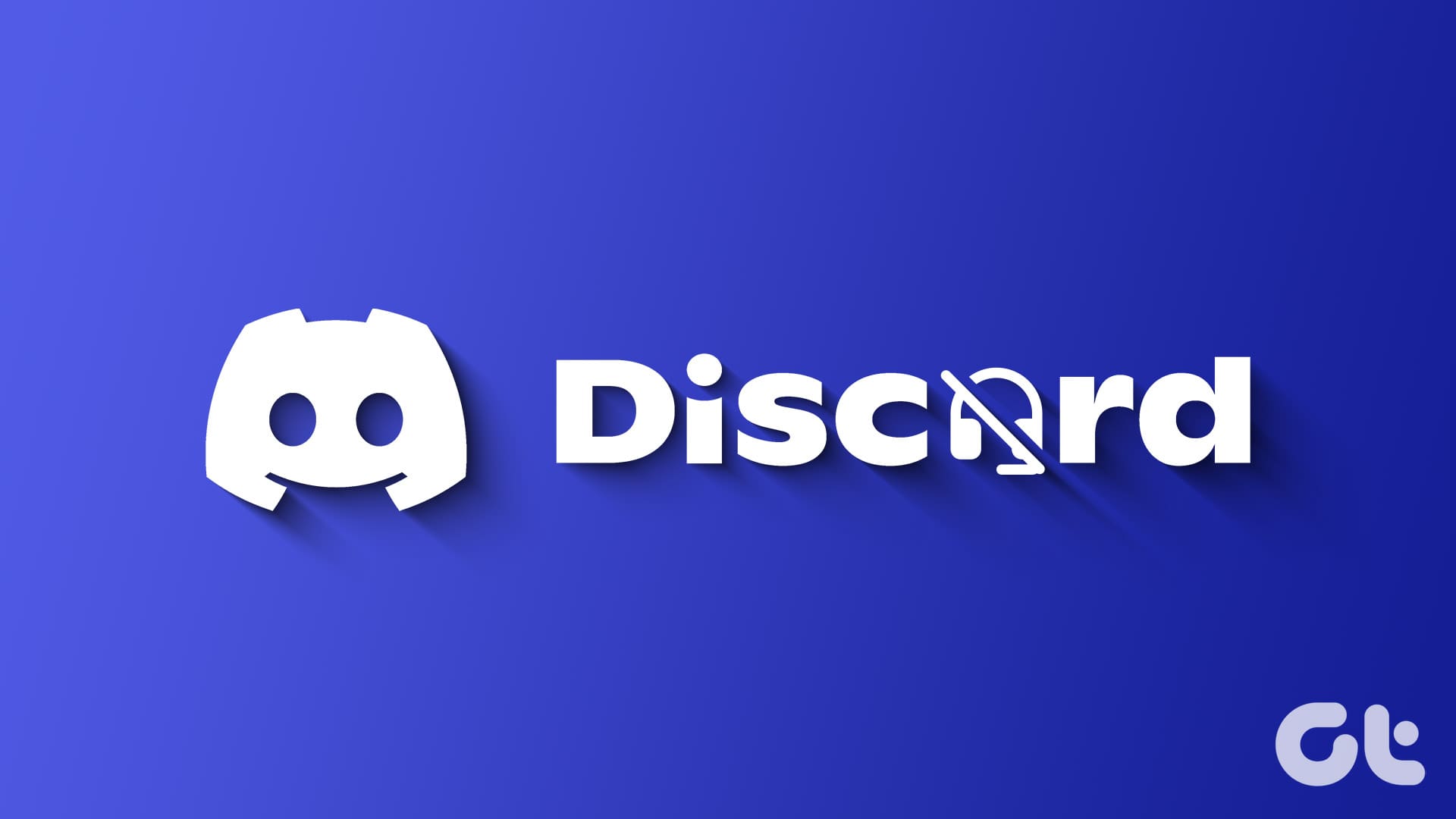Have you ever been caught off guard by an unexpected burst of sound or an auto-playing video while browsing the web? The autoplay feature, while convenient in some instances, can be annoying and disruptive in others. Fortunately, Microsoft Edge allows you to disable autoplay for audio and video with just a few simple steps.
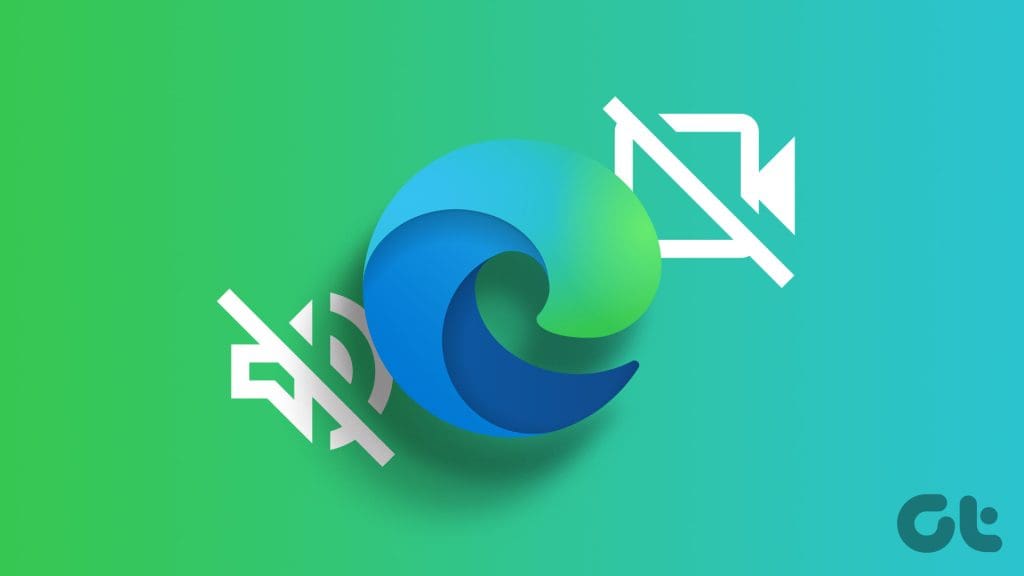
Unwanted autoplay of content not only affects your browsing experience but also leads to higher-than-usual memory usage. In this guide, we’ll walk you through the different ways to stop autoplay for audio and video in Microsoft Edge. So, let’s start.
How to Disable or Limit Autoplay in Microsoft Edge
The ability to block autoplay is an experimental feature in Microsoft Edge. In order to disable autoplay for audio and video, you’ll first need to enable the feature from the flags menu. Here’s how you can go about it.
Step 1: Open Microsoft Edge on your computer.
Step 2: Type edge://flags in the URL bar at the top and press Enter. This will get you to the flags menu.
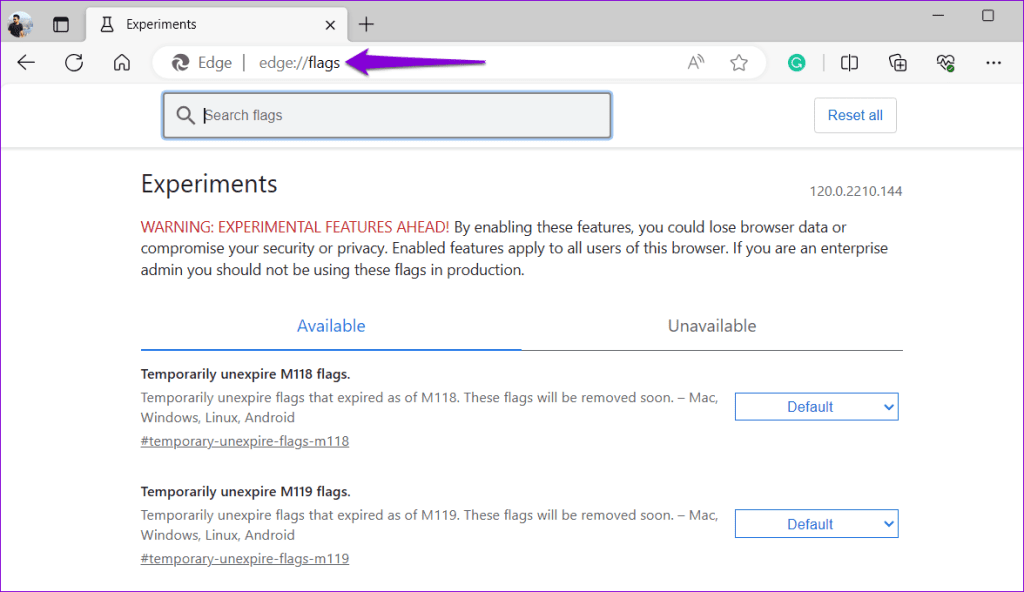
Step 3: Type autoplay in the search box at the top.

Step 4: Under the Available tab, you’ll see the ‘Show block option in autoplay settings’ flag. Click the drop-down menu next to it and select Enabled.
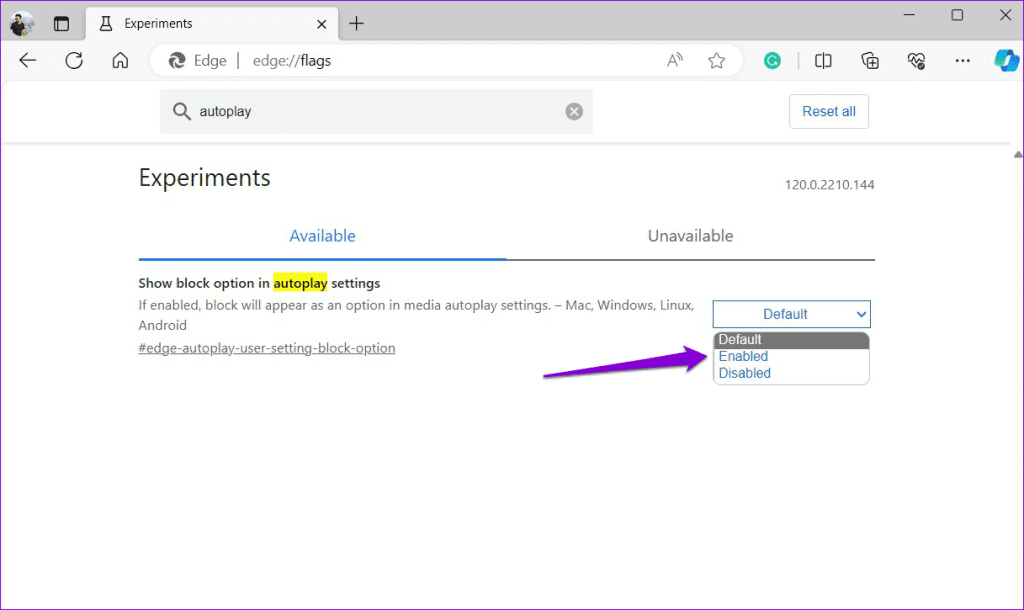
Step 5: You’ll have to restart the browser to apply the changes. Click the Restart button in the bottom right corner to do so.
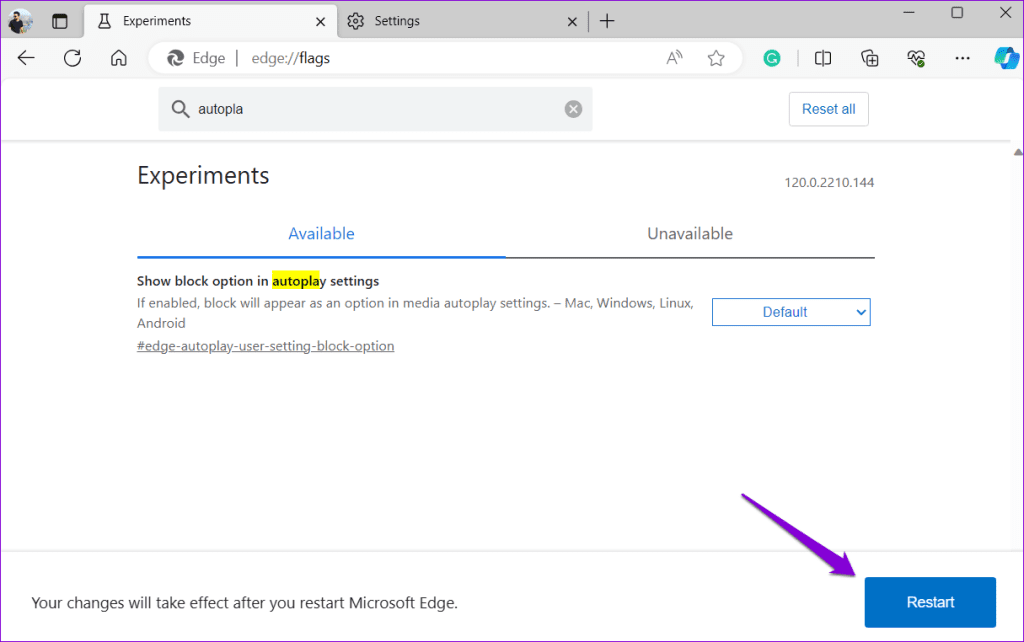
Once you’ve enabled the ‘Show block option in autoplay settings’ flag, you can disable autoplay for audio and video in Microsoft Edge from the Settings menu. Here are steps for the same.
Step 1: Open Microsoft Edge. Click the ellipsis icon (three dots) in the top right corner and select Settings from the list.
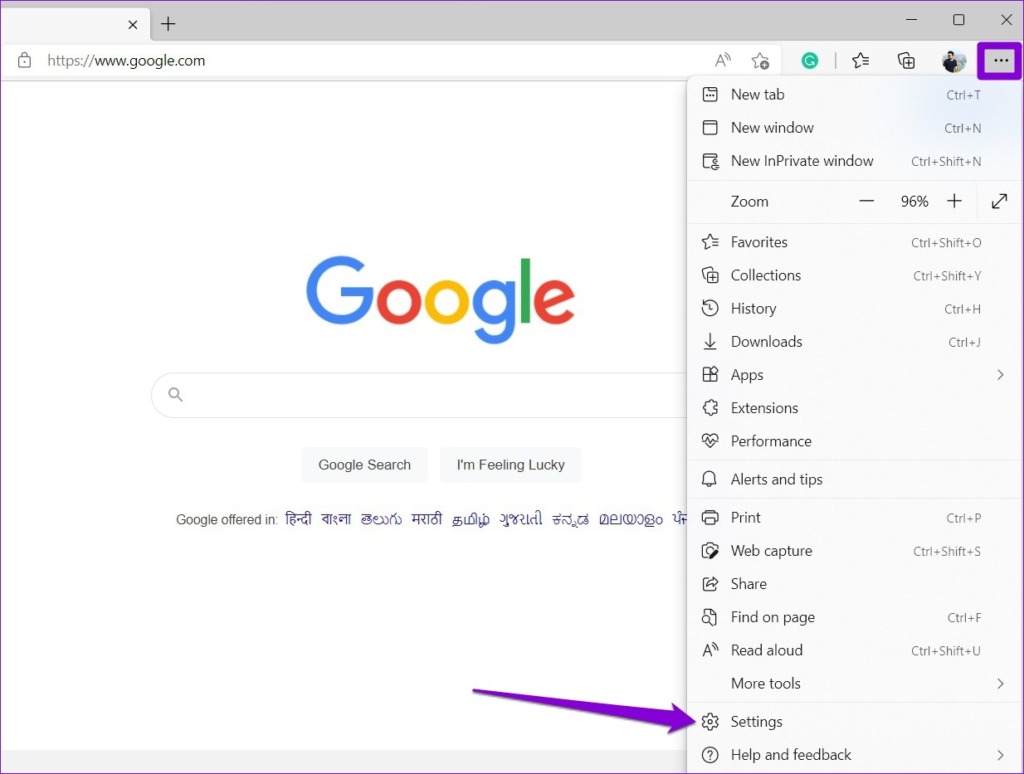
Step 2: On the Settings page, use the left pane to navigate to the ‘Cookies and site permissions’ tab.
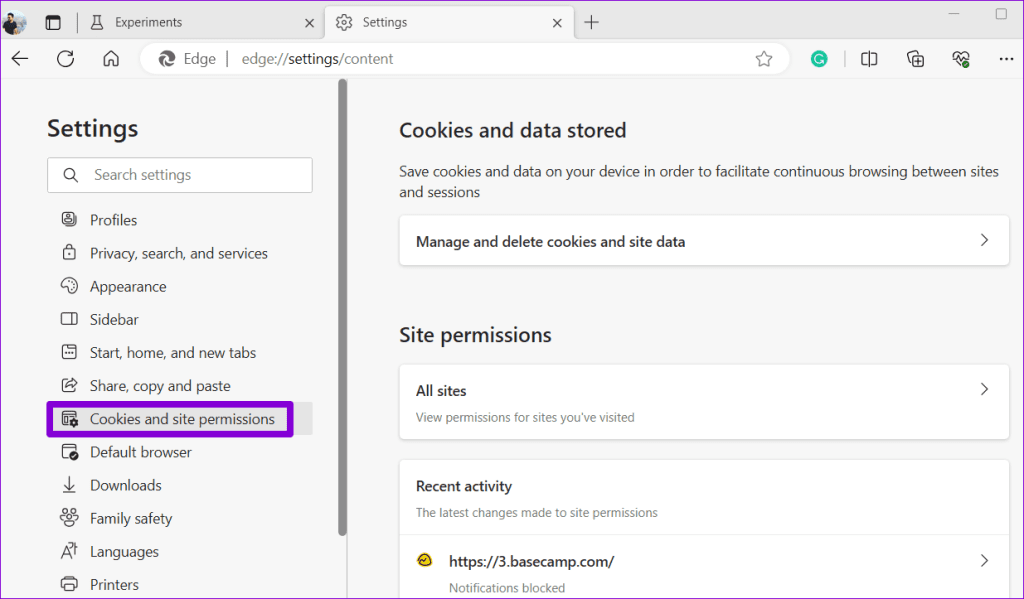
Step 3: Scroll down to click on Media autoplay.
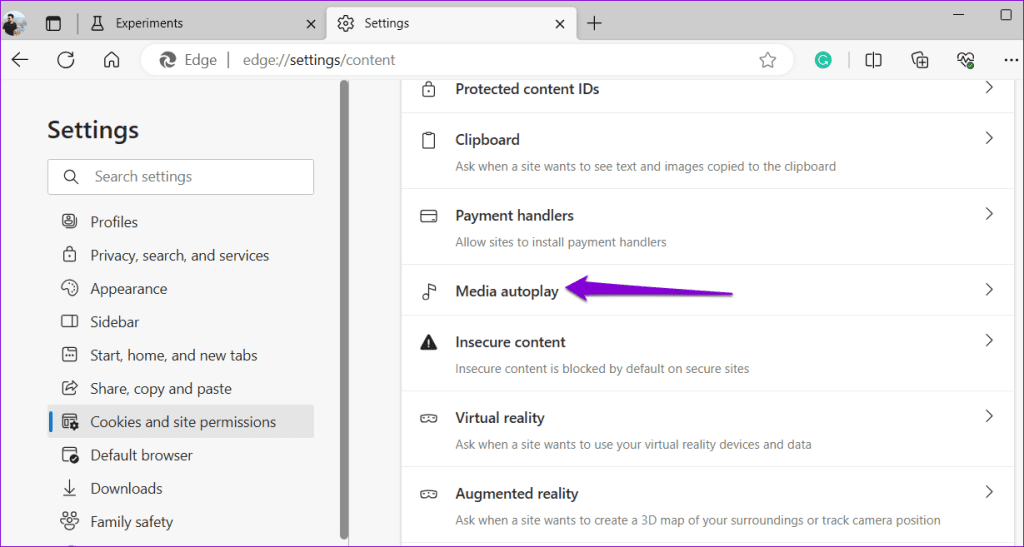
Step 4: Use the drop-down menu next to ‘Control if audio and video play automatically on sites’ to select Block.
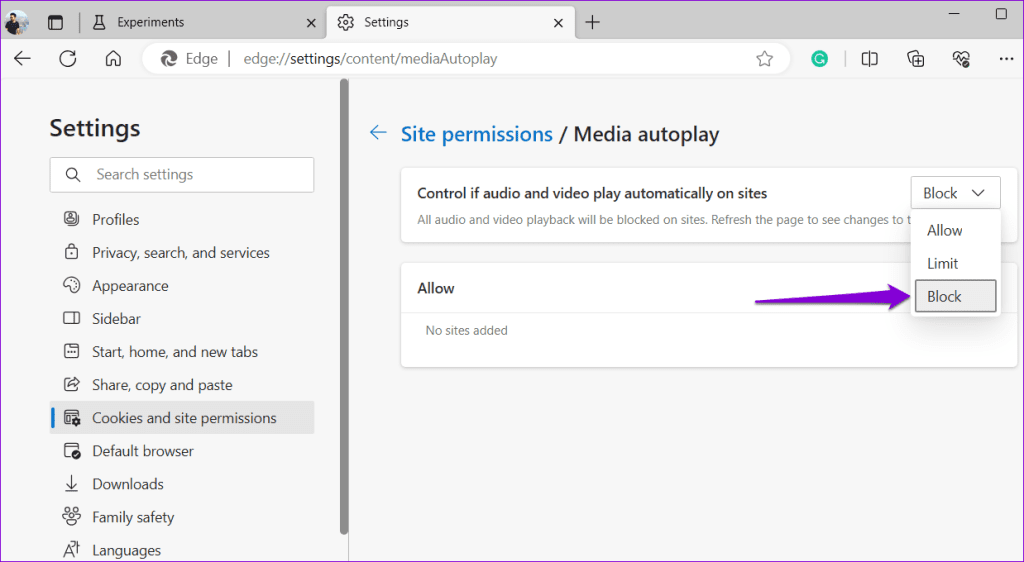
And that’s about it. Refresh all your tabs to apply the change, and autoplay for audio and video will be blocked in Microsoft Edge.
If you prefer not to disable the autoplay feature completely, Microsoft Edge also allows you to limit autoplay for audio and video. Media will play based on your past interactions on a particular page.

How to Set Exceptions to Allow Media Autoplay for Specific Sites in Microsoft Edge
If you want, you can also add exceptions to allow some of your favorite websites, such as YouTube, Netflix, and others, to autoplay content in Edge. To do so, use these steps:
Step 1: Open Microsoft Edge. Click the three-dot menu icon in the top right corner and select Settings.
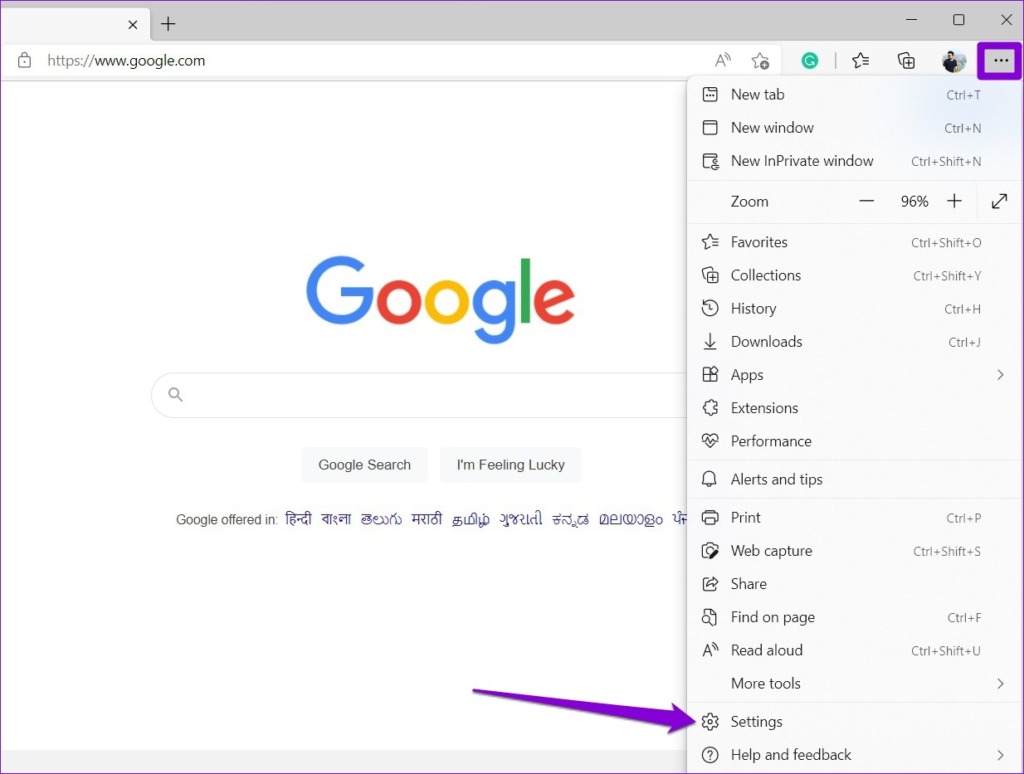
Step 2: Switch to the ‘Cookies and site permissions’ tab and click on Media autoplay.
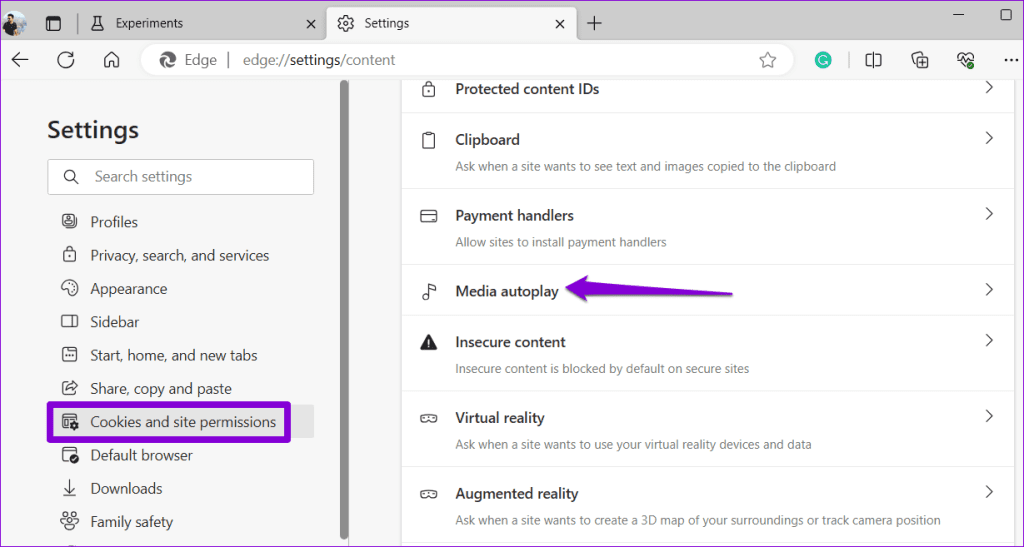
Step 3: Click the Add button next to Allow.

Step 4: Enter the site’s URL in the text field and click on Add.

You can repeat this step to add as many websites as you want. If you want to remove an exception later, click the three-dot menu next to the website URL and select Remove.
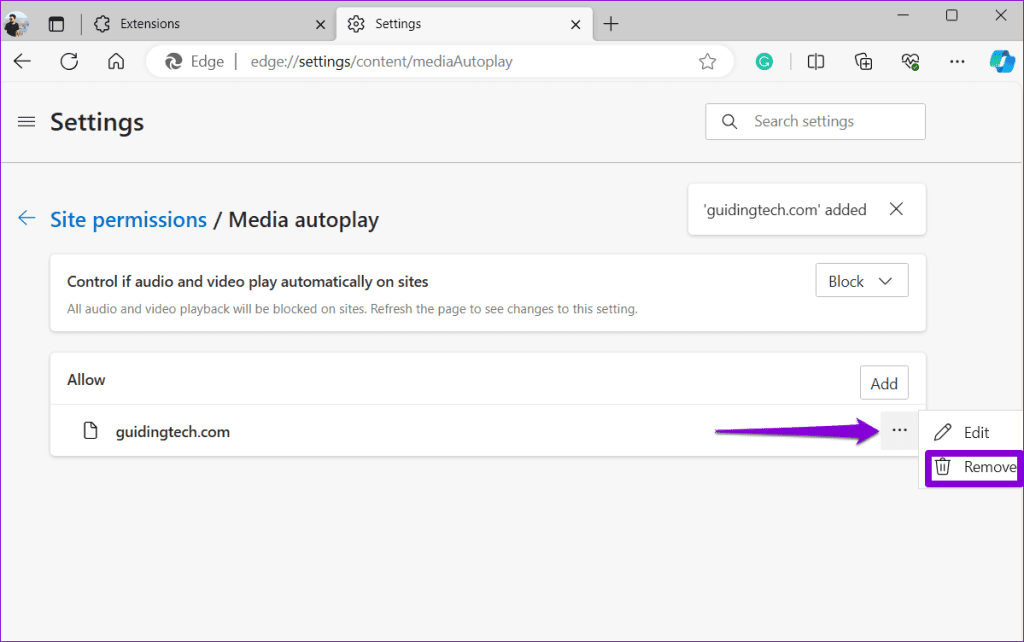
How to Disable Autoplay in Microsoft Edge Using a Third-Party Extension
While the built-in feature in Microsoft Edge is designed to block automatic audio and video playback on most websites, it may not always work flawlessly. There could be instances where media continues to autoplay despite enabling the block media autoplay feature.
In that case, you can use a third-party extension like AutoplayStopper, which can help you block media autoplay on all websites you visit in Microsoft Edge. Use the following link to download and add the extension to the Edge browser.
Once added, type edge://extensions in the address bar at the top and press Enter to visit the Extensions page. Then, enable the toggle next to the AutoplayStopper extension. Restart Microsoft Edge, and websites should not autoplay any audio or video.
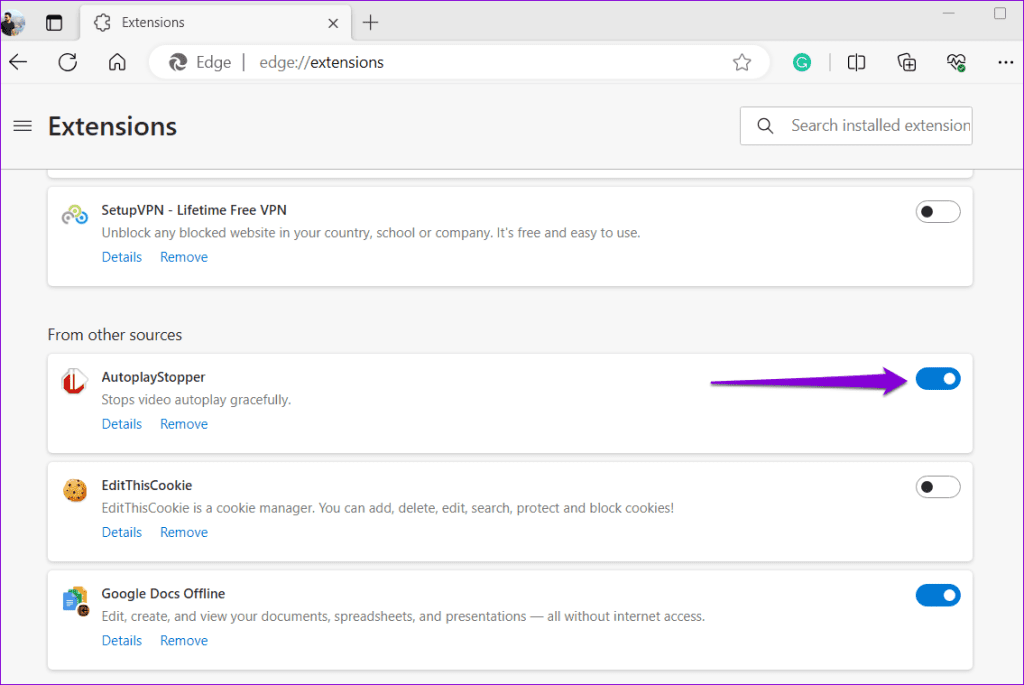
Quiet by Default
In most cases, auto-playing audio and videos on websites is more of an interruption than an enhancement to your browsing experience. The good news is that reclaiming control over your online experience and disabling autoplay for audio and video in Microsoft Edge is a straightforward process.
To enhance your browsing experience even further, be sure to explore these best tips and tricks for Microsoft Edge.
Was this helpful?
Last updated on 05 February, 2024
The article above may contain affiliate links which help support Guiding Tech. The content remains unbiased and authentic and will never affect our editorial integrity.