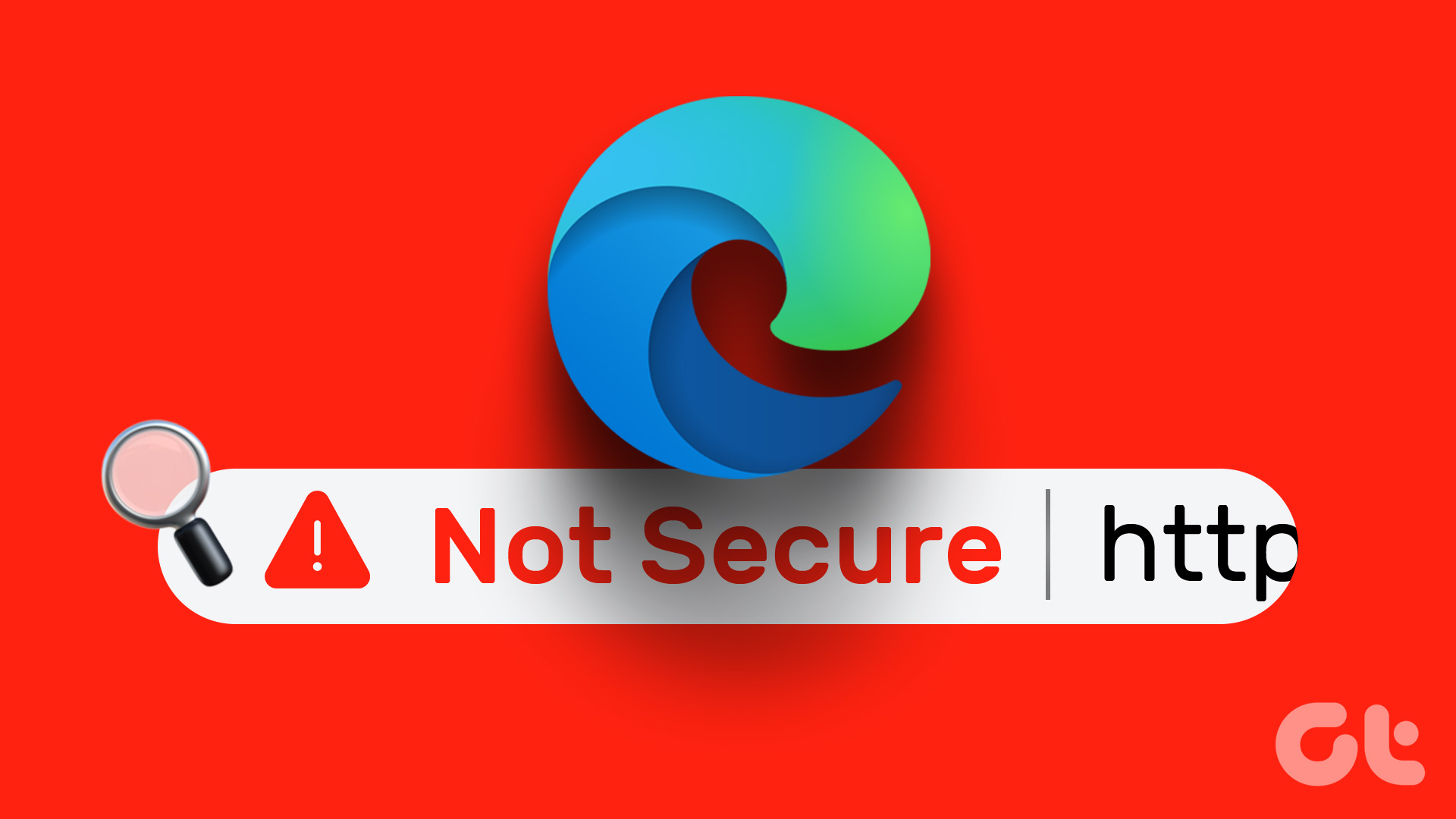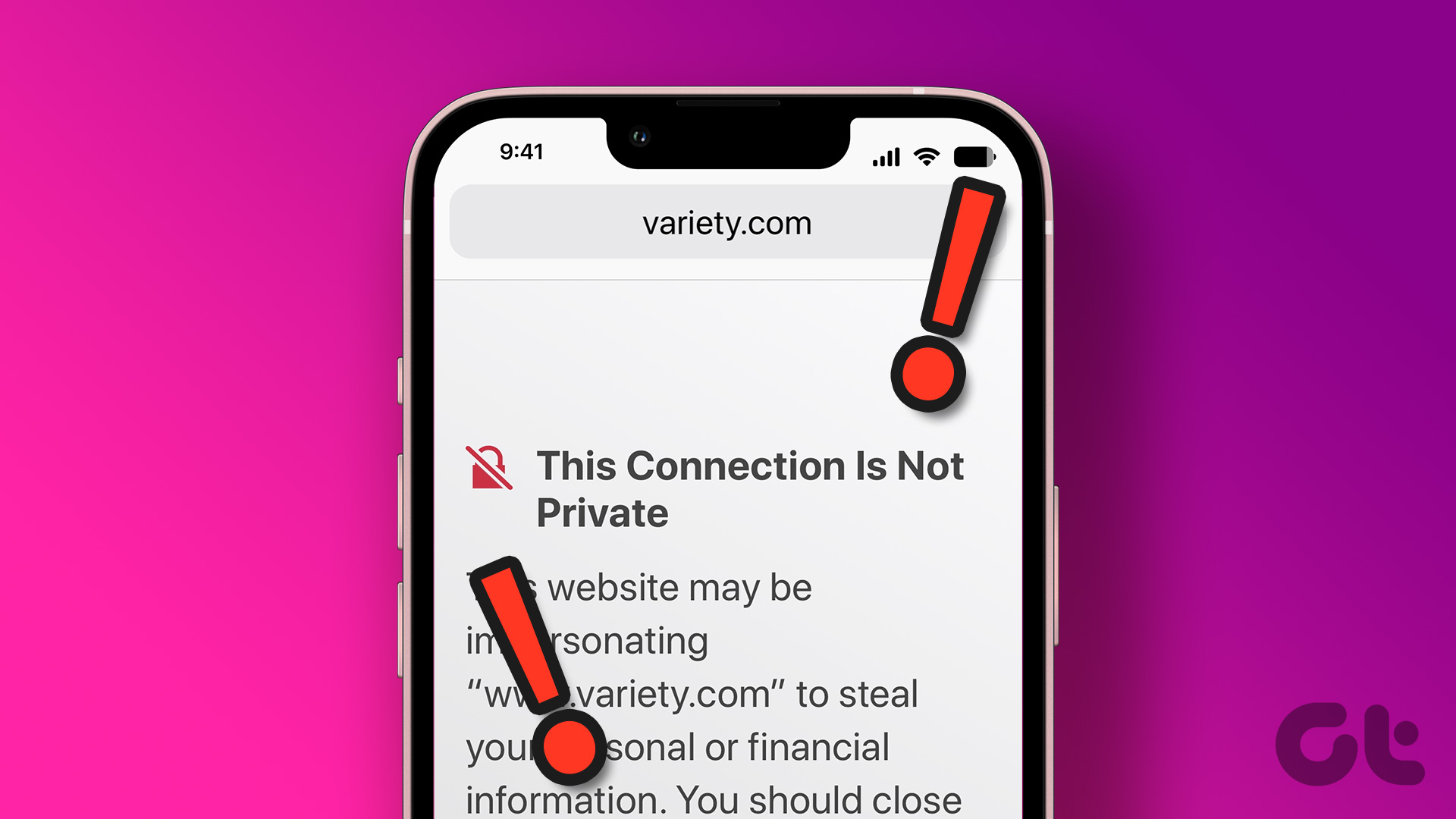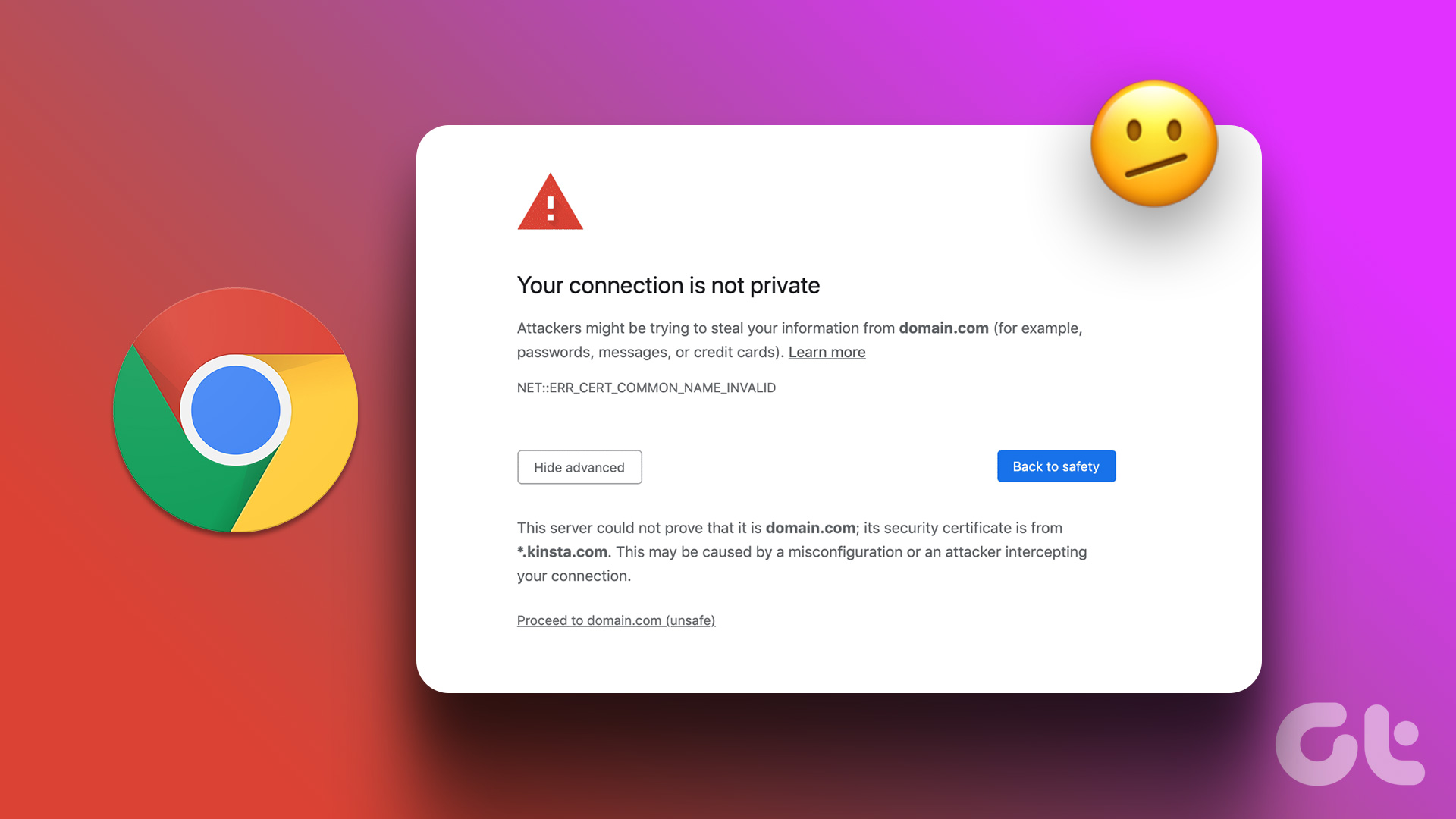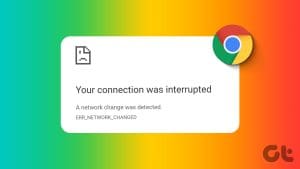That nagging feeling of someone looking over your shoulder is quite discomforting. The same is being replicated by the nasty ad trackers that track your browsing activities and and the way you consume content. As much as I wish not to spook you, you need to be aware of what is really going on with your favorite websites.
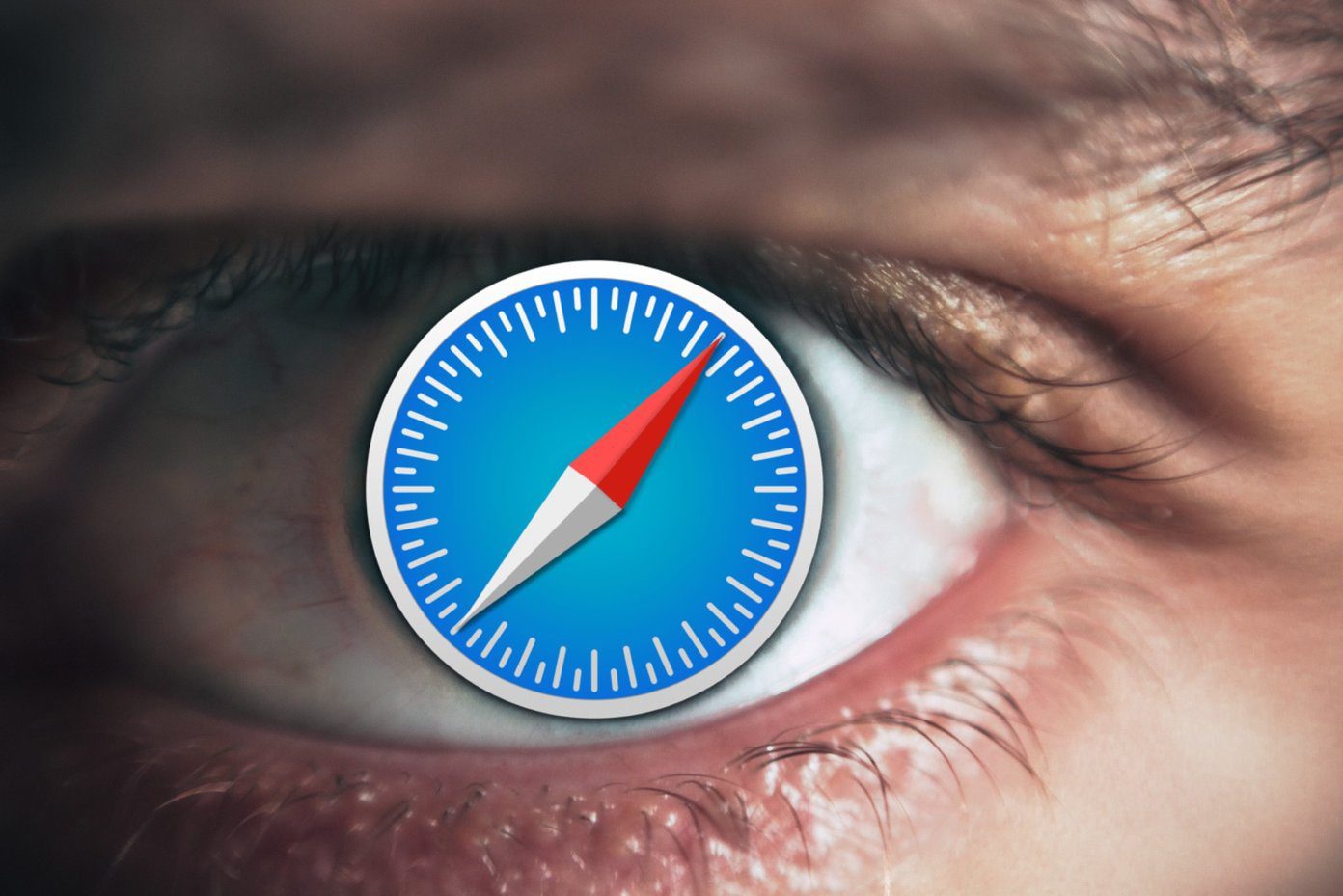
Thankfully, Apple is cracking down on the creepy websites that track your behavior whether you click on their site or not. Besides that, Apple’s latest version of Safari incorporates the Intelligent Tracking Protection 2.0, which scrutinizes and wards off third-party as well as first-party cookies with a potential of tracking your browsing activities.
That’s why Safari may throw errors while opening a suspicious or improperly designed page. If you have been facing the “Can’t Establish Secure Connection” error with your frequently visited sites, then you are not alone. Here are the best working solutions to help you fix that error and continue browsing peacefully.
1. Check for Proper Certificate
To keep it simple, make sure you are accessing the correct website by clicking on the address bar. You should scrutinize the URLs, and look for the green lock icon in front of the site address. If it appears grey, then it is possibly a smartly crafted phishing site with the exact logo and layout of a bank or another website you frequently visit.
2. Clear the Browser History
Safari’s option to clear the Browser History is like a double-edged sword. Usually, the Clear Browser History option would remove the list of websites you visited. However, the latest iteration of Safari removes the related data such as cookies and content of the respective sites. So tread with caution.
Step 1: In Safari, click on History form the menu options at the top of the window.
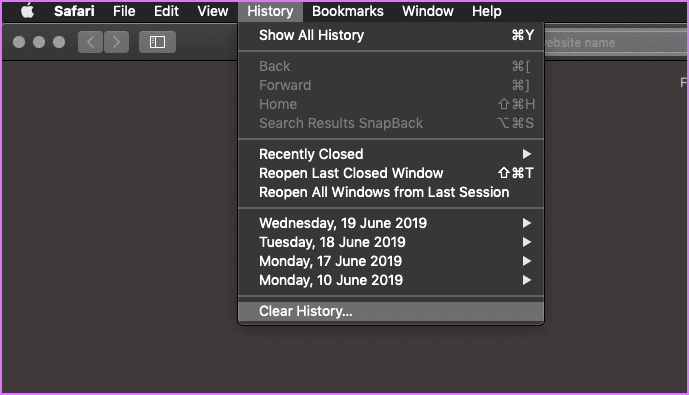
Step 2: From the drop-down menu next to the word Clear, select All History. Then click Clear History.

3. Uninstall Suspicious Extensions and Plugins
Extensions, Plugins, and Add-ons are like little helpers that speed up the process of undertaking specific tasks with a click or two. However, installing too many of them does affect Safari’s performance. So, it is only wise for you to remove the unwanted and unused plugins or extensions.
Step 1: Click on the Safari menu and select Preferences.
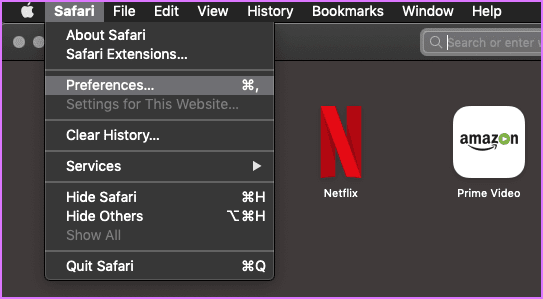
Step 2: From the pop-up window, click on Extensions to view the list of extensions you have installed for Safari. I did not install any extensions. However, if you see any, then select and remove them.
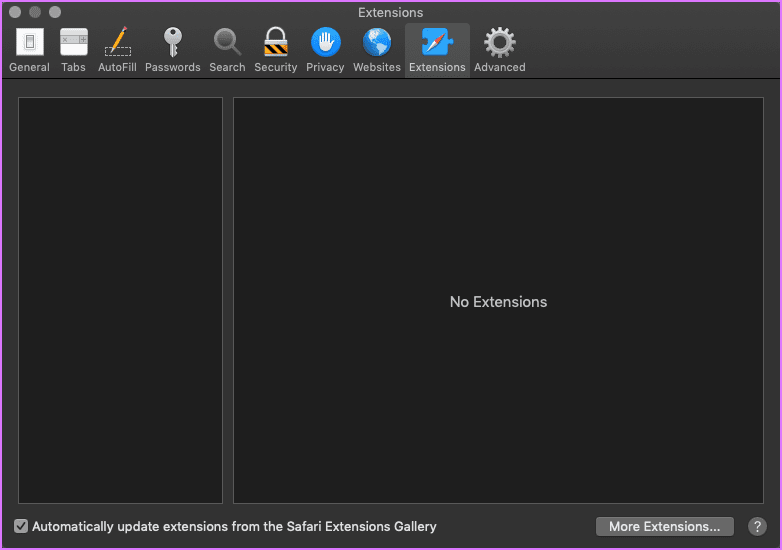
4. Unblock All Cookies
It might be an honest mistake that you accidentally clicked on the box that appears right below the one that states – Prevent cross-site tracking. If that is the case, then that box is essentially blocking all cookies.
Step 1: Open Safari’s Preferences, and click on Privacy.
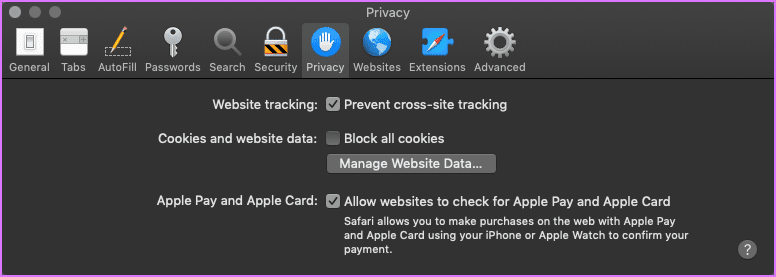
Step 2: Clicking on Manage Website Data will bring up a new window. From that you can select and remove the cookies of the sites you think you no longer need or want.
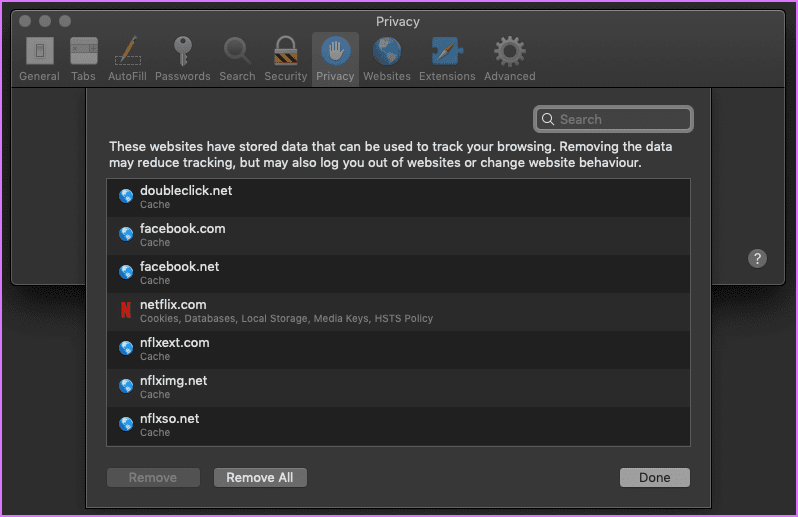
5. Check Permissions
Besides going overboard on plugins, some of them do force Content Blocking for websites that are known to carry unsolicited pop-ups and misleading ads with some code on them. If you believe that Safari is hitting a false-positive, then you better check the permissions for the Content Blockers and other elements such as Location.
Step 1: Click on Safari’s menu and select Preferences. From the window that pops up, click on the Websites tab.

Step 2: Click on the Content Blockers in the left pane and see if you have blocked any particular element of the site you are trying to access.

6. Flush DNS Cache
At times, flushing the DNS cache helps to fix a lot of connection and website speed related issues. This solution is quite simple provided you write the command accurately.
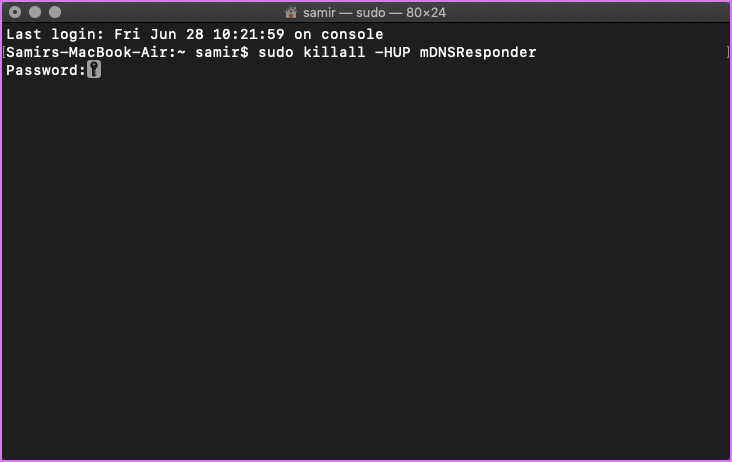
Make sure that Safari is not running, and if it is, then you can quit it. Launch the Terminal app on your Mac and feed the following command:
sudo killall -HUP mDNSResponder
You will have to enter the Admin password and then tit the Enter key. Now relaunch the Safari to check if that helped.
7. Firewall Settings
Firewall protections you from nefarious requests to steal your data and resources. It is possible that some software has enforced strict Firewall policies and barring Safari from any Internet connectivity. Well, it happens when parents or office environment don’t want you to browse the web. There’s a safe way to check whether the Firewall is blocking Safari.
Step 1: Hit Command+Space keys together to launch the Spotlight Search bar.
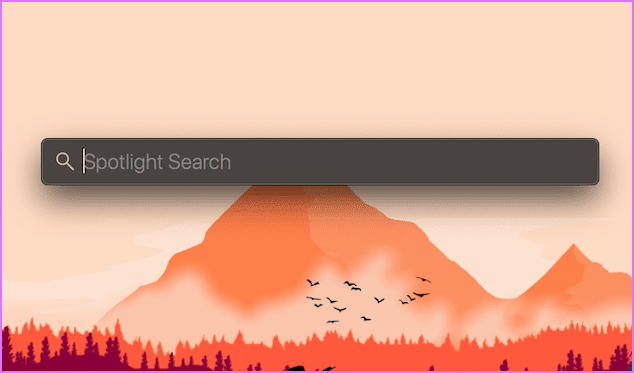
Step 2: Type Firewall in the Spotlight Search and hit Enter.
Step 3: Click the lock at the bottom-left corner, type your system password, and tap on Unlock button to make changes in the Firewall settings. Once you get the access, click on the Firewall Options button.

Step 4: On the Firewall Options window, ensure that the box for Block all incoming connections is unchecked.
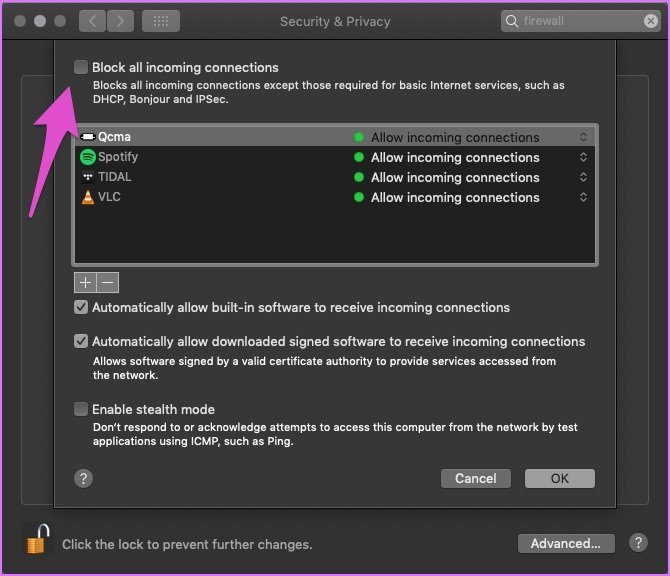
Also, check if Safari appears in the exceptions list and has Allow incoming connections enabled for it. If Safari does not appear there, then proceed to the next solution.
8. Sync the System Time
Though it sounds unlikely that the system time on your Mac is wrong, it’s best to check it once. Here’s how you can verify and change system time.
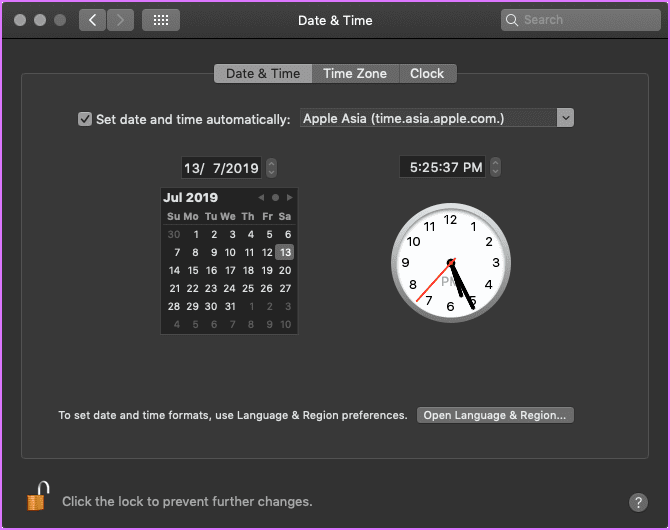
Click on the Apple Menu and select System Preferences. From the window that pops up, click Date & Time. Then click on the Time Zone to check if you have selected the correct one. If you want to make any change, then you must click on the lock icon at the bottom-left corner and enter your macOS account password.
9. Remove All Website Data
Apple removed the Reset Safari button since the Yosemite update. Thankfully, there are two easy ways to achieve stock Safari experience.
Step 1: Launch Safari, click on the Safari menu, and choose Preferences.

Step 2: Click the Privacy tab from the pop-up window and then hit the button that says – Manage Website Data.
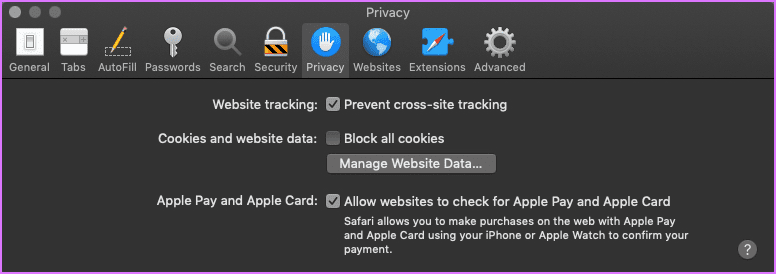
Step 3: Wait for the pop-up window to populate the list of websites. Now you can either remove data of select sites or all. You can also hit the Remove all button and wipe the data clean.
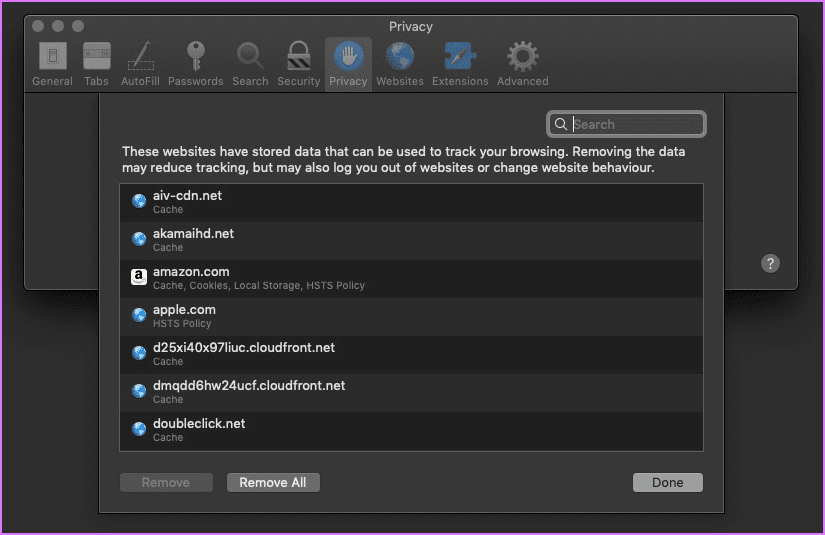
Performing this solution, along with the first one, should be good enough to set the Safari to the factory state. You can quit Safari and relaunch it to try accessing the site giving you so much grief.
10. Use a Different Browser
If nothing works and you need to use a browser, then it’s better to use another browser like the Firefox or Chrome.
Pursue Secure Browsing
If none of the solutions mentioned above work, then the problem might be with the site. Reinstalling the macOS is the last resort, and I bet it won’t come to that. One of the solutions mentioned above should work for your Mac. It is entirely possible that the site you are trying to access is not available and is facing a downtime.
Was this helpful?
Last updated on 15 February, 2023
The article above may contain affiliate links which help support Guiding Tech. The content remains unbiased and authentic and will never affect our editorial integrity.