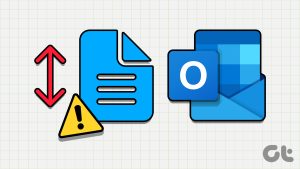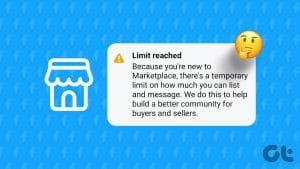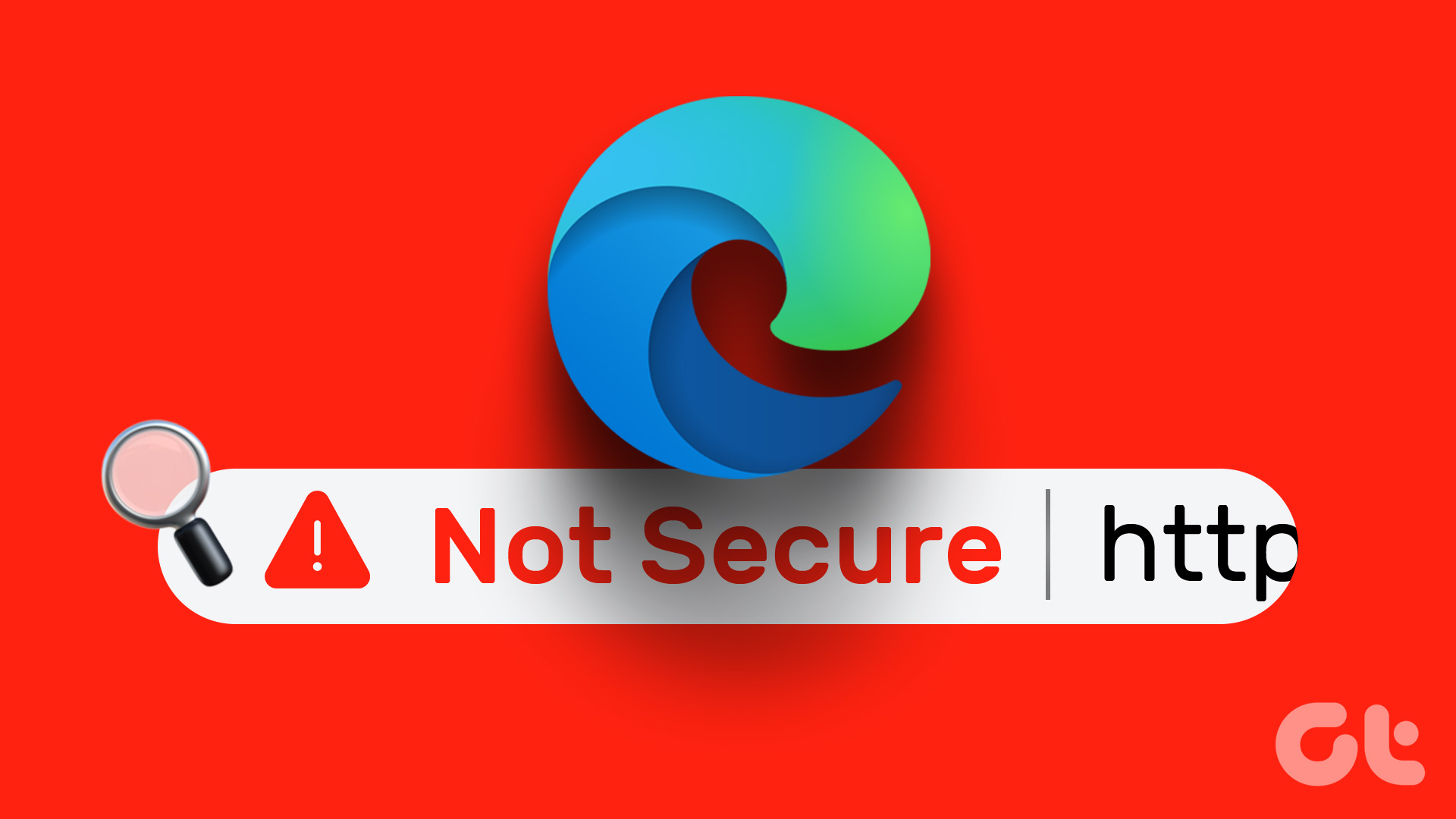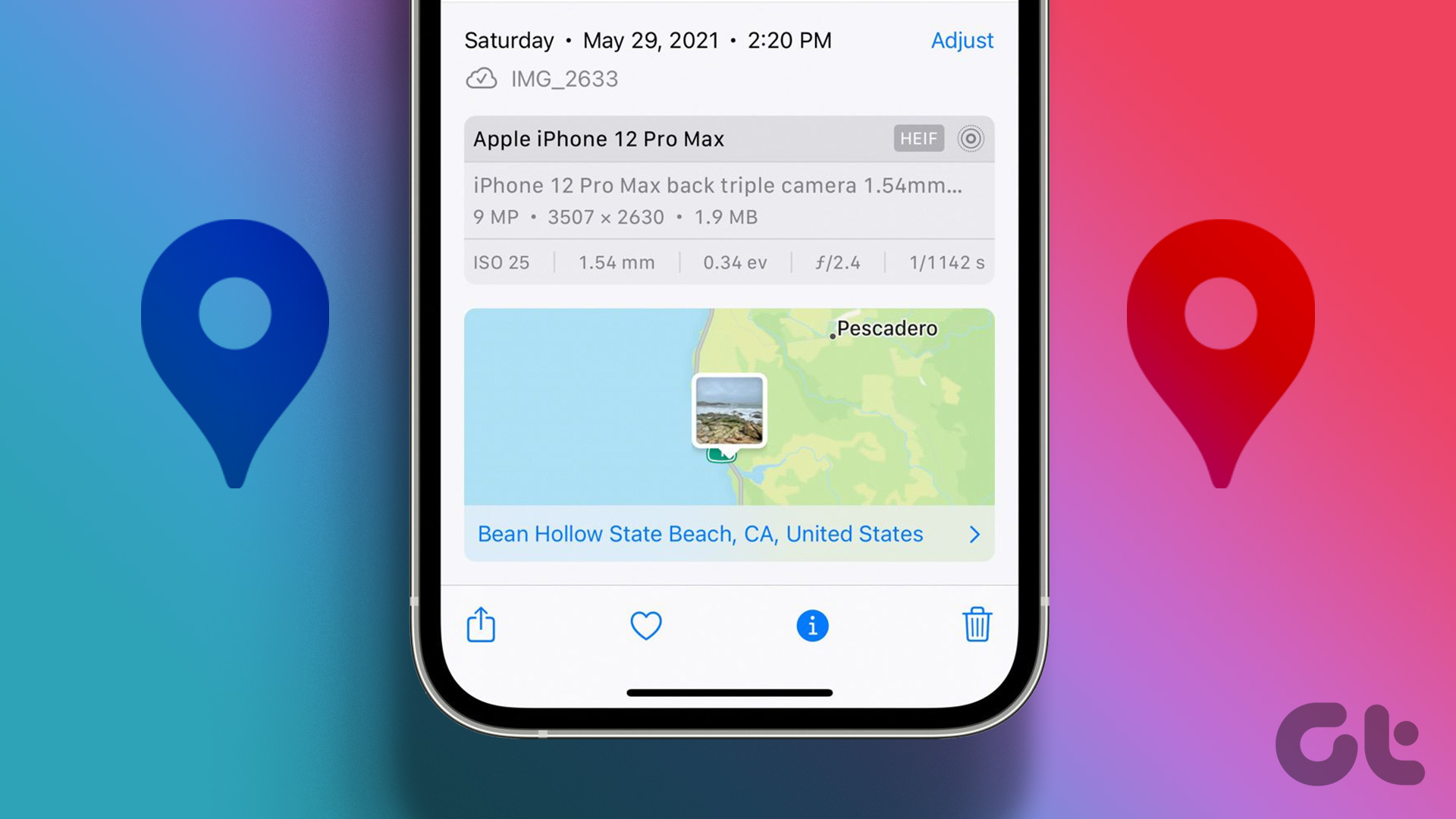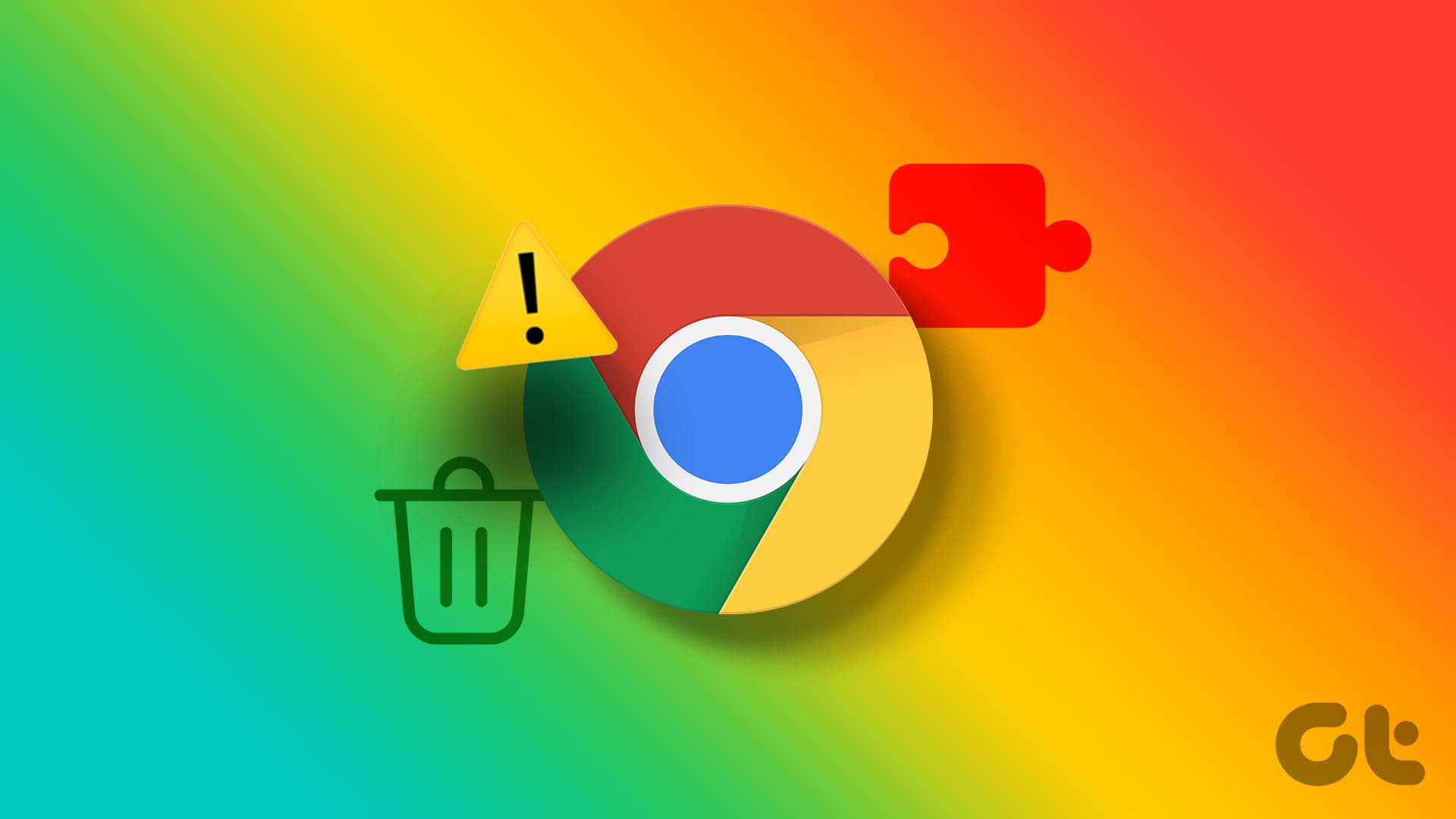Google Chrome is the preferred web browser for the majority out there. It’s fast, reliable, and available on every possible platform to sync browsing history, bookmarks, passwords, and autofill details. However, it’s not free of issues either. The browser is infamous for consuming excessive amounts of RAM. This site can’t be reached error – that is another annoying Chrome issue whenever you visit a website.

After all, you expect all the websites to work smoothly, and at no point, you’d want to switch to a rival browser to access the webpage.
If you are witnessing error in Chrome’s Windows app, you will see a similar pattern on Android, iOS, and Mac. Don’t lose hope. It can be easily fixed with a few tweaks.
We will go through possible troubleshooting tricks to fix the This site can’t be reached error in Chrome. Let’s get started.
1. Clear Chrome Cache, History, and Cookies
A corrupt cache can ruin your browsing experience. So you should always purge the browser cache, and there’s barely any harm in doing that.
If there is overburdened browsing data in your Google Chrome, it may affect your browser’s performance.
Go through the following steps to clean Chrome cookies and cache on Windows 10.
Step 1: Open Google Chrome, tap on the three-dot menu at the top.
Step 2: Navigate to More tools > Clear browsing data.
Step 3: From the following menu, go to Advanced and select Cache and Cookies files to delete.
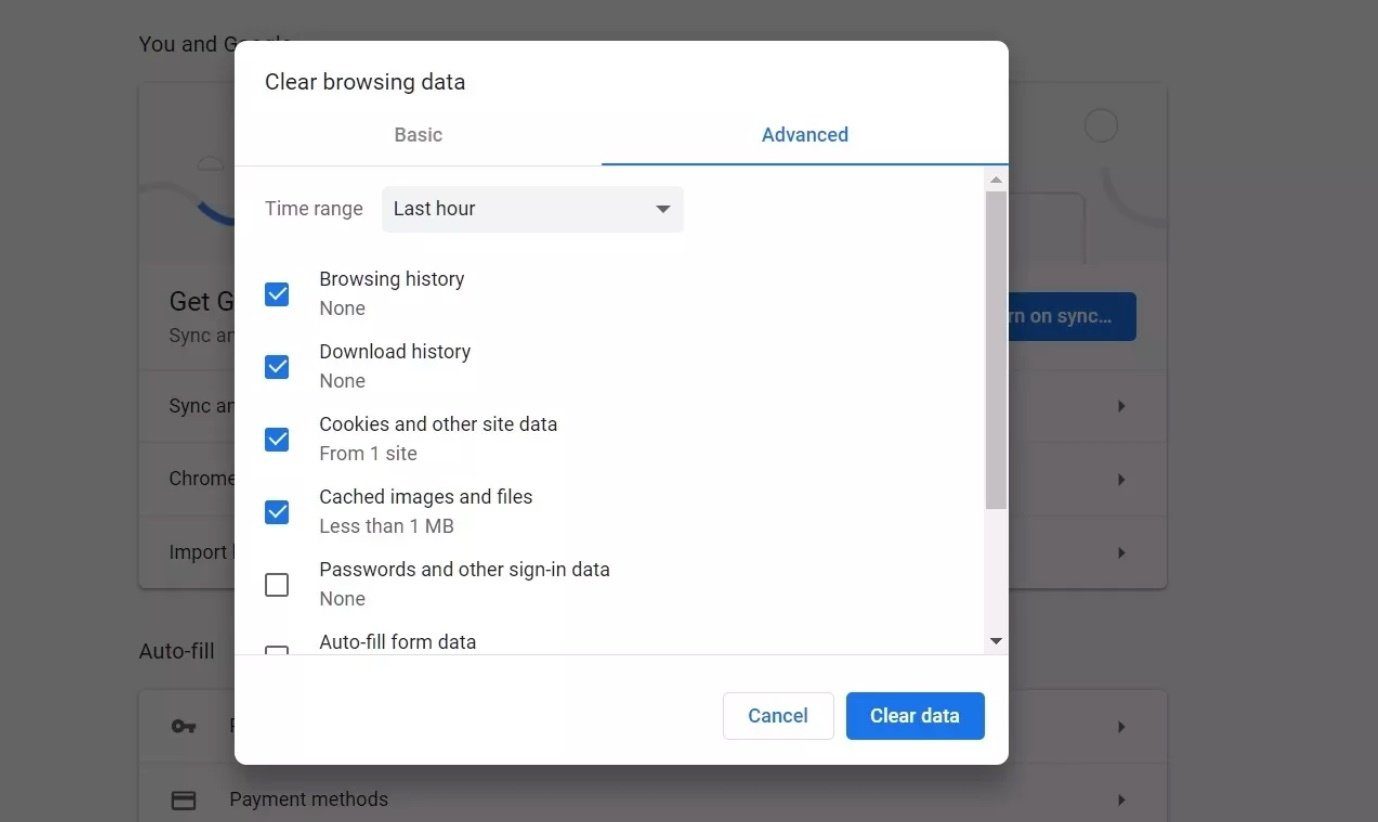
Then relaunch your Google Chrome browser and visit the webpage to see if the problem is fixed or not.
2. Reset Chrome Settings
A recent Chrome update might have messed up the browser settings on your device. Chrome browser gives you the option to reset your browser settings in one easy click. Doing this will erase all configuration information from Chrome. Follow the steps below to reset Chrome settings.
Step 1: Launch Chrome and open Settings.
Step 2: Scroll down and click Advanced to open all settings.
Step 3: Scroll down to the Reset and clean up section and click Restore settings to their original defaults.

That will open a window with a warning that all Chrome settings will be reset. Just select Reset settings to continue.
Just remember that this will disable all of your extensions, clear temporary data, and wipe out all cookies. However, it won’t affect bookmarks, history, and saved passwords.
3. Change Your IPv4 DND Address
Step 1: Open Control Panel.
Step 2: Click View Network Status and Tasks.
Step 3: Click Change adapter settings on the left portion of the Window.
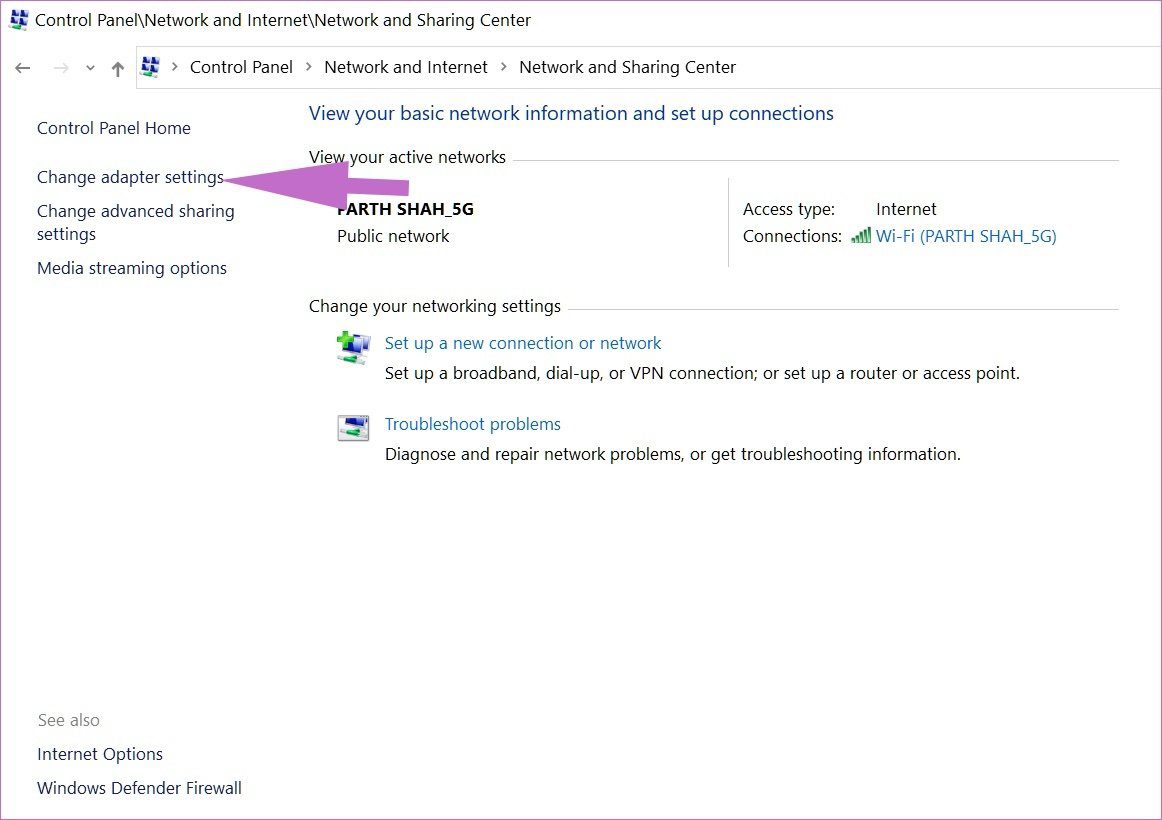
Step 4: Double-click the icon for the Internet connection you’re using.
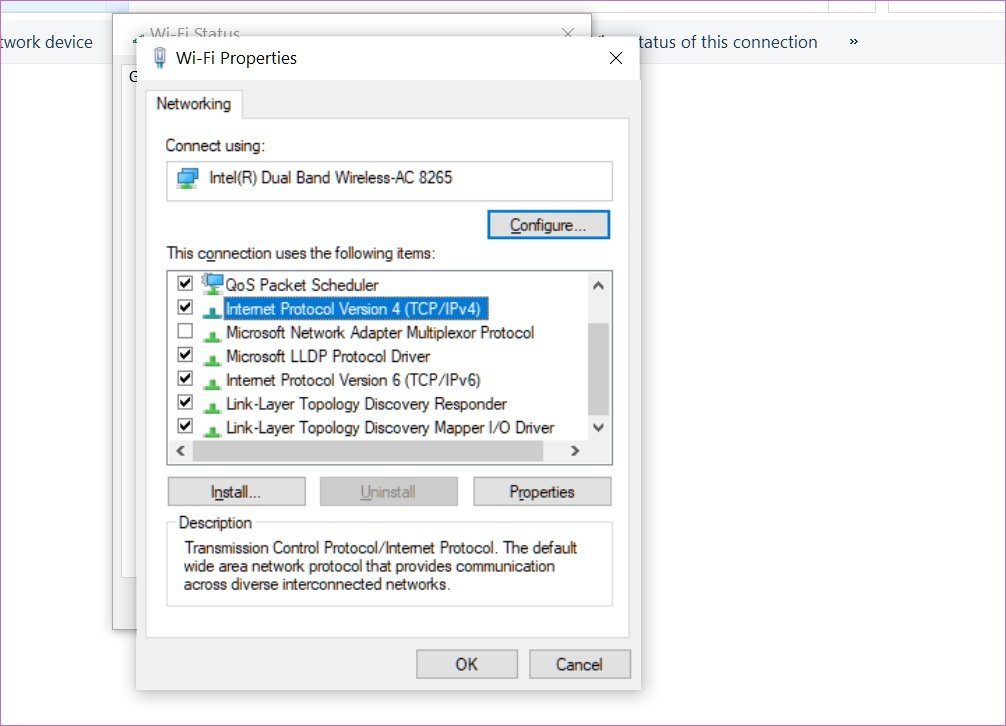
Step 5: Click Properties and select Internet Protocol Version 4 (TCP/IPv4).
Step 6: Enter the new DNS addresses.
Step 7: Enter these Google public DNS server address:
8.8.8.8
8.8.4.4
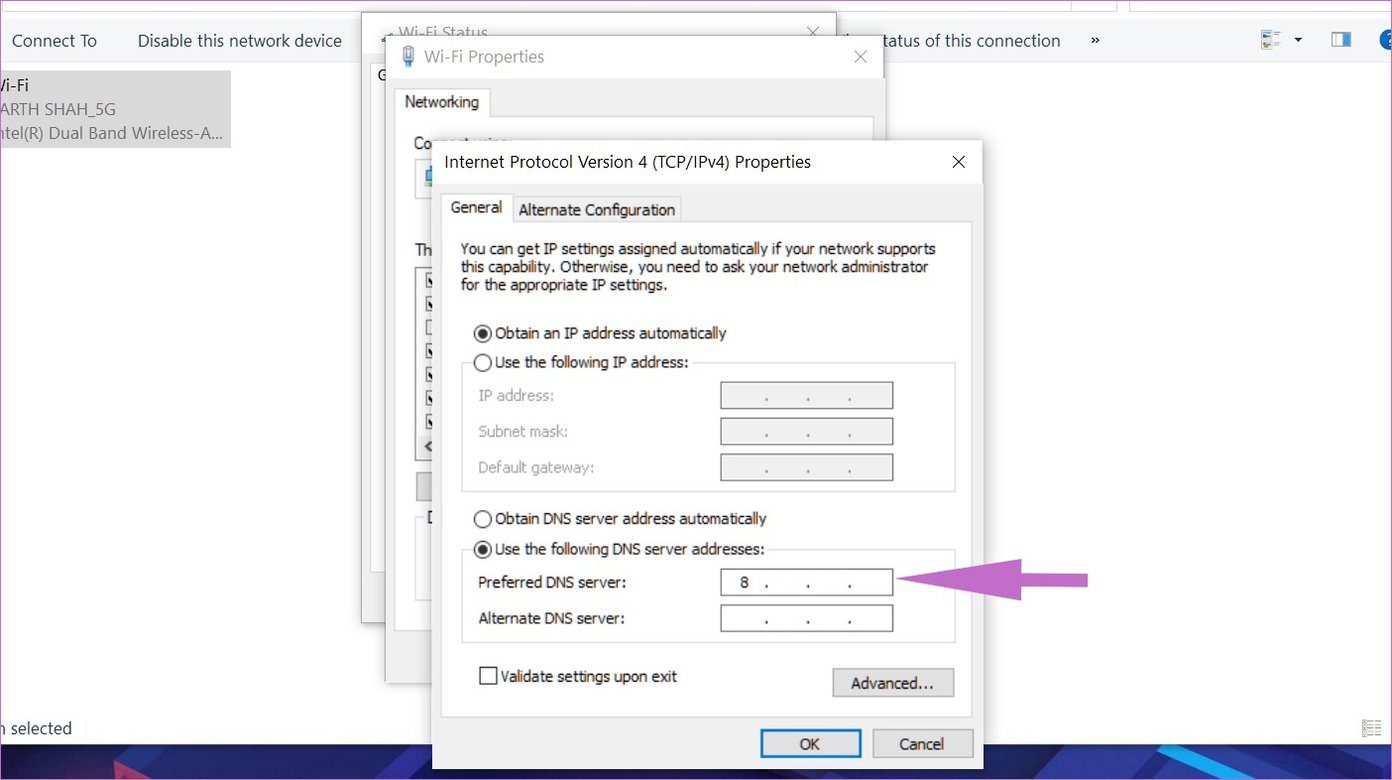
Step 8: Tick on Validate settings upon exit. Then click OK.
Go to the website again to see if it works.
4. Restart the DNS Client Service
This trick has fixed the issue for me. Follow the steps to restart DNS Client service on Windows 10.
Step 1: Open Run menu using Windows + R key shortcut.
Step 2: Type services.msc in it. Hit Enter.
Step 3: Click the DNS Client, then Restart.

5. Use VPN
If you only can’t browse some specific websites, these websites are probably blocked with your current network or region. If this is the case, you can get help with a VPN.
VPN (Virtual Private Network) extends a private network across the public network your devices connect to. It helps bypass the Internet connection through your ISP(Internet service provider) and anonymously connects through dedicated DNS servers. With a VPN, you may probably solve the ‘This site can’t be reached’ error.
6. Disable Chrome Extensions
Extensions play an important role in the Chrome ecosystem. Using extensions, one can add more features to the basic Chrome interface and functionality. However, some might not be actively maintained and might fall out of date or develop incompatibilities with new versions of Chrome.
If you have dozens of Chrome extensions installed, it can be difficult to know which extension is causing the issue.
Because of this, the easiest solution is to disable all extensions and then enable only the ones you need one at a time.
Step 1: Open Google Chrome, tap on the three-dot menu at the top.
Step 2: Navigate to More tools > Extensions.
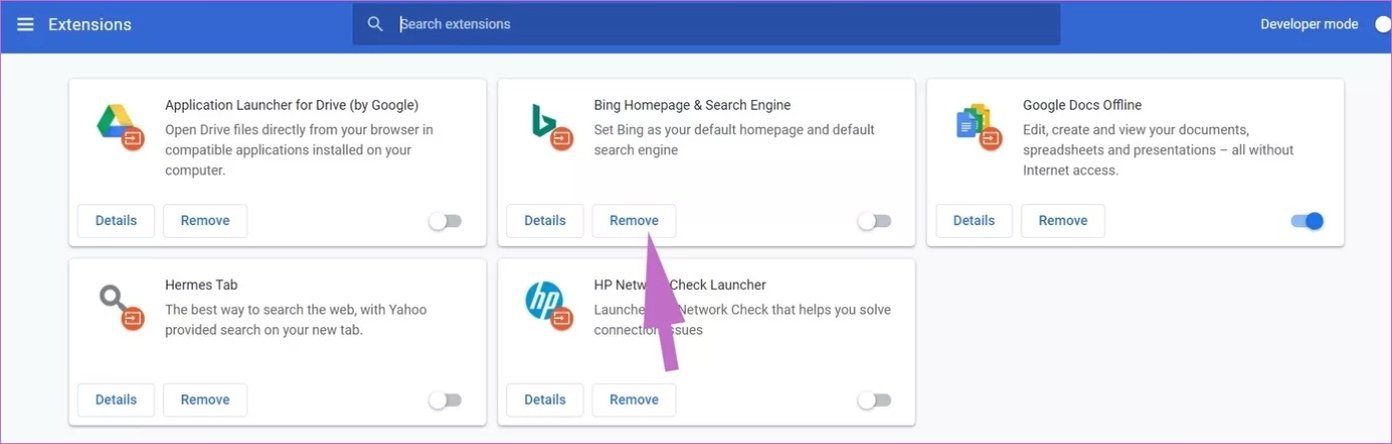
Step 3: It will open the Extension menu. Tap on the Remove button and remove Chrome extensions.
7. Use Windows Defender to Scan for Malware
The computer you’re using may be infected with malware, which is interfering with your network connections. For example, some malware installs a proxy server to capture and redirect internet traffic through the malicious proxy server. This type of malware causes the ‘This site can’t be reached’ error in the Chrome browser.

Click on the Windows Key and search for Windows Defender. Open Microsoft’s built-in anti-virus scanner and scan your PC or laptop.
8. Use Chrome Malware Scanner
Google Chrome also offers a capable malware scanner built-in. Follow the steps below to fix the issue in Chrome.
Step 1: Open Chrome and go to Settings.
Step 2: Scroll down and click Advanced to open all settings.
Step 3: Scroll down to the Reset and clean up section and click Clean up computer.

That will open a window where you can launch the Chrome malware scan. Just select the Find button to start the scan. Go back to the webpage to see if it has fixed the issue or not.
9. Reinstall Chrome
Reinstalling Chrome is the complete way to reset Chrome. You should remove Chrome from the Add or remove programs menu.
Once the uninstall process finishes, open the Chrome installer you downloaded. After Chrome has fully reinstalled, it should normally work again.
Resume Browsing in Google Chrome
Using the tricks above, you can easily fix the This site can’t be reached error in Chrome. Go ahead, give them a try, and start using Chrome again. While you are at it, let us know which trick worked for you in the comments section below.
Next up: Looking to level up your Google Chrome experience? Read the post below to learn the top 21 Google Chrome keyboard shortcuts.
Was this helpful?
Last updated on 02 February, 2022
The article above may contain affiliate links which help support Guiding Tech. The content remains unbiased and authentic and will never affect our editorial integrity.