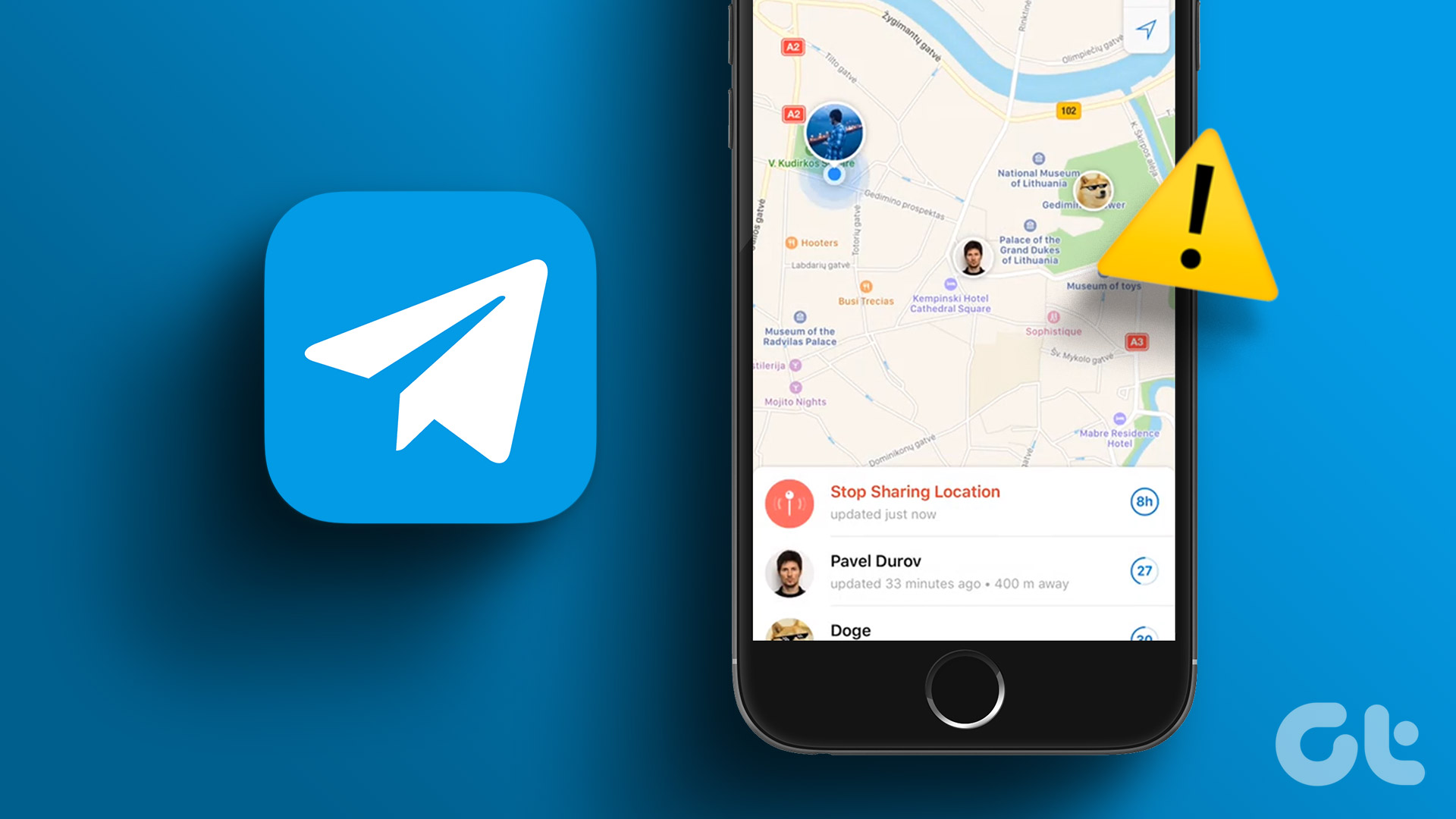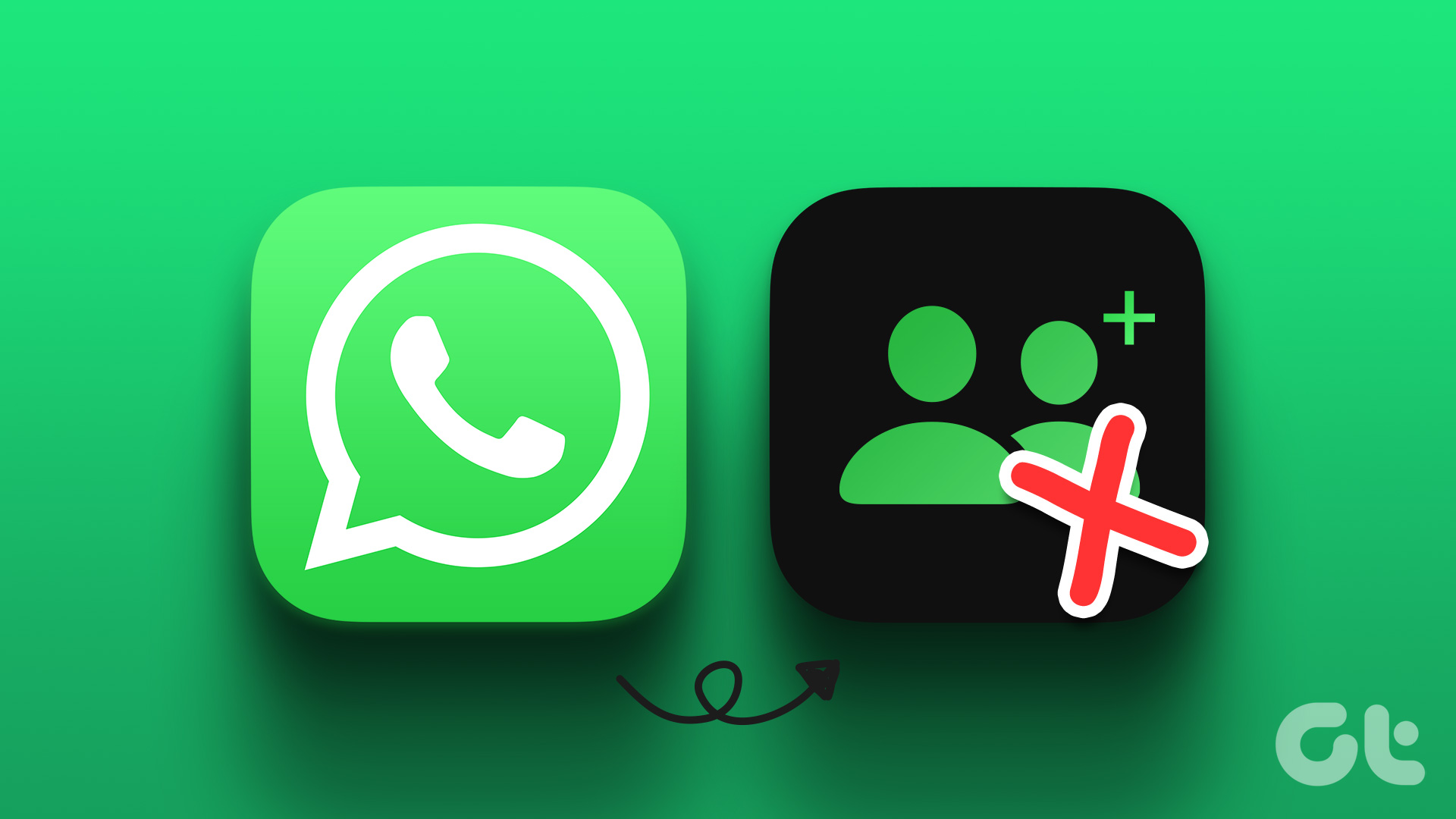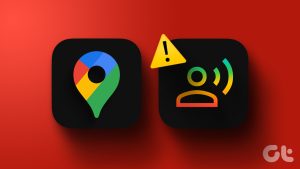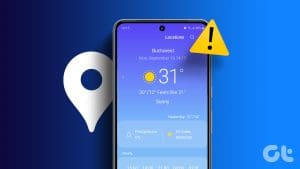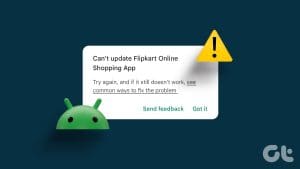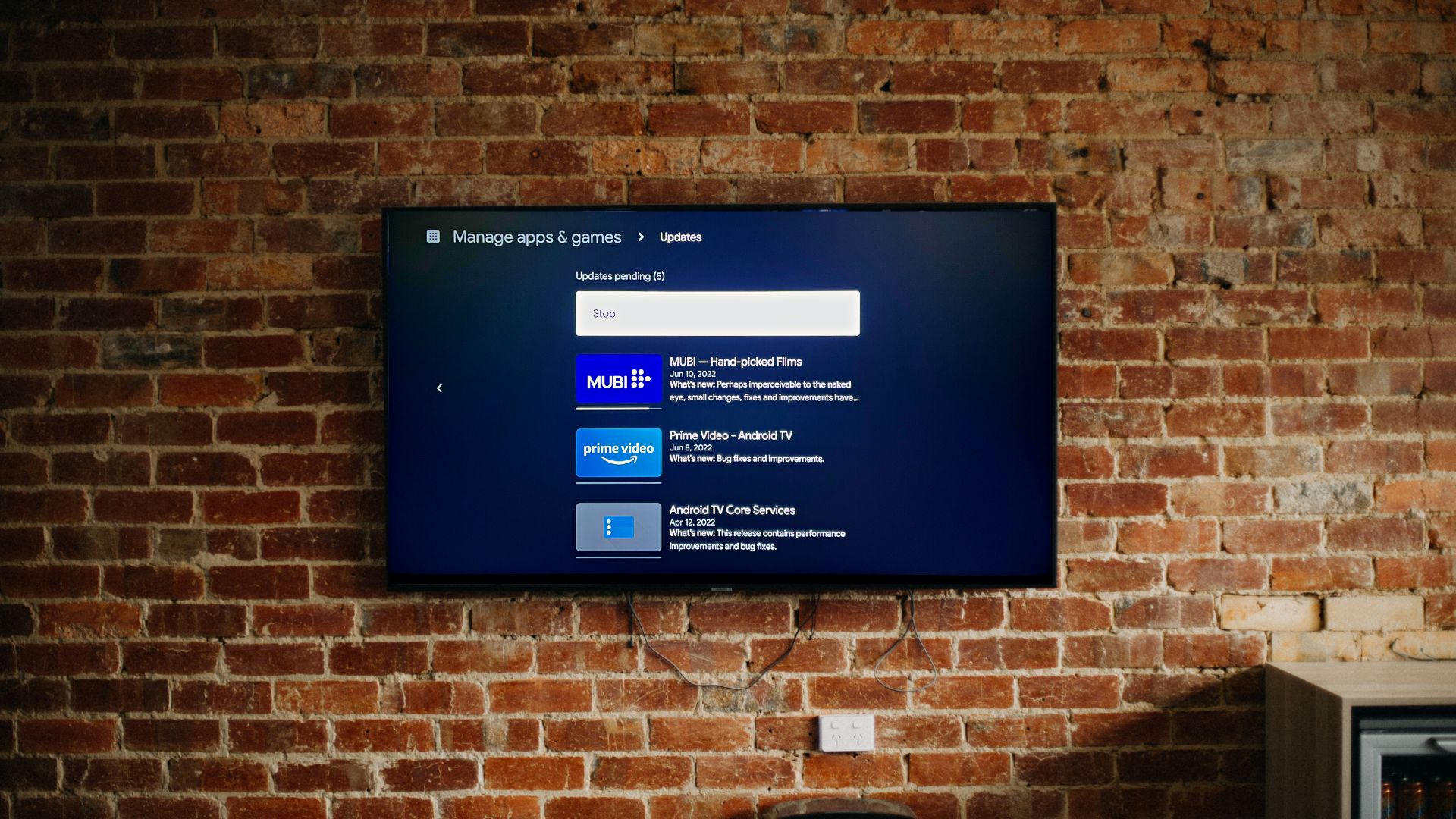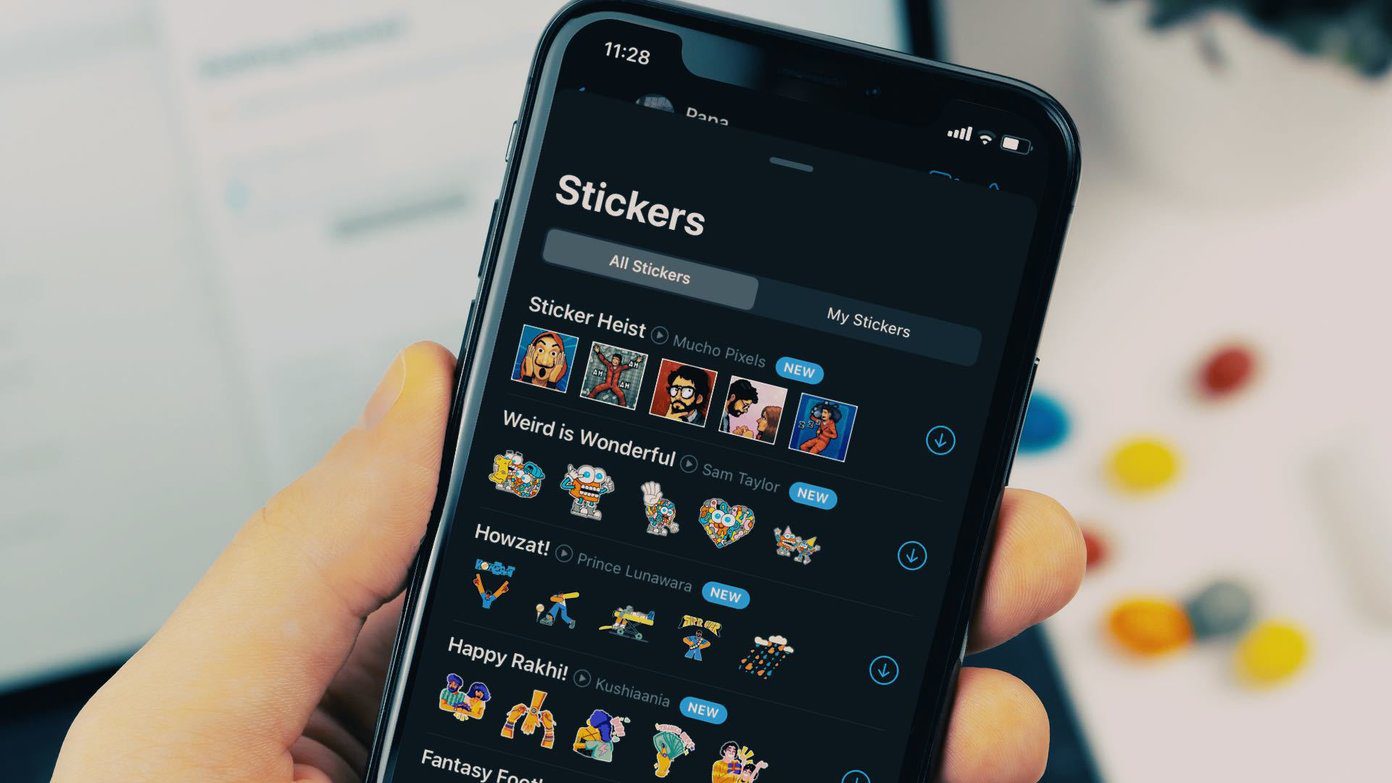With the Live Location feature in WhatsApp, you can share your real-time location with friends and family for a specific time. Whether you’re giving someone an ETA or want them to know your whereabouts for security reasons, the live location feature can come in handy in many situations. But what if WhatsApp’s live location feature suddenly stops working on your Android or iPhone?

If WhatsApp is failing to update your live location as you move, this guide contains some troubleshooting tips that will help you resolve the issue quickly. So, let’s check it out.
1. Do Not Remove WhatsApp From the Recent Apps Menu
If you frequently clear apps from the Recent Apps menu, you may end up closing WhatsApp inadvertently. This prevents WhatsApp from working in the background and updating your live location. So, you avoid clearing the WhatsApp card from the app switcher.

Some Android skins, such as One UI, MIUI, and others, allow you to lock apps in the Recent Apps menu. If your phone has this feature, long-press on the WhatsApp card and select Keep open. This will keep you from removing the WhatsApp card from the app switcher by accident.

2. Restart Location Services
Temporary problems with your phone’s location services may prevent WhatsApp from tracking your location. Most of the time, you can resolve such issues by disabling and re-enabling the location services on your phone. Here’s how to do it.
Android
Step 1: Open the Settings app on your phone and scroll down to tap on Location.
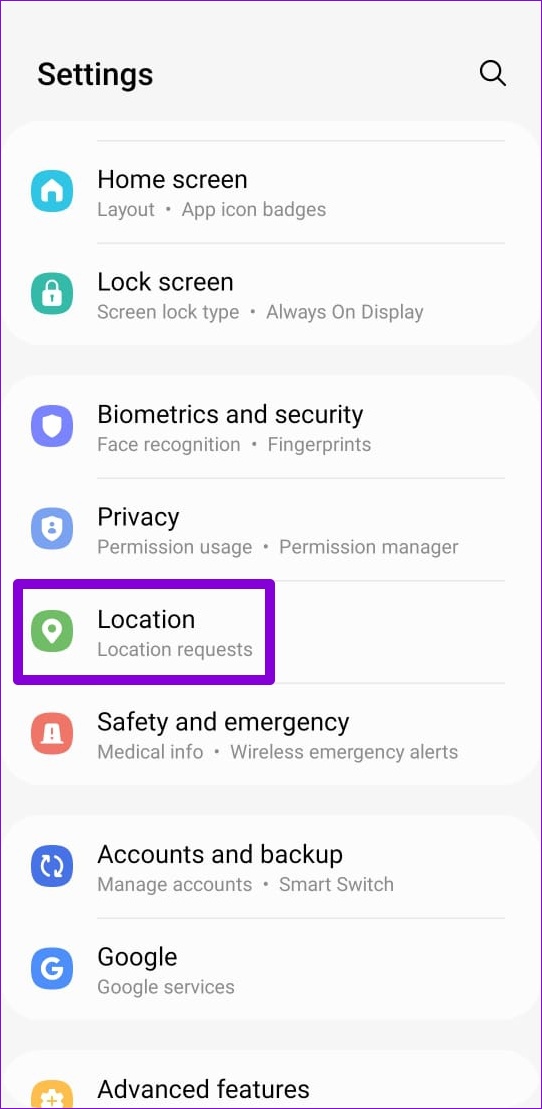
Step 2: Turn off the Location toggle, wait for a few seconds, and turn it back on.
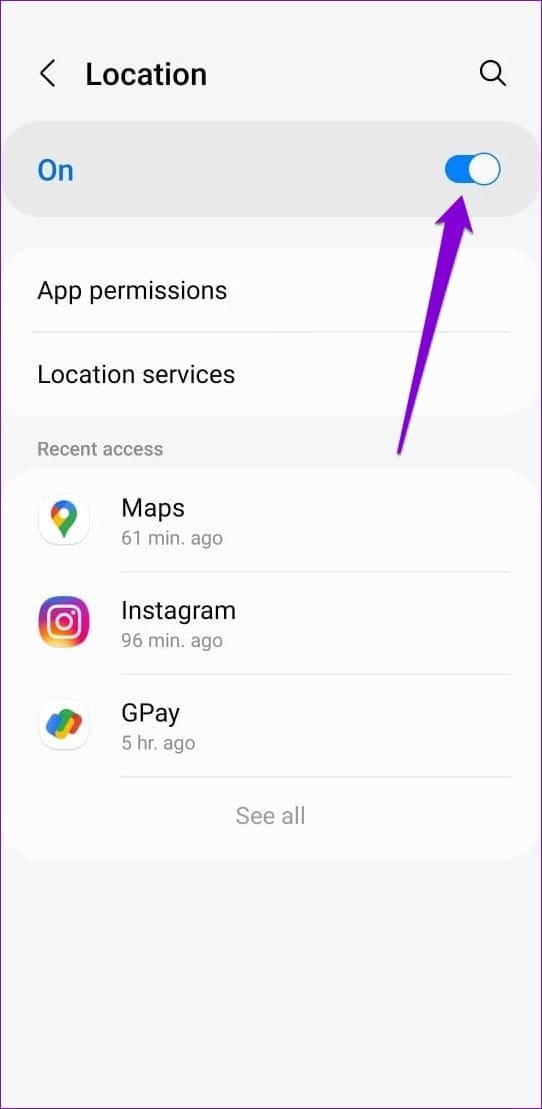
iPhone
Step 1: Open the Settings app on your iPhone. Scroll down to tap on Privacy and select Location Services from the following menu.
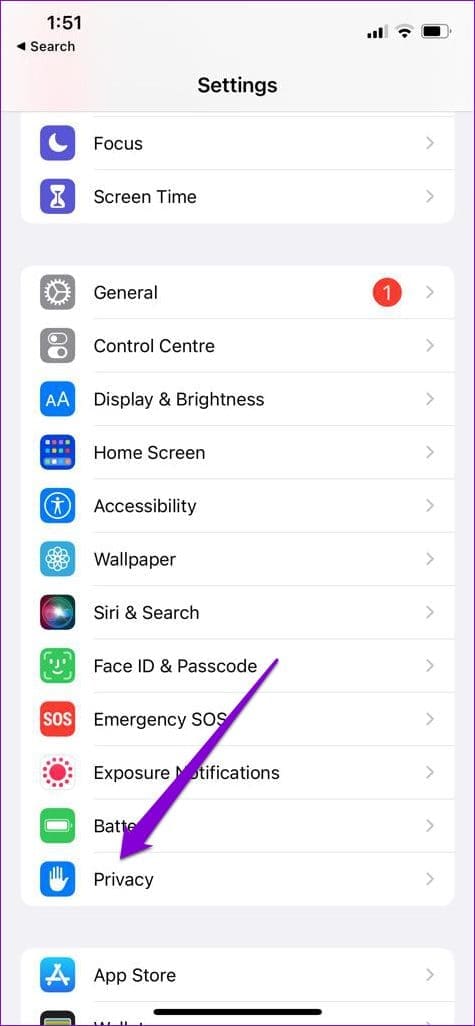

Step 2: Toggle off the switch next to Location Services. Toggle it back on after a few seconds.
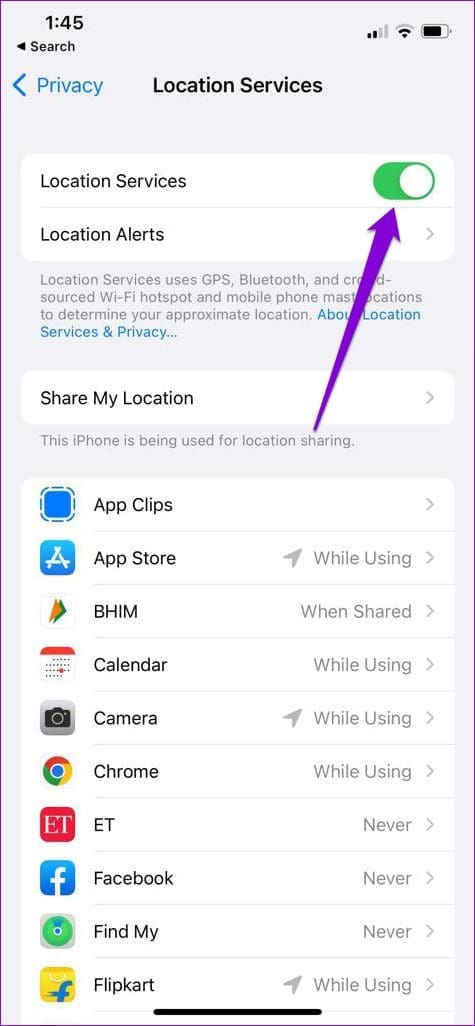
3. Check Location Permissions for WhatsApp
Next, you need to ensure that WhatsApp has the required permission to track your location at all times. If not, the app will stop updating your live location when you switch to another app. Here’s what you can do to avoid that.
Android
Step 1: Long-press on the WhatsApp icon and tap the ‘i’ icon from the resulting menu.
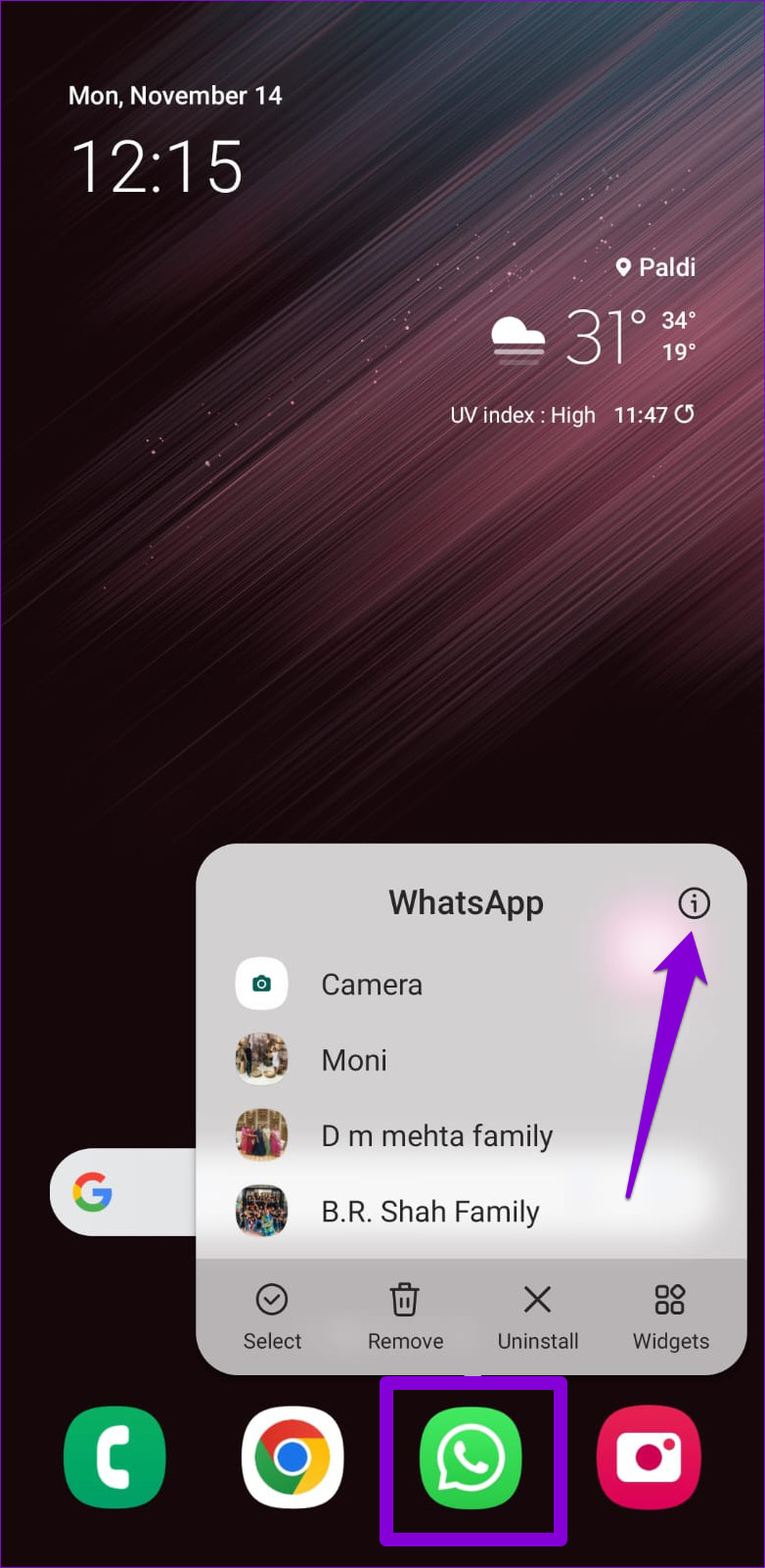
Step 2: Go to Permissions and select Location from the following menu.
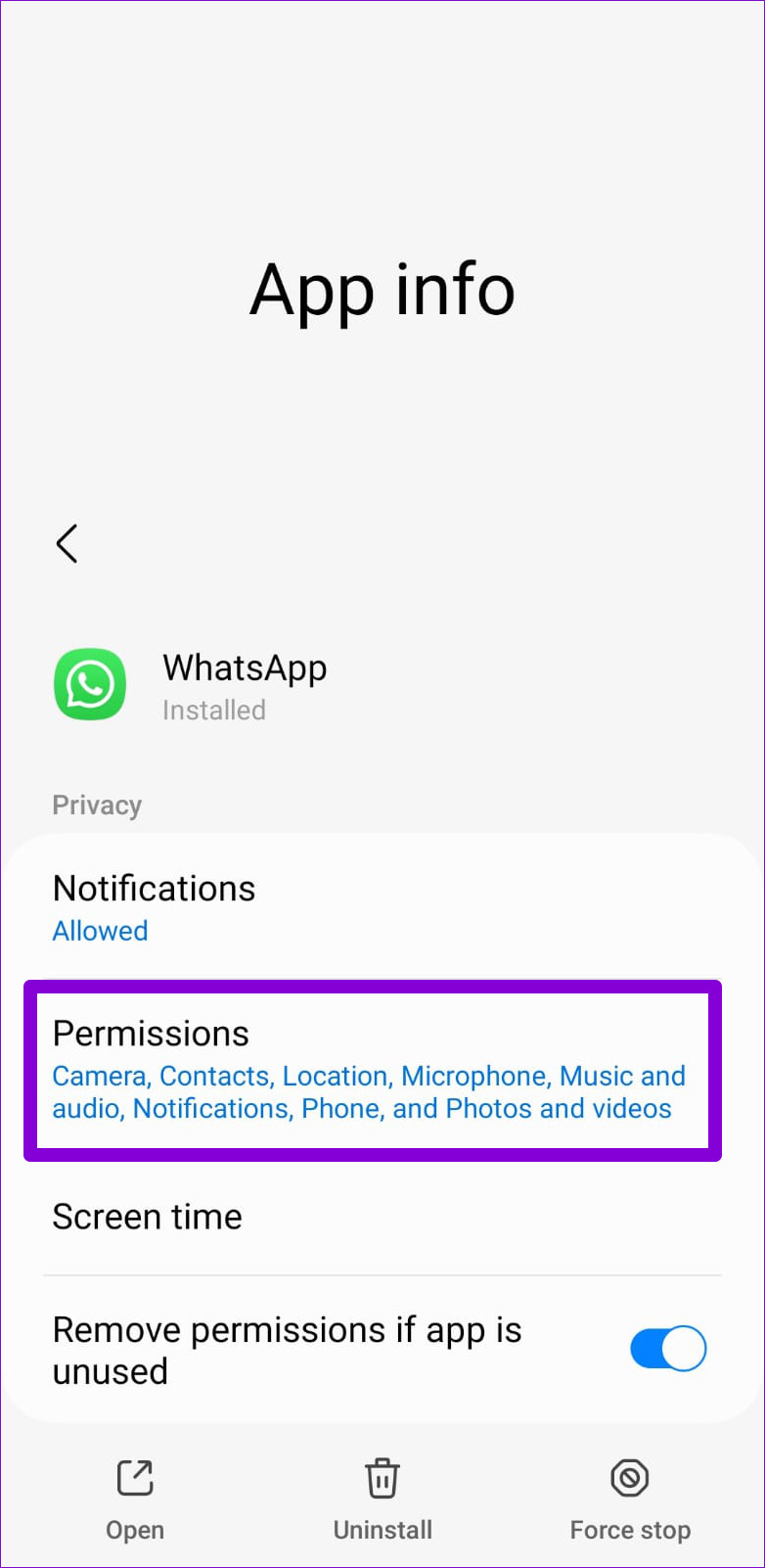

Step 3: Select ‘Allow only while using the app’ and enable the toggle for ‘Use precise location.’
Note: The precise location option will only appear if your phone runs Android 12 or higher.

iPhone
Step 1: Open the Settings app on your iPhone and scroll down to WhatsApp and tap on it.
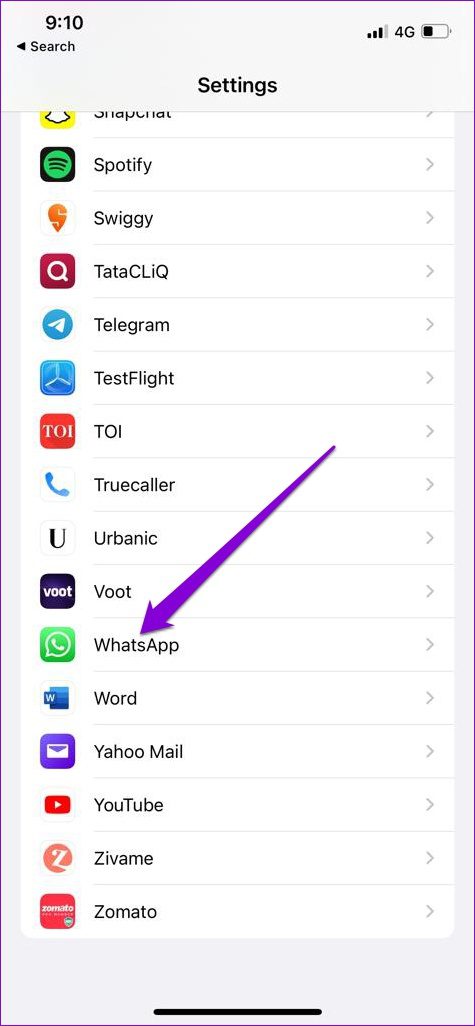
Step 2: Tap on Location and set the Allow Location Access to Always. Also, enable the toggle next to Precise Location if it isn’t already.
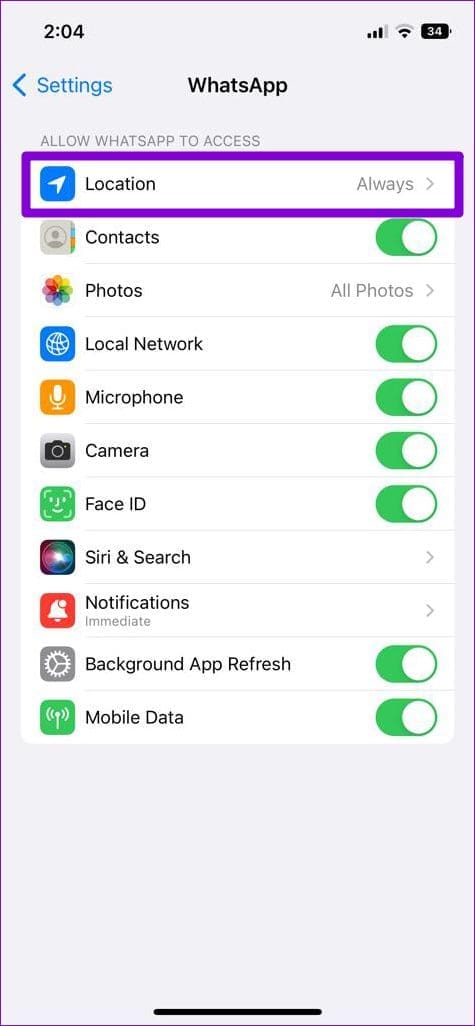

4. Disable Battery Saver or Low Power Mode
Enabling battery-saver mode forces your phone to pause or terminate some background app activities to reduce power consumption. As a result, WhatsApp may stop updating your live location. You can disable the battery-saver mode on Android or low power mode on your iPhone to see if that helps.
Android
Step 1: Open the Settings app and scroll down to tap on Battery and device care.

Step 2: Go to Battery and turn off the Power saving option.


iPhone
Step 1: Open the Settings menu and scroll down to tap on Battery.
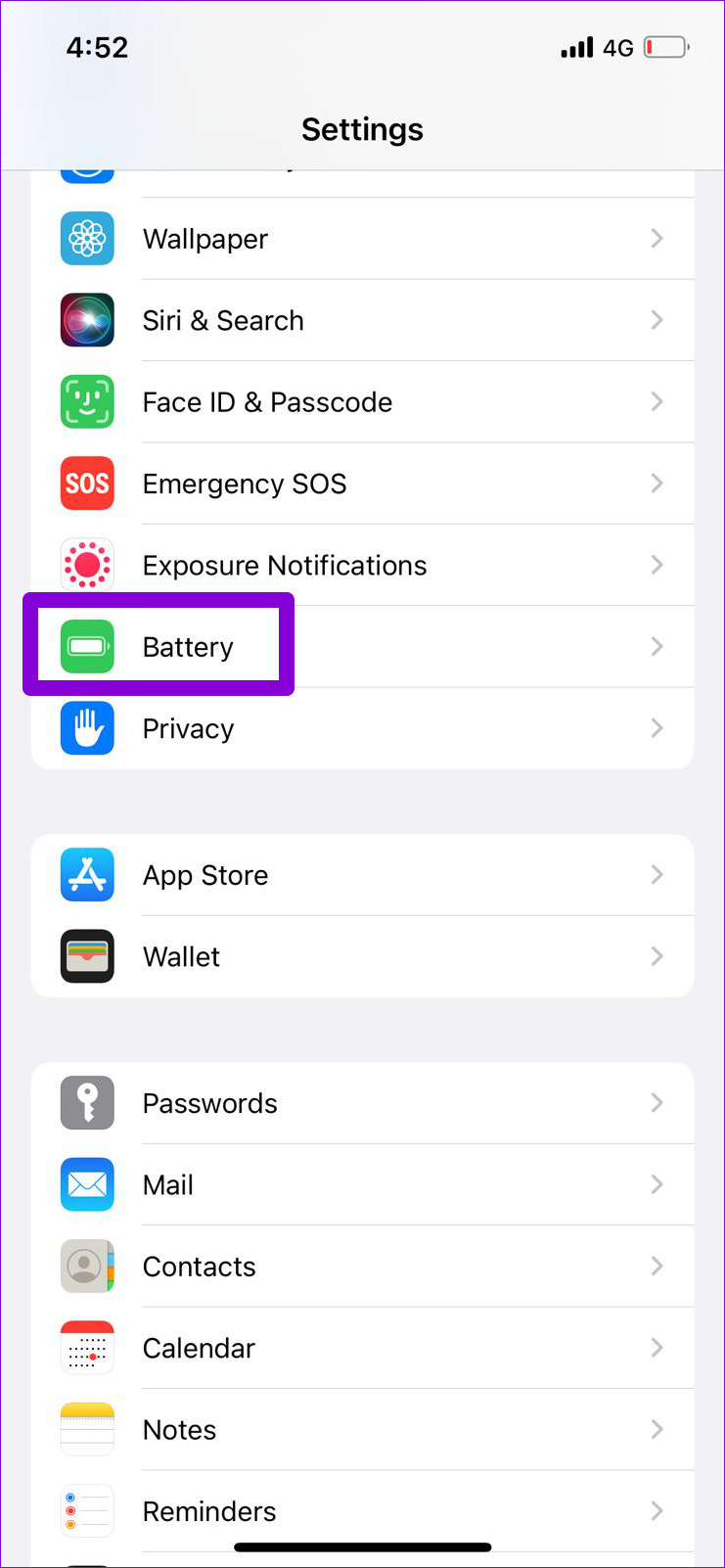
Step 2: Toggle off Low Power Mode.

5. Enable Background App Refresh for WhatsApp (iPhone)
Background app refresh is a handy feature in iOS that allows apps to update their content even when you’re not using them. If you’ve disabled background app refresh for WhatsApp, the app may stop sending notifications or updating your live location.
To enable background app refresh for WhatsApp, open the Settings app and scroll down to tap on WhatsApp. Then, enable the ‘Background App Refresh’ toggle.
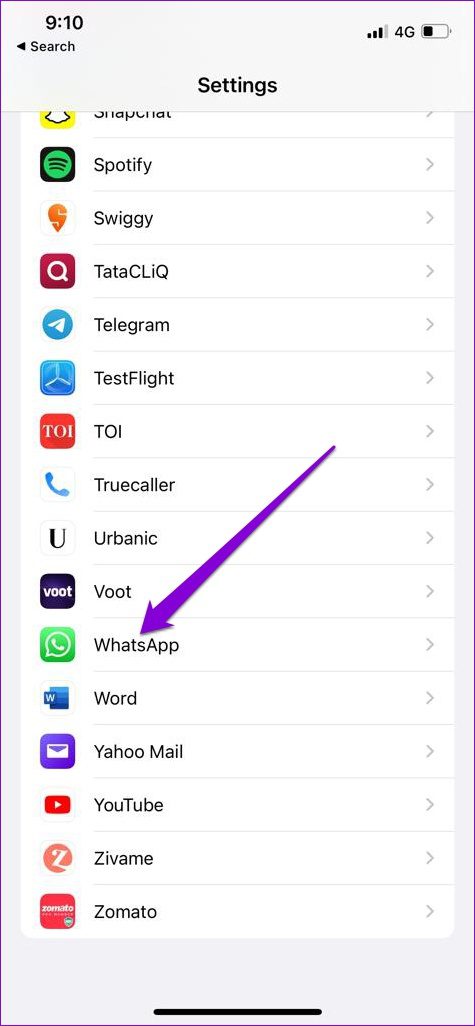

6. Allow WhatsApp to Use Data in the Background (Android)
WhatsApp may fail to update your live location if you’ve restricted the app from using mobile data in the background. To change that, long press on the WhatsApp icon and tap the info icon from the menu that pops open. Go to Mobile data and enable ‘Allow background data usage’ from the following menu.


7. Check Date and Time Settings
WhatsApp, or any other app, may have trouble detecting your location if your phone has the wrong date or time. You can set your phone to use the network-provided date and time to avoid discrepancies.
Android
Step 1: Open the Settings app on your phone and scroll down to tap on General management.

Step 2: Tap on Date and time and toggle on the switch next to ‘Automatic date and time.’

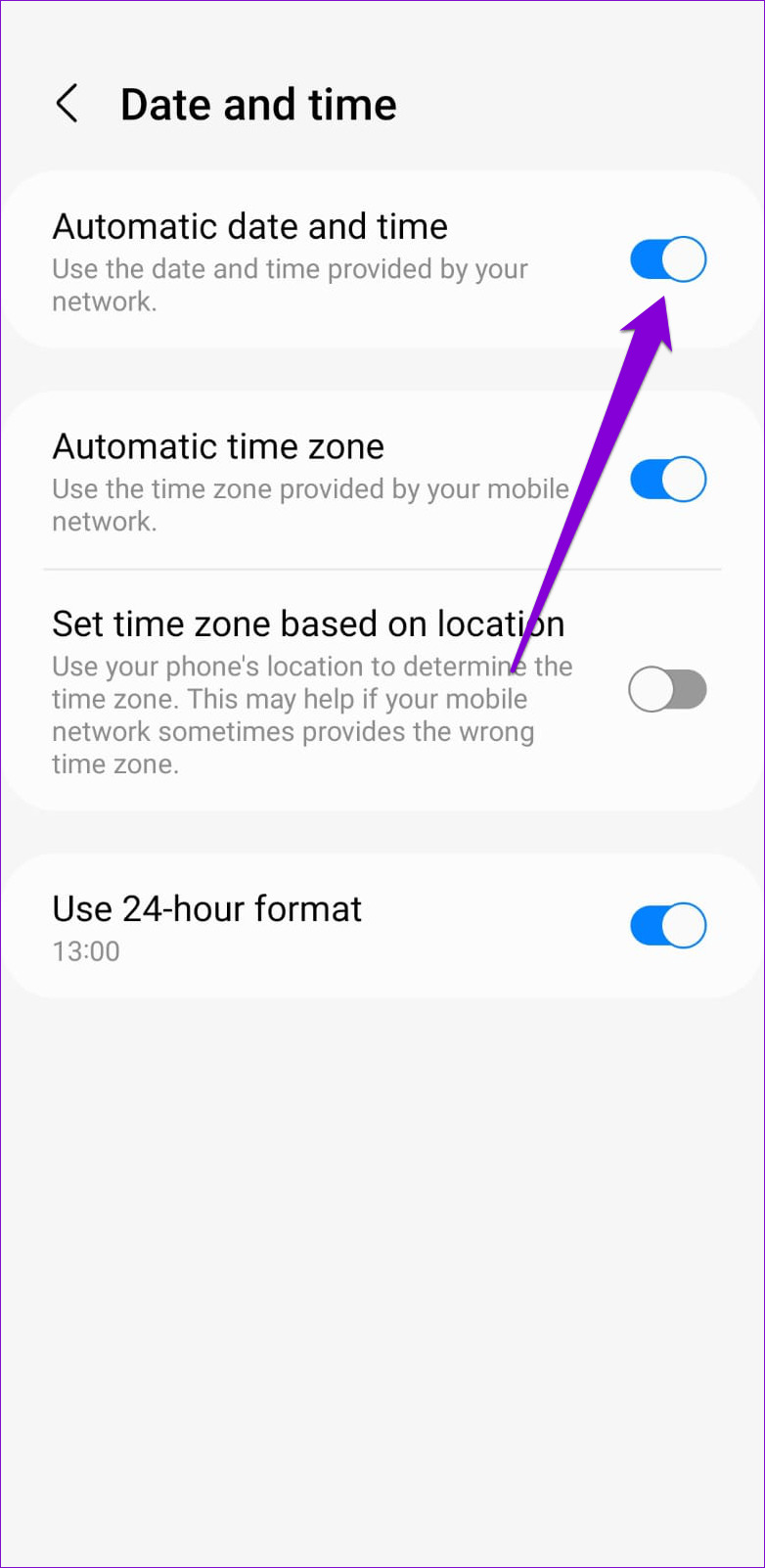
iPhone
Step 1: Launch the Settings app on your iPhone and scroll down to tap on General.
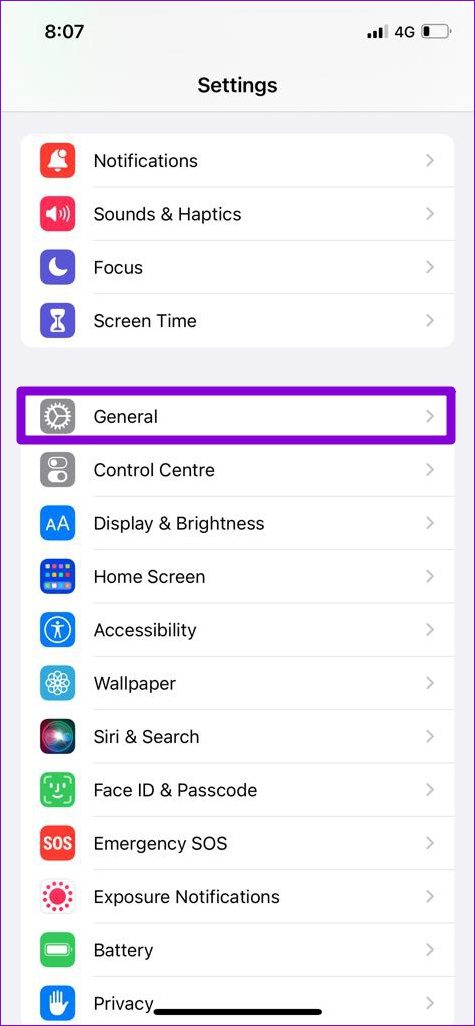
Step 2: Tap on Date & Time and toggle on the switch next to Set Automatically.
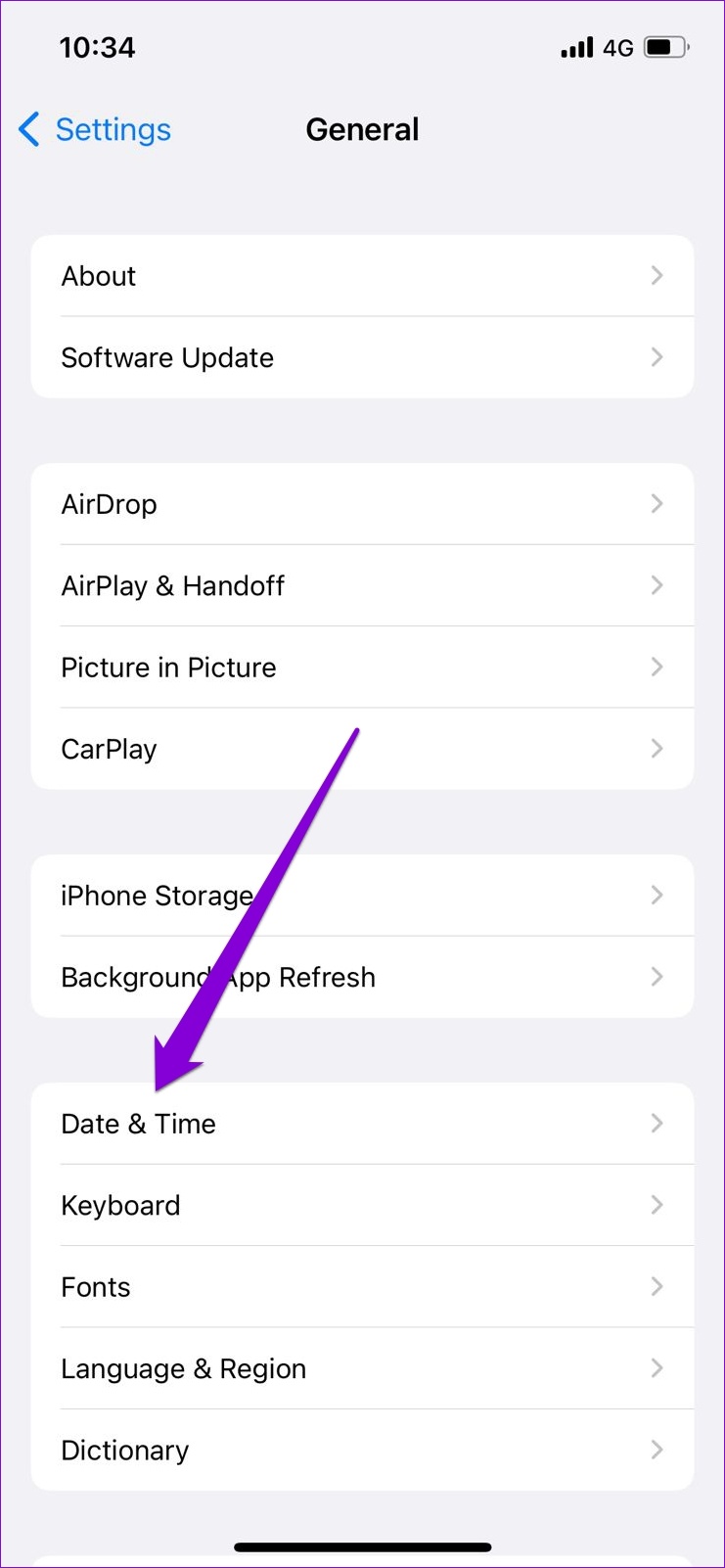
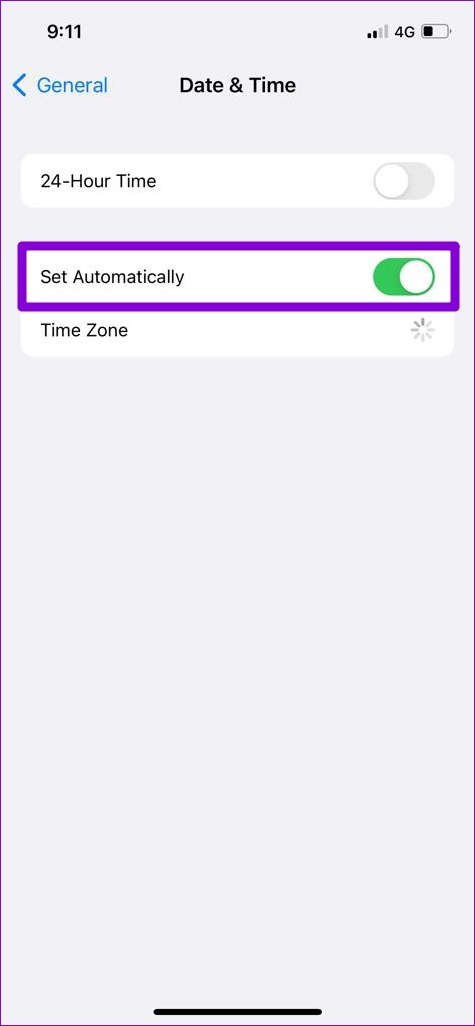
8. Update WhatsApp
An outdated app version can also cause performance issues, especially if you haven’t updated it in a long time. So if nothing else works, update WhatsApp from Play Store or App Store and see if the newer version fixes the issue.
Accuracy Guaranteed
WhatsApp’s live location feature has many use cases. Hopefully, one of the solutions listed above has resolved any issues, and WhatsApp can track your movements again. If not, you can always use Google Maps or the Find My app on your iPhone to share your live location with others.
Was this helpful?
Last updated on 15 November, 2022
The article above may contain affiliate links which help support Guiding Tech. The content remains unbiased and authentic and will never affect our editorial integrity.