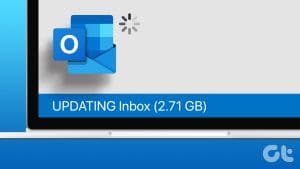A step forward from the traditional satellite TV, streaming services deliver your daily dose of entertainment using your internet connection. Facilitating this is streaming sticks, like the Fire TV Stick. And to keep up with all the changes, regular updates are a must. However, it becomes an issue when your Fire TV Stick gets stuck on updating.
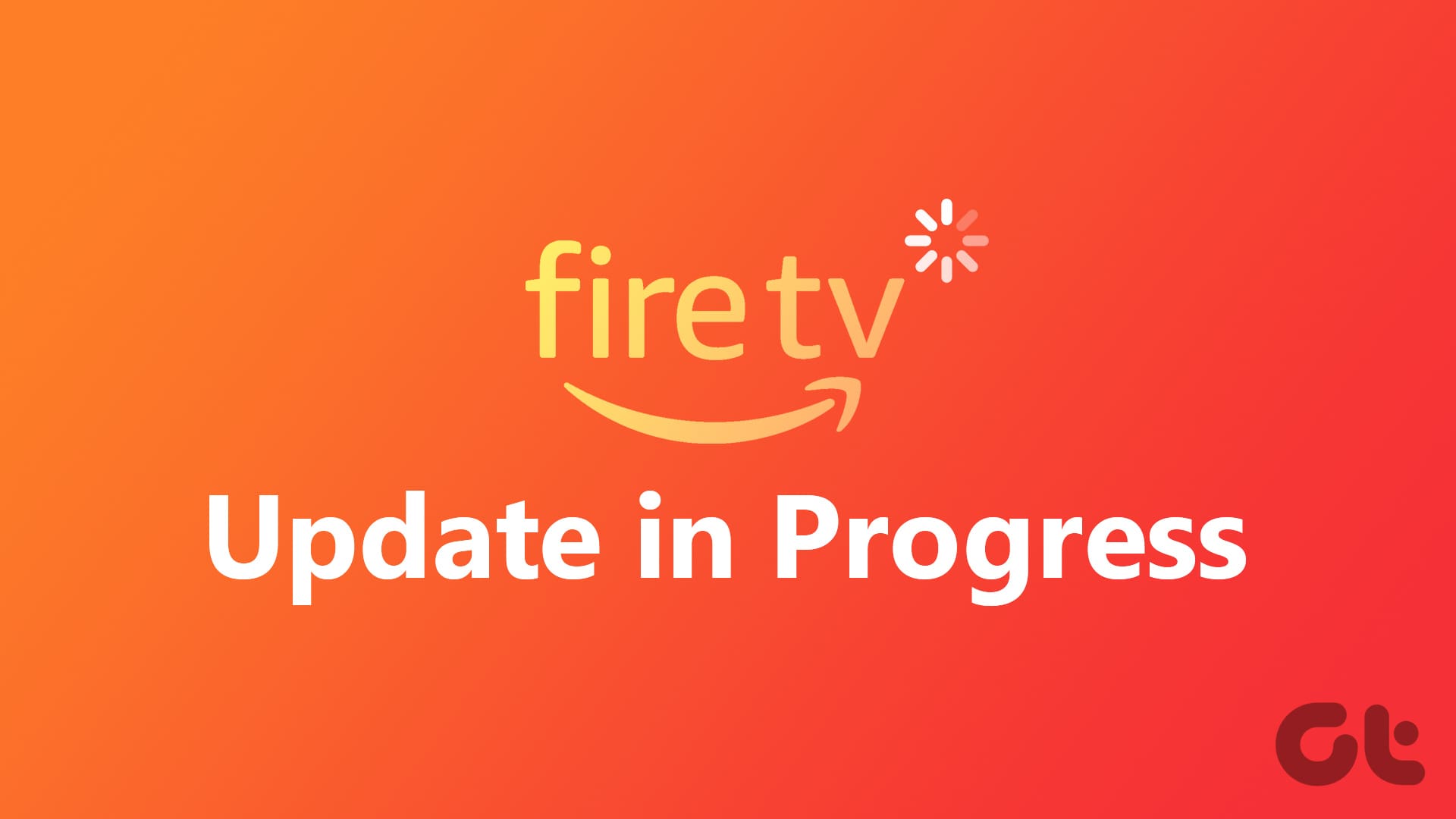
The Amazon Fire TV Stick is highly convenient to use, especially with the integration of Amazon services along with all the major streaming apps in the Fire OS. But when your Fire TV Stick gets stuck on updating, it might also cause issues when using these apps. So, let us look at 8 ways to troubleshoot this issue.
1. Wait for the Update to Finish
Sometimes, time is all your device needs to finish the update. This is especially true if you’re updating to a newer OS version or haven’t updated your device in a while. However, if your device hasn’t finished updating after a while, continue with the methods below.
2. Restart Fire TV Stick
Restarting your device helps do away with temporary glitches or bugs that might be causing the Fire TV Stick to be stuck in an update loop. Here’s how to do it.
Step 1: Open your Fire TV Stick and select Settings from the menu options.
Step 2: Here, select ‘My Fire TV’.
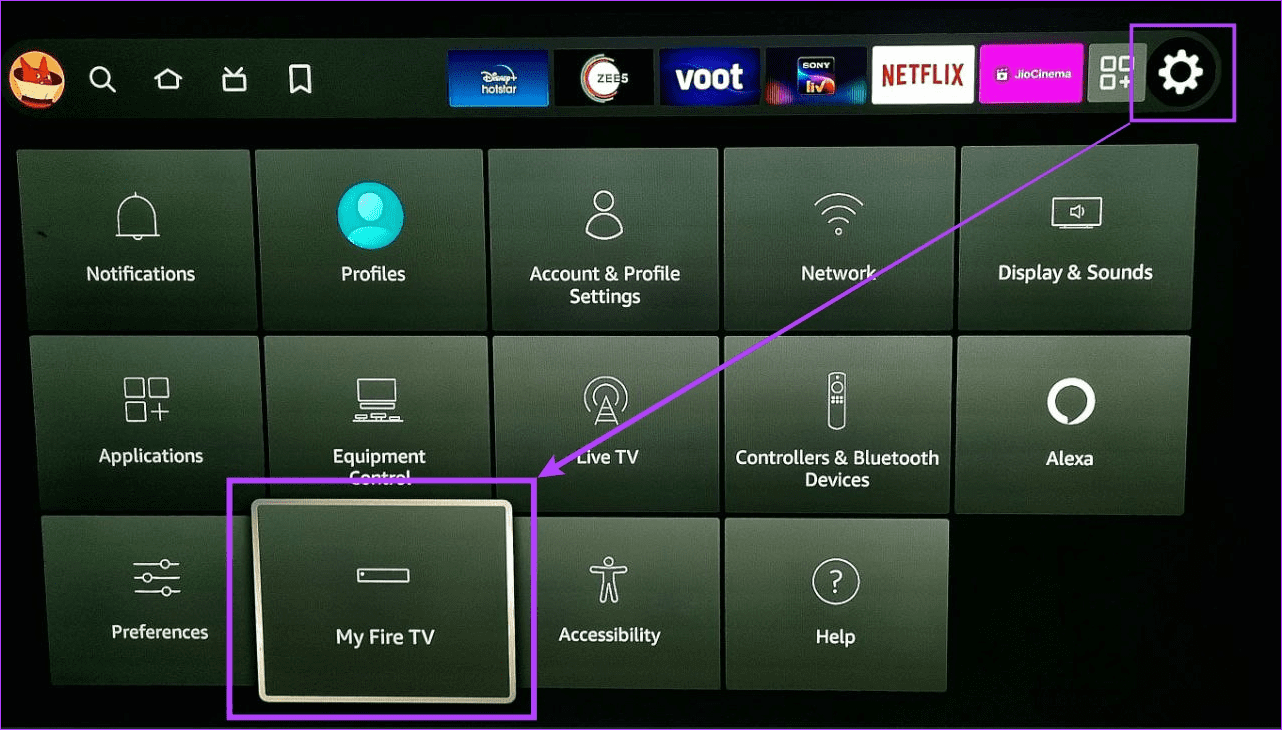
Step 3: Then, go down and select Restart.
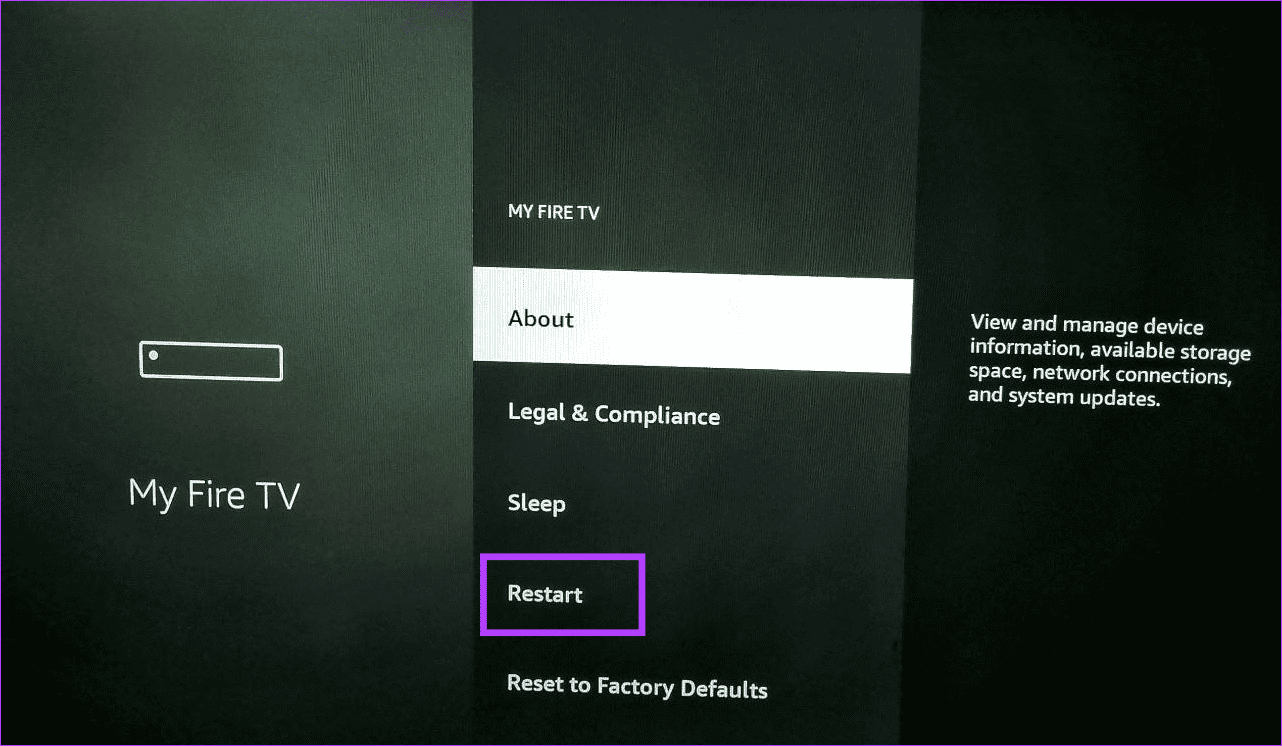
Step 4: Again, select Restart.
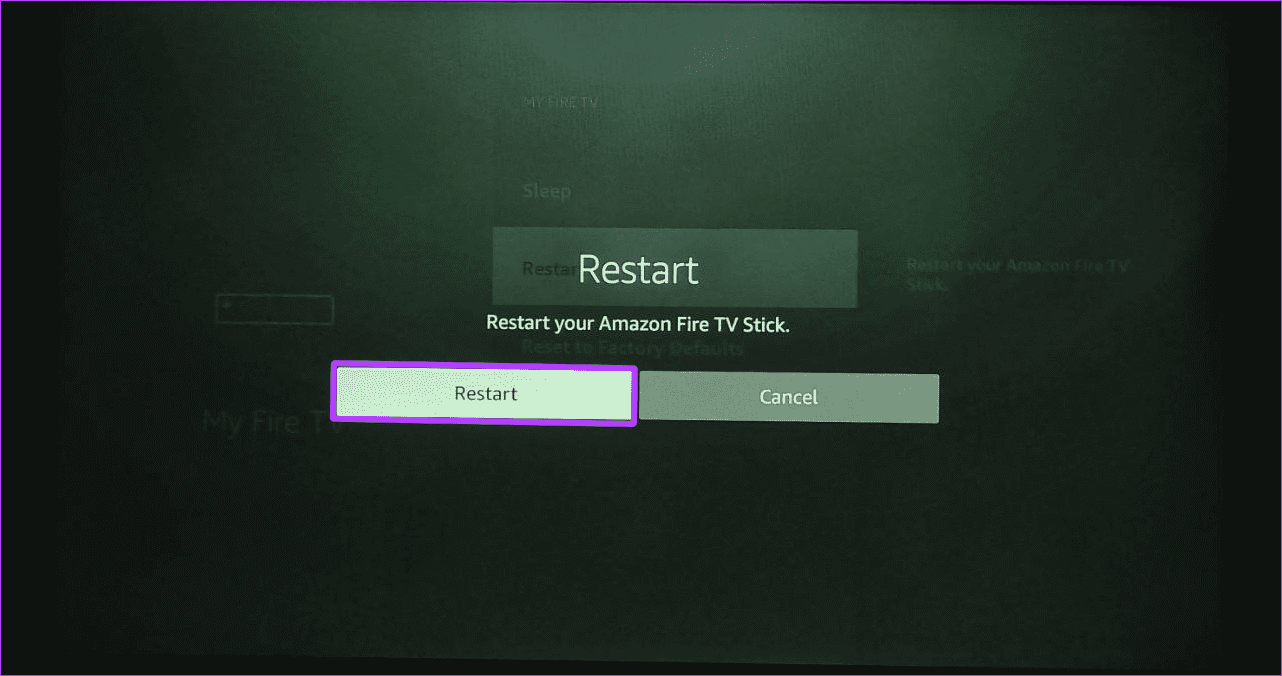
Wait for your Fire TV Stick to finish restarting. Once done, try updating your device again. If the Fire TV Stick is still stuck on installing the latest software update, continue to the next fix.
3. Manually Unplug and Re-Plug Fire TV Stick
In case your Fire TV Stick keeps updating and restarting, manually unplugging it might help stop it. To do this, remove the plug for the Fire TV Stick from the wall socket and wait a while. Then, plug in the Fire TV Stick again and wait for it to start. Try installing the update again.
Unless you can access the settings menu, we don’t recommend using this method as it might cause issues like data loss.
4. Check Your Internet Connection
Since your Fire TV Stick operates exclusively over the internet, having a good and stable internet connection is a must. A weak network connection can cause the Fire TV Stick to be stuck on installing the latest software update. So, if you need clarification on the quality of your current network, check it using Fire TV Stick’s settings menu. Here’s how.
Step 1: On your Fire TV Stick, go to Settings from the menu options. Then, select Network.
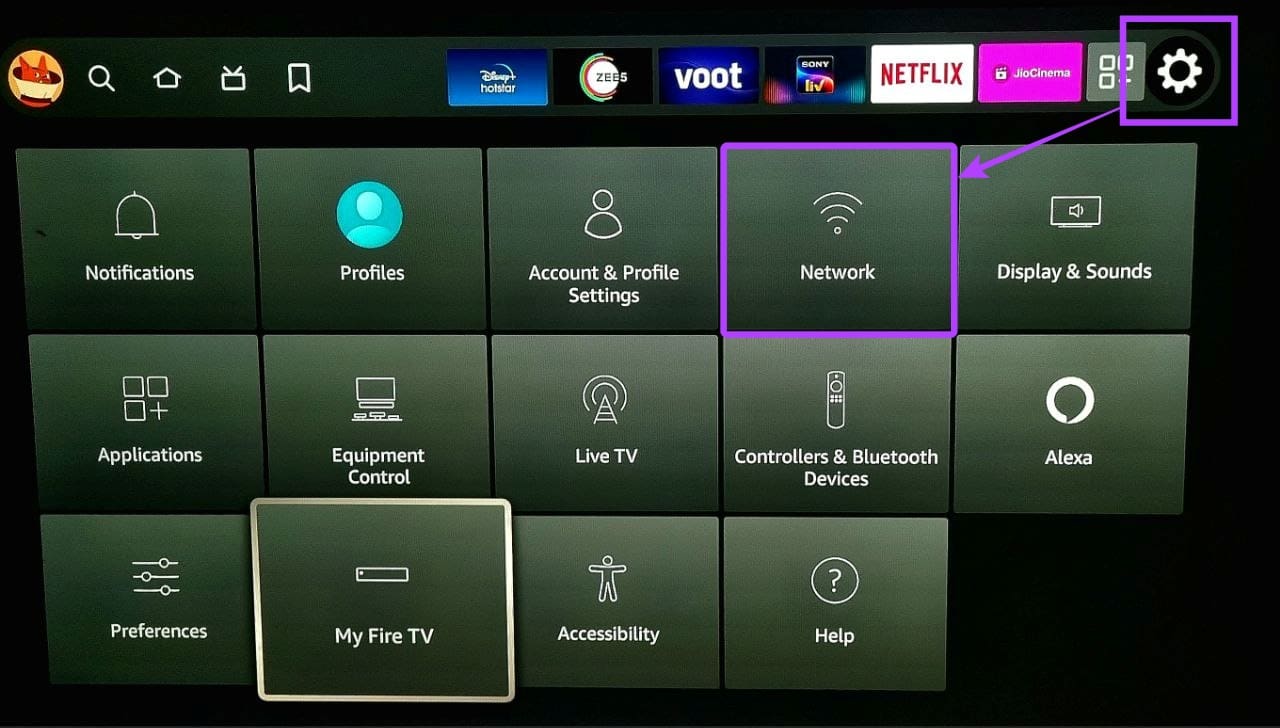
Step 2: Now, press the play/pause button on your remote to check the network status.
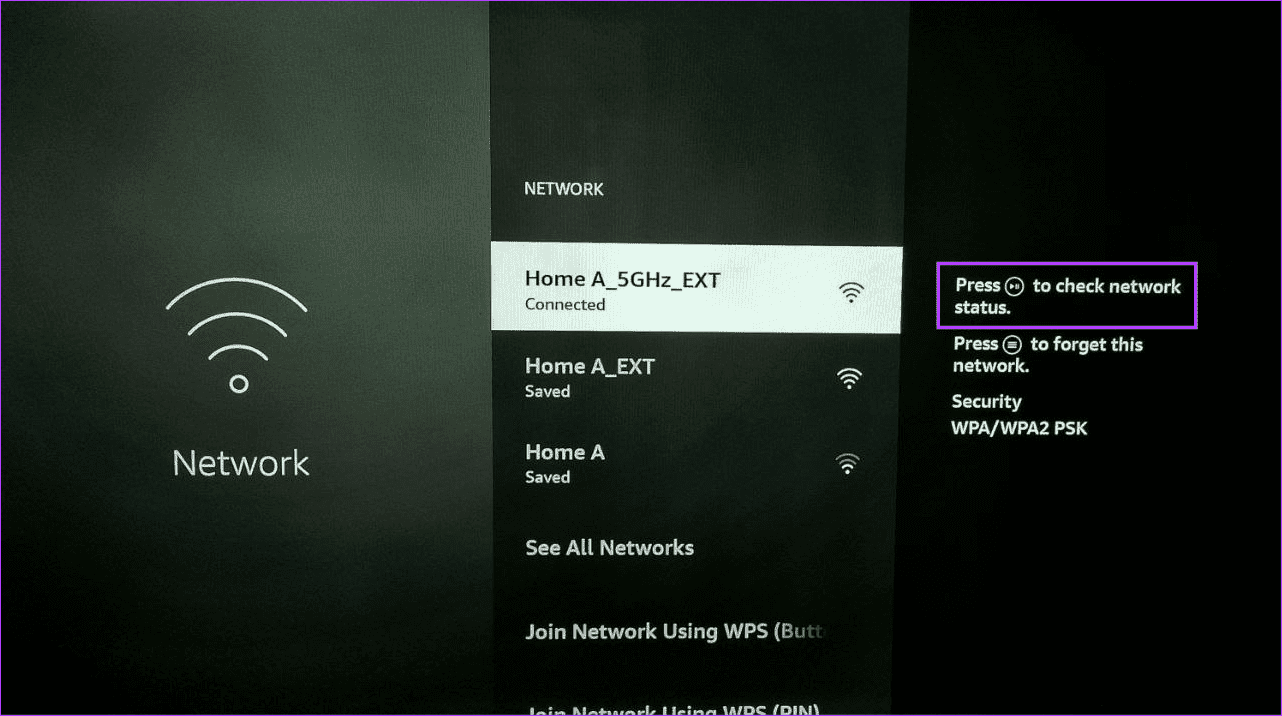
Step 3: Check the connection status.
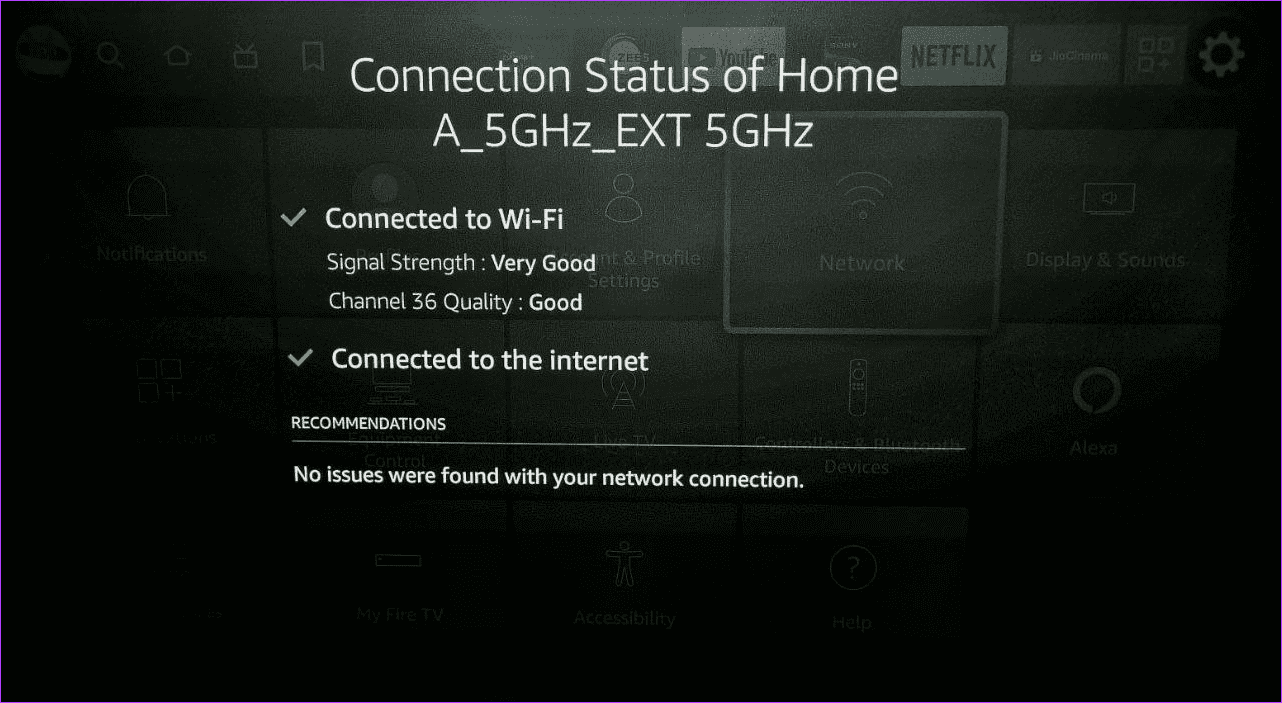
If the signal strength is low, or the connection is weak, try connecting to a different network and check again. Or, try moving your Fire TV Stick closer to your router and see if this improves the network quality.
Also Read: How to fix Fire TV Stick not connecting to Wi-Fi
5. Check Fire TV Stick Storage
If your Fire TV Stick doesn’t have enough storage space, it won’t install and store the update. This might cause your Fire TV Stick to get stuck in an update loop. To check if this is the case, check how much storage is available. Here’s how.
Step 1: On your Fire TV Stick, go to Settings from the menu option. Then, select ‘My Fire TV’.
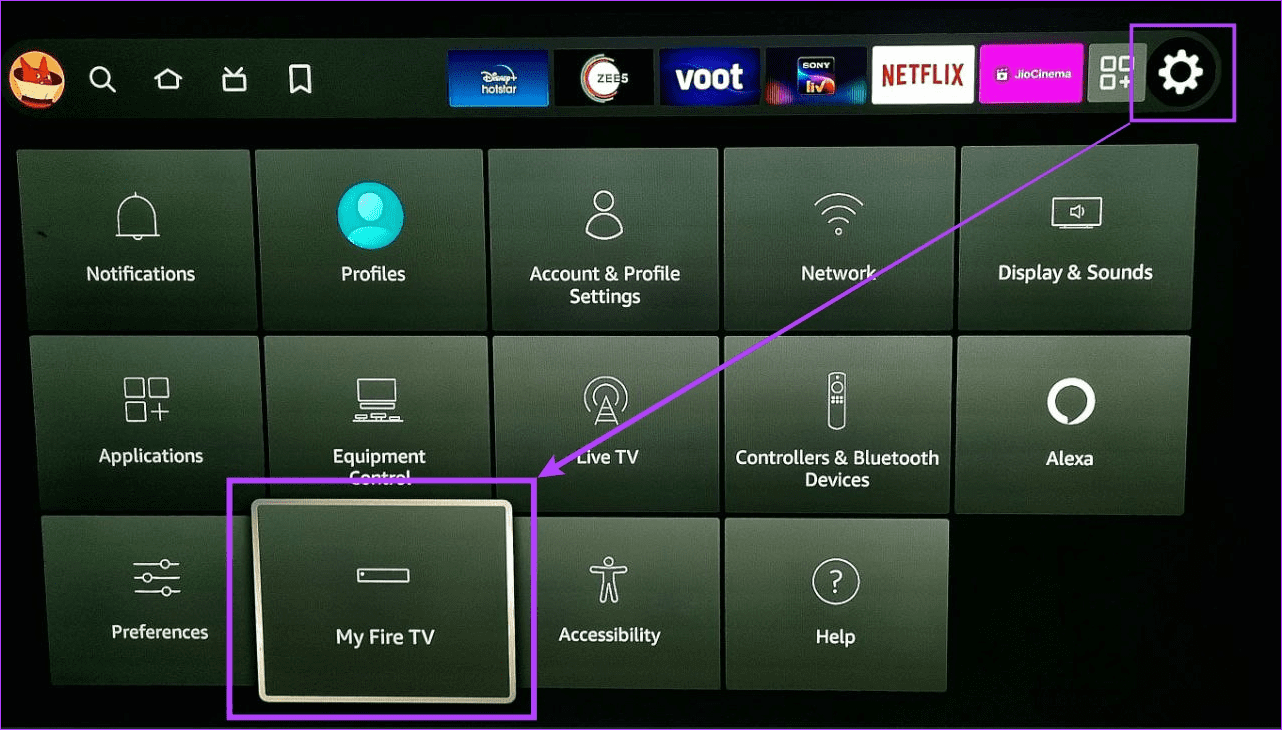
Step 2: Here, select About.
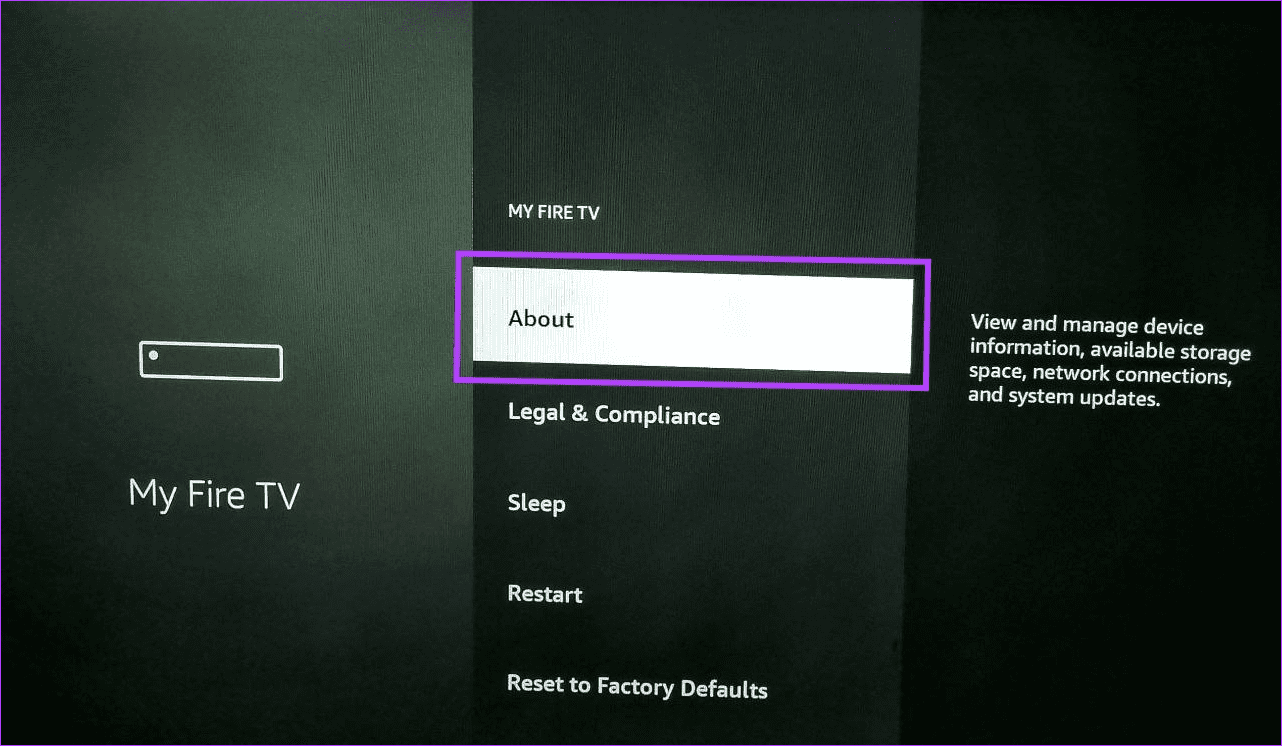
Step 3: Scroll down to Storage.

In the right-hand panel, check the storage details for your device. If enough space is not available, free up some space and try installing the update again.
Tip: You can also clear the cache on your Fire TV Stick to free up some additional storage space.
6. Use the Wall Adapter
Out of the box, your Fire TV Stick comes with a power adapter that can connect your streaming stick to a power outlet. While you can use your Fire TV Stick by directly powering it with your TV, it is not recommended to do so as your TV might not be able to provide sufficient power to the streaming stick.

So, if you’ve been directly connecting your Fire TV Stick with your TV, we advise you to connect it with the wall adapter instead and try using it again.
7. Use a Different HDMI Port
Certain HDMI ports might not sustain your Fire TV Stick. When this happens, over time, you might face issues using the streaming stick. To check if this is the case, we recommend using a different HDMI port. Or, if available, connect your Fire TV Stick to a different TV and see if it’s working and updating properly. If your Fire TV Stick takes too long to update, move on to the next fix.
8. Factory Reset Fire TV Stick
Resetting your Fire TV Stick essentially makes it brand new. It does so by deregistering your Amazon account, deleting all your login information, doing away with all the downloaded apps, and more.
However, it is an effective way to fix certain Fire TV Stick issues, like persistent problems when installing the latest software updates. If you would like to give it a try, follow the below steps.
Step 1: Select Settings on your Fire TV Stick.
Step 2: Then, select ‘My Fire TV’.
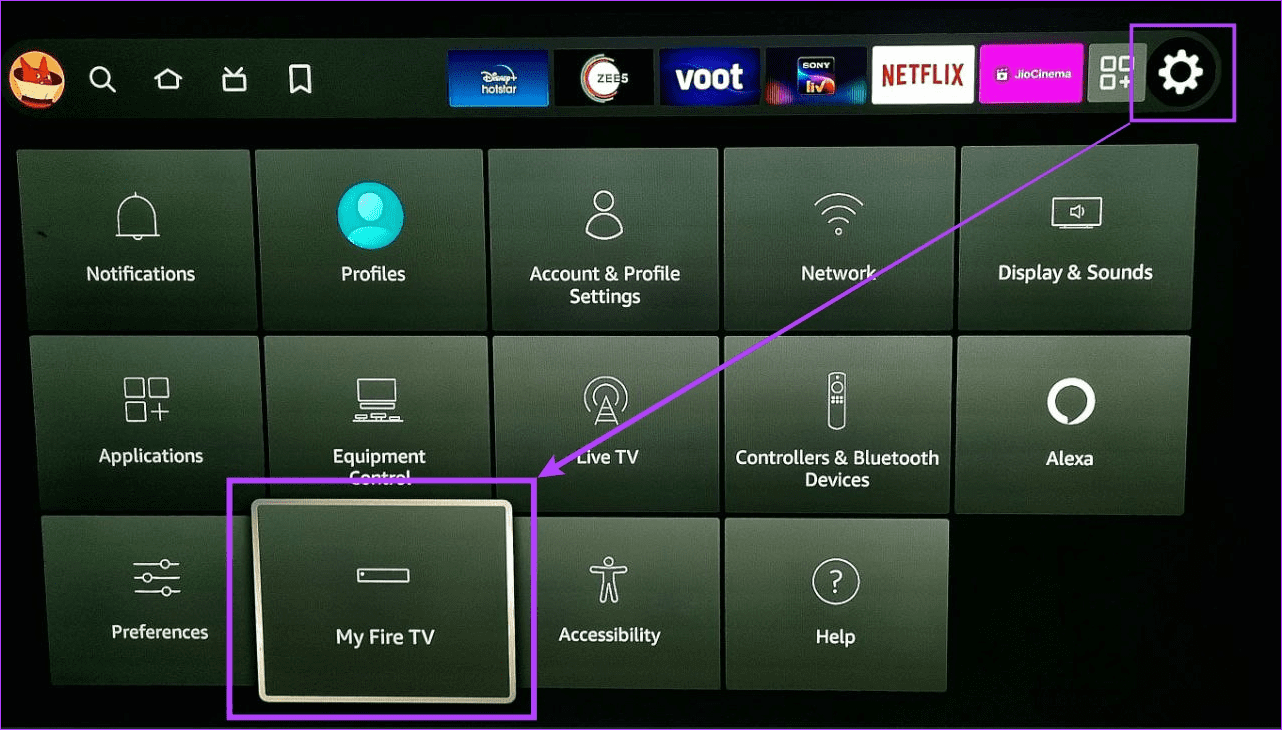
Step 3: Scroll down and select ‘Reset to Factory Defaults’.
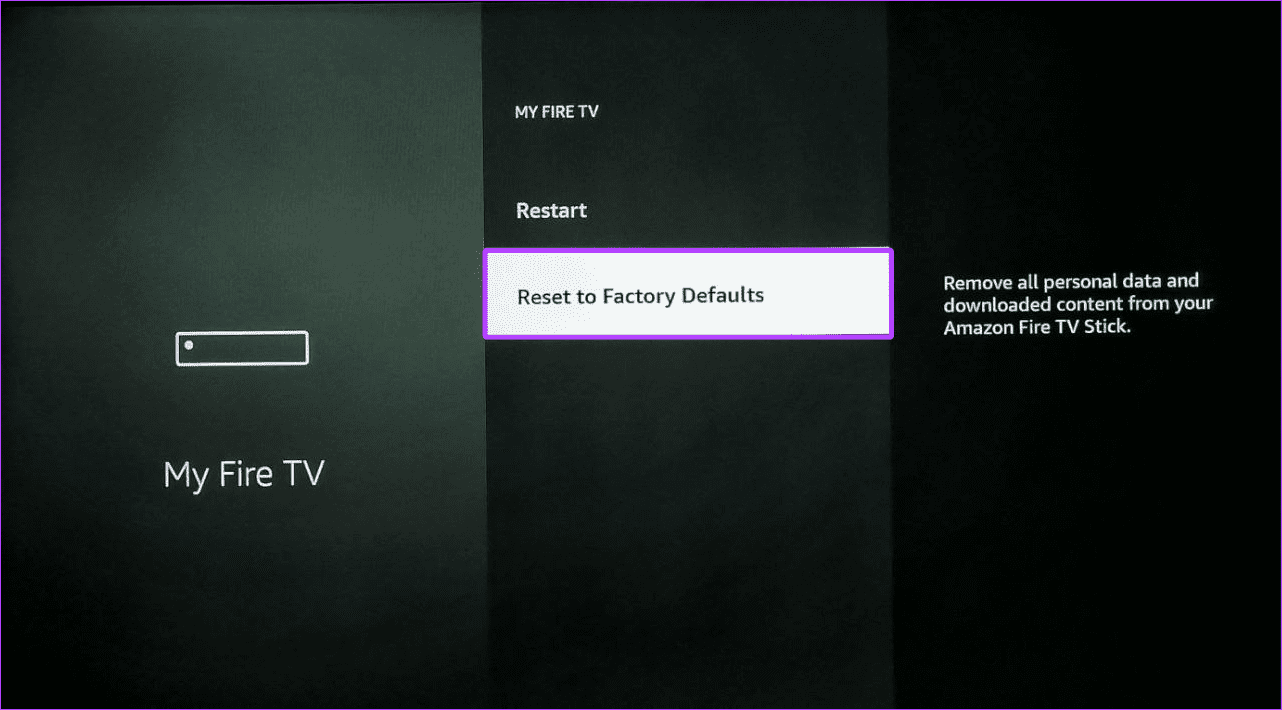
Step 4: Select Reset to confirm.
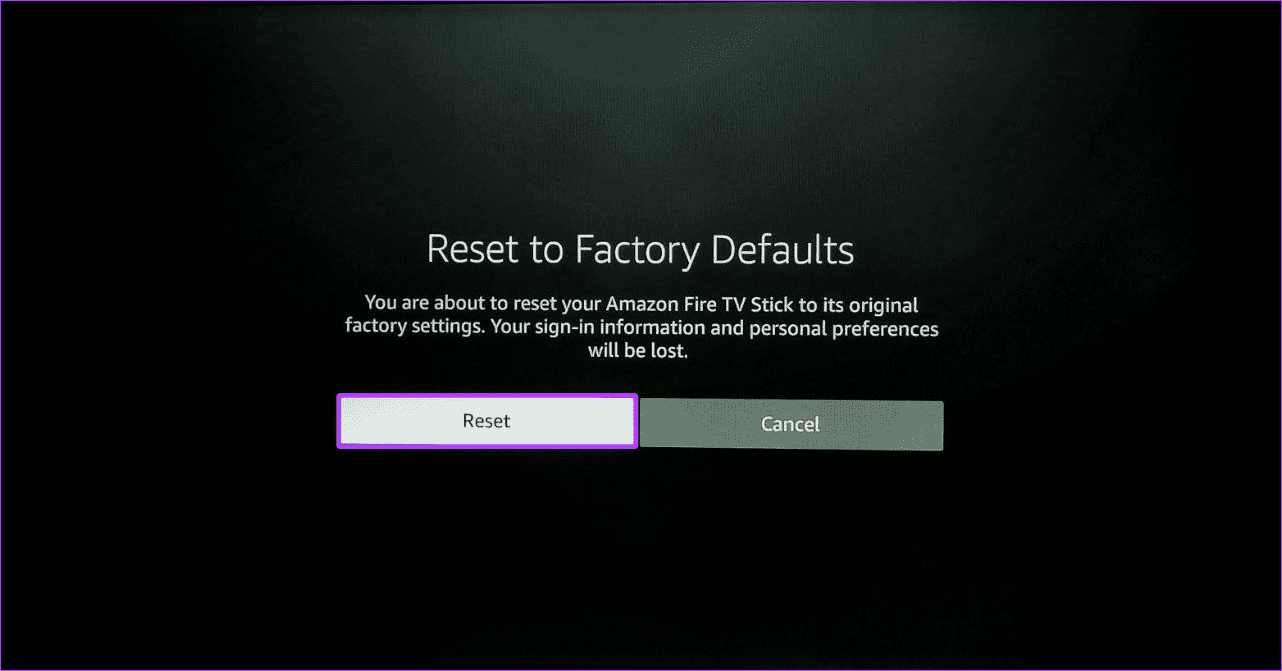
Once done, wait for the reset process to finish. Then, set up your Fire TV Stick and check for updates again.
Update Your Fire TV Stick
Updates help ensure your device stays secure and keeps up with all the changes happening with other apps. In this case, issues, like the Fire TV Stick being stuck on updating, can affect the overall performance. So, we hope this article helped you resolve it. Let us know in the comments which fix worked for you!
Was this helpful?
Last updated on 19 December, 2023
The article above may contain affiliate links which help support Guiding Tech. The content remains unbiased and authentic and will never affect our editorial integrity.