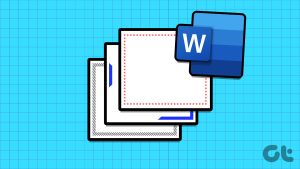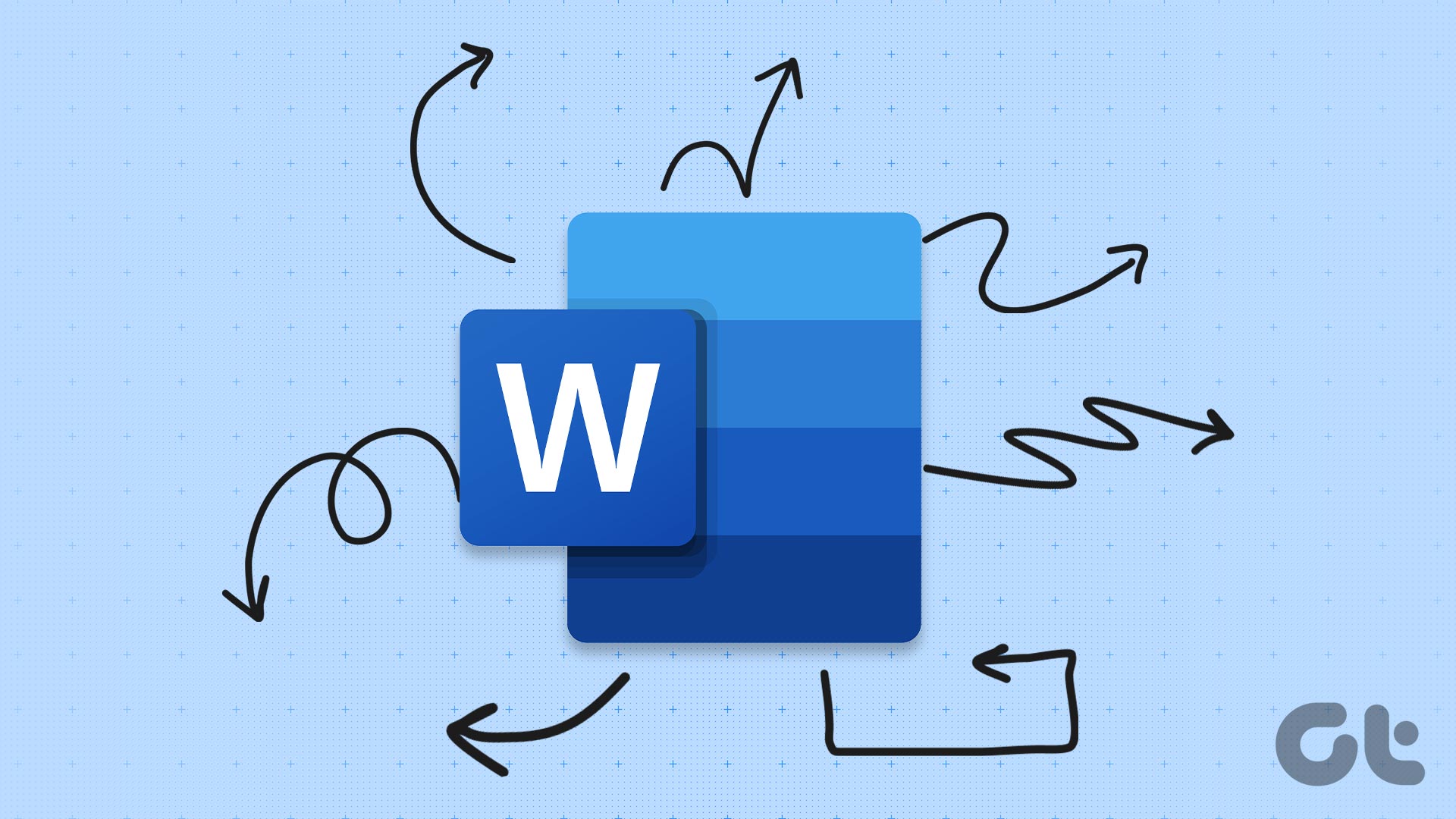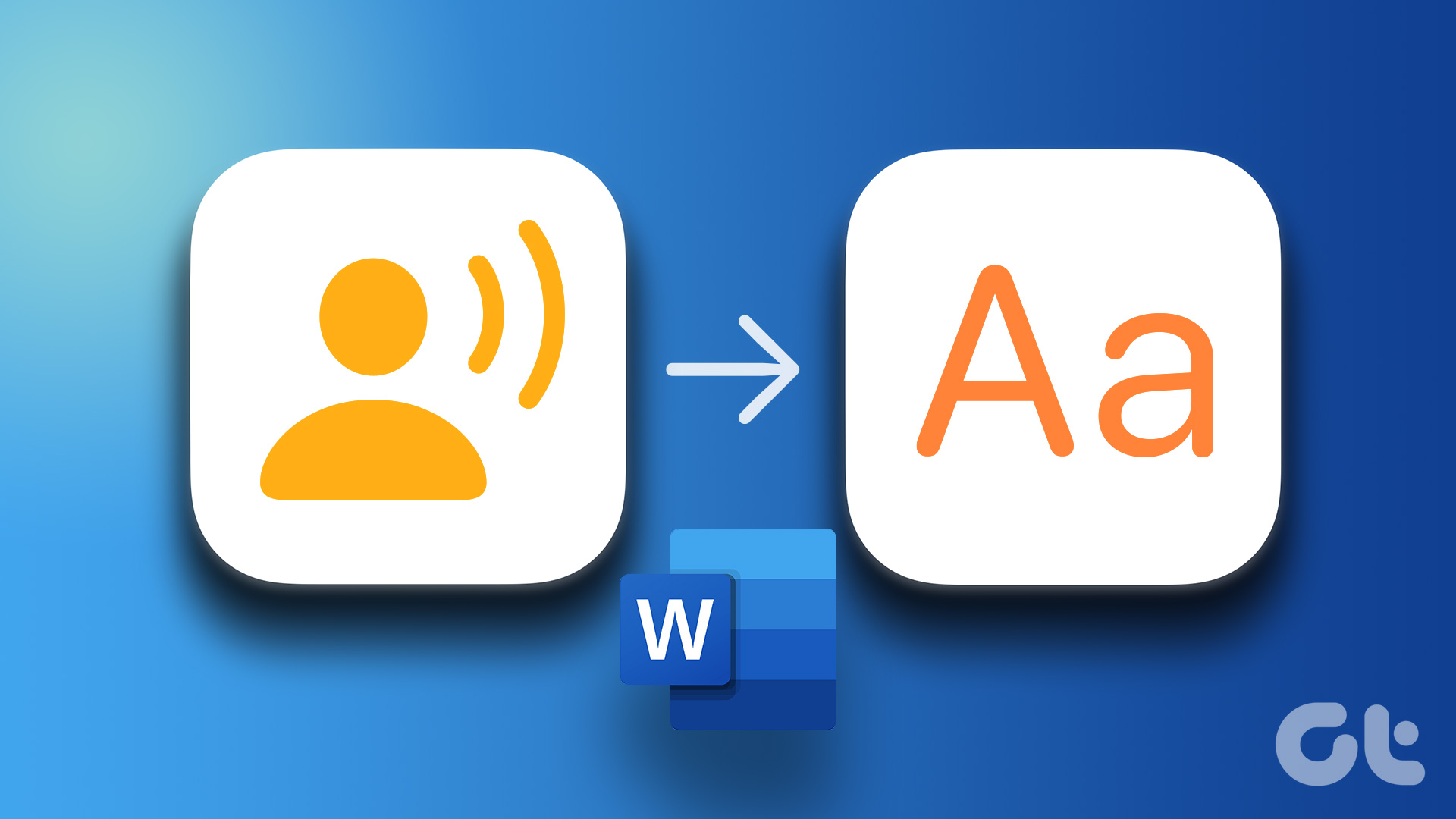Method 1: Using a Simple Drag and Drop
The easiest way to insert audio in Microsoft Word is to use a simple drag-and-drop method. All you need to do is locate the audio file you want to include, then drag it to the Word document, and you are done.
Note that you must name the audio using the appropriate name you want it to have on the Word document before dragging it. You will not be able to rename it once it is added to your document.
Method 2: Insert Audio With the Object Insert Menu
Microsoft Word has a host of menu options. You can also insert audio using the Object menu. Let us show you how.
Step 1: Launch Microsoft Word.
Step 2: Place the cursor on the part of the document where you need to insert your audio file.

Step 3: Go to the ribbon and click on the Insert tab.
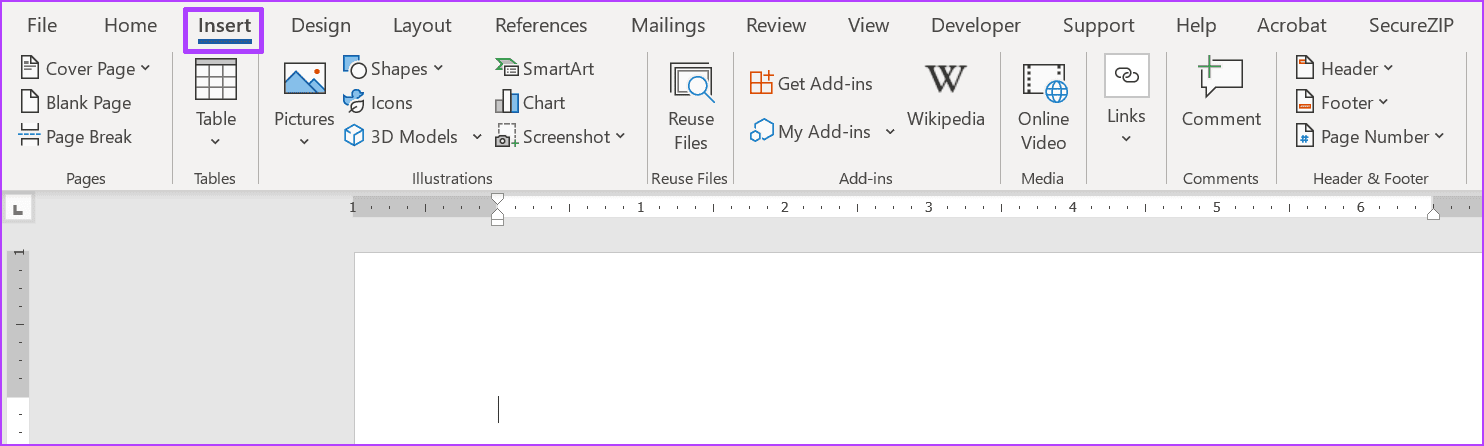
Step 4: Within the Text Group, click on Object.
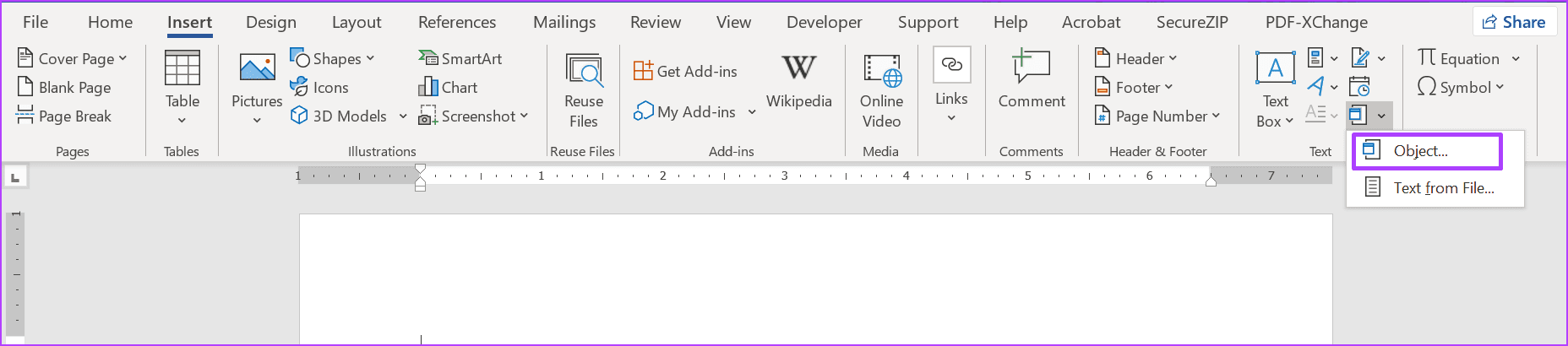
Step 5: Click on the Create from File tab.
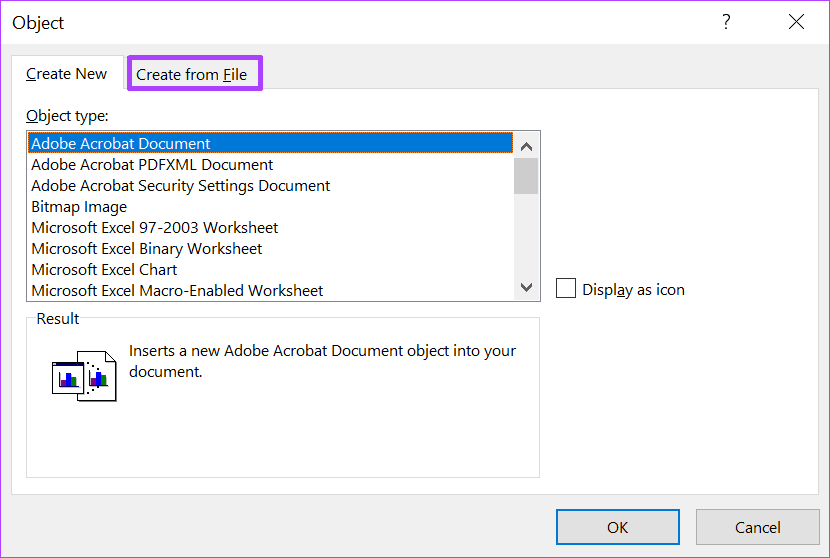
Step 6: Click on Browse.
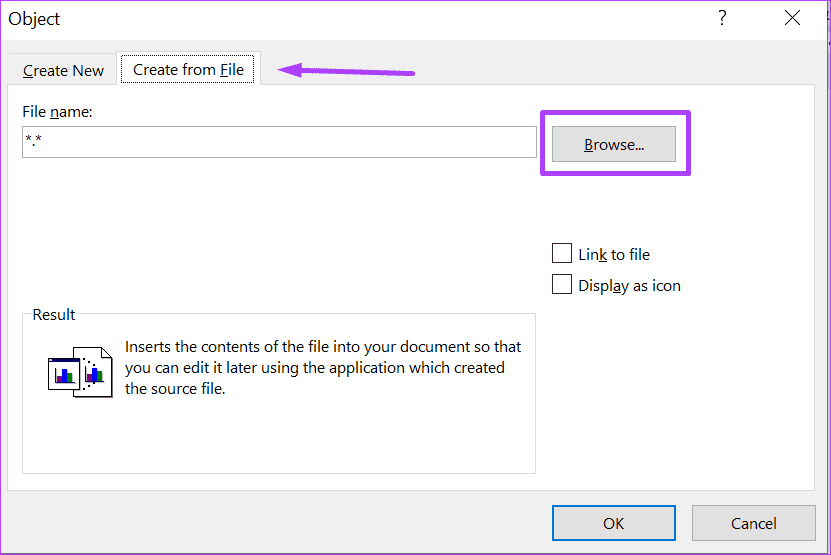
Step 7: Navigate to the location of the audio file (usually in WAV or MP3 format). Click on the file to select it, and click the Insert button.

Step 8: Back in the Object dialog box, tick on Link to file if you prefer to create a link to the file instead of embedding it.
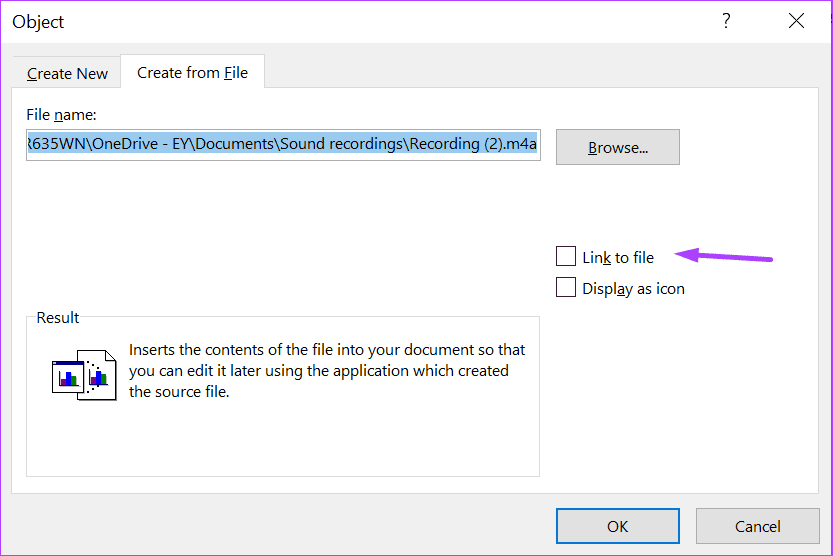
Step 9: Alternatively, you may tick the box beside Display as icon to show the audio file as an icon within your document instead of as a link.
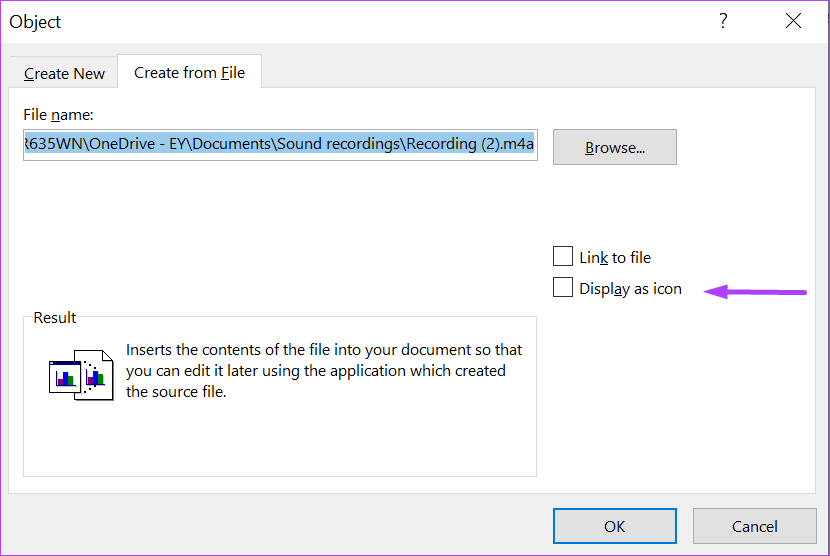
Step 10: Click on OK once you are done.
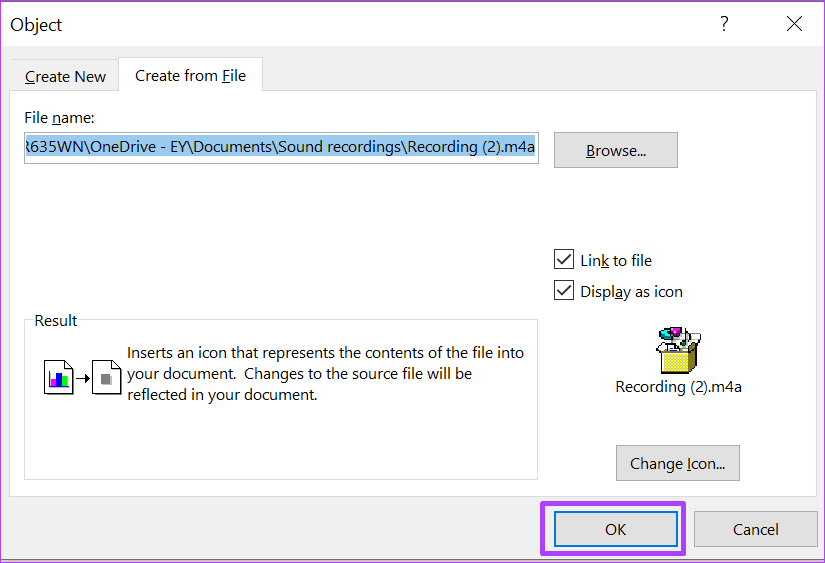
Step 11: Click on Save on Microsoft Word to retain your changes.
Note that when you insert audio files on Microsoft Word, they will only play by default using your computer’s media player.
Was this helpful?
Last updated on 19 April, 2024
The article above may contain affiliate links which help support Guiding Tech. The content remains unbiased and authentic and will never affect our editorial integrity.