Whether you want to make a flowchart or point to something, adding arrows in MS Word is quite easy. You can add an arrow by using shapes, codes, or keyboard shortcuts. Let’s check different ways to insert an arrow in a Word document on mobile and PC.
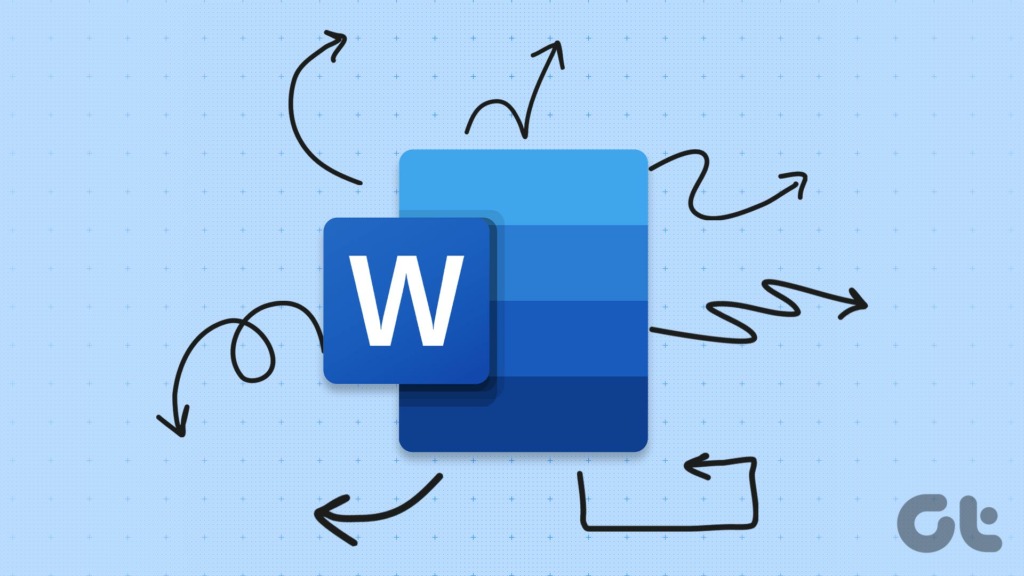
Interestingly, Word lets you create all types of arrows. Be it the straight arrow, curved, or two-sided. We have also covered how to customize the arrow style, color, and thickness. Let’s get started.
Method 1: How to Add Arrows in Word Using Shapes
This method lets you draw an arrow within text or on a picture in your Word document.
Insert Arrow in Word on PC
Step 1: Open the Word document where you want to add an arrow.
Step 2: Insert the image or text in the document.
Step 3: Now, click on the Insert option in the top menu and go to Shapes.

Step 4: Select the simple arrow from the Line section. Or, you can choose a double-sided or curved arrow. If you want a solid arrow, select the preferred arrow style from Block Arrows.
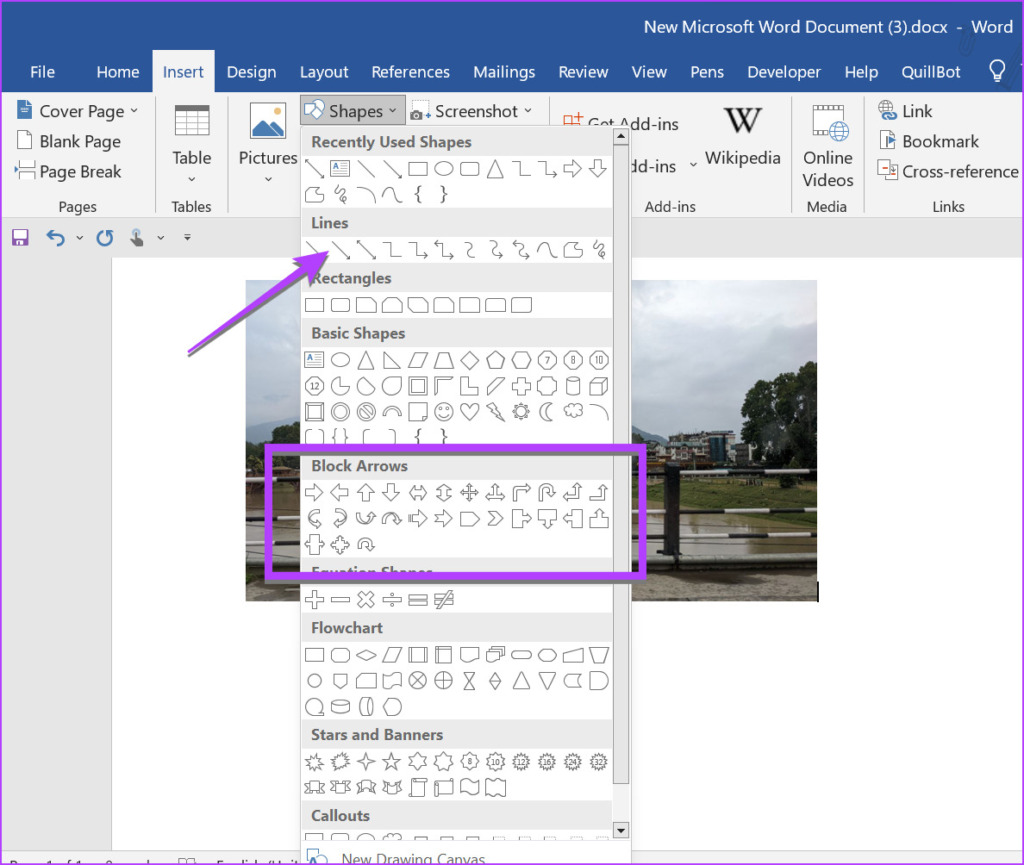
Step 5: Once you select the desired arrow style, a pointer icon will replace your mouse pointer. Now, hold the mouse button and draw an arrow on the desired area or picture in the document. Release the mouse button to finish the arrow.
Pro Tip: To draw straight arrows or at a certain angle, hold the Shift button while drawing the arrow.

Pro Tip: Learn how to edit images in Word document.
Here are a few tips to customize the arrow shape in a Word document:
Change Length of Arrow
After you have inserted the arrow into your Word document, select the arrow. You will see two circles on either end of the arrow. Hold the mouse button and drag the arrow outwards or inwards using either of the circle to increase or decrease the length of the arrow.

Change the Color of the Arrow
Click on the arrow to select it and then go to the Shape Format tab at the top. Select the Shape outline and choose the desired color.

Change Thickness of Arrow
Select the arrow and go to Shape Format > Shape Outline. Choose Weight from the menu followed by the desired thickness.
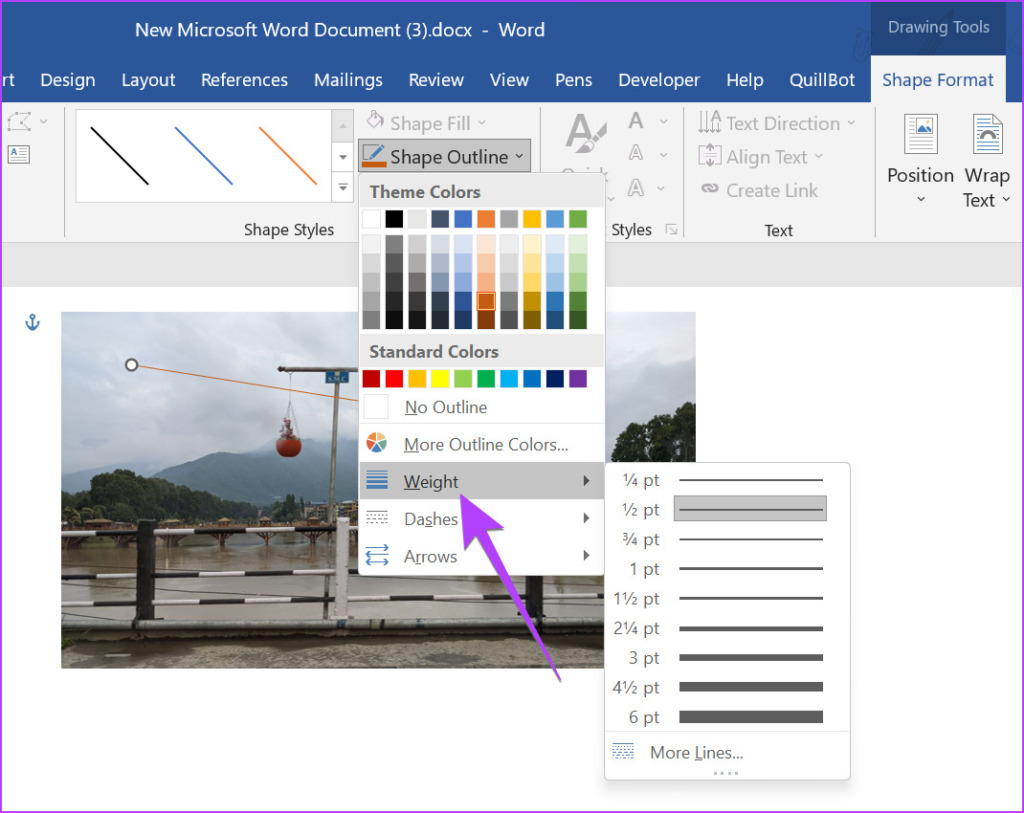
Change Arrow Style
You can convert a regular arrow into a dotted arrow or change its style by going to Shape Outline > Dashes or the Arrows option. Select the preferred style.
Pro Tip: Right-click on an arrow and select Format Shape to view more customization options for the arrow shape.
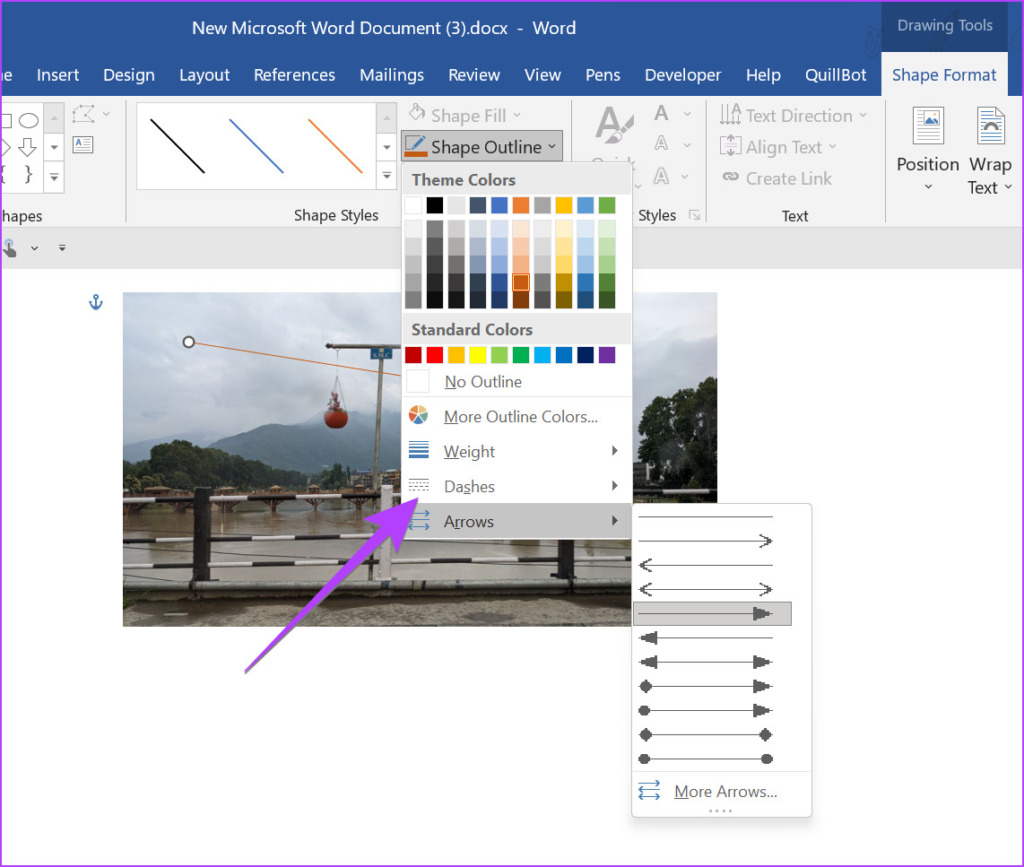
Pro Tip: Learn how to make all pictures of the same size in Word.
Insert Arrow in Word on Mobile
Step 1: Launch the Word app and open the document where you want to add an arrow.
Step 2: Tap on the Pencil (Edit) icon at the top to edit the Word document.
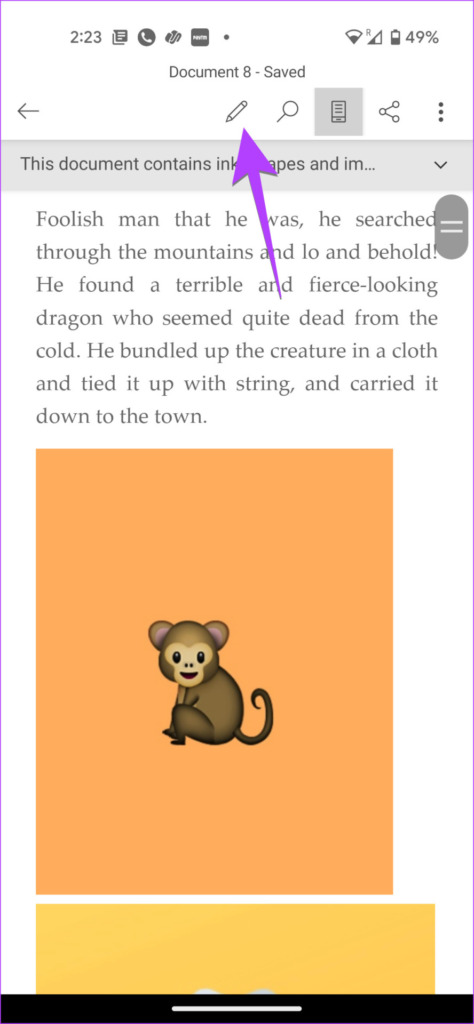
Step 3: Tap on the small up arrow at the bottom-right corner.
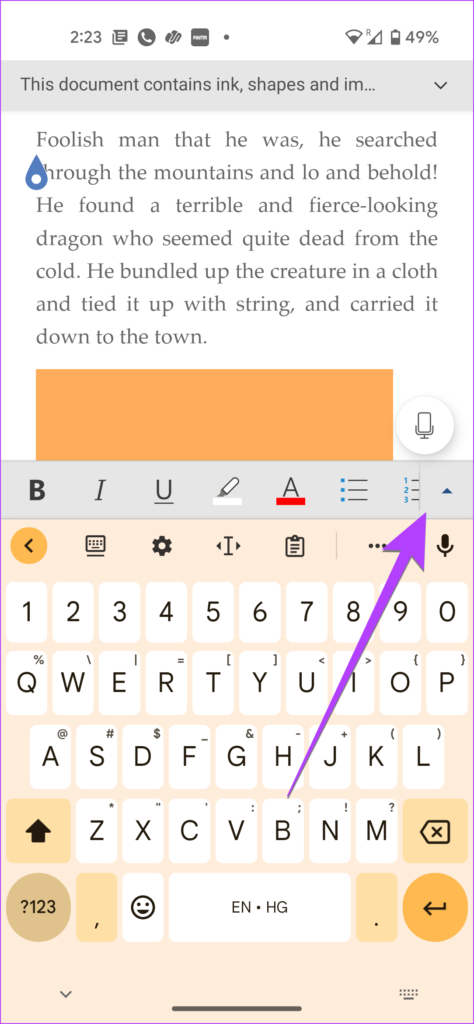
Step 4: Tap on Home and select Insert.
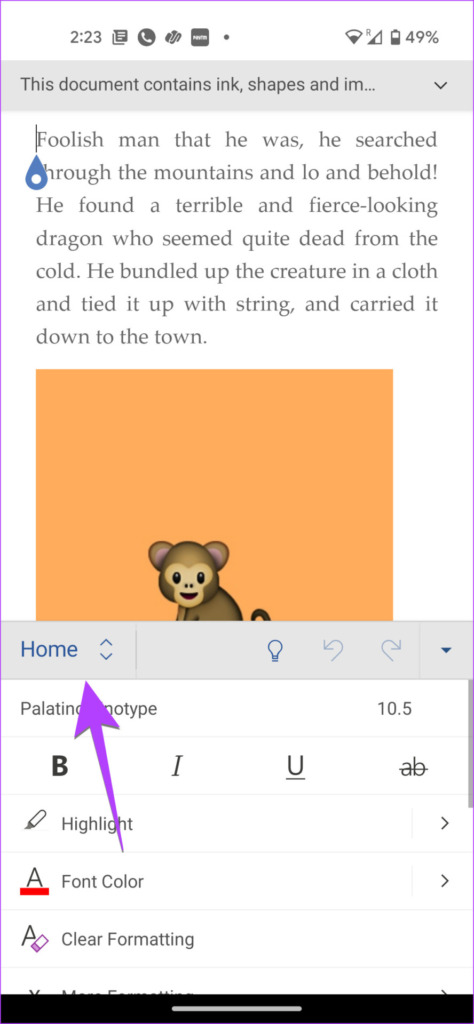

Step 5: Go to Shapes and select the preferred arrow to add it to your document.


Step 6: Use the tools at the bottom to customize the arrow color and style. Or, touch and hold the arrow and drag it to change its position. You can even drag the arrow using one of the two circles to change its size.
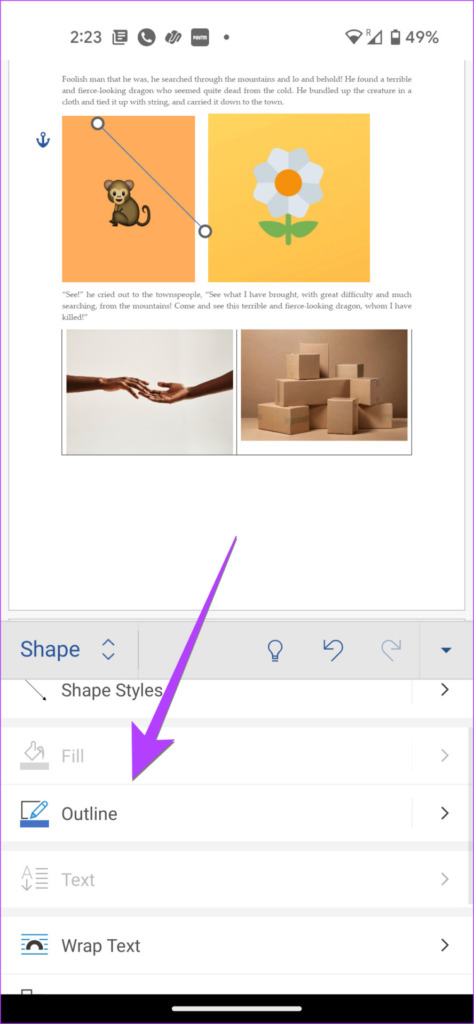
Method 2: How to Insert an Arrow Symbol in Word
To insert an arrow symbol in your Word document, follow the below steps on your PC or mobile:
Step 1: In your Word document, click on the Insert tab in the top bar.
Step 2: Click on the Symbol present on the right side followed by More symbols.

Step 3: The Symbol window will show up. Select Wingdings from the Font drop-down box.
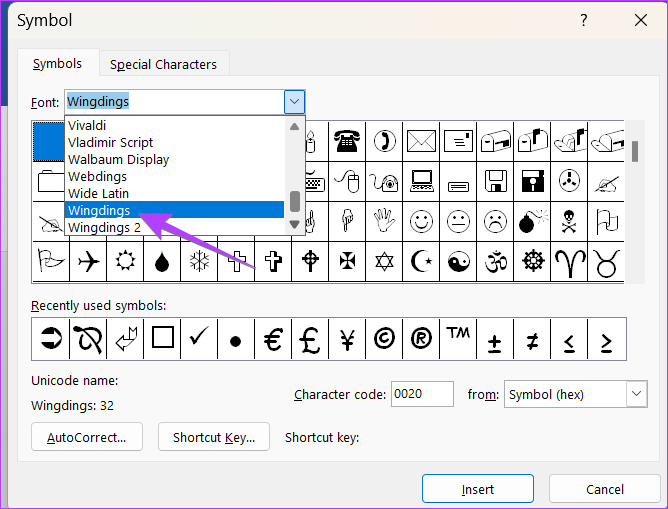
Step 4: Scroll down in the Wingdings symbol section and you will find different arrow symbols. Select the one that you want to use and press the Insert button. Or, double-click on the arrow symbol to add an arrow to your Word document.
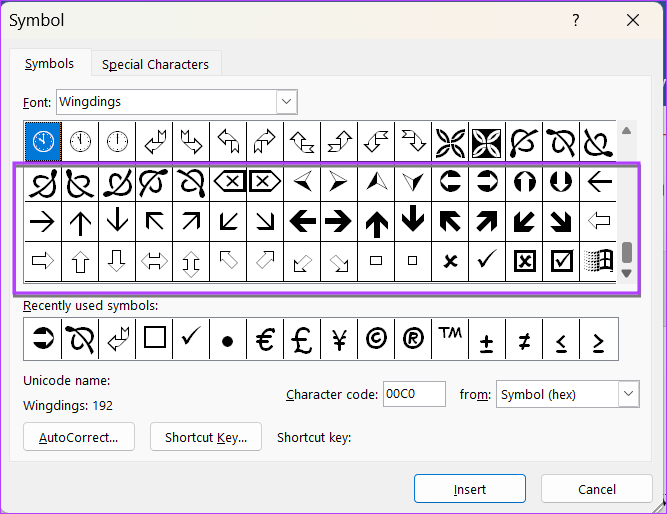
Method 3: How to Make an Arrow Symbol in Word Using Code
If you want to insert an arrow symbol regularly in your Word document, you can add it by entering its code. That way you don’t need to repeat the steps mentioned above again and again.
Note: Ensure the Number pad is enabled on your keyboard for this method. If you don’t have a number pad on the keyboard, use the on-screen keyboard.
Here are the steps to add an arrow symbol using its character code:
Step 1: In your Word document, click on the Insert tab in the top bar.
Step 2: Click on the Symbol present on the right side followed by More symbols.

Step 3: The Symbol window will show up. Select Wingdings from the Font drop-down box.
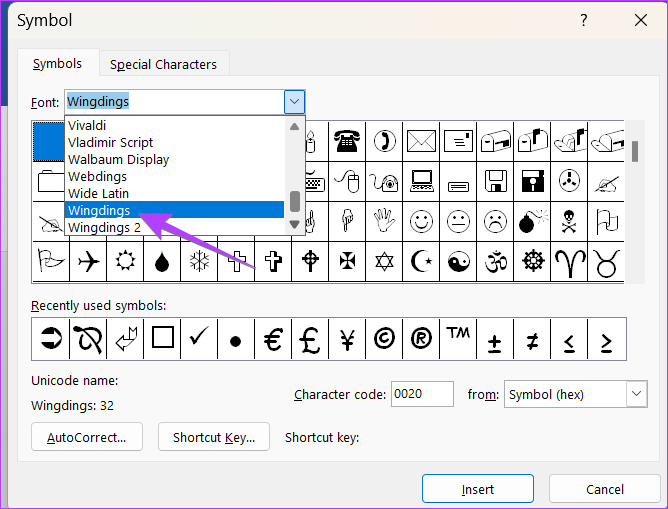
Step 4: Find the arrow that you want to use and note down its character code and also whether the character is Symbol (Hex) or Symbol (Decimal). If it’s Hex, it’s a Unicode symbol and if it’s Decimal that’s an ASCII.

Step 5: Close the Symbol window and place the cursor where you want to insert the arrow symbol.
Step 6: Now, to convert the character code into the relevant symbol, which in our case is an arrow, you need to press the combination of appropriate buttons.
For a Unicode symbol, type the code that you noted in step 4 and press Alt + X. For the ASCII symbol, hold down the ALT button and type the code from step 4.
Tip: Learn how to insert special characters in Google Docs.
Method 4: Type an Arrow in Word Using Keyboard Shortcuts
Another way to create an arrow in Word is by using keyboard shortcuts. Basically, you need to type some signs like hyphens, equal to, less than, etc., to make an arrow.
Here’s the list of arrows that you can make using keyboard shortcuts:
- Type two hyphens followed by a More than sign to make a right arrow (–>).
- Type a Less than sign followed by two hyphens to make a left arrow ( <– ).
- Type a Less than sign followed by one Equal sign and a More than sign to insert a double arrow (<=>).
- Type two Equal to signs followed by more than (greater than) sign to insert a bold right arrow (==>).
- Type a Less than sign followed by two equal to signs to insert a bold left arrow (<==).

Pro Tip: To type the symbols instead of converting them to an arrow, press the Backspace button on the keyboard.
If the keyboard shortcuts are difficult to remember, you can edit and create your custom arrow shortcuts. Go to File > Options > Proofing > Autocorrect on a Windows computer. Or, Word > Preferences > AutoCorrect on Mac. Find the arrow symbol, select it, and replace the shortcut.
Tip: Learn how to add superscripts or subscripts in Microsoft Word.
Time to Insert Shapes
Those were the best methods to add arrows to Word documents on mobile and PC. Also, learn how to add arrows or text to any photo on a Windows computer. Before you go, also know how to insert videos in a Word document.
Was this helpful?
Last updated on 30 January, 2023
1 Comment
Leave a Reply
The article above may contain affiliate links which help support Guiding Tech. The content remains unbiased and authentic and will never affect our editorial integrity.

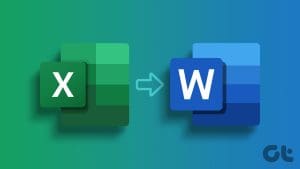

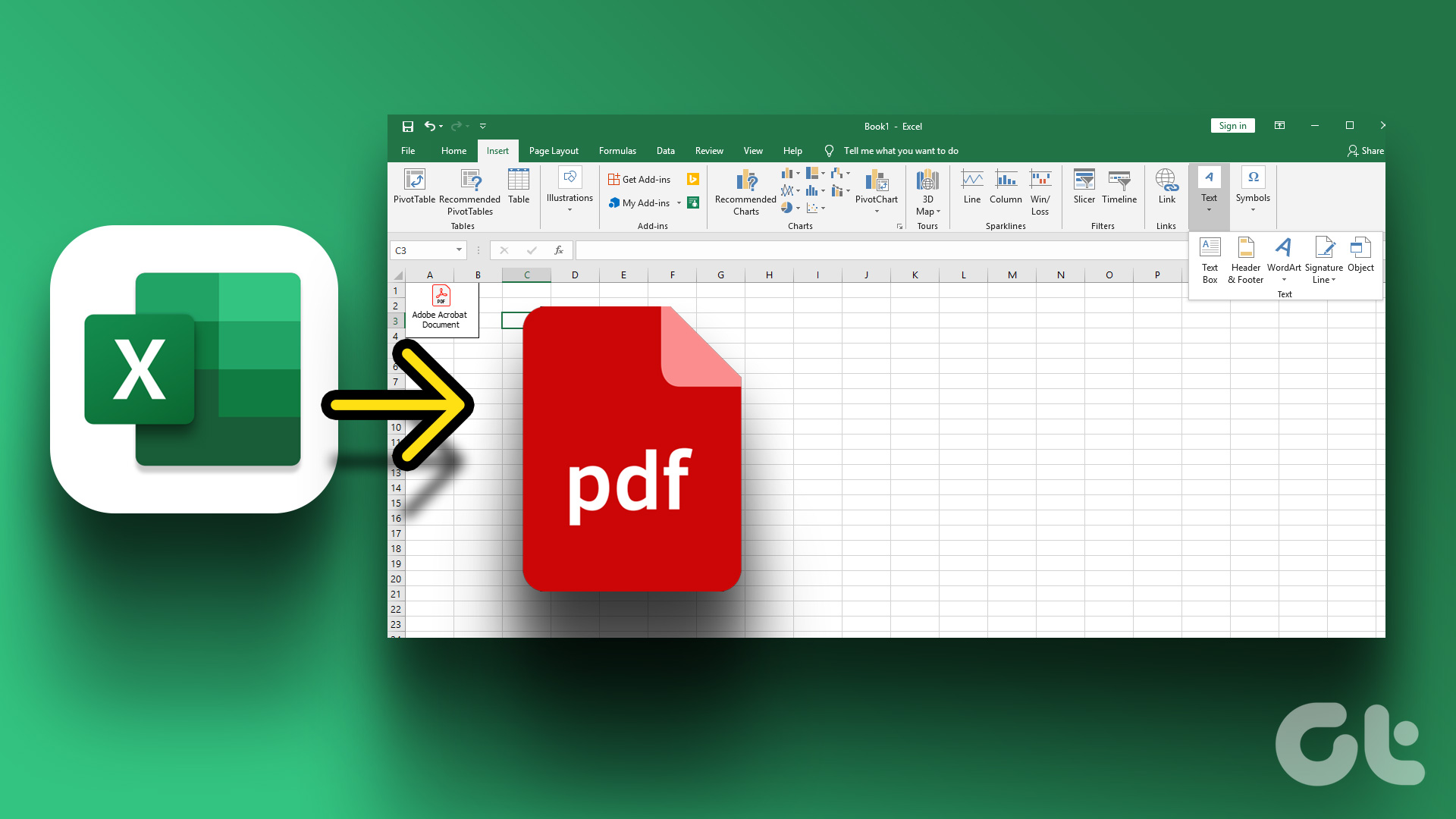


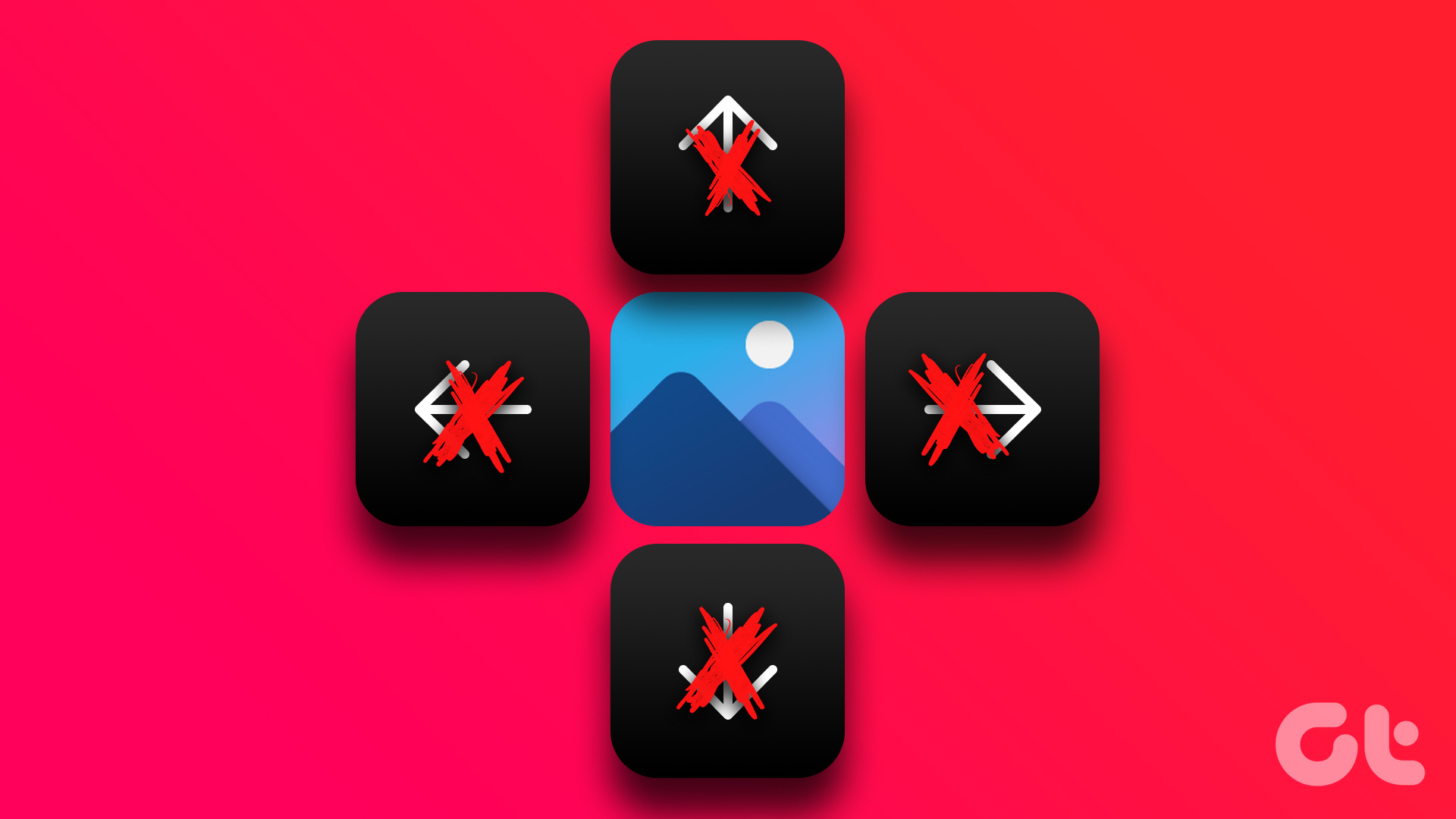




Hi,
Question.. with which program were the purple, comet-shaped arrows made?
I like the conical shape of these arrows…