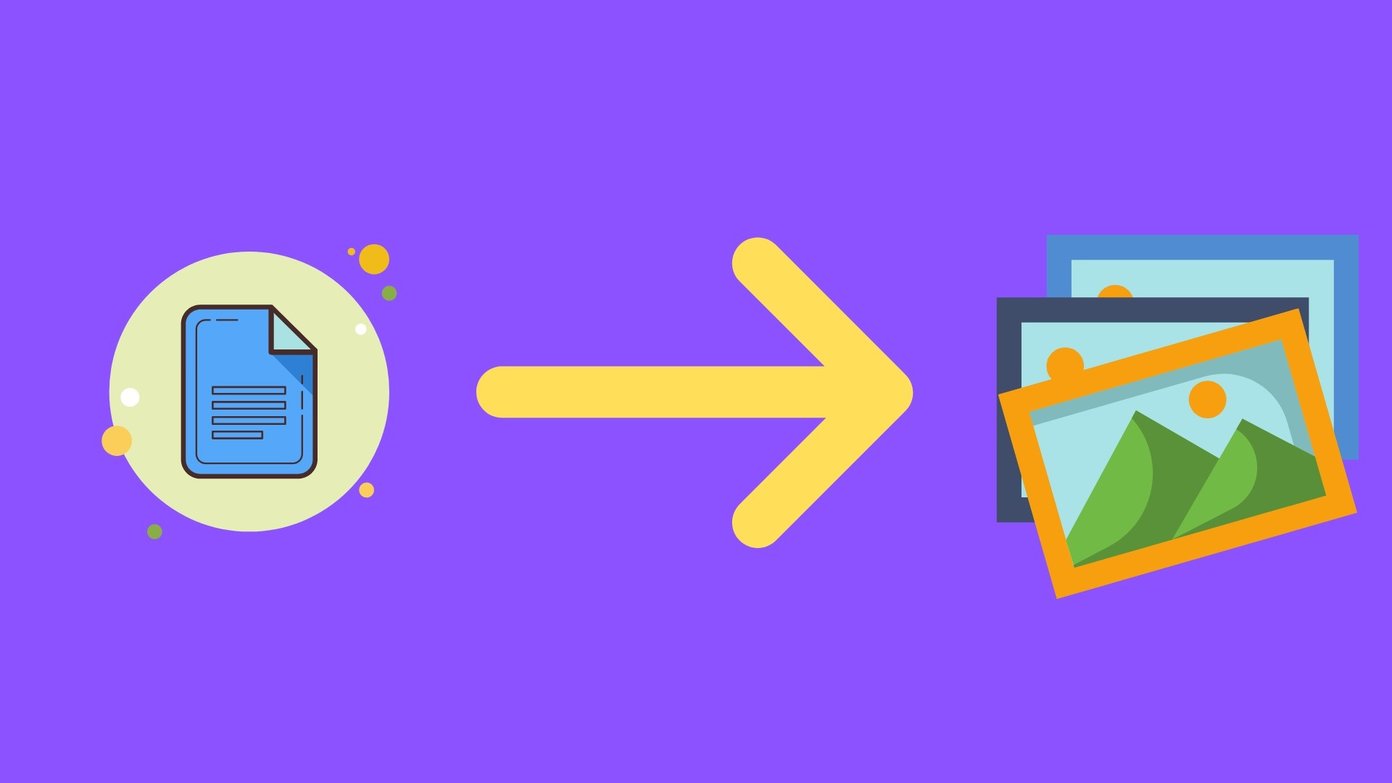Method 1: Using WordPad
Saving as Docx using WordPad is simple and easy to execute. Follow the steps below.
Step 1: Open the WordPad document you want to convert to Docx.
Step 2: Navigate to File from the top menu, select Save As, and then choose Office Open XML Document (*.docx).

Step 3: In the Save As dialog box, choose the location for the file, give the file a name, and finally, click on the Save button.
There you go. You have successfully converted a WordPad document into a Word document. If you don’t know, you can convert the WordPad document to a Word document using Microsoft Word too.
Method 2: Using Microsoft Word
Step 1: Locate the document you want to convert, right-click, select Open with, and from the context menu, choose Word.

Step 2: Navigate to File from the top menu and then go to Save As.
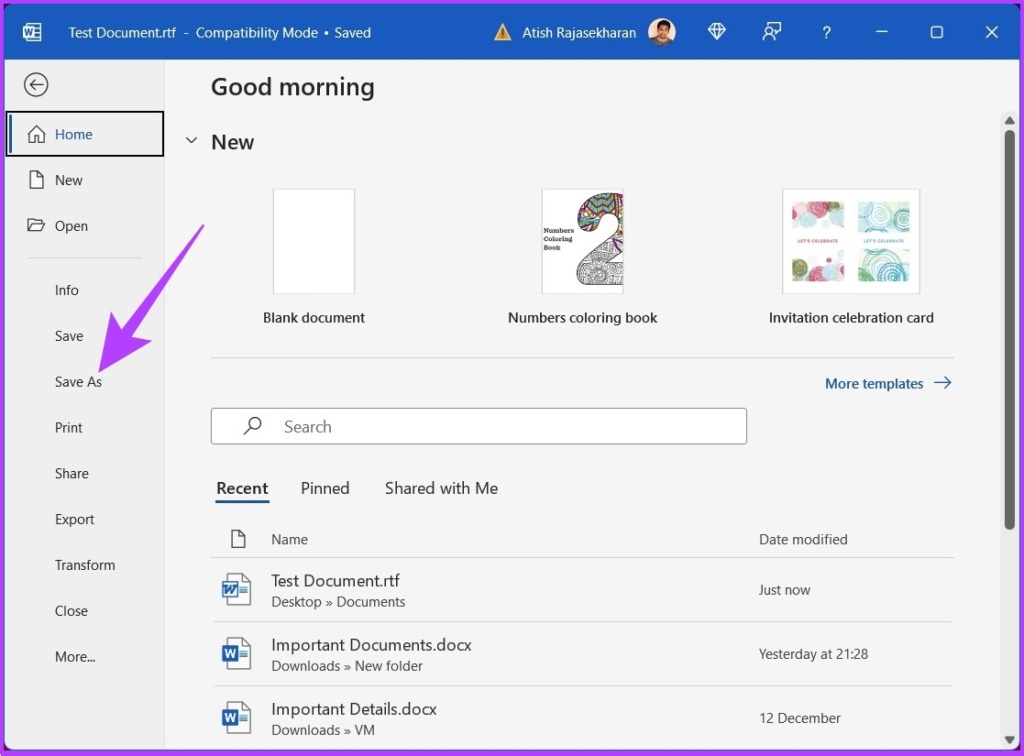
Step 3: In the next screen, select Word Document (*.docx) as the type from the drop-down menu and click on Browse.
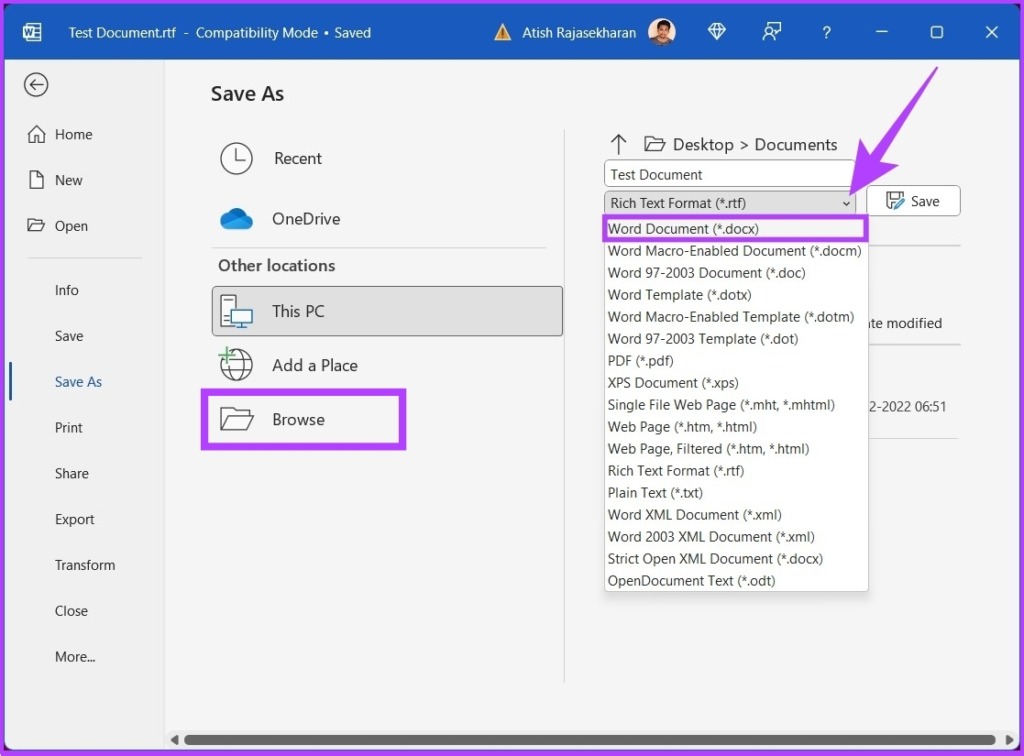
Step 4: Now, select the location for the file, name it, and finally, click on the Save button.
Was this helpful?
Last updated on 18 April, 2024
The article above may contain affiliate links which help support Guiding Tech. The content remains unbiased and authentic and will never affect our editorial integrity.