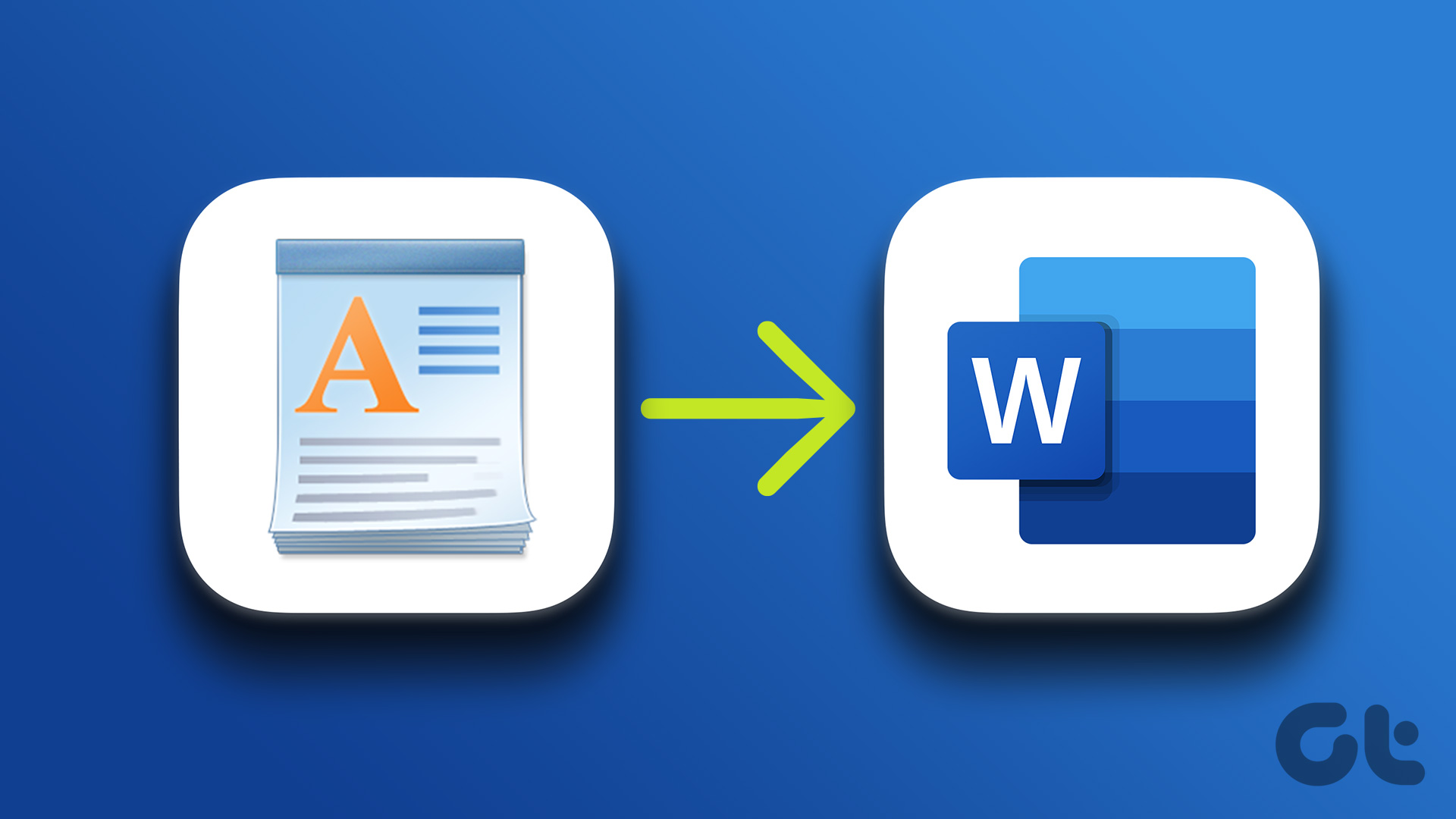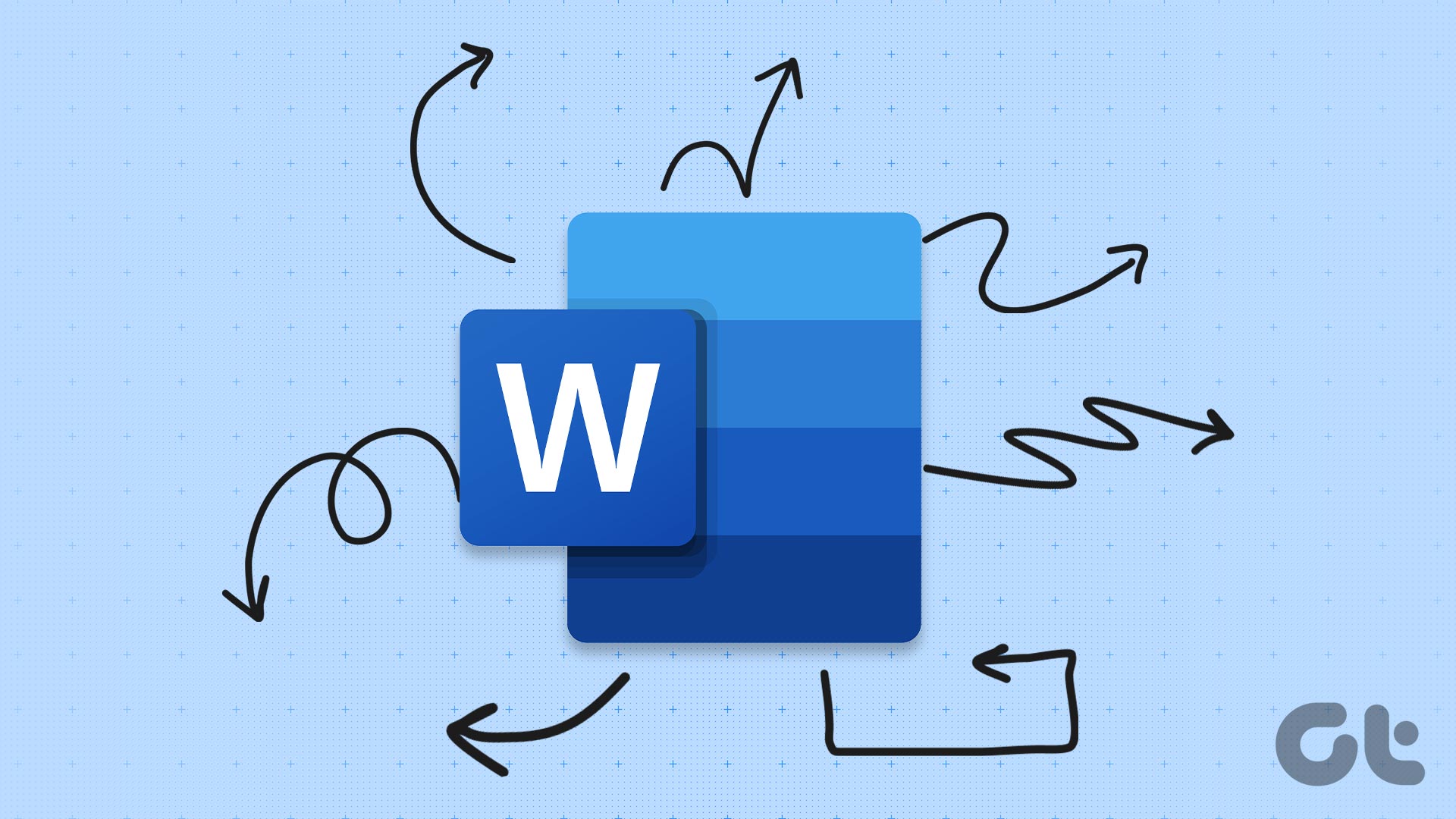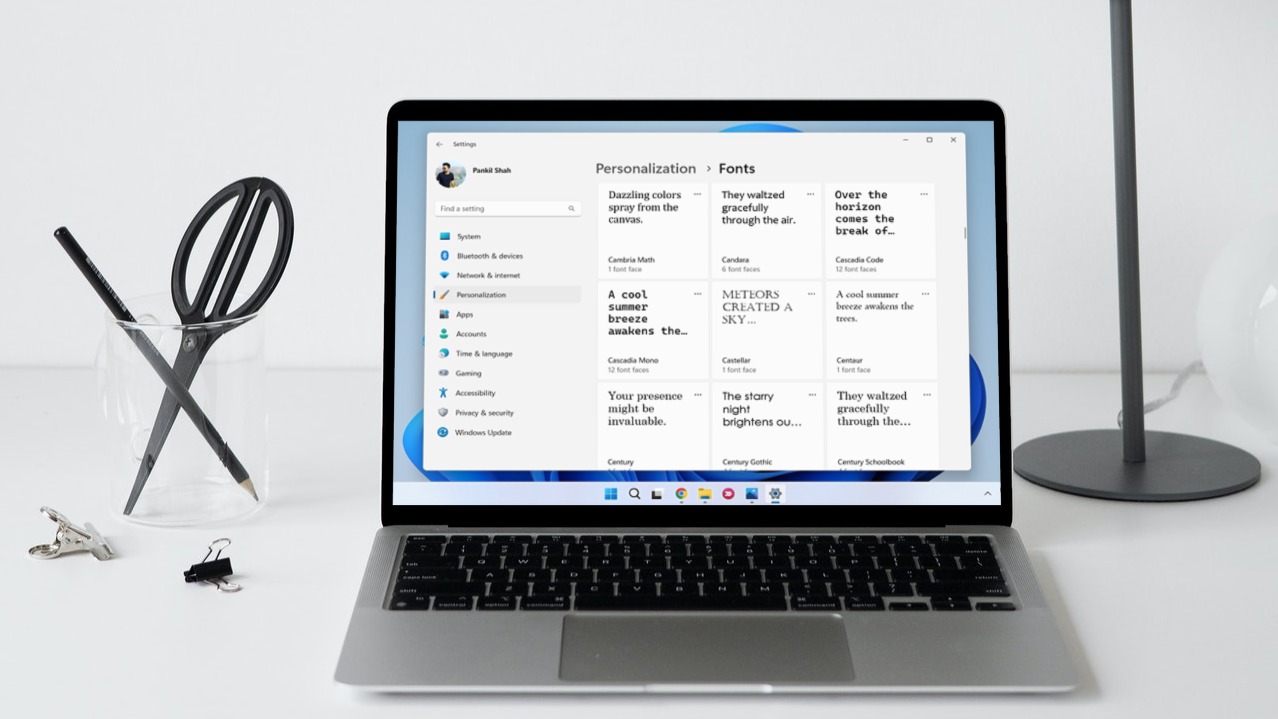When you launch Microsoft Word, the first thing you notice is a blank white space with a blinking cursor. The blank white space serves as the background for any action you perform on Word. Like a physical whiteboard, the text appears on the screen as you type on the document. However, unlike a physical whiteboard, users can change the white background on a Word document.

The background of a Word document can be edited to:
- Reflect a new color
- Showcase an image
- Present a watermark
Here’s how to do so:
Editing the Background on Word to Reflect a New Color
Changing the background color of your Word document is a little similar to the process you would take when changing the font color. Perhaps the only difference is that to make the change, and you need to access the Design tab on the Word Ribbon.
Step 1: Launch Microsoft Word from your desktop to open a blank file.
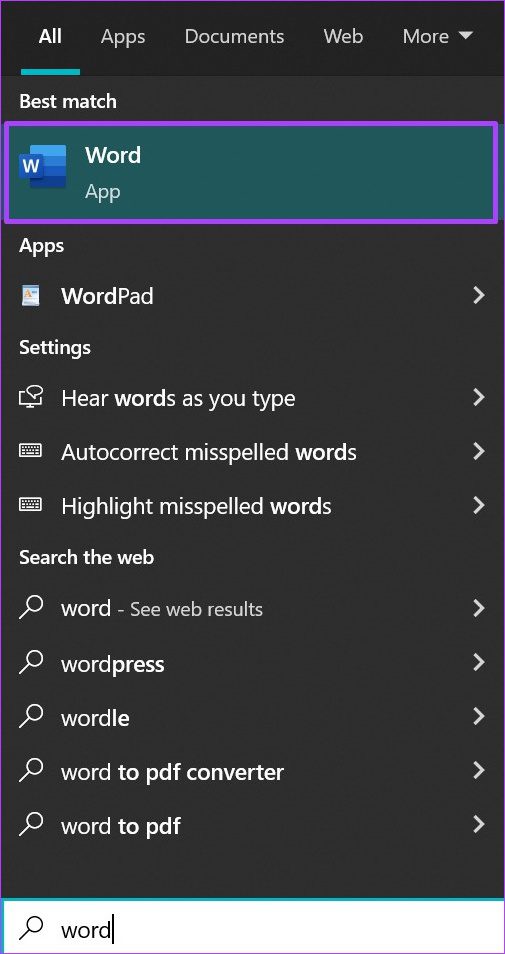
Step 2: On the Ribbon, click on the Design tab.
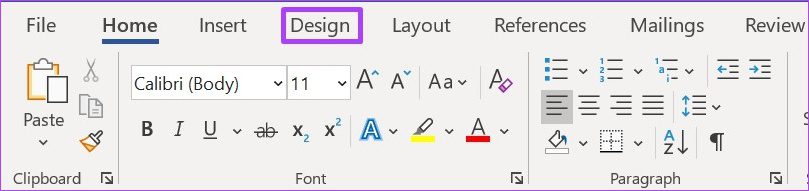
Step 3: Within the group titled Page Background, click on the drop-down beside Page Color.

Step 4: Select a preferred background color from either the Theme Colors or Standard Colors group. You can also create your color by selecting More Colors.

If you select Black as a background color, Microsoft Word automatically updates the font to white. However, if you use any other color, updating the font color to ensure the text is visible is left to the user.
Step 5: Click on Save or simultaneously press the Ctrl + S keys on your keyboard to save the changes.
Editing the Background on Word to Showcase an Image
Another way to edit the Word Background is by inserting a picture. Instead of plain old colors, you have images on each new page. Here’s how to do so:
Step 1: Launch Microsoft Word from your desktop to open a blank file.
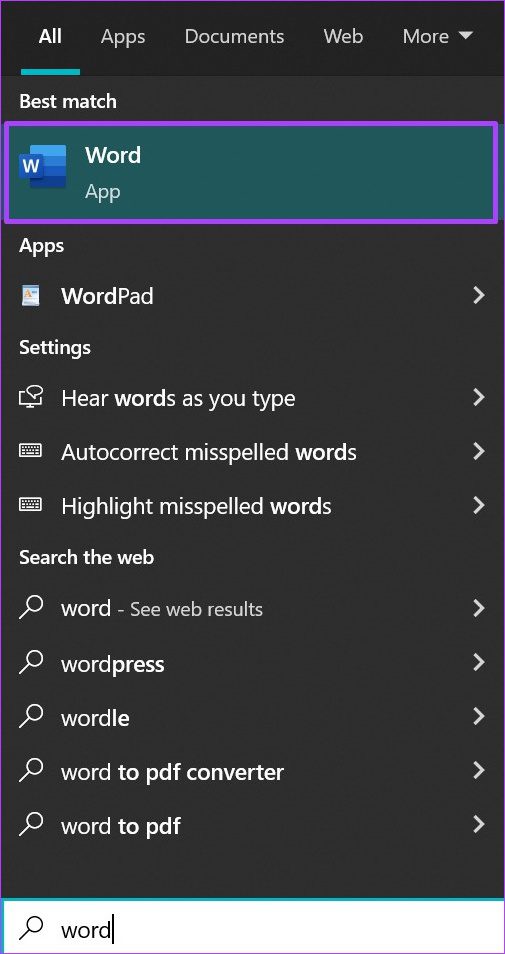
Step 2: On the Ribbon, click on the Design tab.
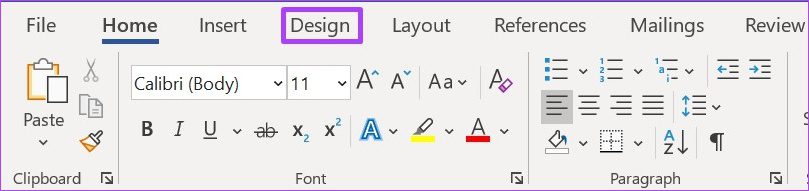
Step 3: Within the group titled Page Background, click on the drop-down beside Page Color.

Step 4: Click on Fill Effects.
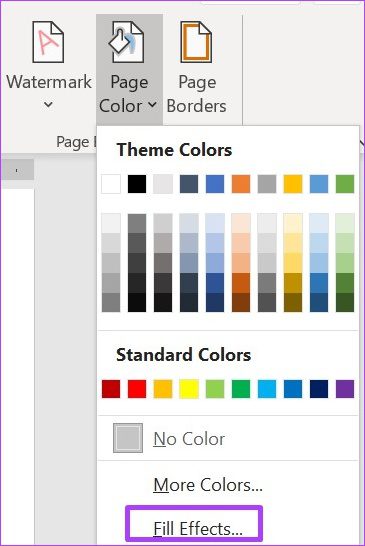
Step 5: On the Fill Effects dialog box, click on Picture.

Step 6: From the Picture tab, click on Select Picture.
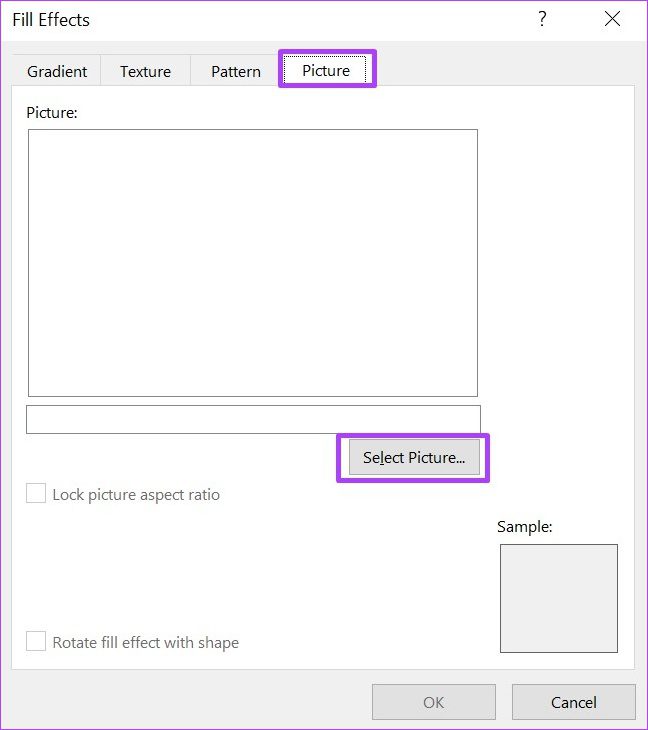
Step 7: On the Insert Pictures group, select the source of the image From a file, Image Search or your Drive.

Step 8: After selecting the image, click on OK on the Fill Effects dialog box. The new image should take effect.
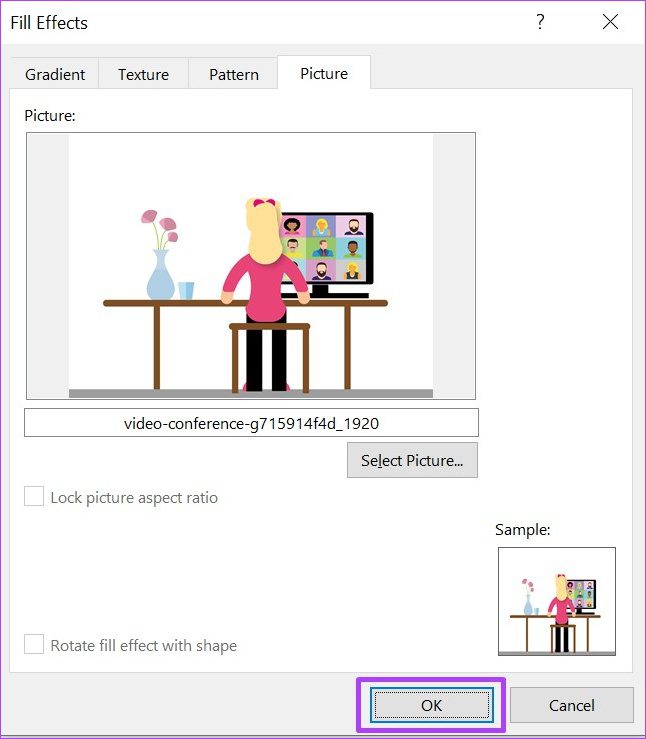
The Fill Effect dialog box can also be used to change the texture of the background of your Word document. When you launch Fill Effects, instead of clicking Picture, select Texture or Pattern.
Editing the Background on Word to Present a Watermark
If you want a particular section of your Word page to reflect a certain color, image, or text, then using a Watermark is best. Here’s how it works:
Adding a Text Watermark
To add a watermark with a text, here’s what you need to do:
Step 1: Click on Start menu, type in Word, and hit Enter to launch Microsoft Word.
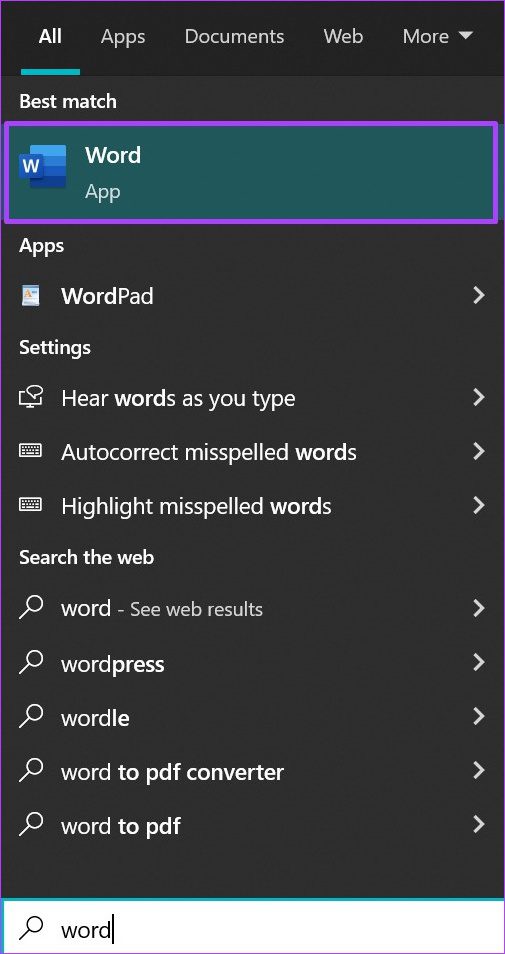
Step 2: On the Ribbon, click on the Design tab.
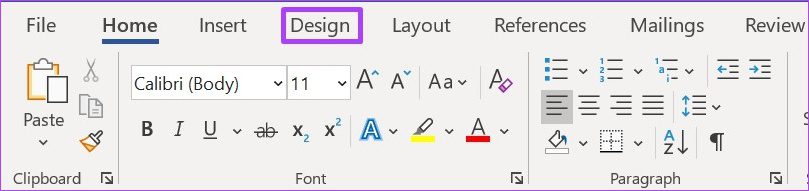
Step 3: Within the group titled Page Background, click on the dropdown beneath Watermark.

Step 4: Go through the list of text watermark options available. If your preferred option isn’t listed, click on Custom Watermark.

Step 5: On the Printed Watermark dialog box, click the field beside the Text watermark to activate its options.
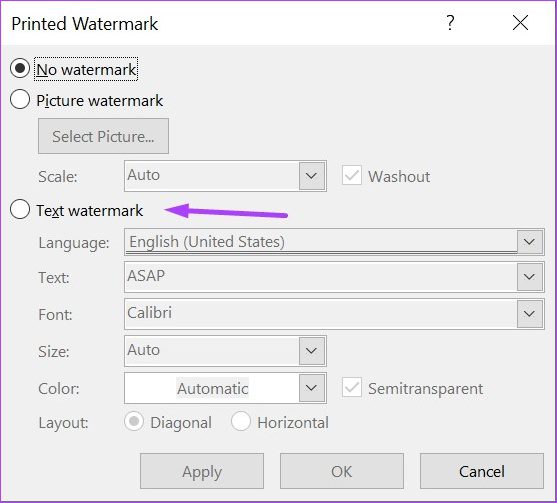
Step 6: Customize the Language, Text, Font, Size, Color, and Layout fields to your preference.

Step 7: Click on Apply to enable your changes, select Close to exit the dialog box.

Adding a Picture Watermark
To add a watermark with a picture, here’s what you need to do:
Step 1: Click on Start menu, type in Word, and hit Enter to launch Microsoft Word.
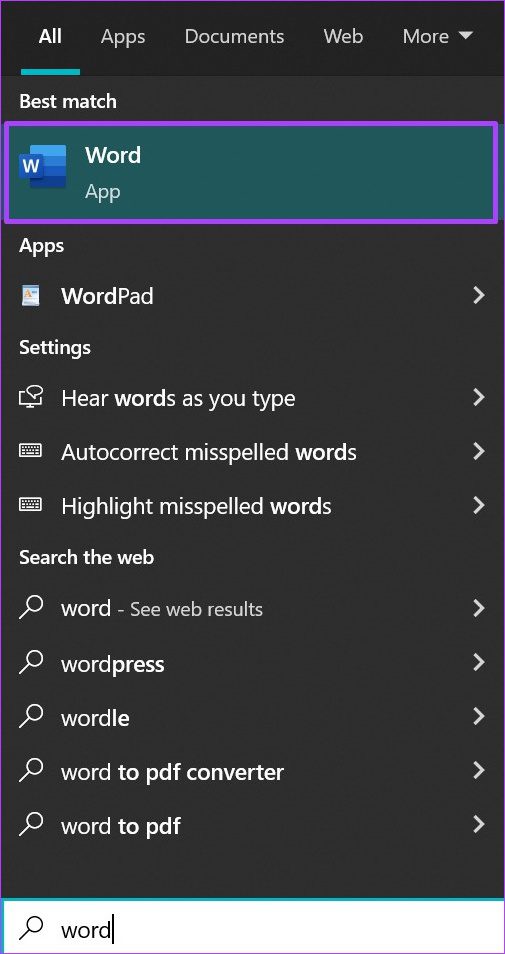
Step 2: On the Ribbon, click on the Design tab.
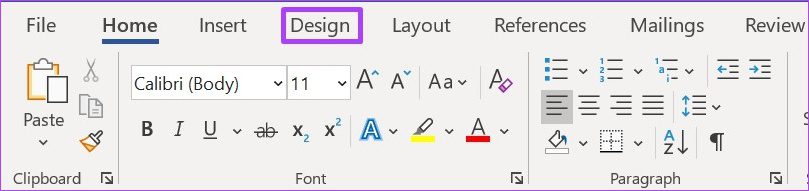
Step 3: Within the group titled Page Background, click on the dropdown beneath Watermark.

Step 4: Click on Custom Watermark.

Step 5: On the Printed Watermark dialog box, click the field beside the Picture watermark to activate its options.
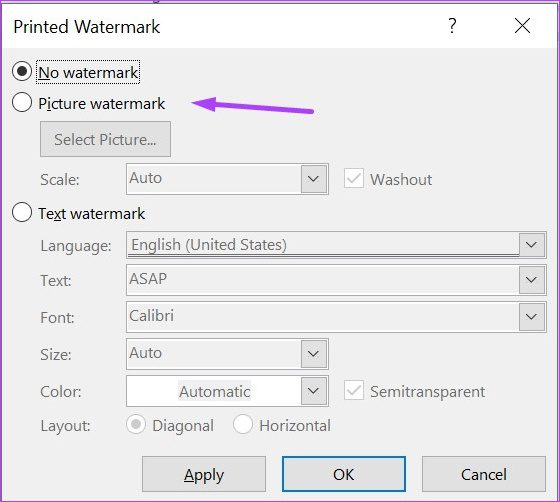
Step 6: Click on Select Picture to launch an Insert Pictures dialog box.

Step 7: Click on the drop-down beside scale to select your preferred scale.

Step 8: Click on Apply to enable your changes, select Close to exit the dialog box.
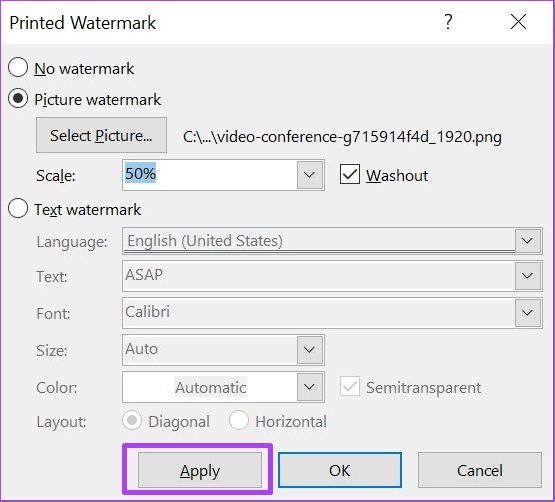
Changing the Default Fonts in Microsoft Word
Whether you’re working with a new Word document or a pre-saved one, you can apply any methods to change your background. Like the default background color, the fonts on Word can also be changed to a custom-made one.
Was this helpful?
Last updated on 05 March, 2022
The article above may contain affiliate links which help support Guiding Tech. The content remains unbiased and authentic and will never affect our editorial integrity.