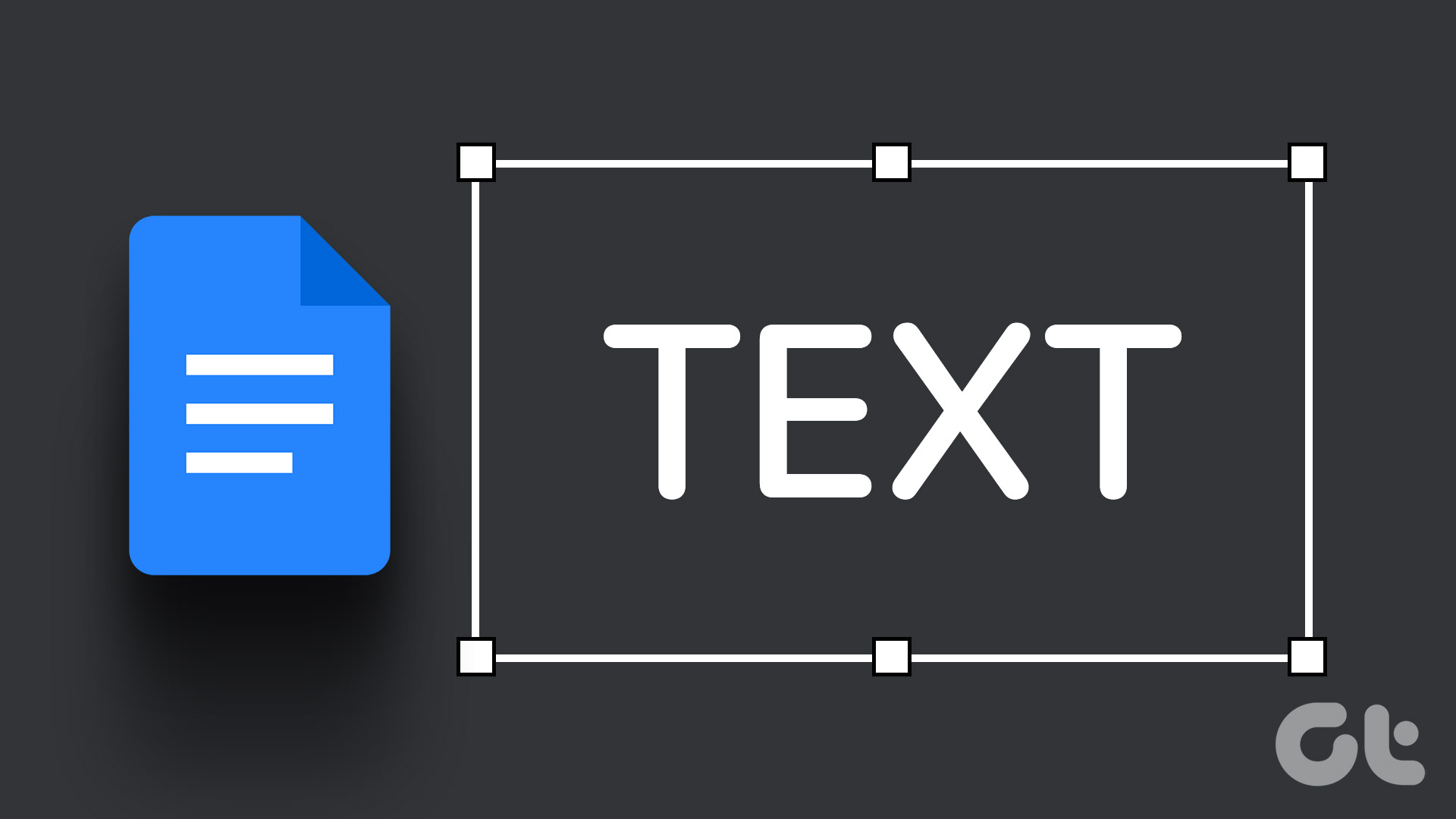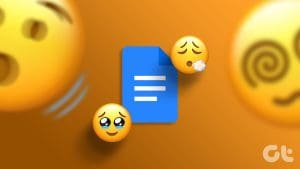Whenever you want to insert a special character to a document, Google Docs is happy to oblige with its library of built-in symbols, emojis, and punctuations. But the whole process of adding them can be a tedious task. For example, having to repeatedly access Google Docs’ list of special characters itself can be mind-numbing.
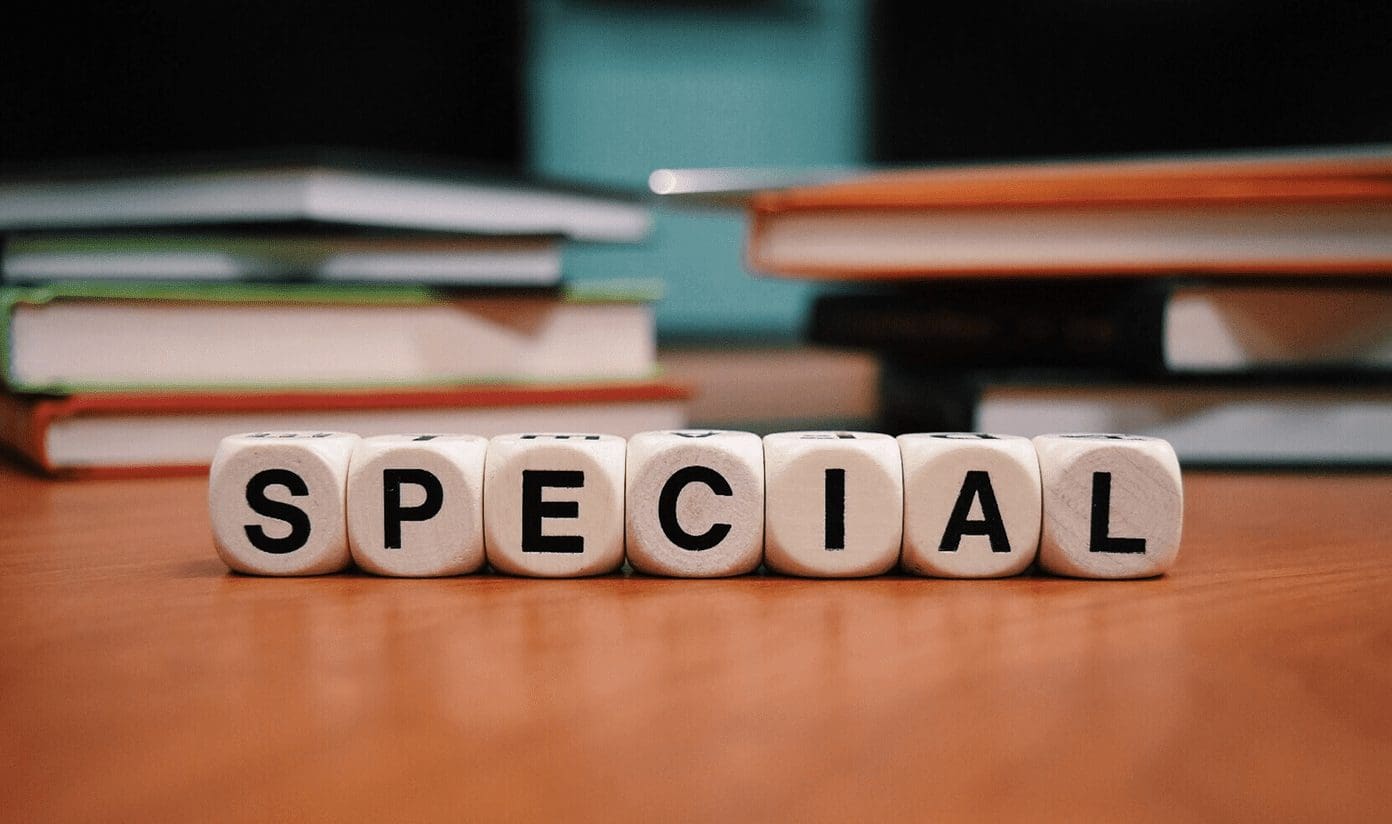
That is why the five ways that I’ve listed below should make your life a whole lot easier when inserting special characters in Google Docs. From accessing the special characters library faster, searching for items quickly, to creating shortcuts for your favorite characters, you will soon realize that working with them isn’t as bad as it felt before.
1. Open Special Characters Library Faster
To get to the Insert Special Characters box in Google Docs, you must first open the Insert menu and then click Special Characters. Breaks your flow while working.
Instead, use the Alt + I + C key combo to get to the Insert Special Characters box faster. If you use Google Docs on a Mac, the key combo gets slightly longer — Ctrl + Option + I + C.

Then it’s business as usual — use the filter menus or the search box to find the special character that you want.
2. Draw Special Character
Unable to locate a certain character with the filter menus or search box? Why not search for it by drawing it instead?
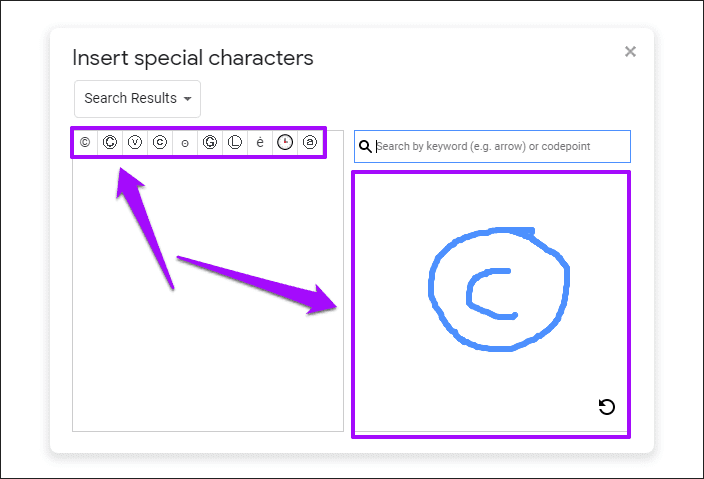
Perform a rough sketch of the character — doesn’t have to be perfect — within the blank box underneath the search bar, and Google Docs will automatically filter the characters that closely match what you’ve drawn. It works incredibly well, so do try it out.
3. Insert Unicode Value
If you don’t want to go through the hassle of having to repeatedly search for or draw a special character, use its Unicode value instead. First, filter the character, and then place the cursor over it. You should see the unicode value, something in the form of U + xxxx.
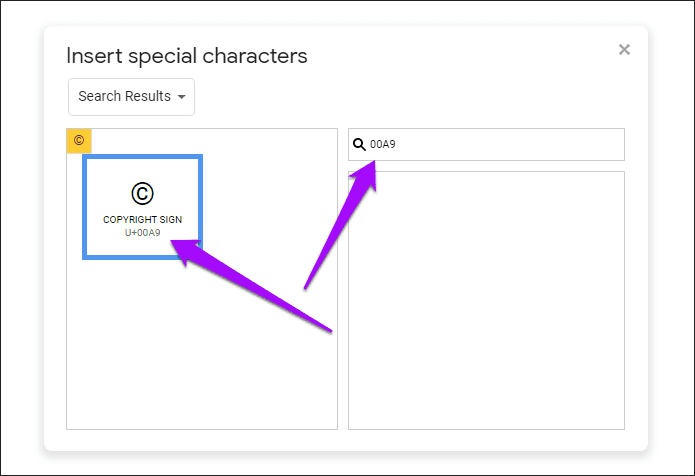
Next time, simply insert the letters and numbers to the end of the Unicode value (omit ‘U +’) into the search box for faster filtering. You may want to commit the Unicode values of frequently-used special characters to memory.
4. Automatic Substitution
An even faster way to insert any special character is to use the Automatic Substitution functionality in Google Docs. It requires a bit of work to set up, but once you have it in place, inserting frequently-used special characters should be a breeze.
Step 1: Insert a special character into a document as you would normally do.
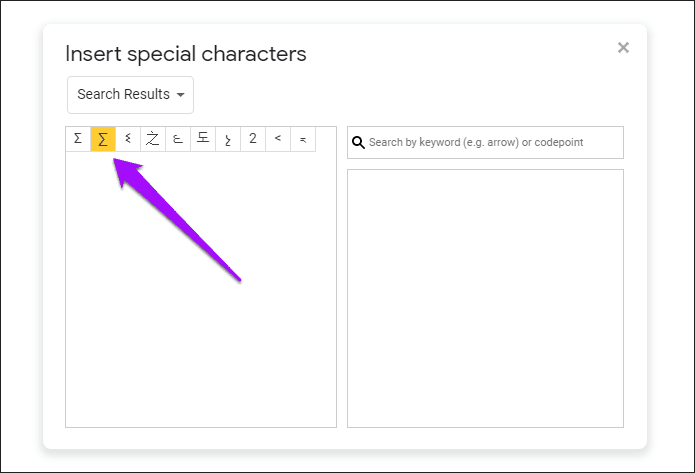
Step 2: Copy the special character to your clipboard.
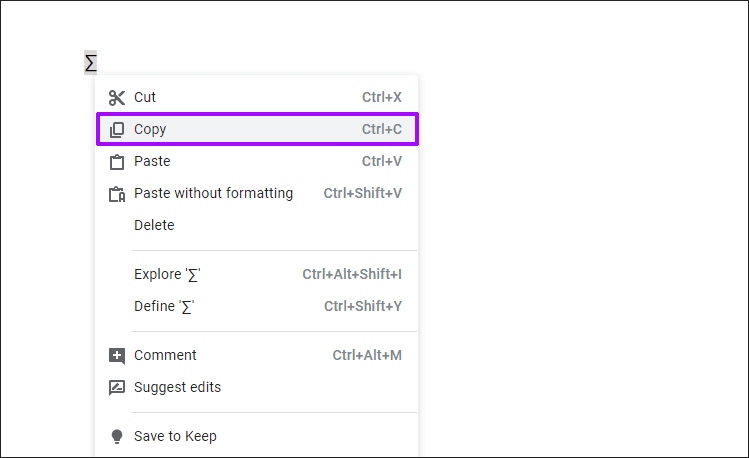
Step 3: Open the Tools menu, and then click Preferences.
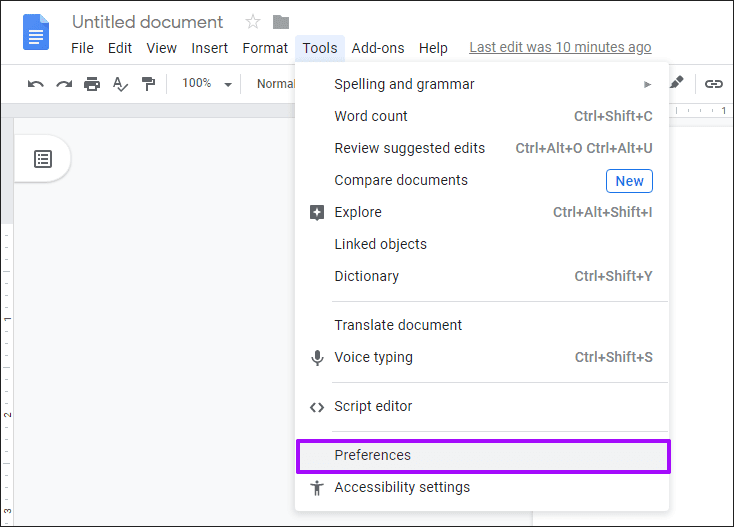
Step 4: Insert any character on your keyboard (preferably a combo of characters) into the Replace box. This character or set of characters will be substituted by the special character whenever you type them into a document. Next, paste the special character (press Ctrl + V or Cmd + V combo) into the With box.
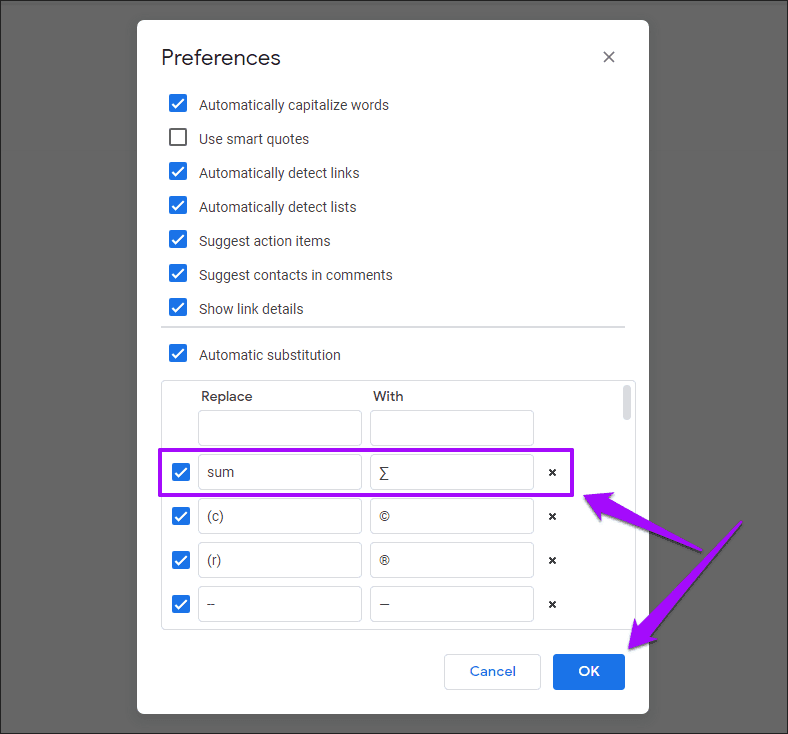
Step 5: Type the character or the set of characters, hit Space, and voila! The special character should pop up in place instead.
You can add as many substitutions as you want. Try to refrain from using common key combos for your substitutions since they could interfere with your normal workflow.
5. Alt or Option Shortcuts
An alternative method to insert special characters is to use Alt code shortcuts. These codes let you insert the majority of special characters by holding down the Alt key while punching in a code into the number pad. For example, the Alt + 0169 code shortcut allows you to insert the Copyright symbol easily.
Note: On keyboards without dedicated number pads, use the FN key in conjunction with the Alt key when typing in numerical characters via the number row.
On Macs, things work a little differently. You must use the Option or the Option + Shift keys in conjunction with various alphanumeric keys to insert special characters. For example, inserting the Copyright symbol is a simple matter of pressing Option + G.
For a list of Alt or Option shortcuts, refer to the appropriate lists by clicking the buttons below:
The best thing about Alt or Option shortcuts is that you can use them to insert special characters in any word processor. They aren’t limited to Google Docs.
Special Means
With the tips above, inserting special characters in Google Docs should be a breeze. The first three tips should help you get to your favorite characters faster. But if you deal with them all the time, don’t forget to use substitution or Alt/Option shortcuts to make the whole process incredibly easier.
I love to use the Automatic Substitution functionality — it’s my favorite way to insert the em-dash in Google Docs. But what’s yours? Are there any other ways to insert special characters that you know of? Do share in comments.
Next up: Did you know that you could insert YouTube videos into your Google Docs documents? Here’s how to do it.
Was this helpful?
Last updated on 03 February, 2022
The article above may contain affiliate links which help support Guiding Tech. The content remains unbiased and authentic and will never affect our editorial integrity.