Page borders in Microsoft Word are one of the design elements in the word processing app. They are, however, often mistaken for page margins. The page margin is the blank invisible lining in your Microsoft Word document’s top, bottom, left and right sides. On the other hand, a page border is a design element used to create a frame outside the margins.
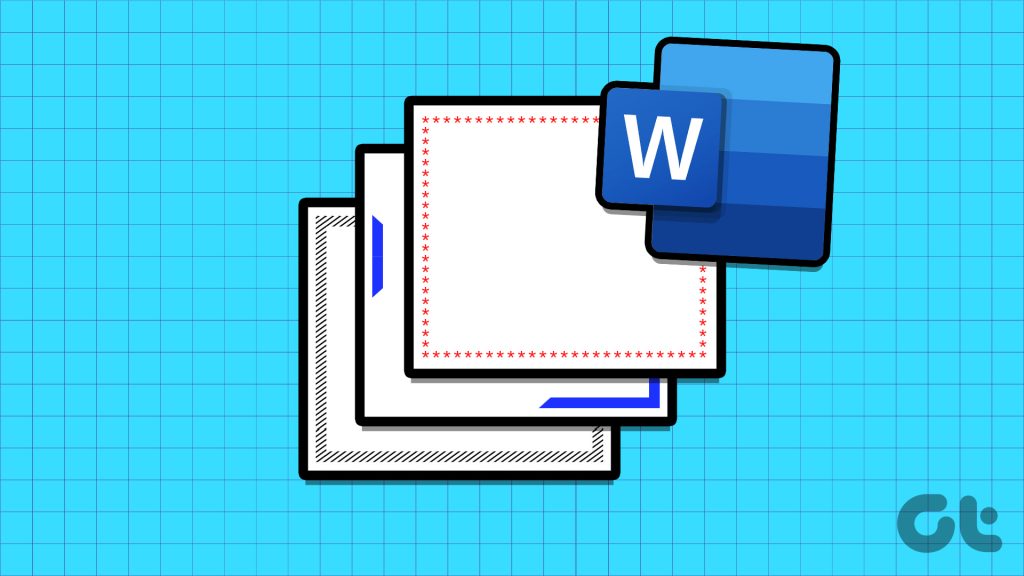
In summary, it can be said that the page margin serves as a boundary on the Word document to present a well-defined layout. While the page border provides a decorative look to the page margin. Here’s how you can insert a page border in Microsoft Word.
How to Insert a Page Border in Microsoft Word
In Microsoft Word, there are different border settings and styles. You will need to select your preferred border feature before you can add a page border to your document. Here’s how to add a border in Word:
Step 1: Click the Start button on the Taskbar and type word to search for the app.

Step 2: From the results, click on the Microsoft Word app or document to open it.

Step 3: On the Ribbon at the top, click the Design tab.

Step 4: Click the Page Borders option in the Page Background group. That will launch the Borders and Shading dialog box.

Step 5: In the Borders and Shading dialog box, click the Page Border tab.

Step 6: In the Setting section, select from the following options:
- Box
- Shadow
- 3-D
- Custom

The Border Setting section determines the vividness of your border.
Step 7: In the Style section, scroll through the section and select the thickness of the border lines.
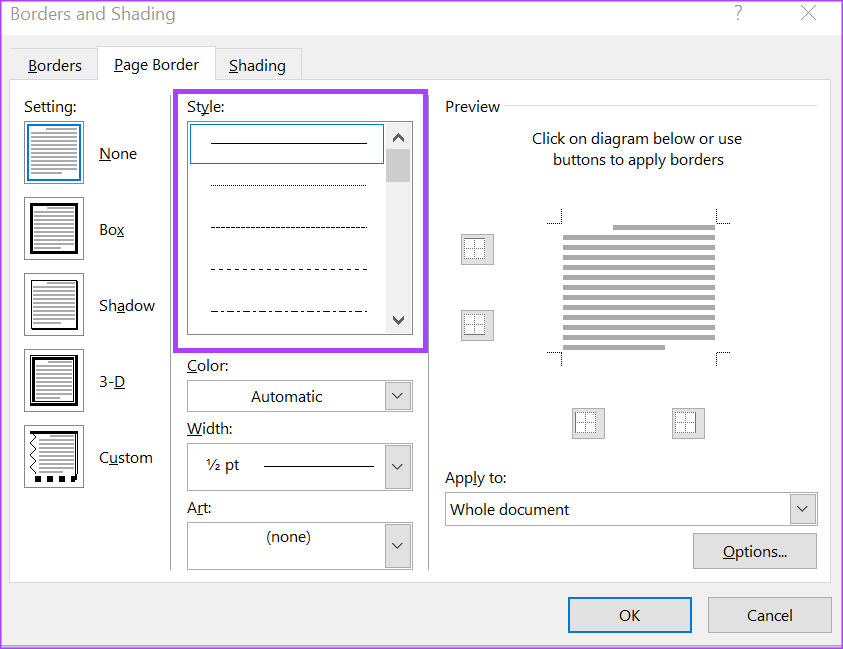
Step 8: In the Color section, click the drop-down and select the preferred color for your border. If you do not select a border color, note that the default color will be black.
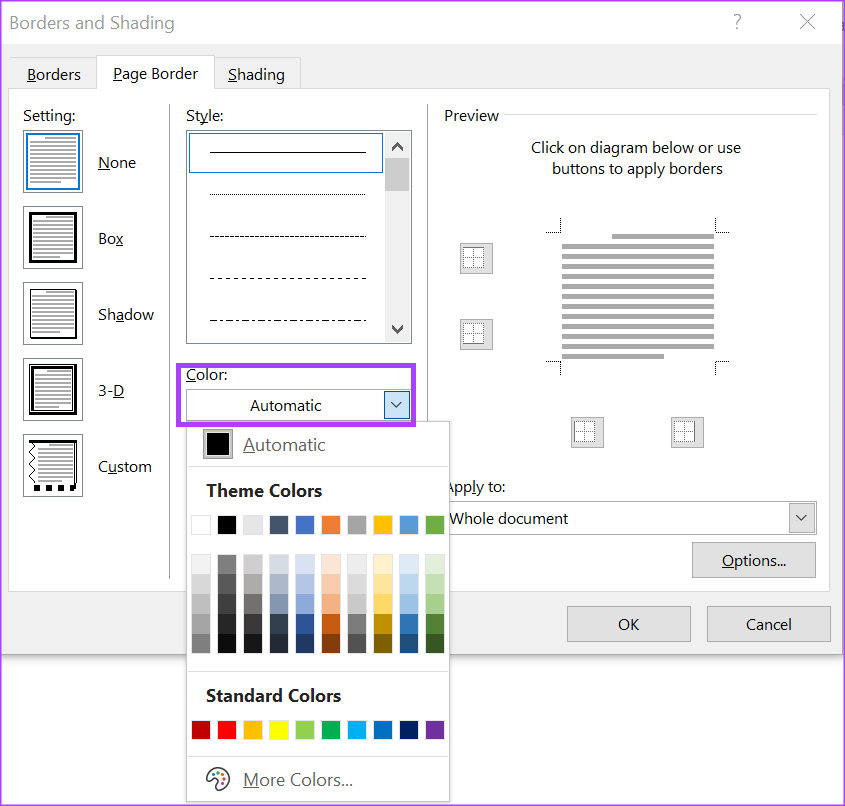
Step 9: In the Width section, click the drop-down and select the preferred thickness for the border lines. Note that the initial thickness of the border width is connected to your border style.

Step 10: In the Art section, click the drop-down and select the preferred graphic for the border. Note that this is optional and if you choose an art feature, the style and color options will no longer be available.

Step 11: After selecting your preferred design elements for the page border, you can check its final look in the Preview section.
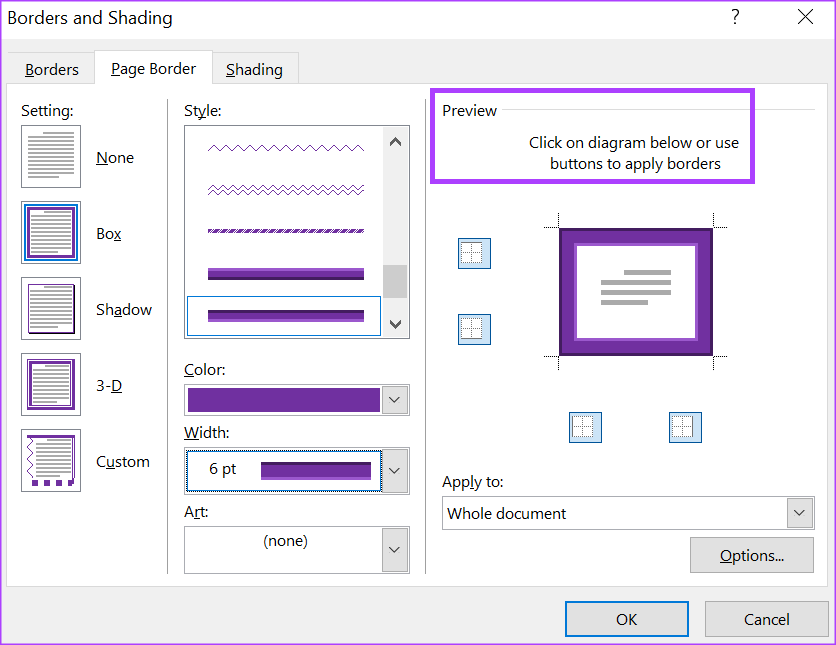
Step 12: Select or deselect the boxes in the Preview section to determine the page margins with borders.
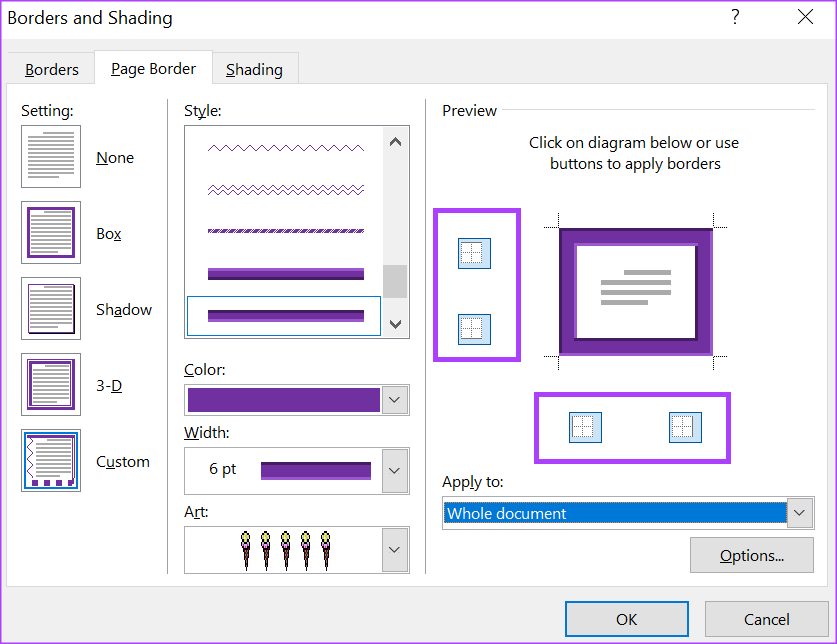
Step 13: In the Apply to section, select where you would like the border to feature from the following options :
- Whole document
- This section
- This section – First page only
- This section – All except first page

Step 14: Click OK to save your changes.

How to Edit a Page Border in Microsoft Word
If you would like to change certain things related to the appearance of a page border, you can do so by following the same steps required to add a page border. However, if you would like to adjust the distance between the page border and the page margin, here’s what you need to do:
Step 1: On the Word Ribbon, click the Design tab.

Step 2: Click the Page Borders option in the Page Background group. This will launch the Borders and Shading dialog box.

Step 3: In the Borders and Shading dialog box, click the Page Border tab.

Step 4: Click the Options button located at the bottom-right of the dialog box. This will launch the Border and Shading Options dialog box.

Step 5: In the Margin section, click the toggles beside Top, Bottom, Left, and Right to determine your margin.

Step 6: In the Measure from section, click the drop-down and choose where you want your border to start from:
- Text
- Edge of page

Depending on your selection, you would have some or all of these Options next to choose from:
- Align paragraph borders and table edges with page border
- Always display in front
- Surround header
- Surround footer
Step 7: Preview your selections in the Preview section.

Step 8: Click OK to save your changes.

How to Remove a Page Border in Microsoft Word
If you decide to remove the page border, here’s what you need to do:
Step 1: On the Word Ribbon, click the Design tab.

Step 2: Click the Page Borders option in the Page Background group. This will launch the Borders and Shading dialog box.

Step 3: In the Borders and Shading dialog box, click the Page Border tab.

Step 4: In the Setting section, click the None option.

Step 5: Click OK at the bottom of the dialog box, and the border should be removed.
Adjusting the Page Margins in Microsoft Word
As mentioned earlier, the page borders in Word typically frame the page margins. You can adjust the page margins of a Word document to be smaller or bigger. There are different ways to achieve that, including using the Word ruler and the Layout tab.
Was this helpful?
Last updated on 10 July, 2023
The article above may contain affiliate links which help support Guiding Tech. The content remains unbiased and authentic and will never affect our editorial integrity.










