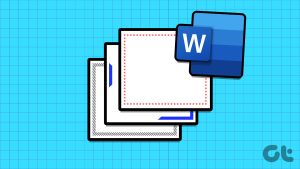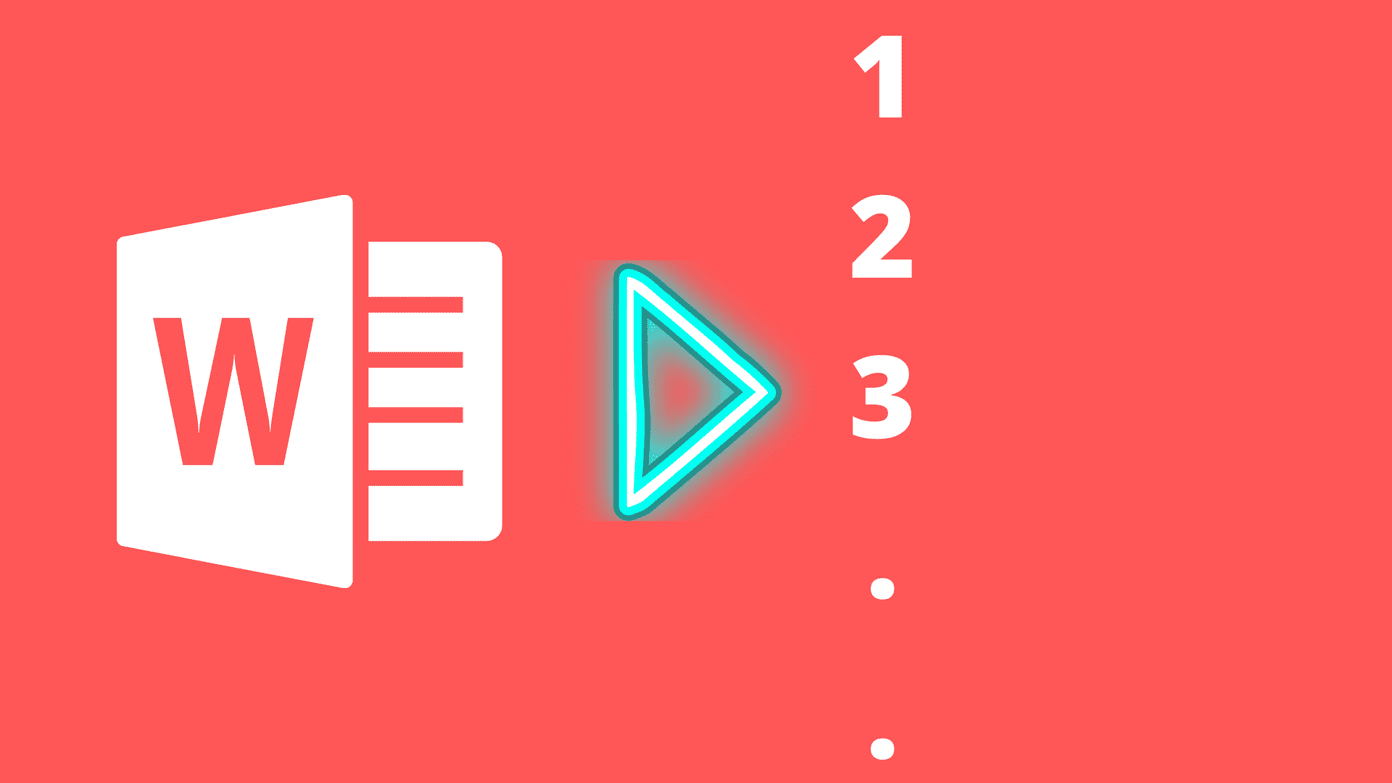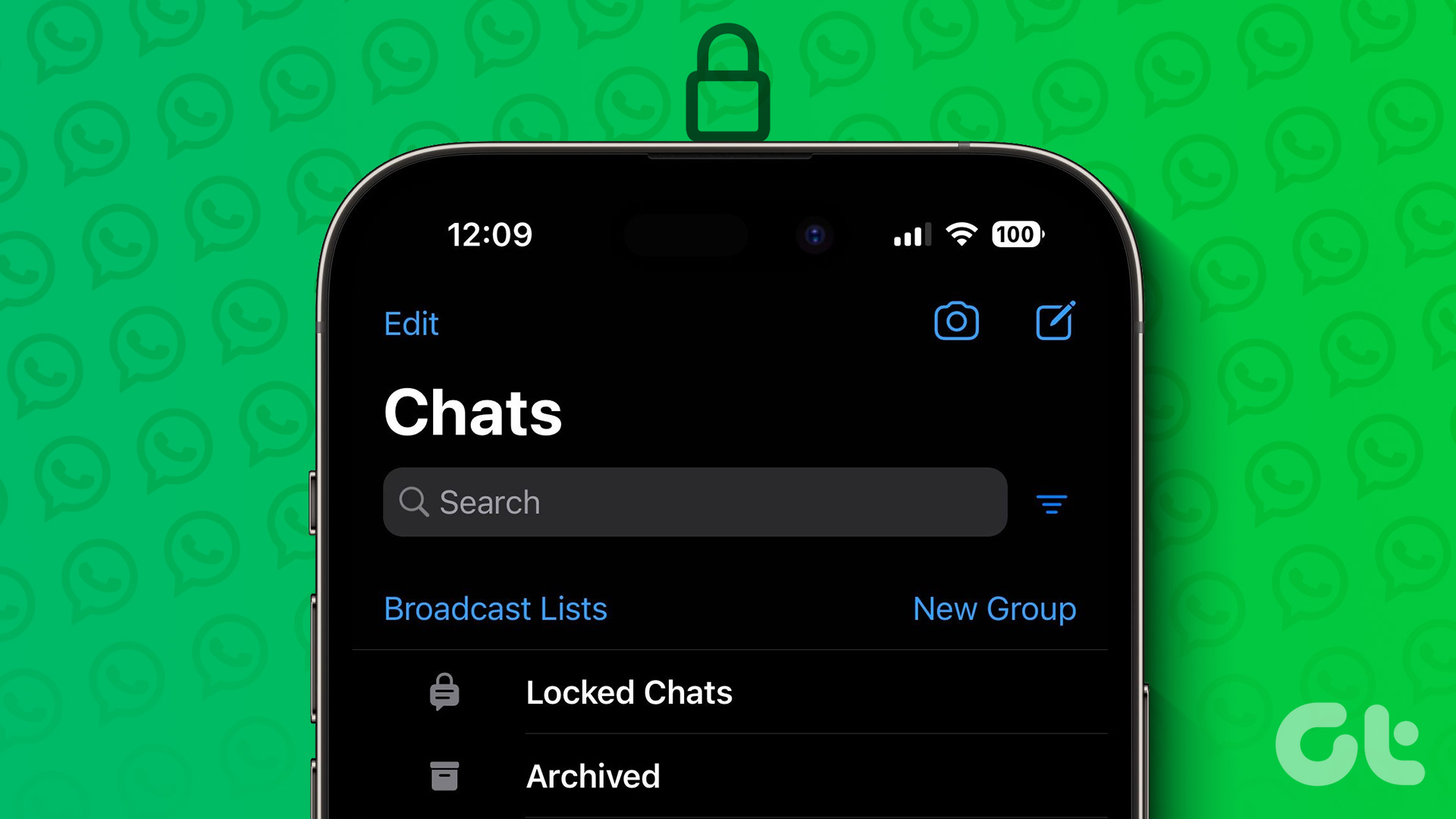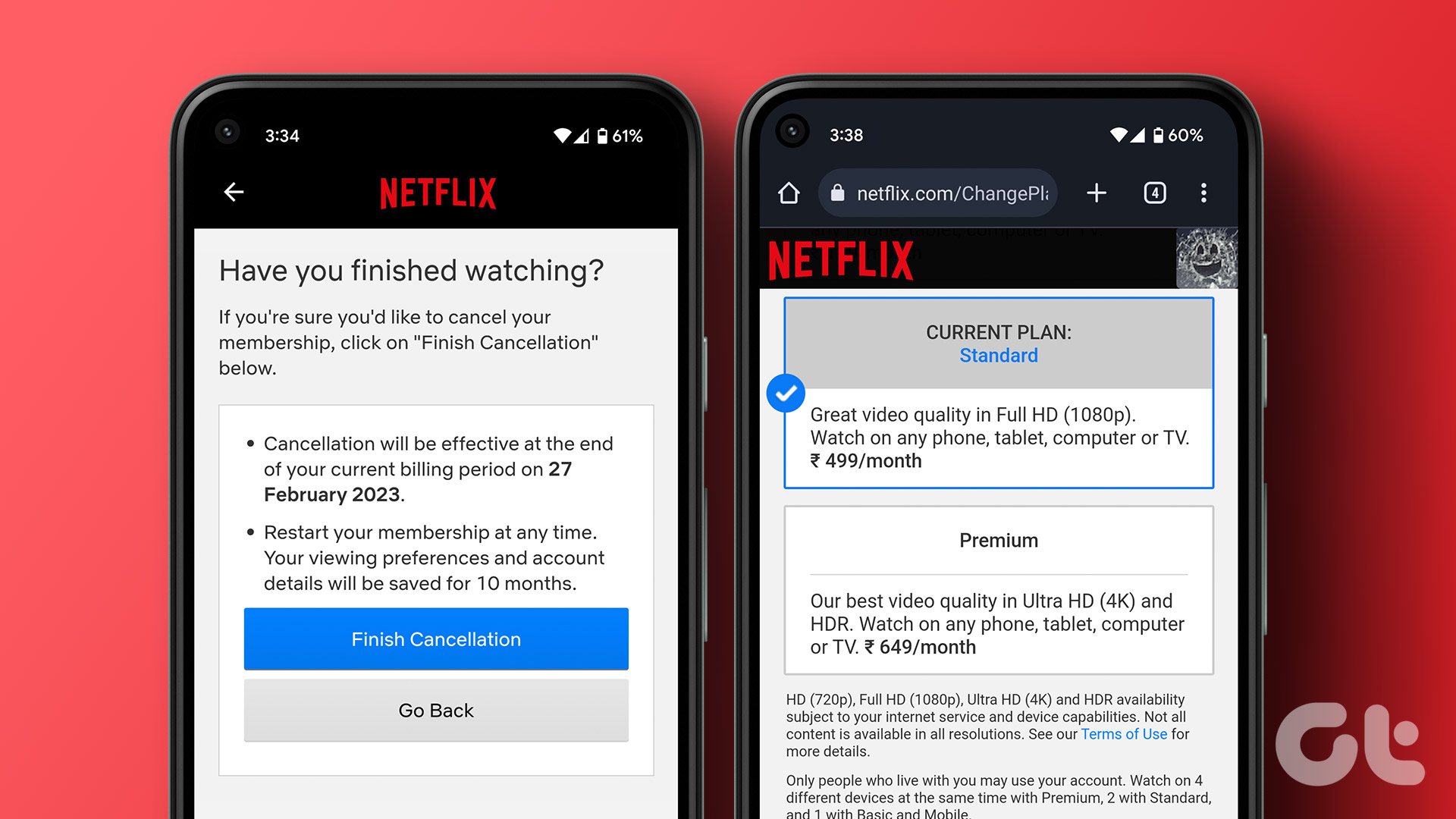Page margins are the blank spaces you see lining your Microsoft Word document’s top, bottom, left, and right sides. Typically, if you try to enter text into the top and bottom blank spaces, they will end up as headers or footers. However, this will be unsuccessful if you try to enter text into the left and right sides of the blank spaces. This is because the default margin on Microsoft Word for each page is one-inch.

However, page margins are changeable, just like you can change the default page layout in Word. Page margins help make your document look tidier and Word allows users to edit page margin settings to their preference. Here are three of the best ways to adjust the page margin of your Word document:
How to Adjust the Page Margin of a Word Document Using the Ruler
The Microsoft Word ruler has several uses, including helping you control the margins of Word pages. Using the ruler to adjust your page margins is more suitable when dealing with short-length documents. Here’s how to adjust the page margin of your Word document.
Step 1: Click the Start button and type word to search for the app.

Step 2: From the results, click on the Microsoft Word app or document to open it.

Step 3: On the Word Ribbon, click on the View tab at the top-right corner.

Step 4: In the Show group, tick the box next to Ruler to launch the Microsoft Word ruler.

Step 5: On your keyboard, click the Ctrl + A keys to select all text in your Word document. You can also click the Select button in the Home tab of Word to select all text in your Word document.

Step 6: Depending on the margin you would like to adjust, place your mouse pointer between the boundary between the grey and white space at the top or left of the Word page. This will convert the mouse pointer to a double-sided arrow.

Step 7: Slide the double-sided arrow left, right, down, or up to adjust the page margin.

How to Adjust the Page Margin of a Word Document Using the Layout Tab
The Layout tab in Word contains different features which you can use to adjust the features of the pages of your document. These features include page orientation, size, page breaks, and page margins. You’ll get two options when using the layout tab to adjust page margins. You can either use preset margin options or create a custom margin. Here’s how to use both options to adjust your page margin.
Adjusting the Page Margin Using Preset Margin Options
Here’s how to adjust your page margin using preset margin options in Microsoft Word:
Step 1: Click the Start button and type word to search for the app.

Step 2: From the results, click on the Microsoft Word app or document to open it.

Step 3: On the Word Ribbon, click on the Layout tab.

Step 4: From the Layout tab, click on Margins within the Page Setup group.

Step 5: From the Margins drop-down, select any of the preset margin options:
- Normal
- Narrow
- Moderate
- Wide
- Mirrored

After making your selection, the Margins drop-down will close while your selection takes effect immediately.
Adjusting the Page Margin Using Custom Margins
Here’s how to adjust your page margin by setting custom margins in Microsoft Word:
Step 1: Click the Start button and type word to search for the app.

Step 2: From the results, click on the Microsoft Word app or document to open it.

Step 3: On the Word Ribbon, click on the Layout tab.

Step 4: From the Layout tab, click on Margins within the Page Setup group.

Step 5: From the Margins drop-down, click the Custom Margins button and this will launch the Page Setup dialog box.

Step 6: Click the Margins tab.

Step 7: In the Margins tab, place your cursor within the text boxes beneath the Margins section and input your preferred page margins. You can input page margins for the top, bottom, left, and right of your document.

Step 8: Click on the drop-down beside the Apply to menu and select where you would like your new margin settings applied to:
- Whole document
- This point forward

Step 9: Click OK to close the dialog box.
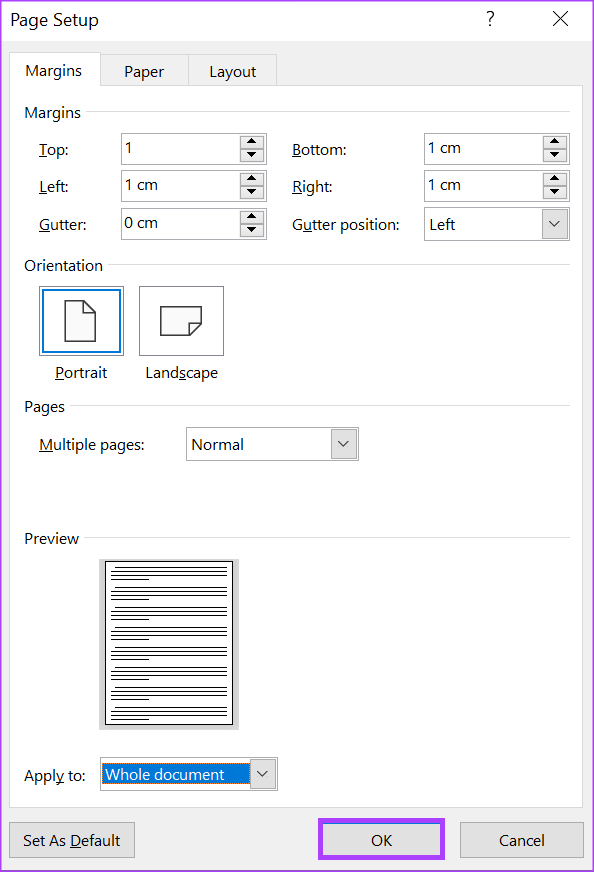
Setting Tab Stops in Microsoft Word
Another feature in Microsoft Word that aids the appearance of your Word document is tab stops. Tab stops ensure the text in your Word document is properly aligned. Like your page margins, you can set tab stops using your Microsoft Word ruler.
Was this helpful?
Last updated on 06 March, 2023
The article above may contain affiliate links which help support Guiding Tech. The content remains unbiased and authentic and will never affect our editorial integrity.