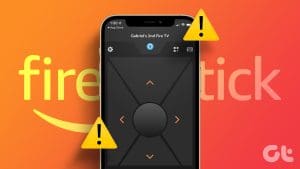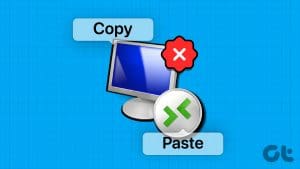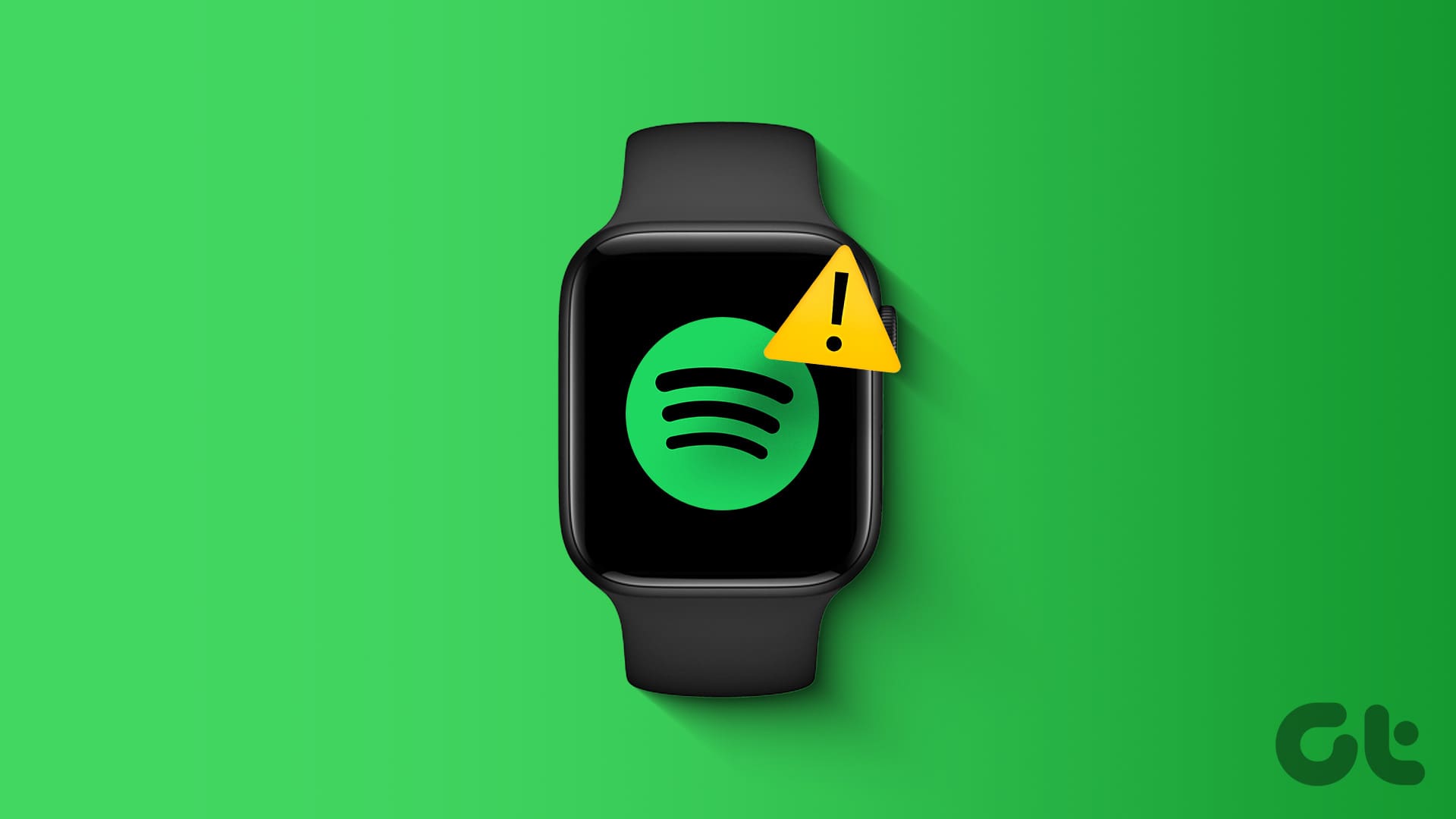The Apple TV remote lets you quickly navigate the streaming apps, games, and in-app navigation. But sometimes, when your Apple TV stops responding to the remote, you can rely on your iPhone and use the Apple TV Remote app as a quick replacement.
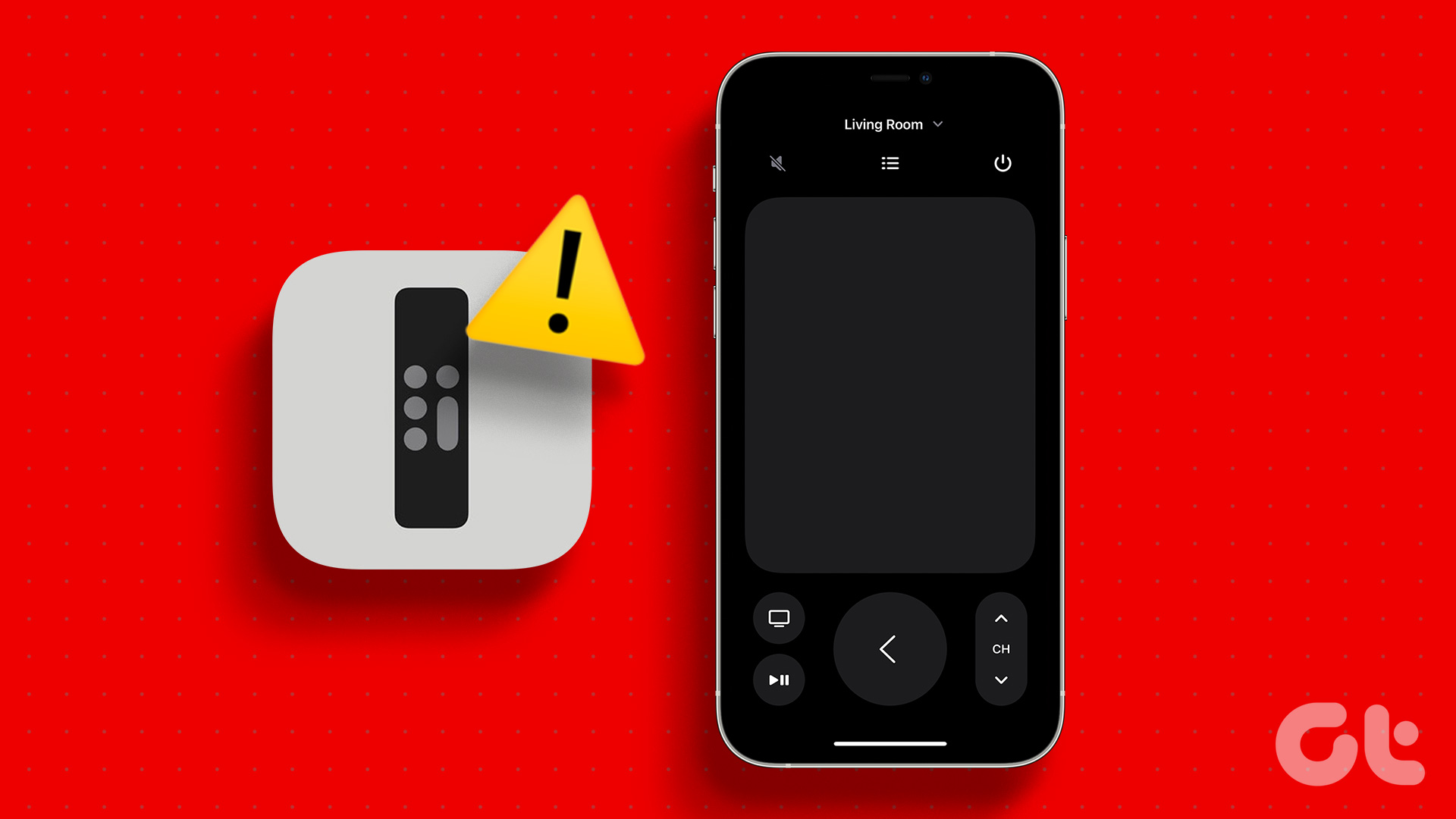
But some users complain that the Remote app on their iPhones sometimes doesn’t help navigate the Apple TV interface. If you are also facing the same, here are some solutions to help you fix the Apple TV remote app not working on your iPhone.
1. Use the Same Wi-Fi Network
The first thing you’ll need to ensure for using the Remote app on your iPhone to control your Apple TV is that your devices are connected to the same Wi-Fi network. This is our first recommended solution if you are facing this issue. Connecting to the same Wi-Fi network also enabled AirPlay support.
Step 1: Go to the Settings app on your Apple TV home screen.

Step 2: Select Network.
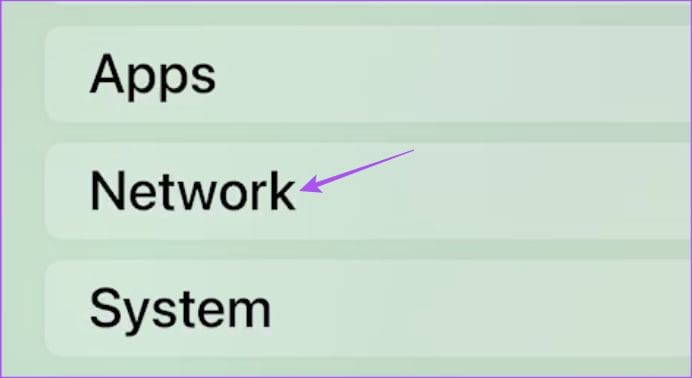
Step 3: Check the name of the connected Wi-Fi network.
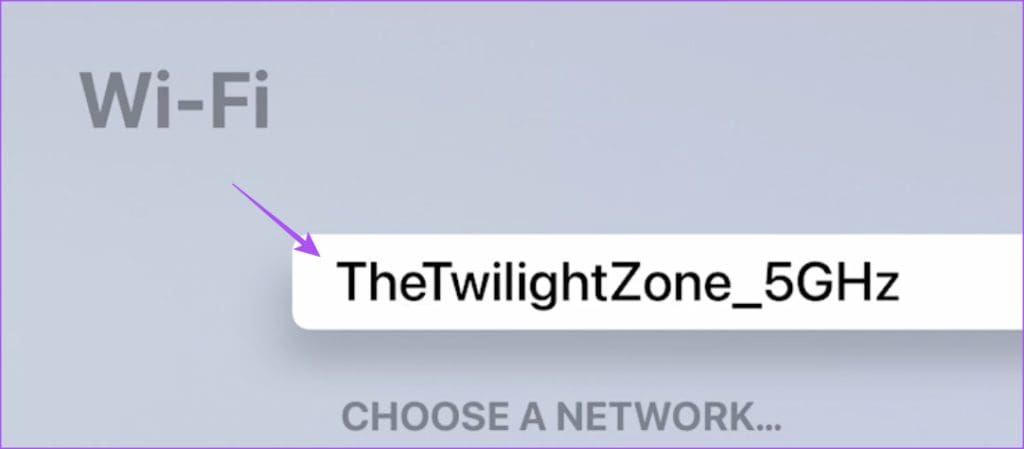
Step 4: Open the Settings app on your iPhone.

Step 5: Tap on Wi-Fi.
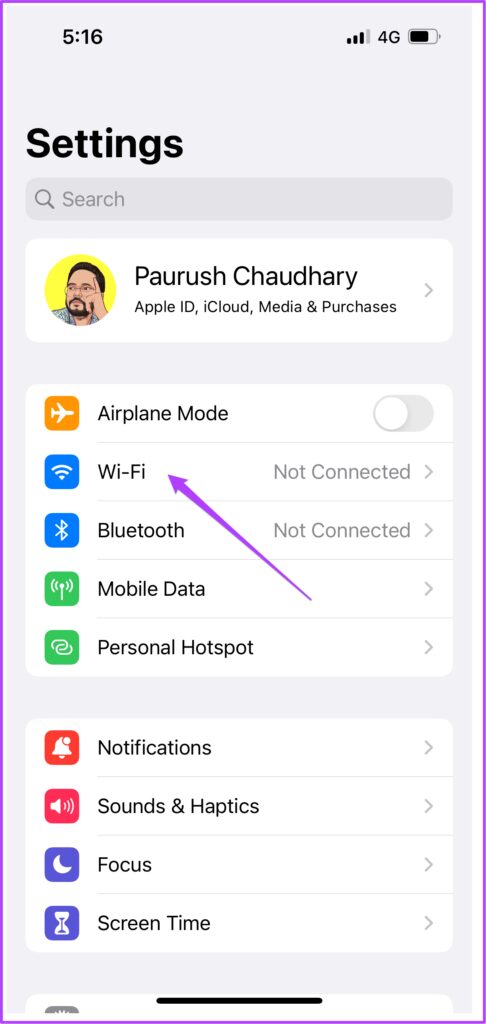
Step 6: Check if your iPhone is also connected to the same network.
2. Use the Same Apple ID
After checking the Wi-Fi network, you’ll need to check whether both devices use the same Apple ID. Here’s how.
Step 1: Open the Settings app on your Apple TV home screen.

Step 2: Select Users and Accounts.
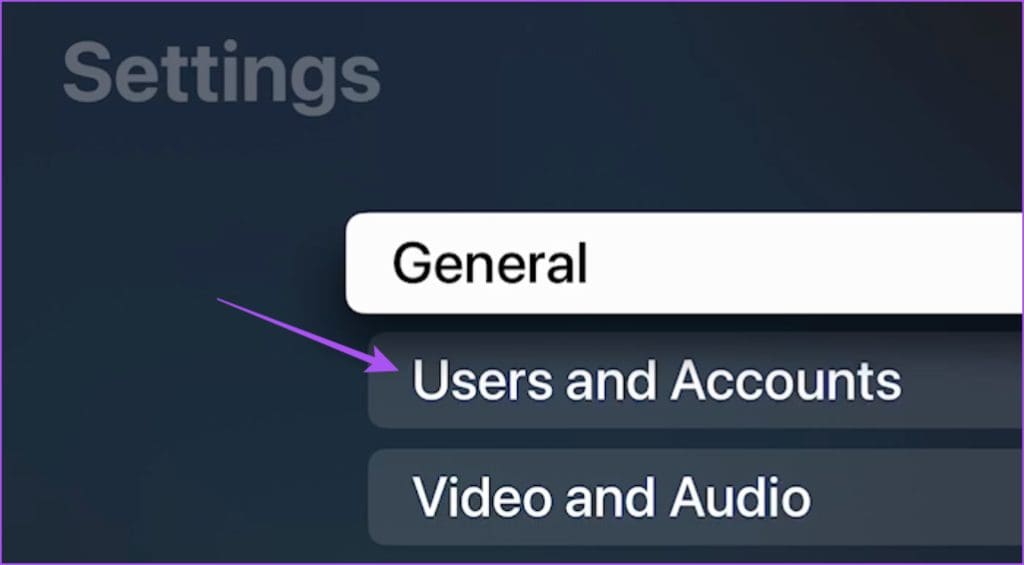
Step 3: Select Default User.

Step 4: Check the Apple ID being used on your Apple TV.
Step 5: Open the Settings app on your iPhone.

Step 6: Tap on your profile name at the top.

Step 7: Check if your iPhone is also connected to the same Apple ID.
3. Forget and Reconnect iPhone
If you still face the same issue, try reconnecting your iPhone with the Apple TV. You will first need to forget your iPhone and then reconnect the Remote app again with your Apple TV. Here’s how.
Step 1: Open the Settings app on your Apple TV home screen.

Step 2: Select Remotes and Devices.
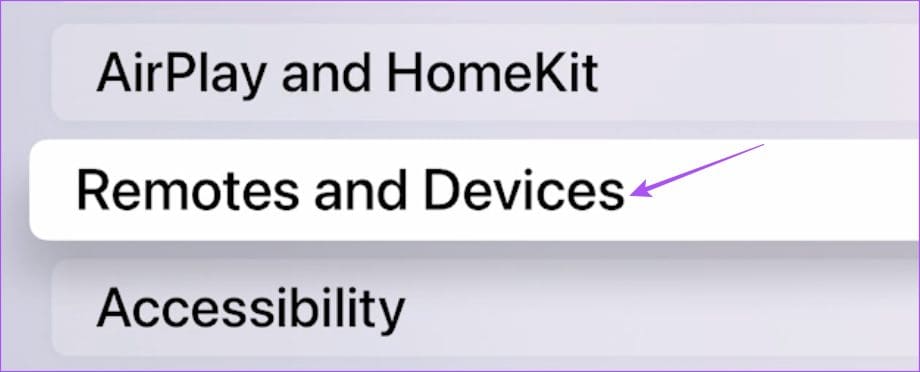
Step 3: Select Remote App and Devices.
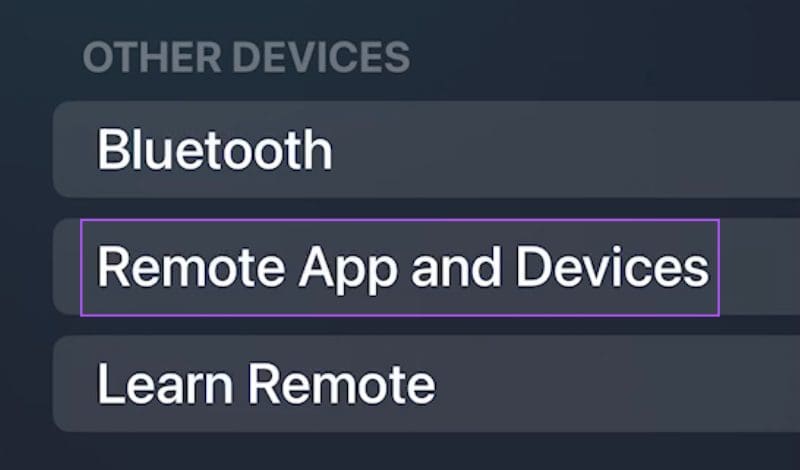
Step 4: Select your iPhone.

Step 5: Select Forget This Device.
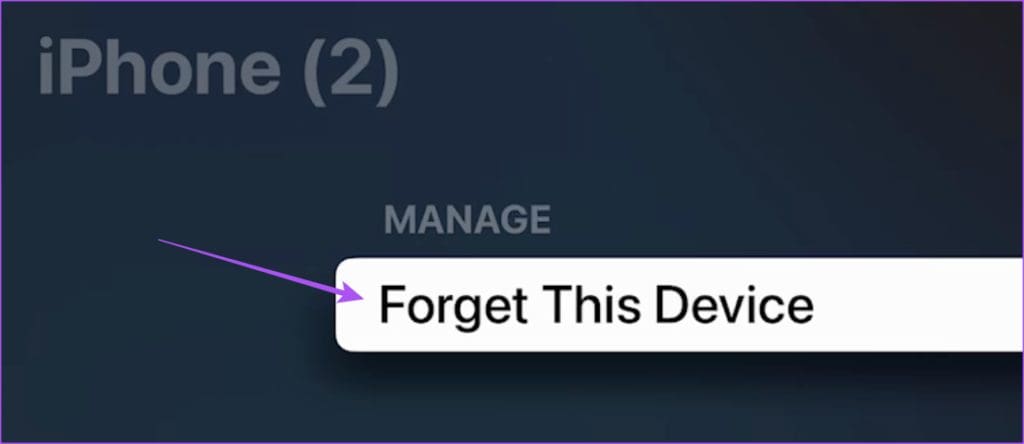
Step 6: Select Remove to confirm.
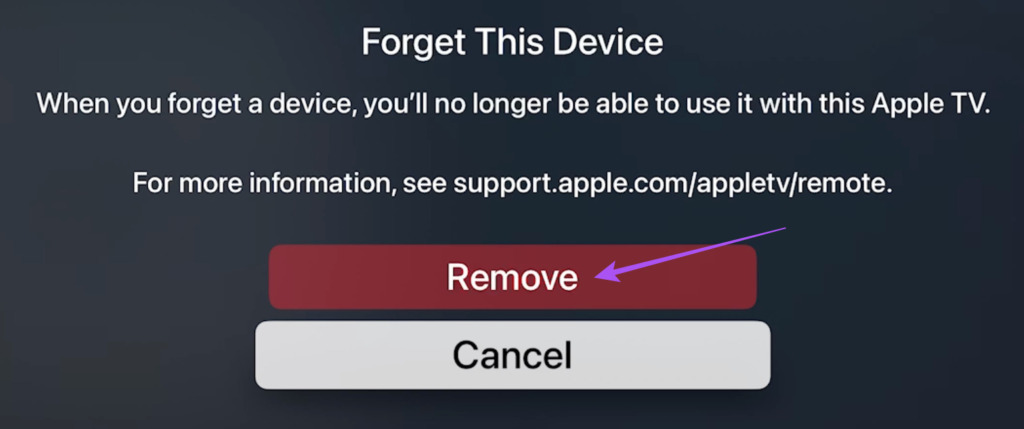
Step 7: On your iPhone, launch the Control Center swiping down from the top-right corner.
Step 8: Tap on the Remote app icon.
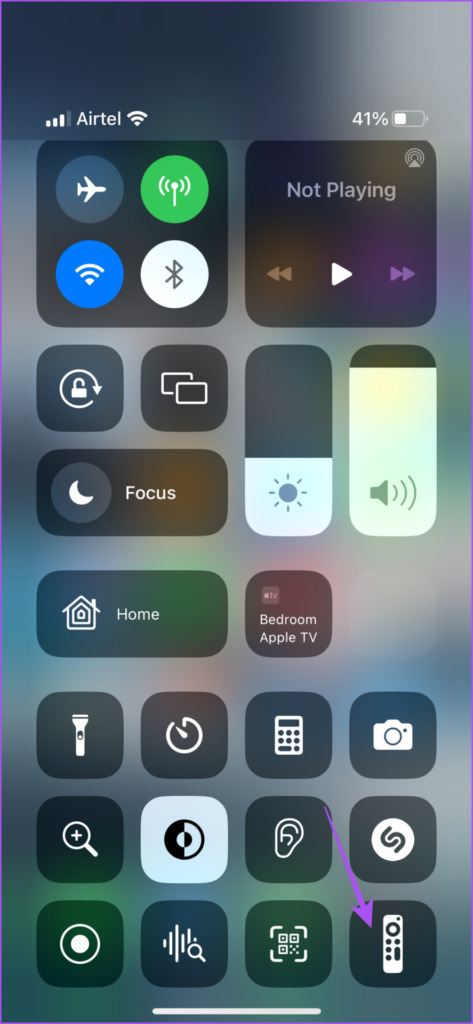
Step 9: Ensure that your Apple TV is selected as the device. Then, check if the problem is solved.
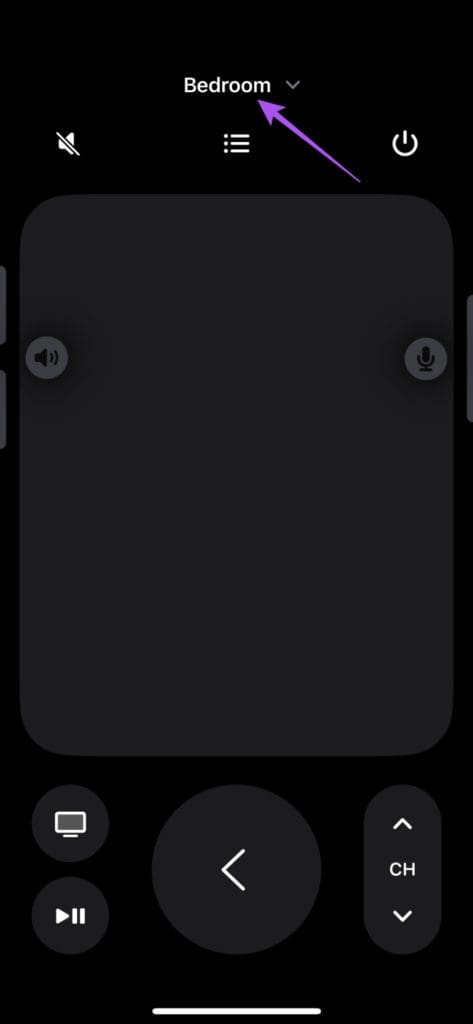
4. Update iOS
If you are still unable to use your Apple TV using the remote app, you can update the iOS version to resolve any bugs causing this issue with the Remote app.
Step 1: Open the Settings app on your iPhone.

Step 2: Tap on General.

Step 3: Tap on Software Update.

Step 4: If an update is available, download and install it.
Step 5: After that, relaunch the Remote app and check if the problem is solved.
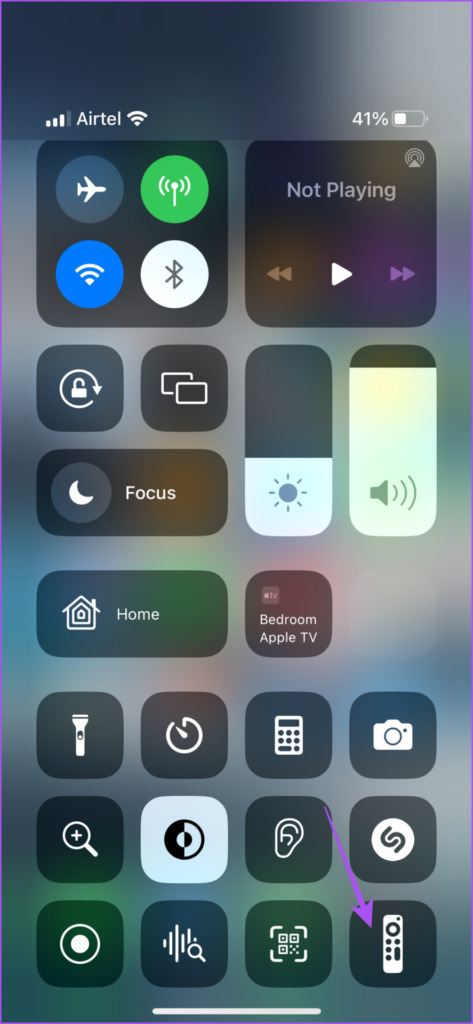
5. Reset Apple TV
Resetting your Apple TV will restore all its default settings and preferences. You will be logged out of all your streaming apps, Apple ID, and other Wi-Fi details that you may have added. You will also have to reconnect your iPhone again with your Apple TV to check if the Remote app is working.
Step 1: Open the Settings app on your Apple TV home screen.

Step 2: Scroll down and select System.

Step 3: Select Reset.

Step 4: Select Reset again to confirm. If you have a pending update for the tvOS, choose Reset and Update option.
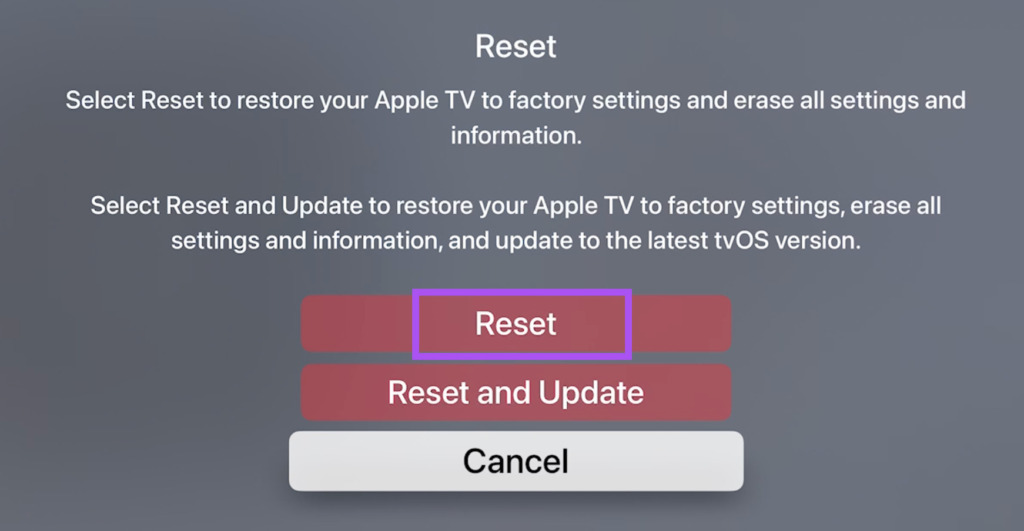
Step 5: Select Reset once again to start the reset process.
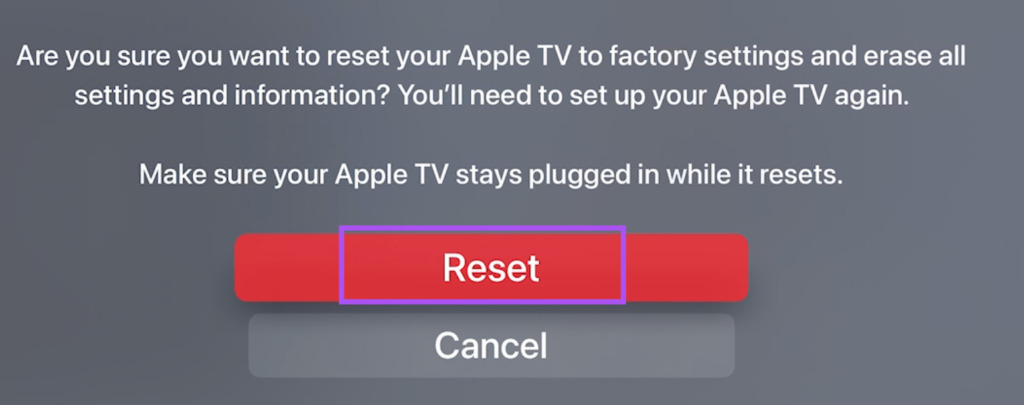
Step 6: After your Apple TV reboots and you are done setting it up, check if the problem is solved.
6. Update tvOS
The last resort for you is to update the version of tvOS on your Apple TV model. If you enrolled in tvOS Beta Program, this solution is highly recommended, as there might be some issues with the current software version.
Step 1: Open Settings on your Apple TV home screen.

Step 2: Scroll down and select System.

Step 3: Select Software Updates.
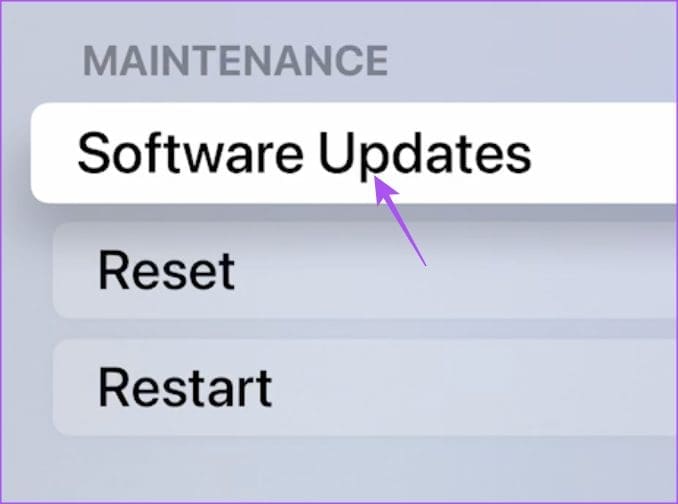
Step 4: Select Update Software.
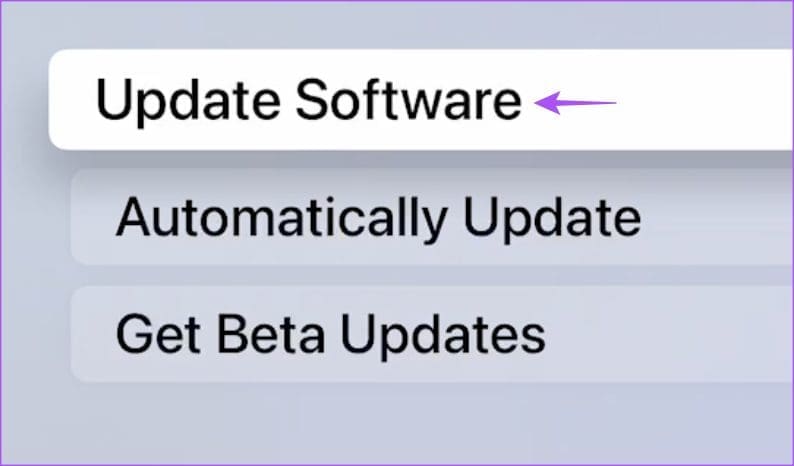
Step 5: If an update is available, download and install it.
Step 6: After that, check if the problem is solved.
Control Apple TV With iPhone
Sometimes when your remote gets stuck under the sofa, and you don’t want to skip watching your favorite movie or TV show, the Remote app on your iPhone comes in very handy. These solutions should help you resume controlling your Apple TV using the Remote app. You can also read our post if Volume Control is not working on your Apple TV 4K remote.
Was this helpful?
Last updated on 29 March, 2023
The article above may contain affiliate links which help support Guiding Tech. The content remains unbiased and authentic and will never affect our editorial integrity.