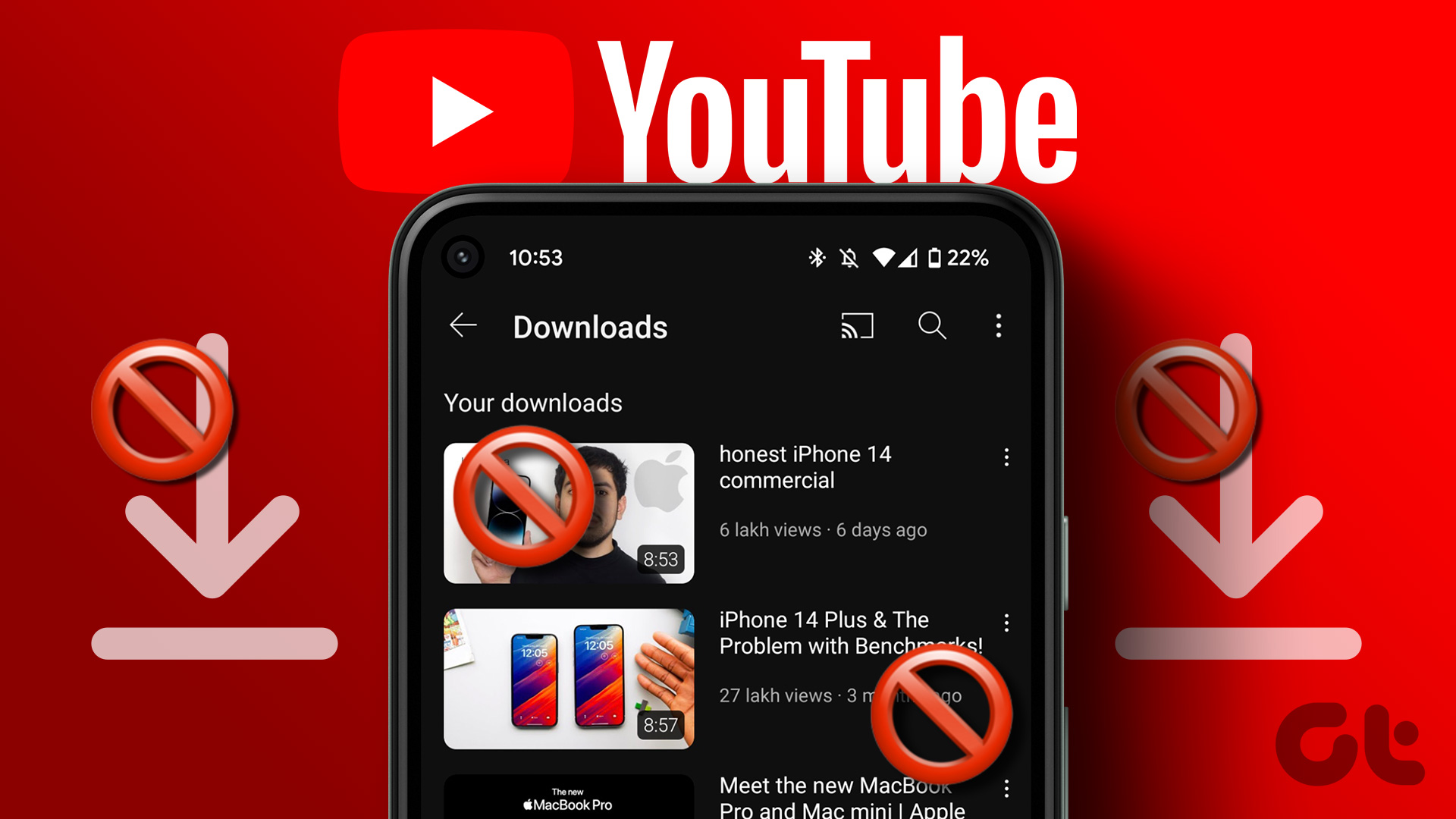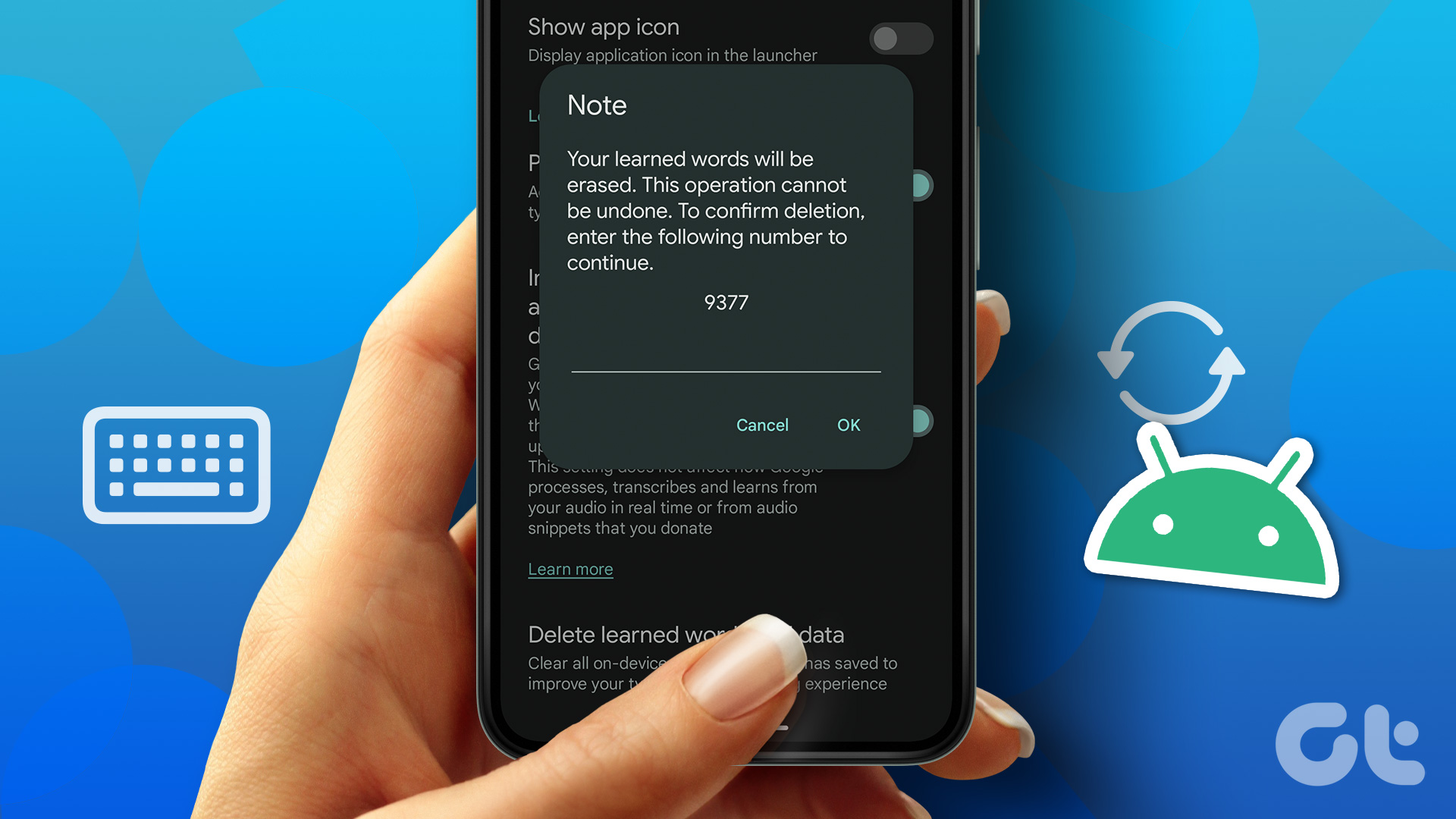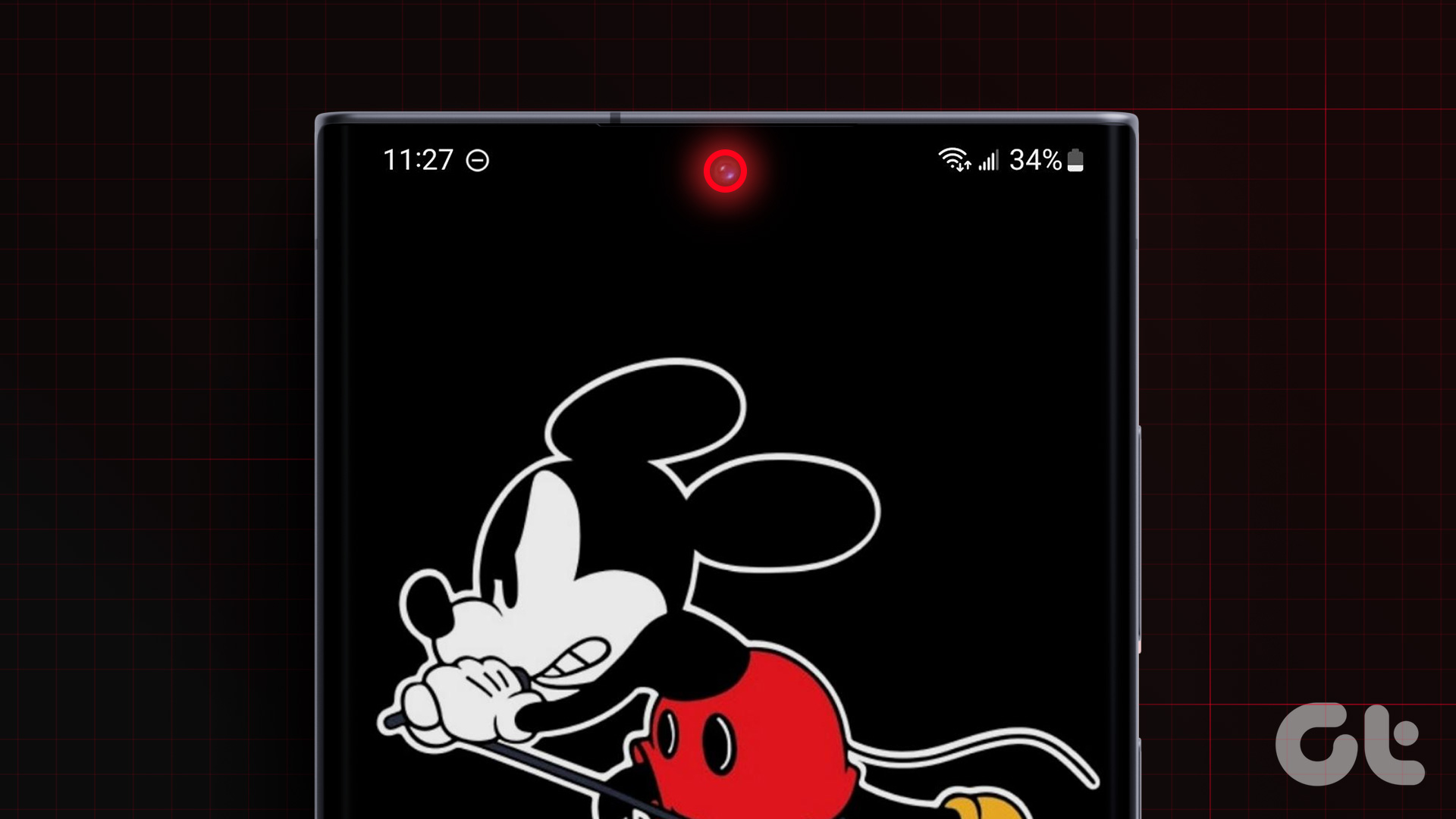Spotify Premium users get exclusive perks, like ad-free listening, high music quality, offline listening, etc. However, there can be times when Spotify Premium does not work offline. If this has also happened to you, keep reading as we check out 10 ways to help troubleshoot this issue on your Android or iOS device.
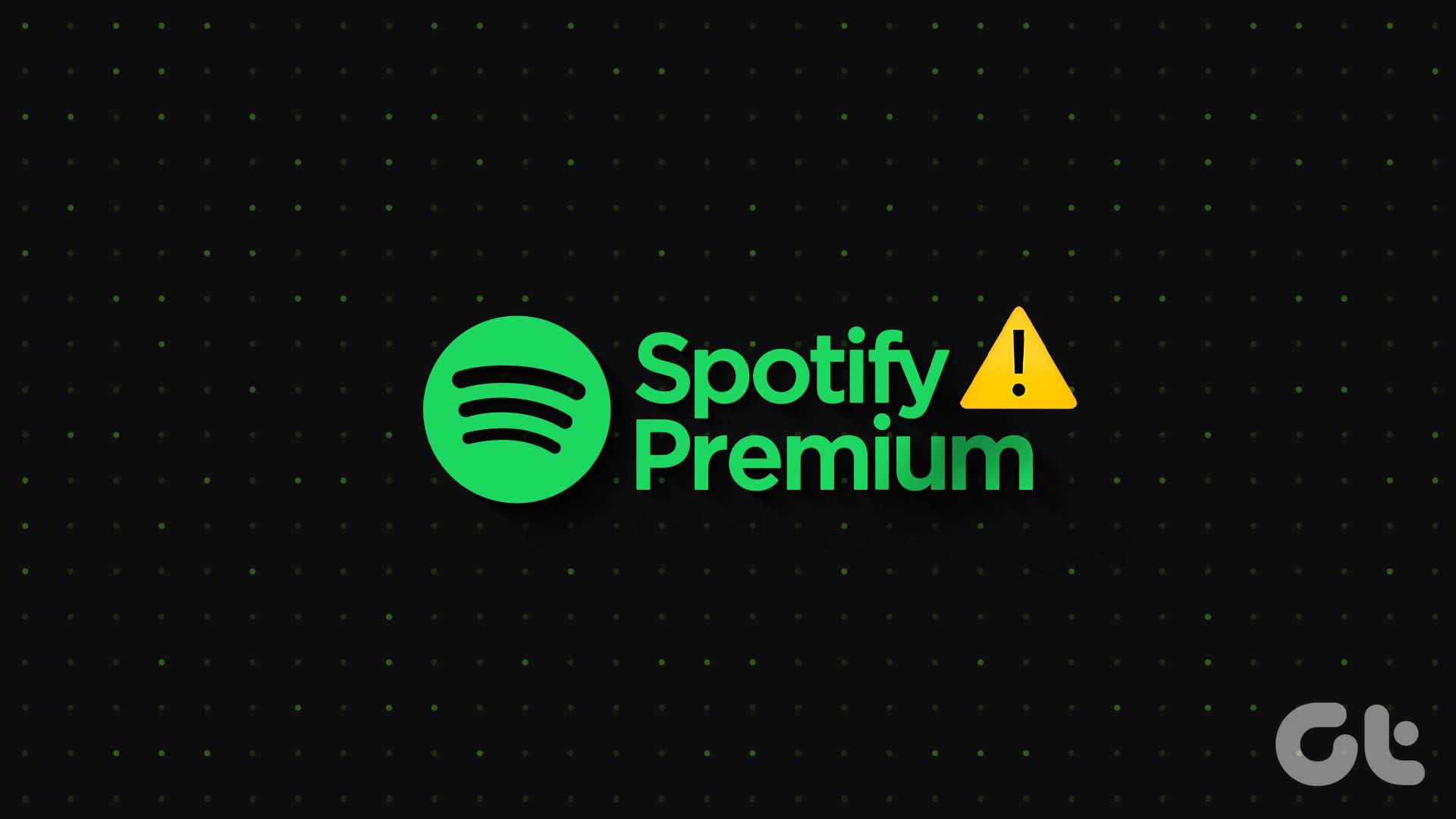
The ability to download and listen to songs offline is beneficial, especially if you’re traveling or frequently face connection issues in your area. This makes it even more frustrating when, despite having the subscription, Spotify Premium does not work offline. So, let’s fix this issue and get your Spotify up and running again.
1. Check Your Subscription Status
To listen offline on Spotify, you must be subscribed to any of their premium plans. So, before we start fixing this issue, let us quickly check if your Spotify subscription is still active. Here’s how to do it.
Step 1: Open the Spotify app on your device. Then, tap on your name icon.
Step 2: Tap on ‘Settings and privacy’.
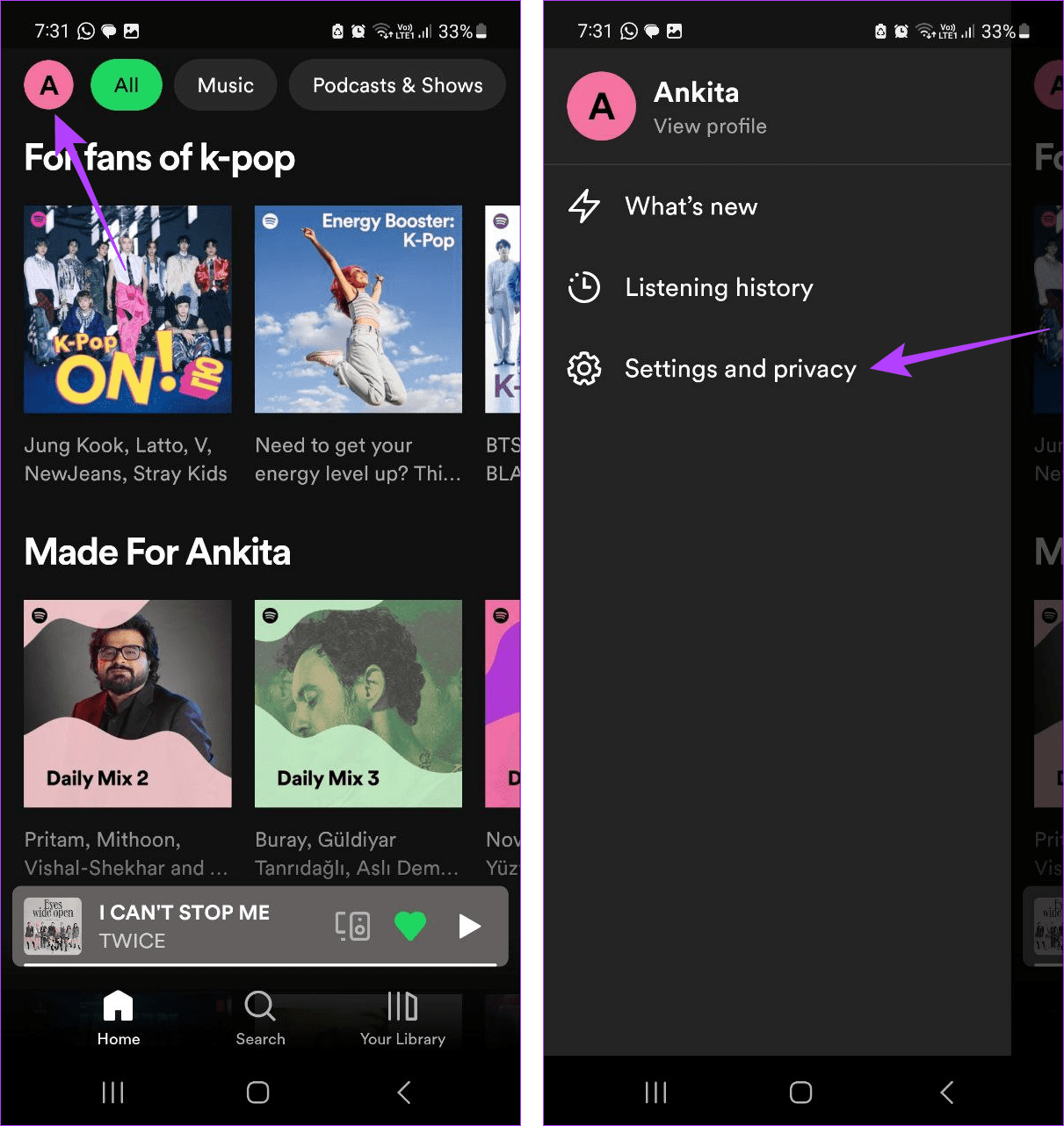
Step 3: Under the Account section, check your plan details.
Note: iPhone users must tap on Account to see their subscription details.
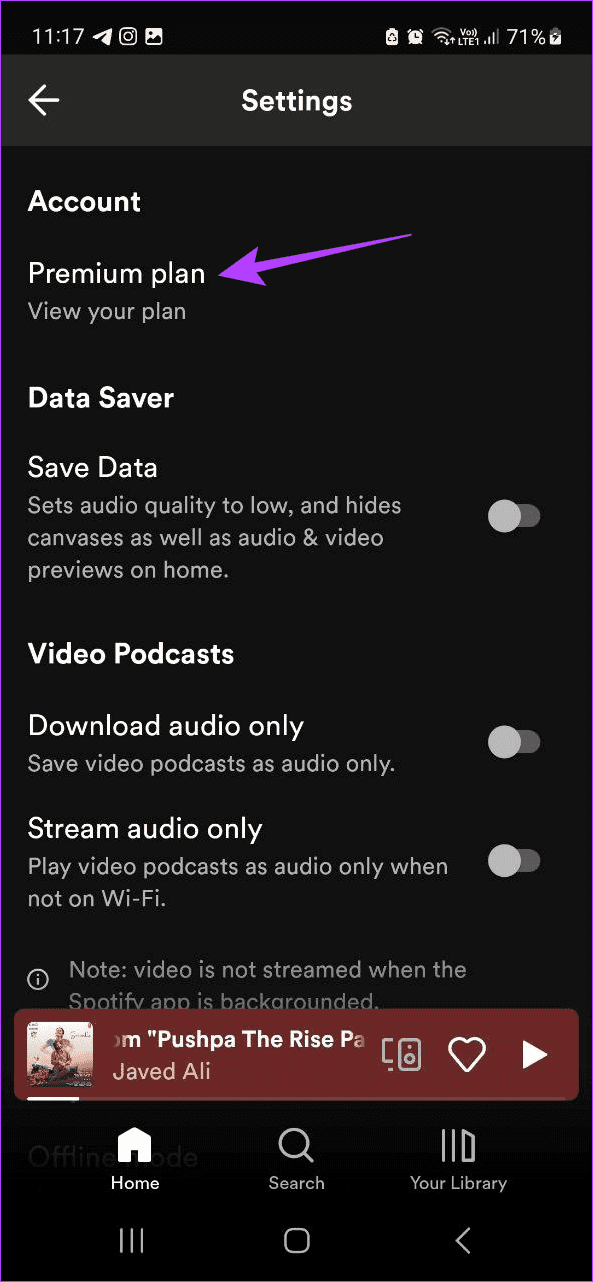
Ensure a premium plan is visible. If Spotify is showing FREE, it means your subscription has expired. In this case, subscribe to Spotify Premium and try again.
2. Check Device and Track Limit for Your Account
When downloading songs offline, you must ensure you’re adhering to the device limit of your current subscription. This means that, regardless of your plan, you can only download songs or podcasts on 5 devices at a time with a limit of 10,000 for each device. While this seems impossible to exceed, checking if you’re within these prescribed limits never hurts.
3. Restart the Spotify App
If offline playback randomly stopped on the Spotify app, or if it has been active in the background for a long time, you can restart the app to refresh and reload app data and services. This will resolve app issues as well. Here’s how.
Step 1: Swipe up from the bottom of the screen to open background apps.
Tip: You can also tap on the Recent button on Android or double-press the Home button on iPhone.
Step 2: Here, swipe up and clear the Spotify app from your screen.
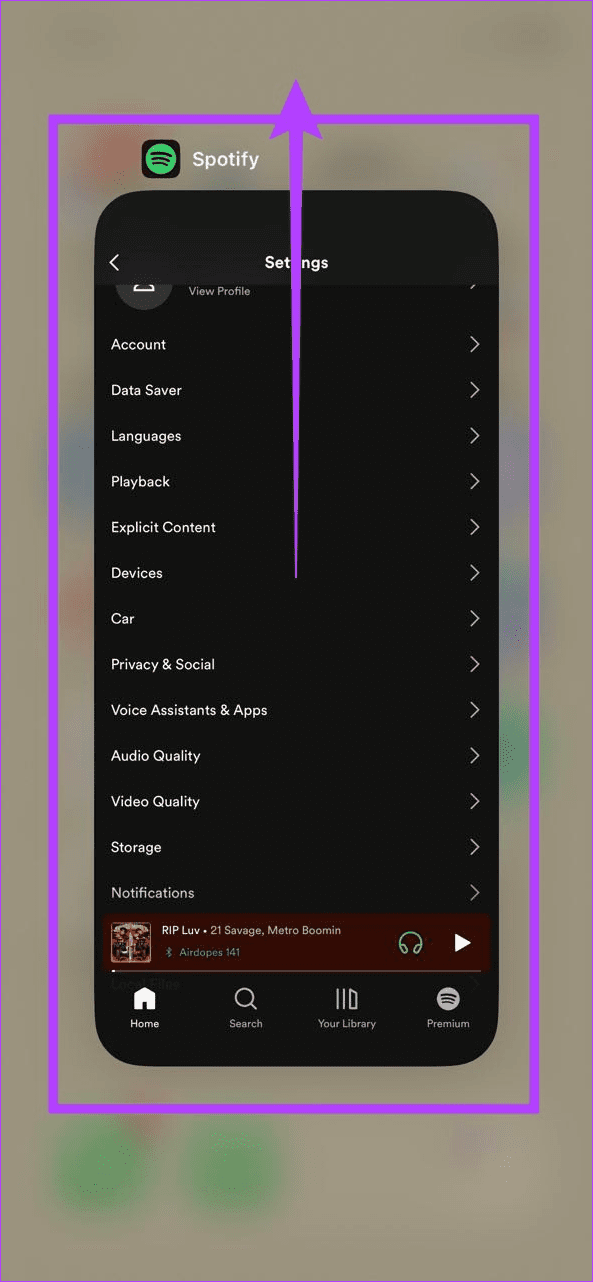
Once done, tap on the Spotify app icon again to re-open the app. Then, try listening to any track. If Spotify offline is still not working, continue to the following method.
4. Confirm Offline Mode Is Enabled
Premium users can manually enable Offline mode within the app. This allows them to listen to their downloaded Spotify songs, regardless of whether they’re connected to the internet. So, if you can’t listen to music offline on Spotify Premium, ensure Offline mode is enabled in the Spotify app. Here’s how to do it.
Step 1: Open the Spotify mobile app. Tap on your name icon in the top-left corner.
Step 2: Here, tap on ‘Settings and privacy’.
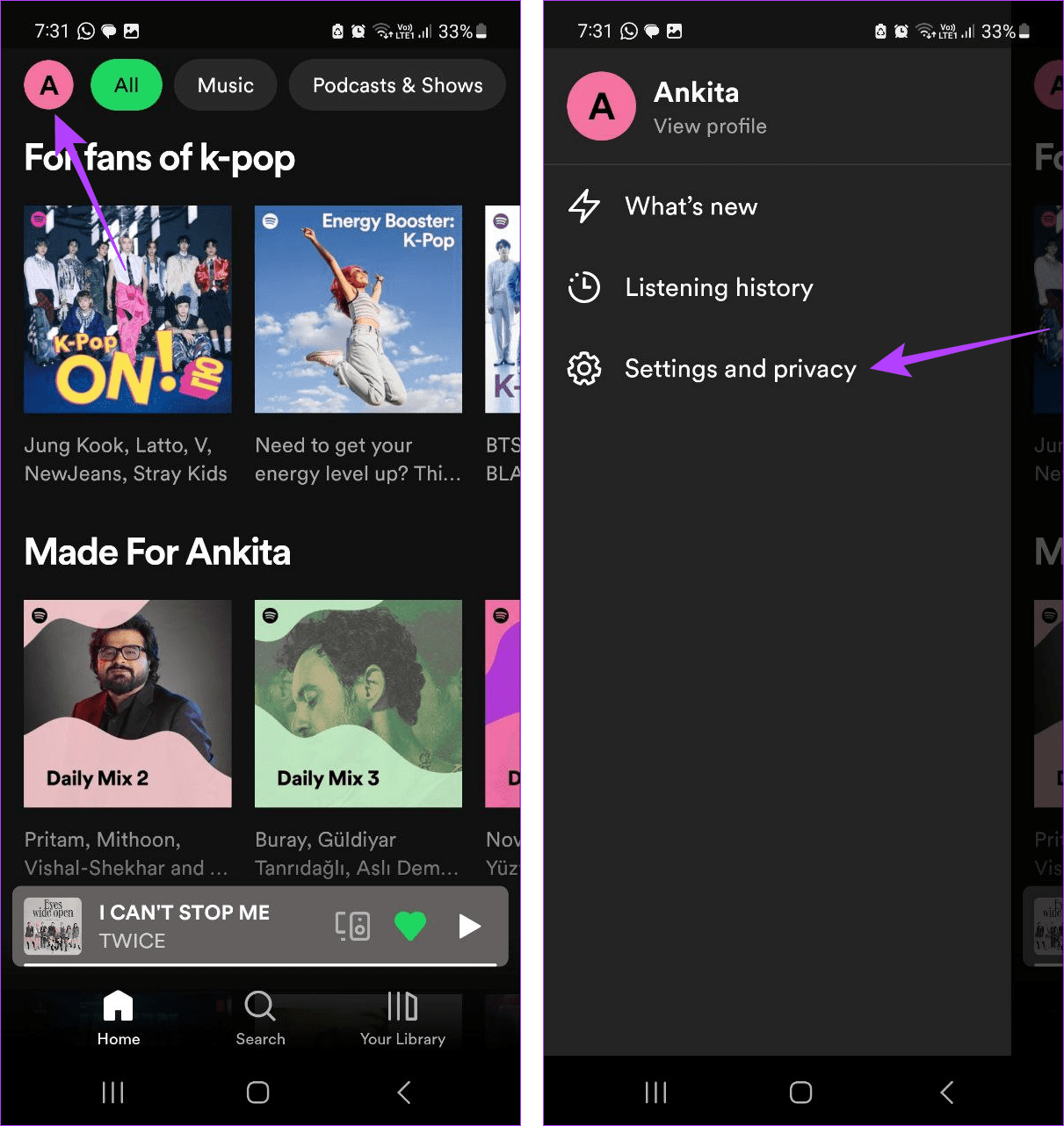
Step 3: Scroll down to the Playback section and check Offline mode is enabled.
Note: iPhone users can tap on Playback to access Offline mode settings.
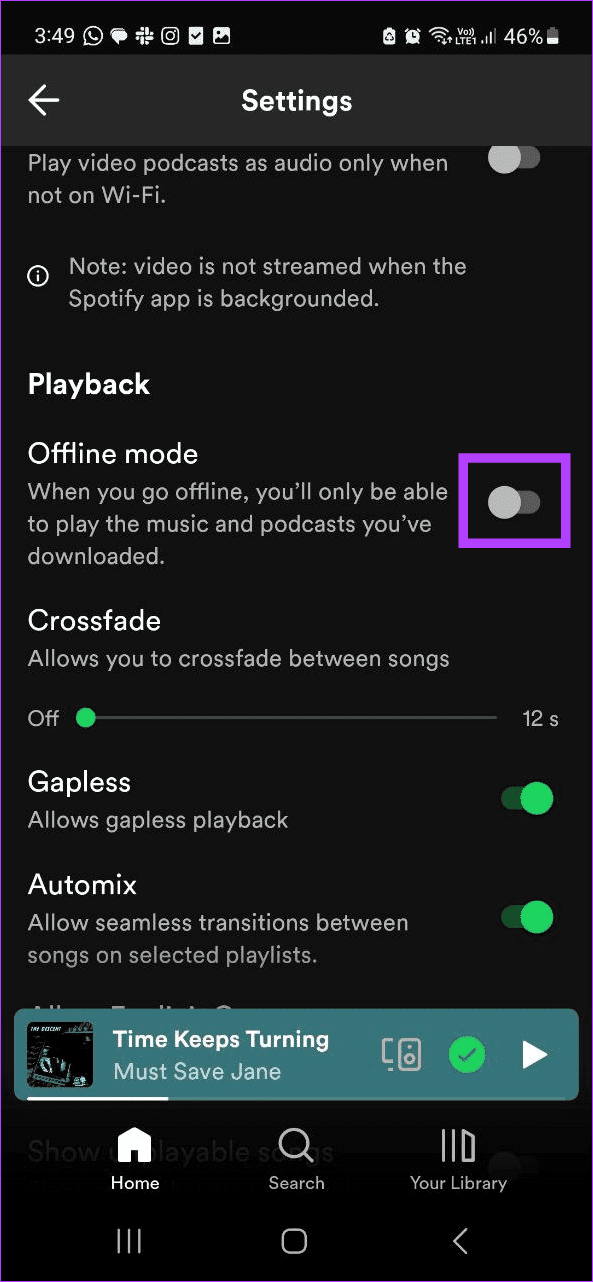
Now, try playing a song or podcast offline. Additionally, you can also turn the toggle off and back on. Then, check again.
5. Check Internet Connection and Re-Download
While an internet connection is not required to listen offline on Spotify, you need it to download the relevant tiles. So, if you have been previously facing any internet issues, it can cause the song or podcast not to download properly. This might cause issues when you try to play the said title. In this case, you can first check your internet connection.

To do this, open an app, like YouTube, and try playing something at the highest setting. If the playback stutters or keeps loading, try connecting to Wi-Fi or toggle Airplane Mode on and off. Then, download the song or podcast again on Spotify and see if this fixes the playback issue.
6. Check Device Storage
To save downloaded songs on your device, sufficient storage space on your device needs to be available. If you’re unsure, check the storage space available on your device. If it is indeed less than expected, you should make some space before re-downloading the song or podcast.
Also Read: Why does Spotify take up so much storage
Follow the below steps to do it.
Step 1: Open the Spotify mobile app. Then, tap on your name icon.
Step 2: Tap on ‘Settings and privacy’.
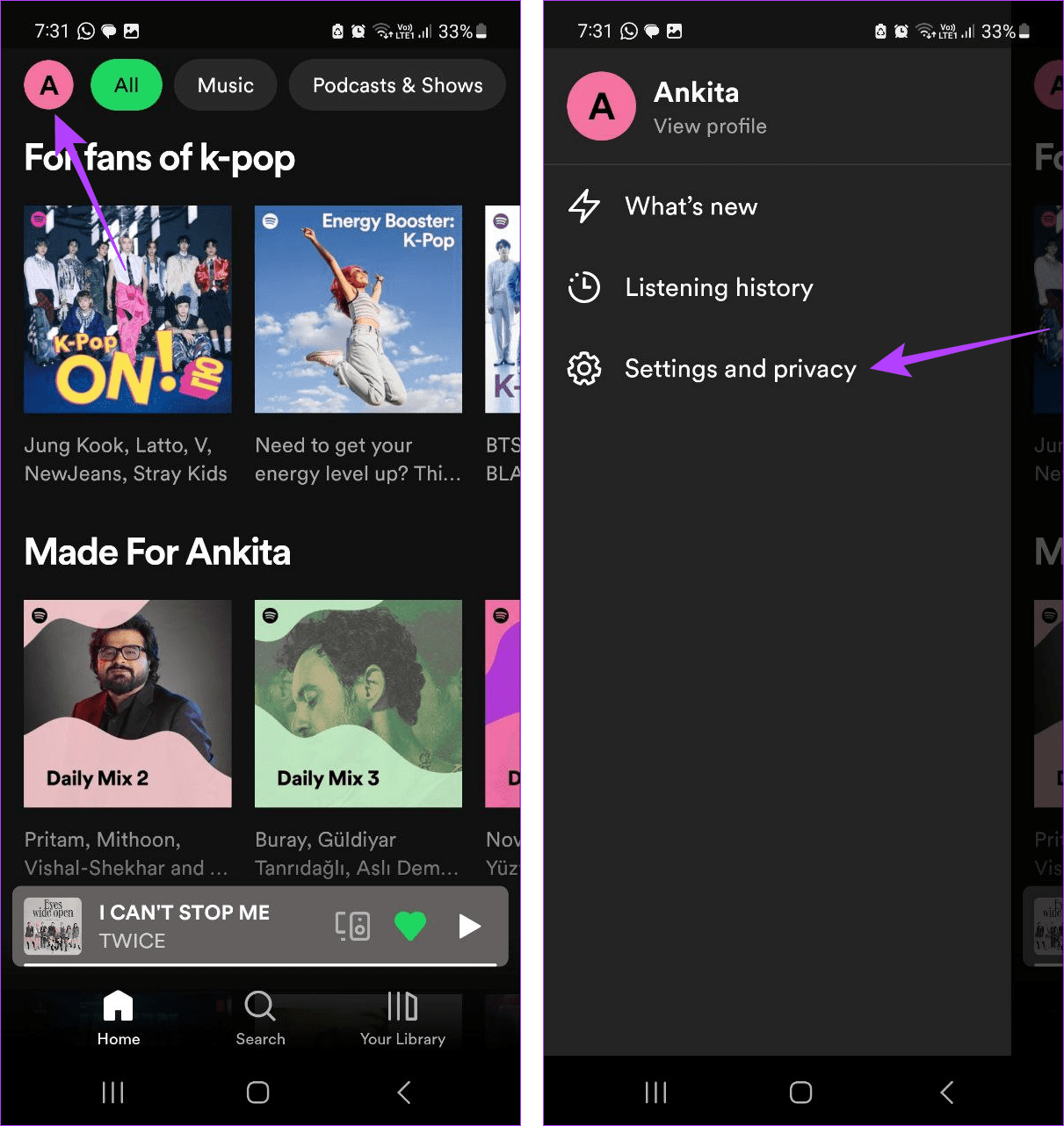
Step 3: Scroll down to the Storage section and check the available space.
Note: iPhone users must tap on Storage to see device storage details.
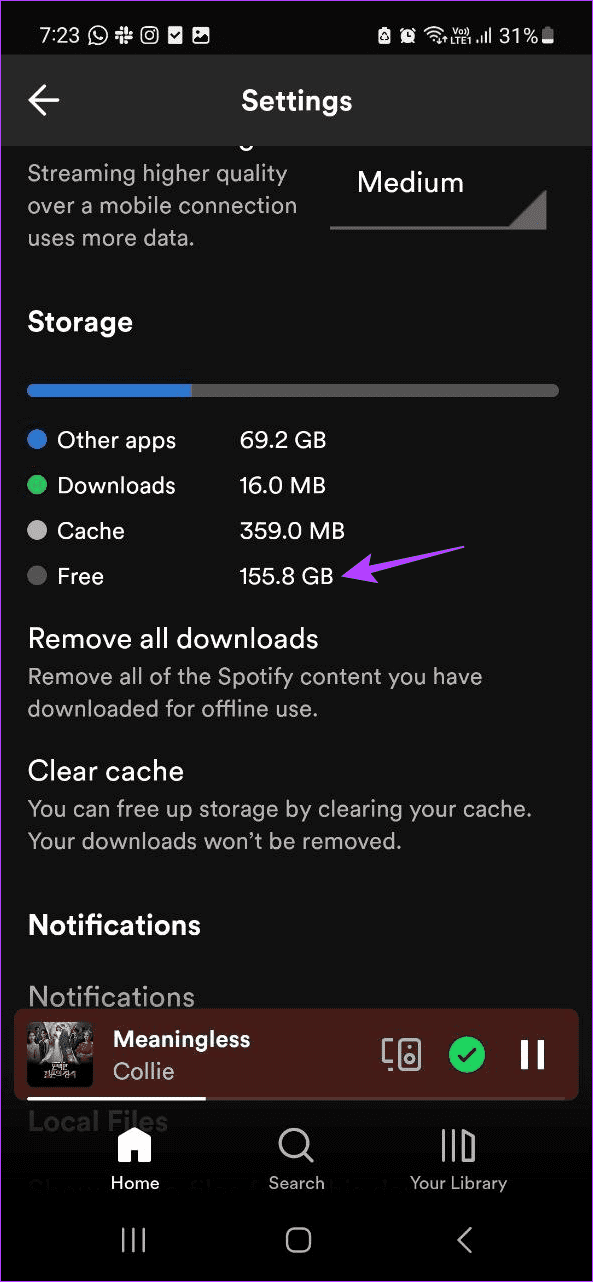
If enough space is unavailable, free up some space on your iPhone or Android device. Then, download the song or podcast and check again.
7. Clear Cache for Spotify
To help your apps load faster, certain information is collected every time you use the app. This information is then stored in the app and used accordingly. However, this cache accumulates over time and can hamper the app’s functions as well. In this case, you can clear the cache for the Spotify app on your Android or iOS device. Here’s how.
Step 1: Open the Spotify app and tap on your name icon.
Step 2: Tap on ‘Settings and privacy’.
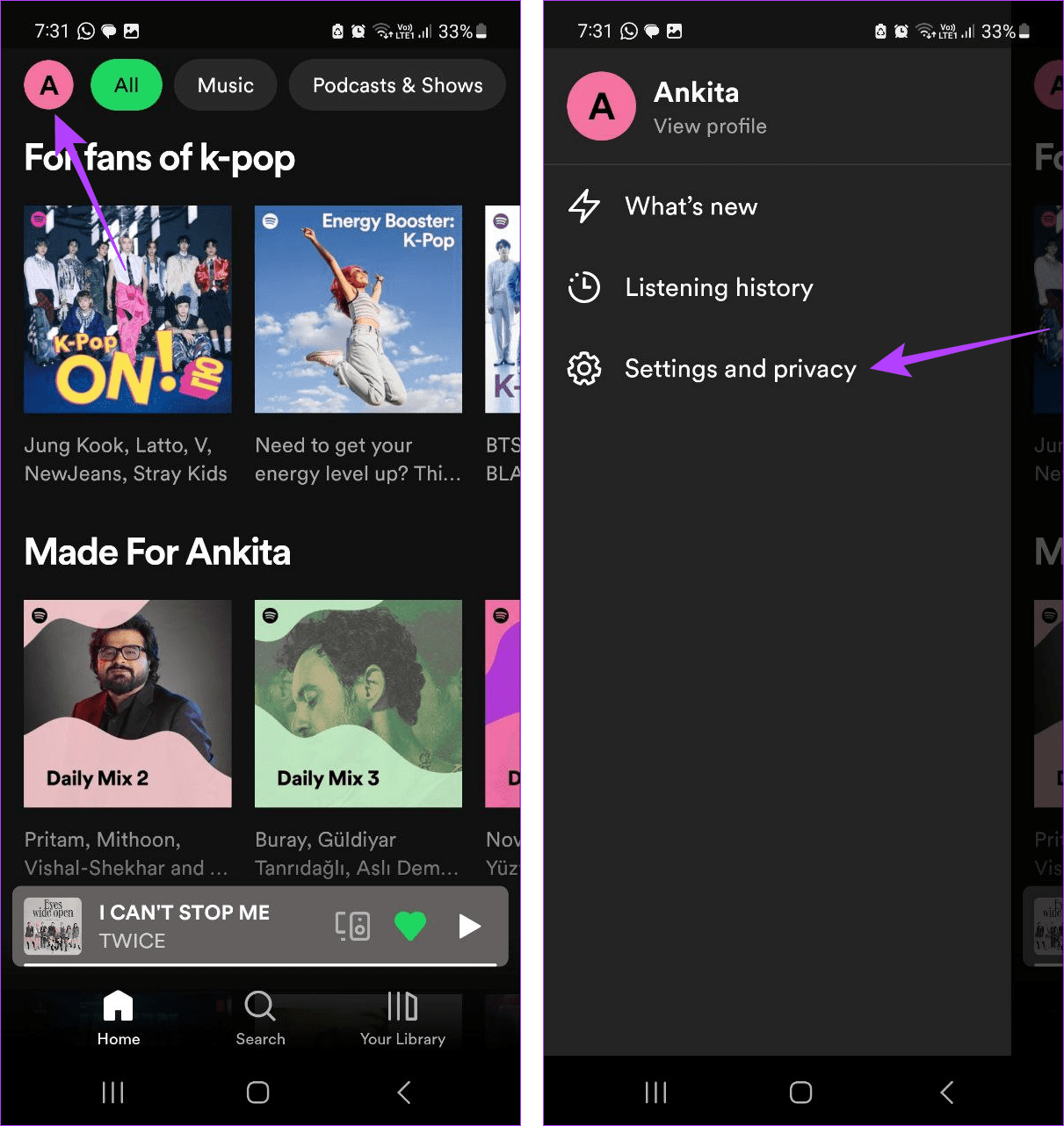
Step 3: Scroll down and tap on Clear cache.
Step 4: Again, tap on Clear cache.
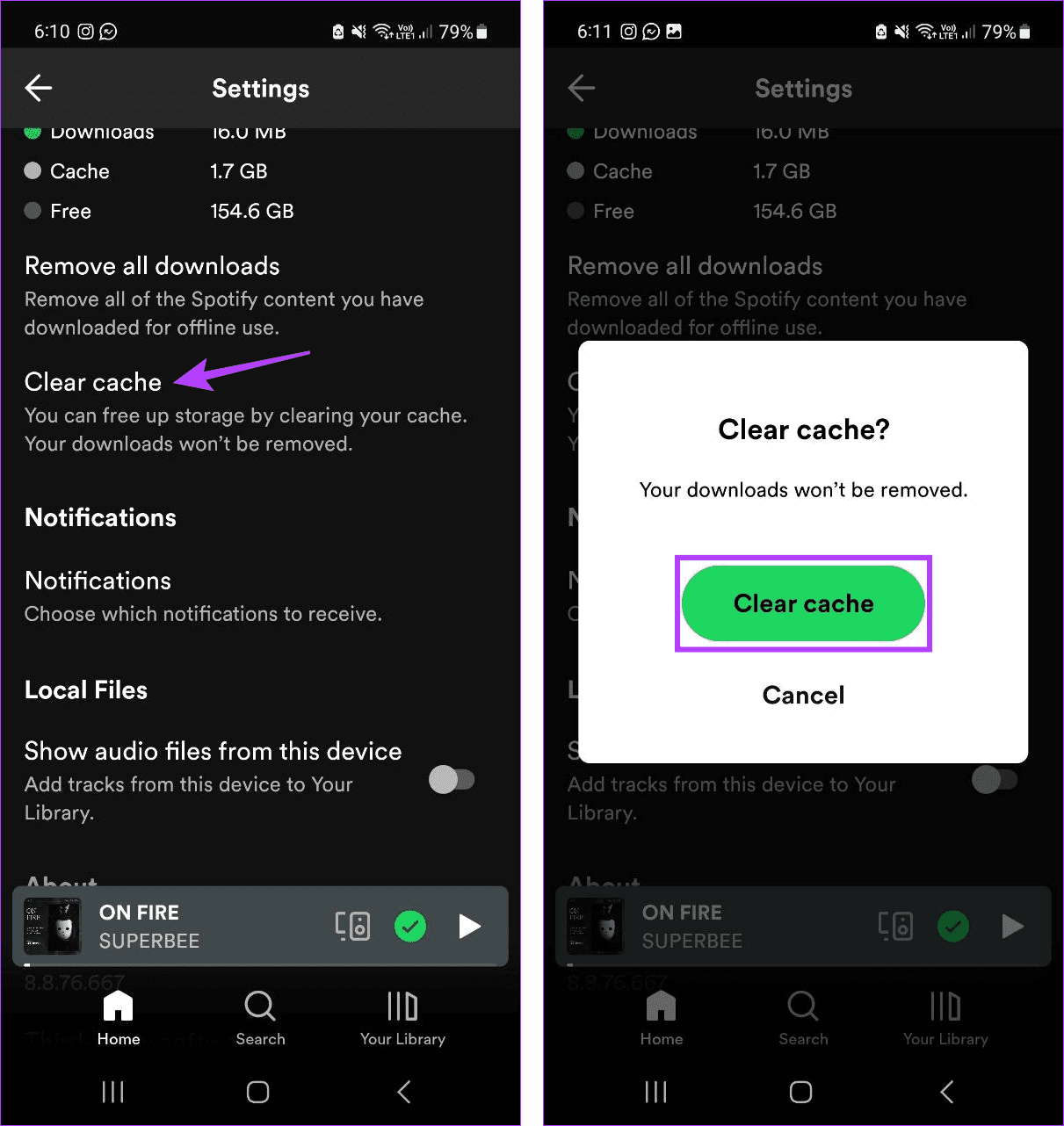
8. Disable Low Power Mode
When enabled, Low Power Mode or battery saver mode can help save battery life on your smartphone. This is, however, done at the expense of other apps. This can be one of the reasons why you can’t listen to music offline on Spotify Premium.
So, if your device is sufficiently charged, you can manually turn off Low Power Mode and try offline playback again. Simply open the Control Center or Quick Action panel on your phone and tap on the Low Power mode icon to turn it off.
9. Unrestrict Spotify App on Android
Android has different battery profiles that help control how much access the app has to your device’s resources, especially when running in the background. So, if you’ve been frequently experiencing issues with offline playback on Spotify Premium, ensure the Spotify app is set to the Unrestricted profile.
This will ensure your Android device does not throttle app functions to save battery life. Follow the below steps to do it.
Step 1: Open the Settings menu on your Android device. Scroll down and tap on Apps.
Step 2: Here, tap on Spotify.
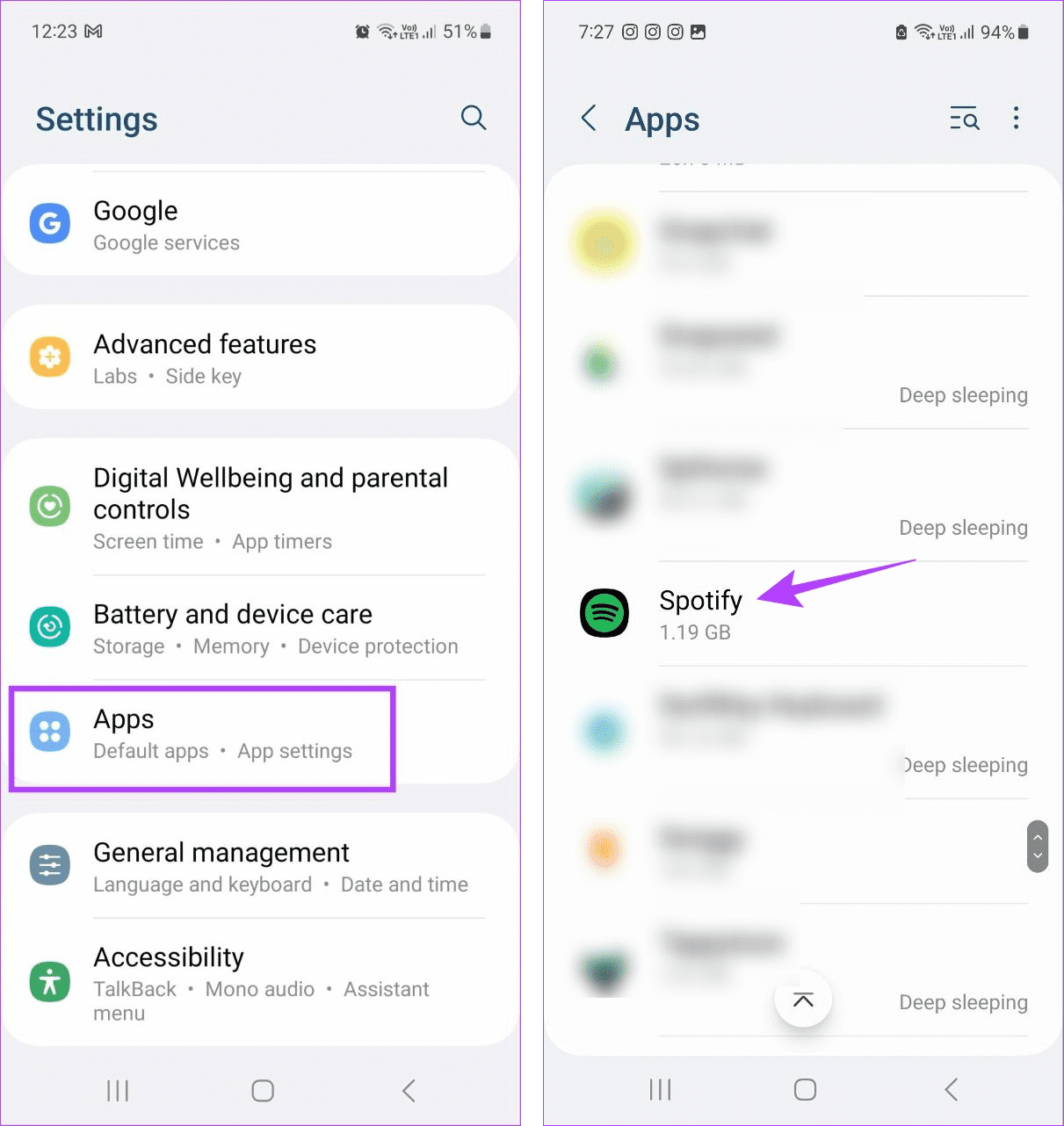
Step 3: Tap on Battery.
Step 4: Select the Unrestricted option.
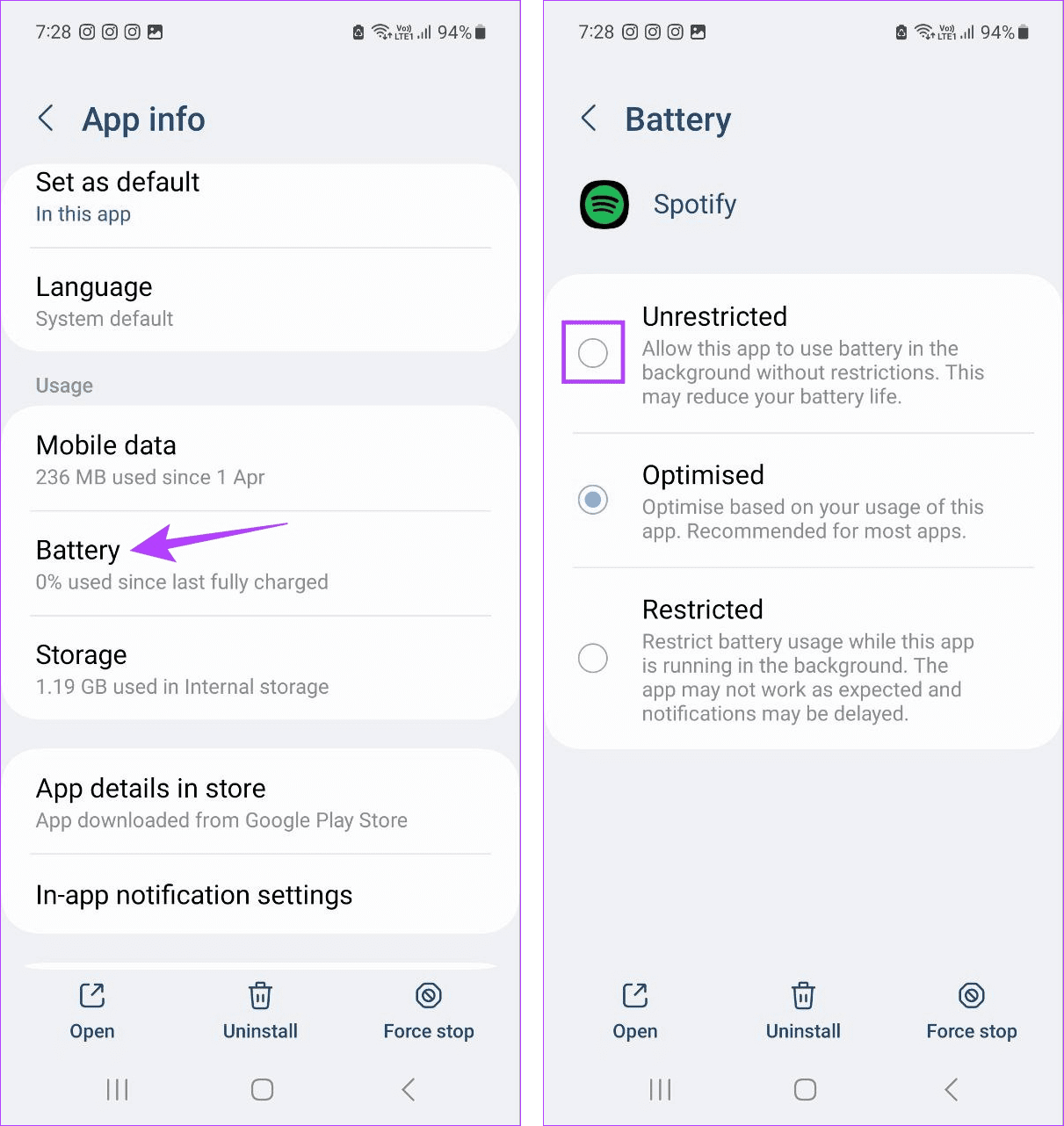
Now, open the Spotify app and see if it works as expected. You may see a higher-than-normal battery drain on your Android device.
10. Uninstall and Reinstall Spotify App
If you’ve tried all the above fixes and Spotify offline is still not working, uninstalling the app might do the trick. Once done, install a fresh copy of the app and try offline playback once again. Follow the steps to uninstall the Spotify app on your Android device.
Tip: You can check our guide to know more about uninstalling apps on your iPhone.
Step 1: Long-press on the Spotify app icon.
Step 2: Once the options appear, tap on Uninstall.
Step 3: Tap on OK.
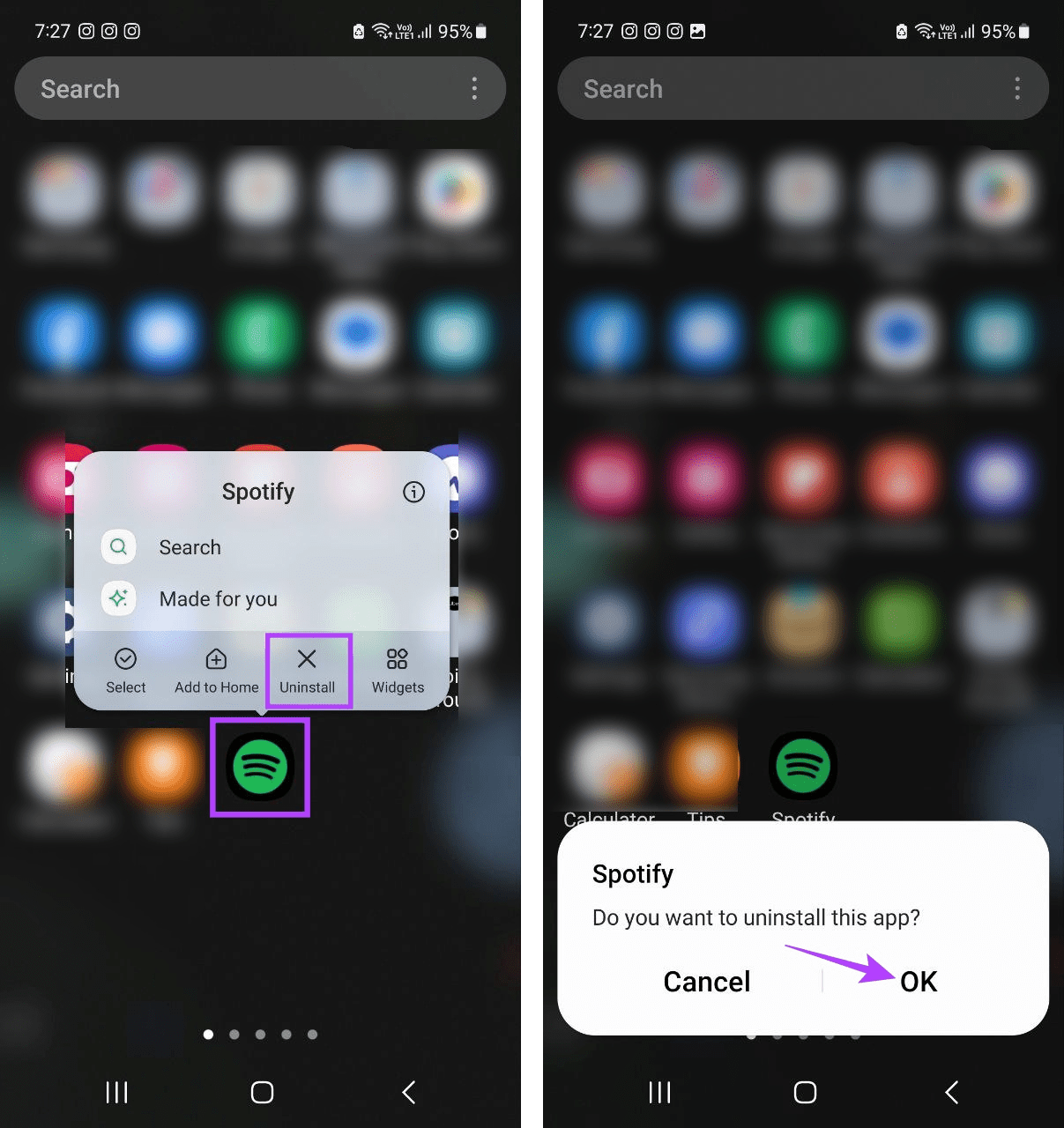
Step 4: Reinstall the Spotify app on your device.
Once this is done, sign in to your Spotify account and see if you can play Spotify Premium offline on your Android and iPhone.
Enjoy Your Spotify Premium Benefits
Offline playback is convenient when you have a bad connection. So, we hope this article helped you fix the issue of Spotify Premium not working offline. Additionally, if you’re nearing the end of your subscription and are in two minds about continuing, you can check our detailed comparison of Spotify Free vs. Premium before taking the final call.
Was this helpful?
Last updated on 30 November, 2023
The article above may contain affiliate links which help support Guiding Tech. The content remains unbiased and authentic and will never affect our editorial integrity.