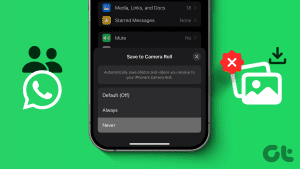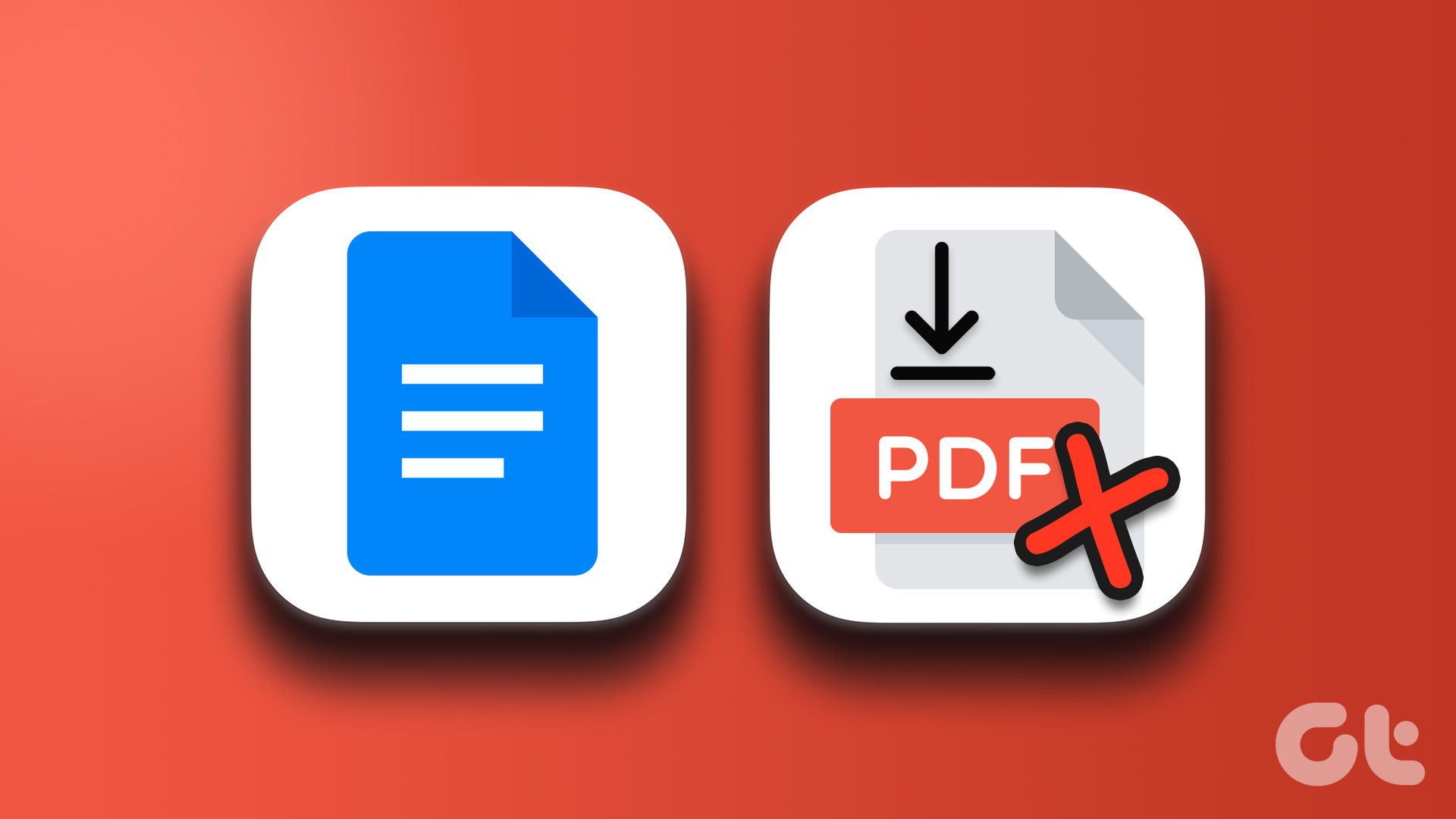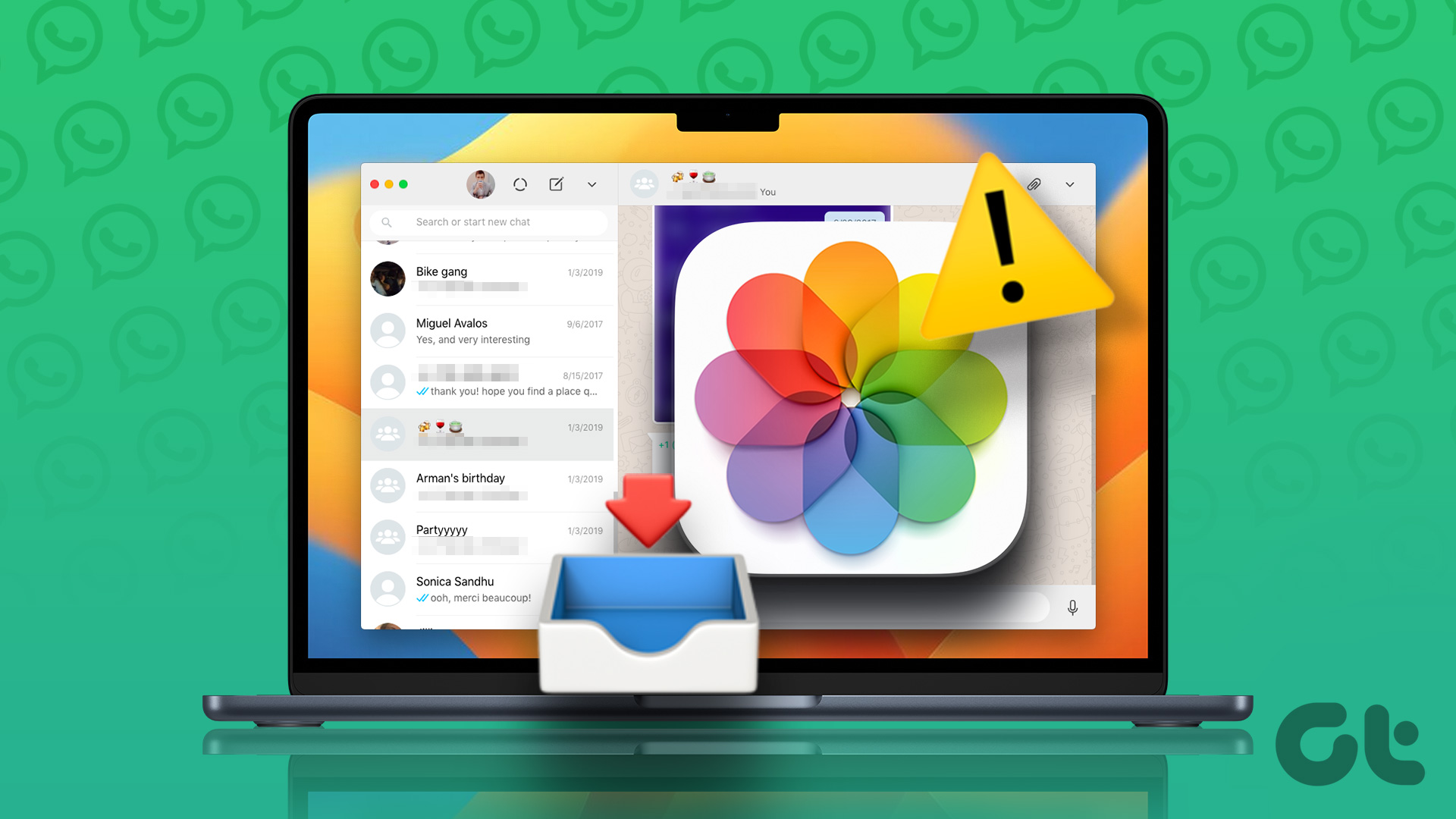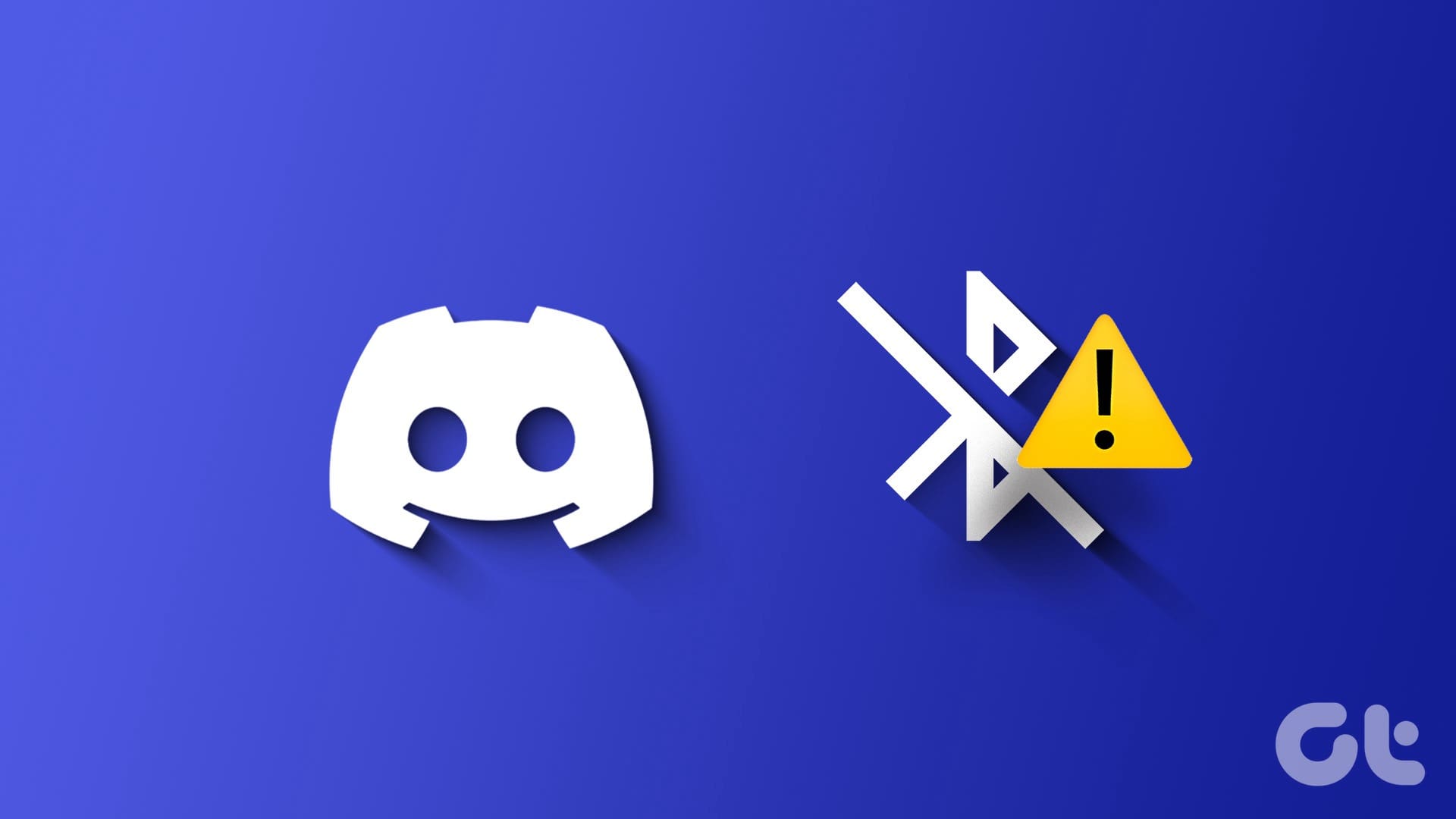Basic Fixes
- Check Internet Connectivity: Ensure your device is connected to a Wi-Fi network or cellular data with good signal strength and an active plan.
- Check YouTube Premium Subscription: To download videos offline on the app, you must have a YouTube Premium membership. If not, renew or subscribe to YouTube Premium.
- Update YouTube App: If many users can’t download videos offline on YouTube, it is a widespread bug. YouTube will release an update to fix the issue. Therefore, update the YouTube app from the Play Store or App Store.
- Reinstall YouTube: If you face persistent issues with the YouTube app, this may be due to a few corrupted files, and reinstalling the app will help you fix the issue.
Fix 1: Check Download Settings
If you are trying to download videos using mobile data and the YouTube app refuses to do so, you may have enabled the option to download using Wi-Fi only. Here’s how to disable that to allow downloads using mobile data too.
Step 1: Open the YouTube app and tap on the Profile icon at the top right corner. Tap on Settings.
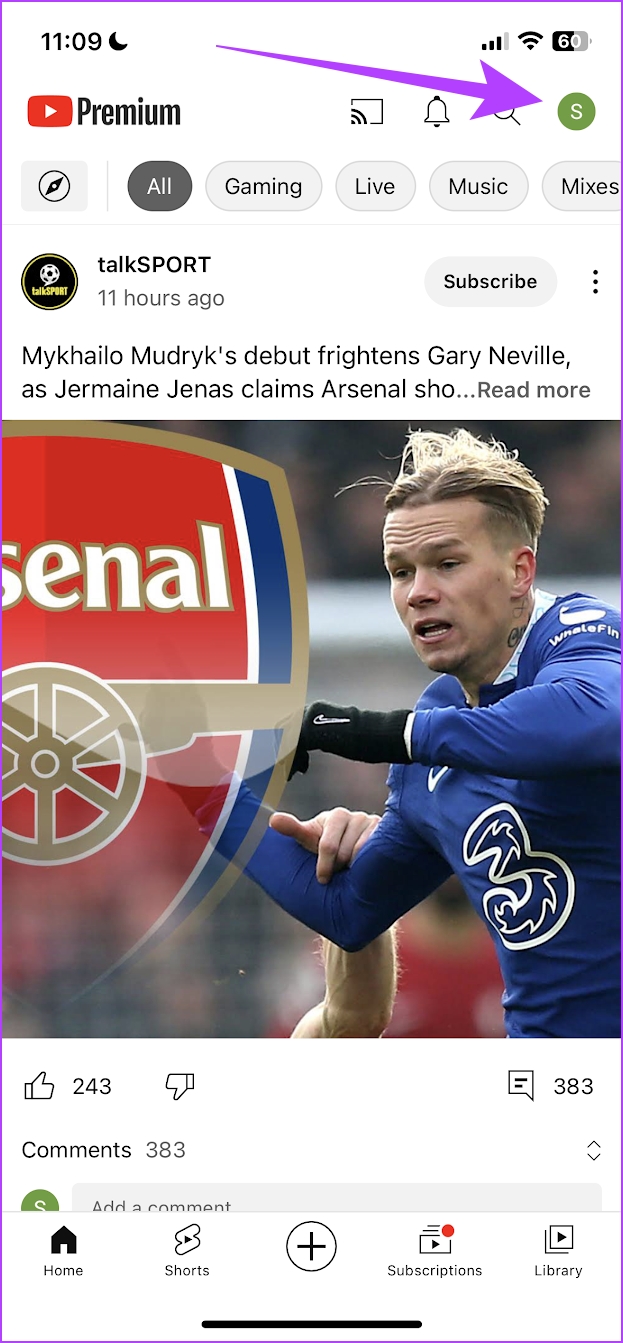
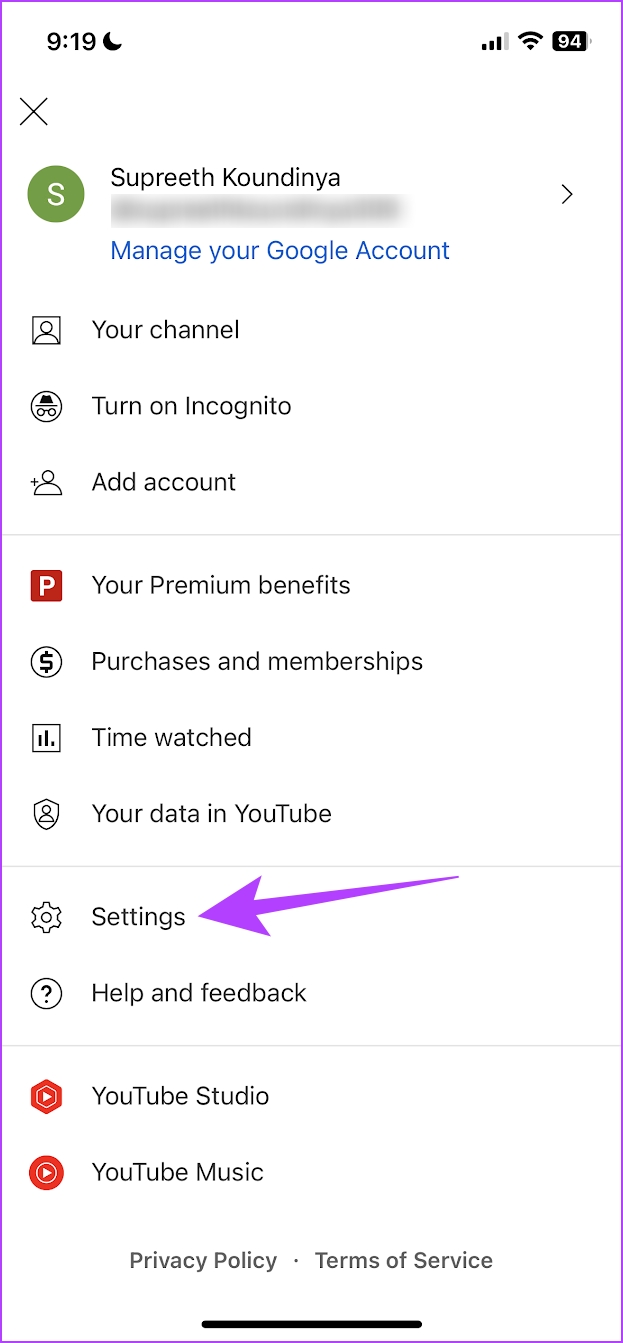
Step 2: Select Background & downloads. Turn off the toggle for Download over Wi-Fi only.


Fix 2: Check Storage Space
If YouTube Premium is not downloading videos offline on your phone, there is a good chance that your phone is running out of storage space. Therefore, check the available storage space on your device. Here’s how to do it.
On iPhone: Go to Settings > General > iPhone Storage to check the remaining space.

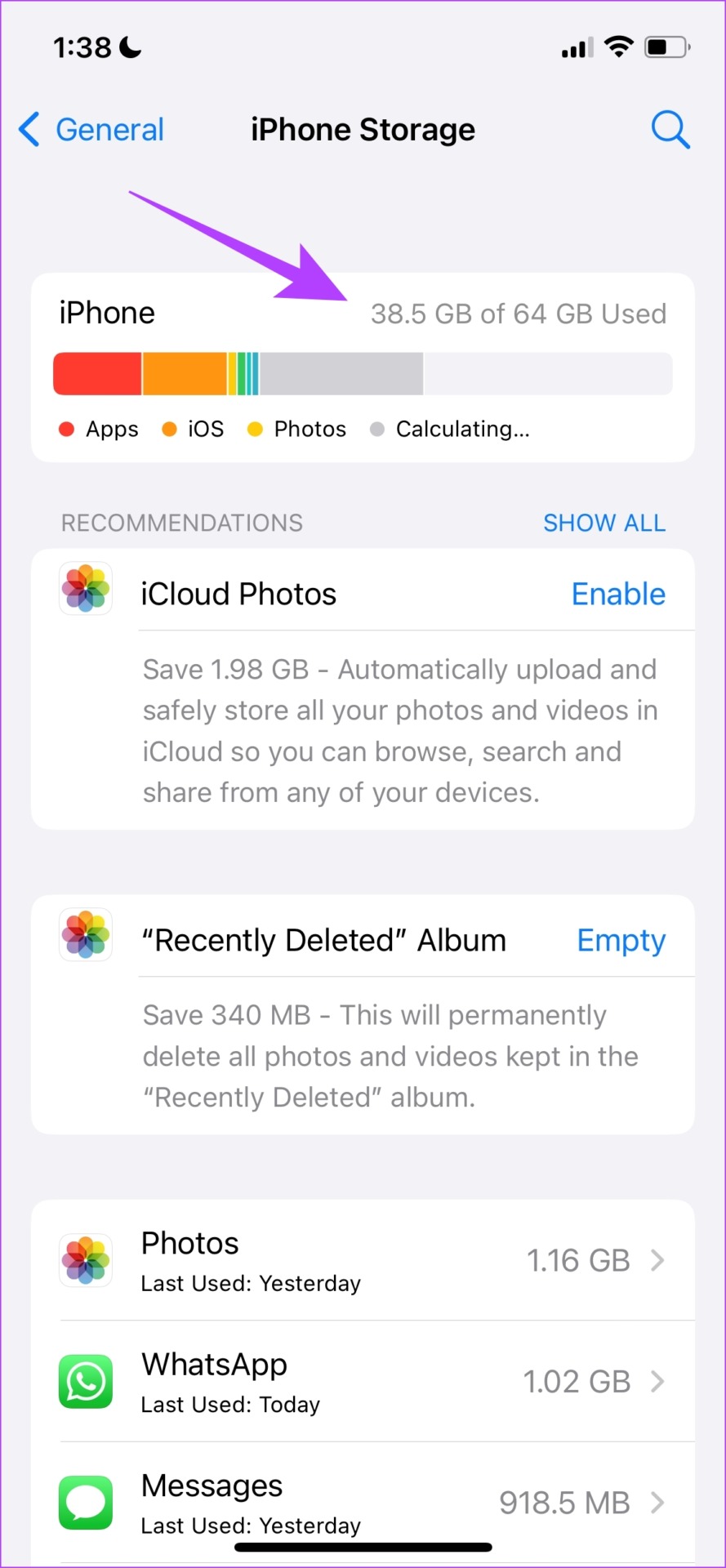
On Android: Go to Settings > Storage or About Device > Storage and then check the remaining space.
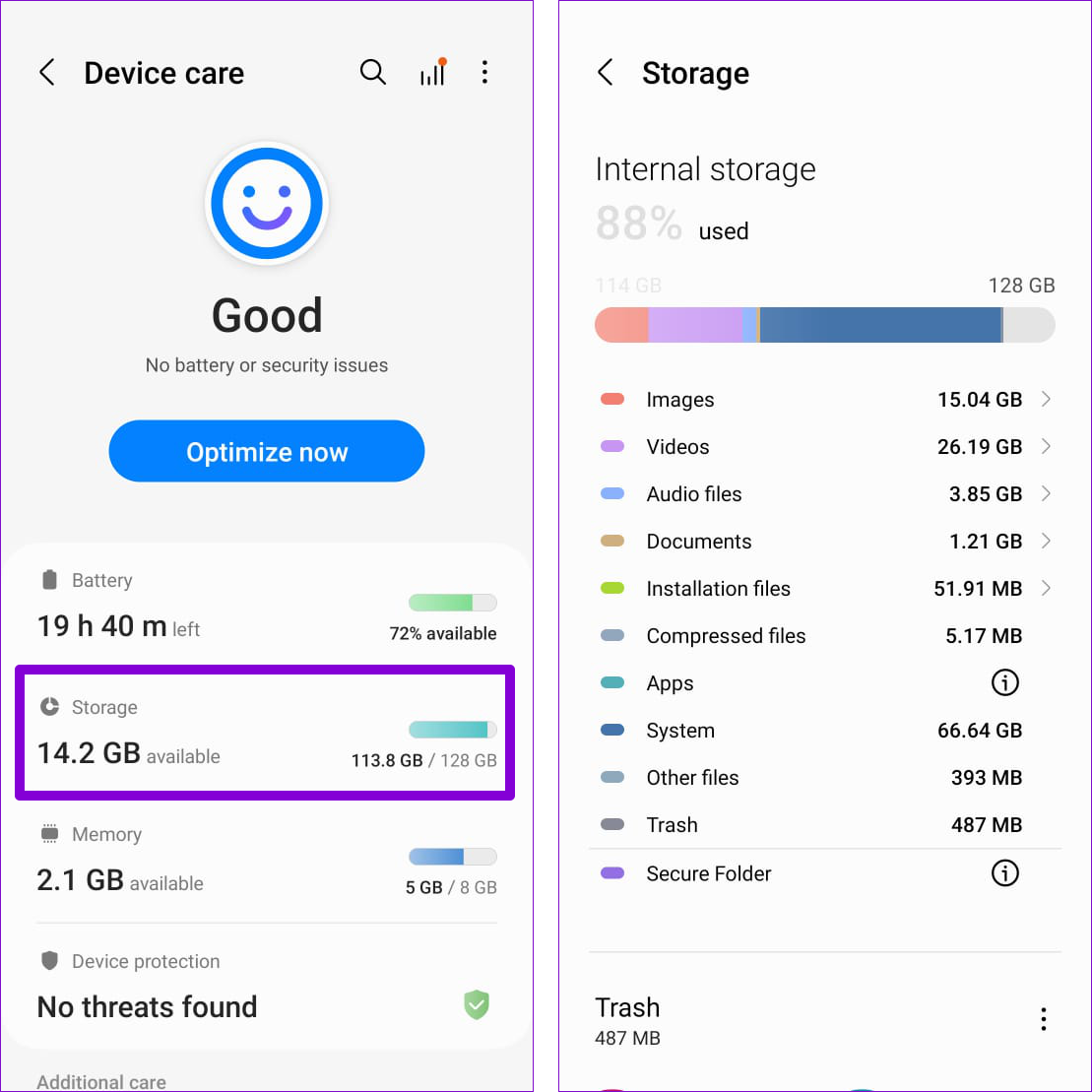
If your storage space is full, check our guides to free up storage space on Android and iPhone.
Fix 3: Clear Cache
You can clean up the junk within an application by clearing the cache. Once there is a lot of accumulated cache, it might lead to a few junk files that execute bugs, responsible for the problem.
On iPhone
Offloading an application on your iPhone removes temporary data, including cache and junk files. However, it maintains all the other essential data, such as your sign-in information, in-app downloads and purchases, etc.
Step 1: Open the Settings app and tap on General > iPhone Storage
Step 2: Scroll down, select the YouTube app, and tap on Offload App. Tap on the Offload App once again to confirm.
Step 3: Now, tap on Reinstall App.
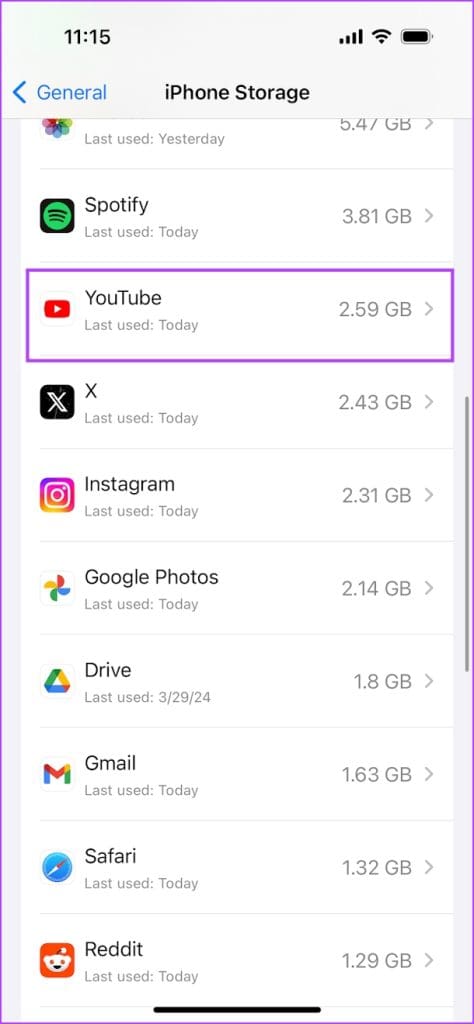
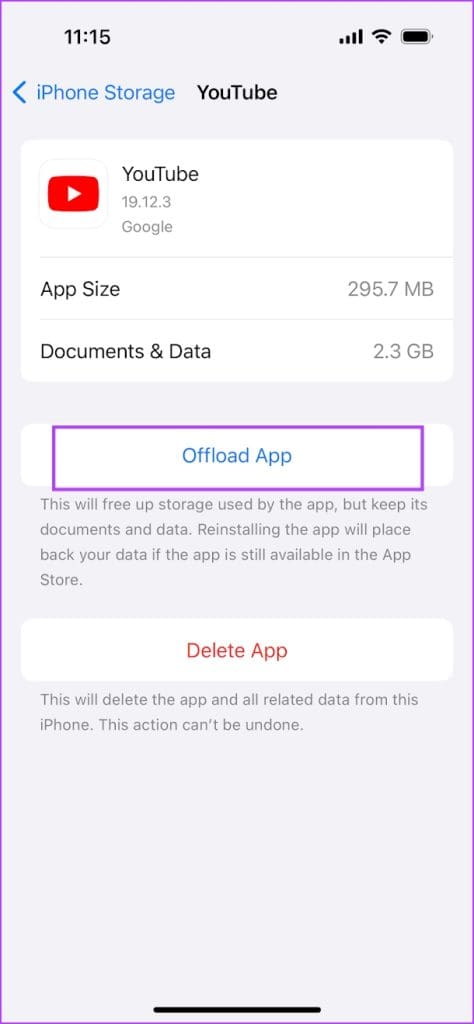
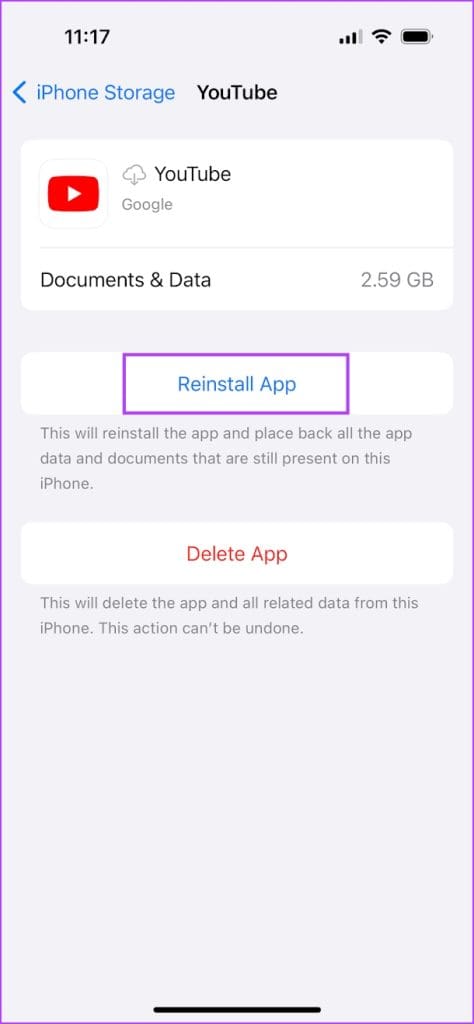
On Android
Step 1: Long-press the YouTube app icon and select the info button. Once you are on the App info page, tap on Clear data.
Step 2: Now, select Clear cache and tap OK to confirm.
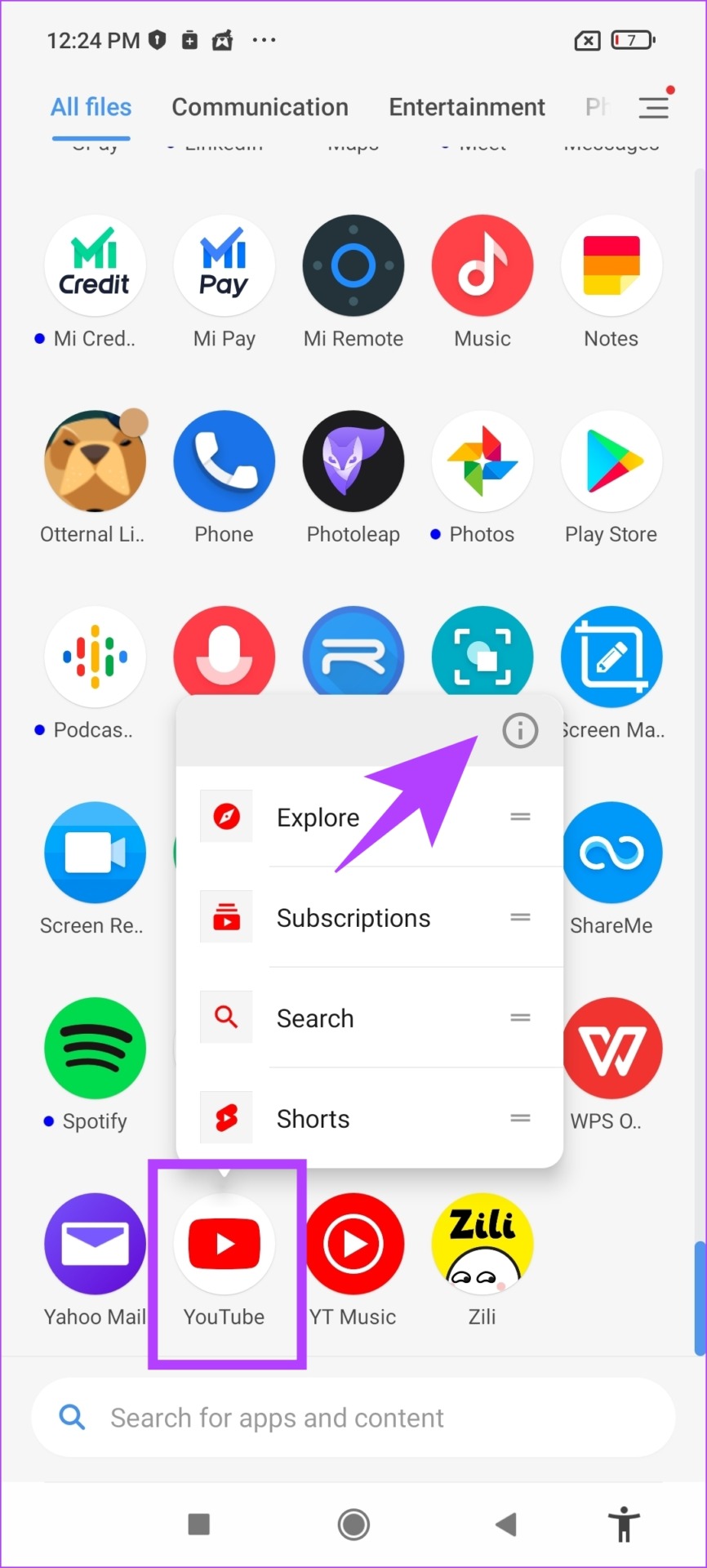
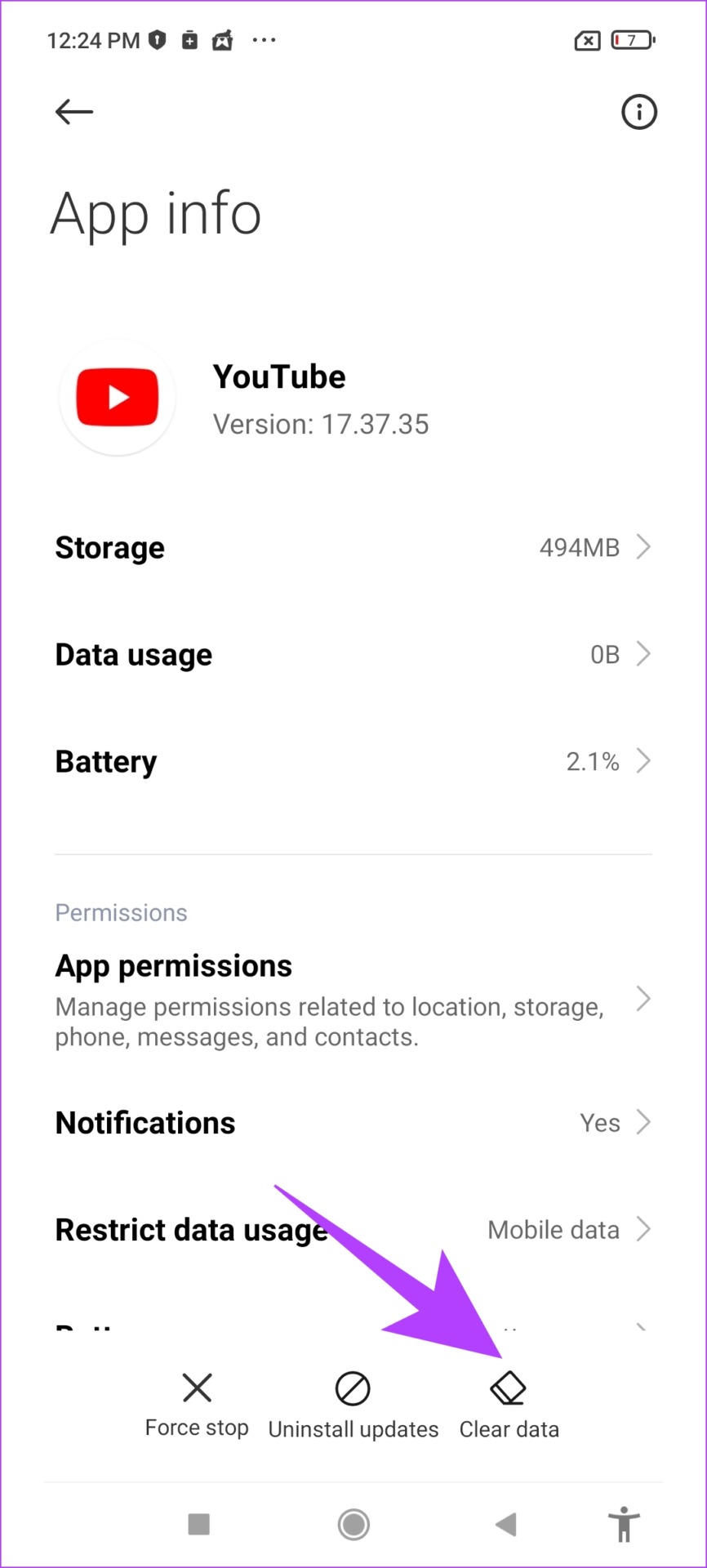

Was this helpful?
Last updated on 04 April, 2024
The article above may contain affiliate links which help support Guiding Tech. The content remains unbiased and authentic and will never affect our editorial integrity.