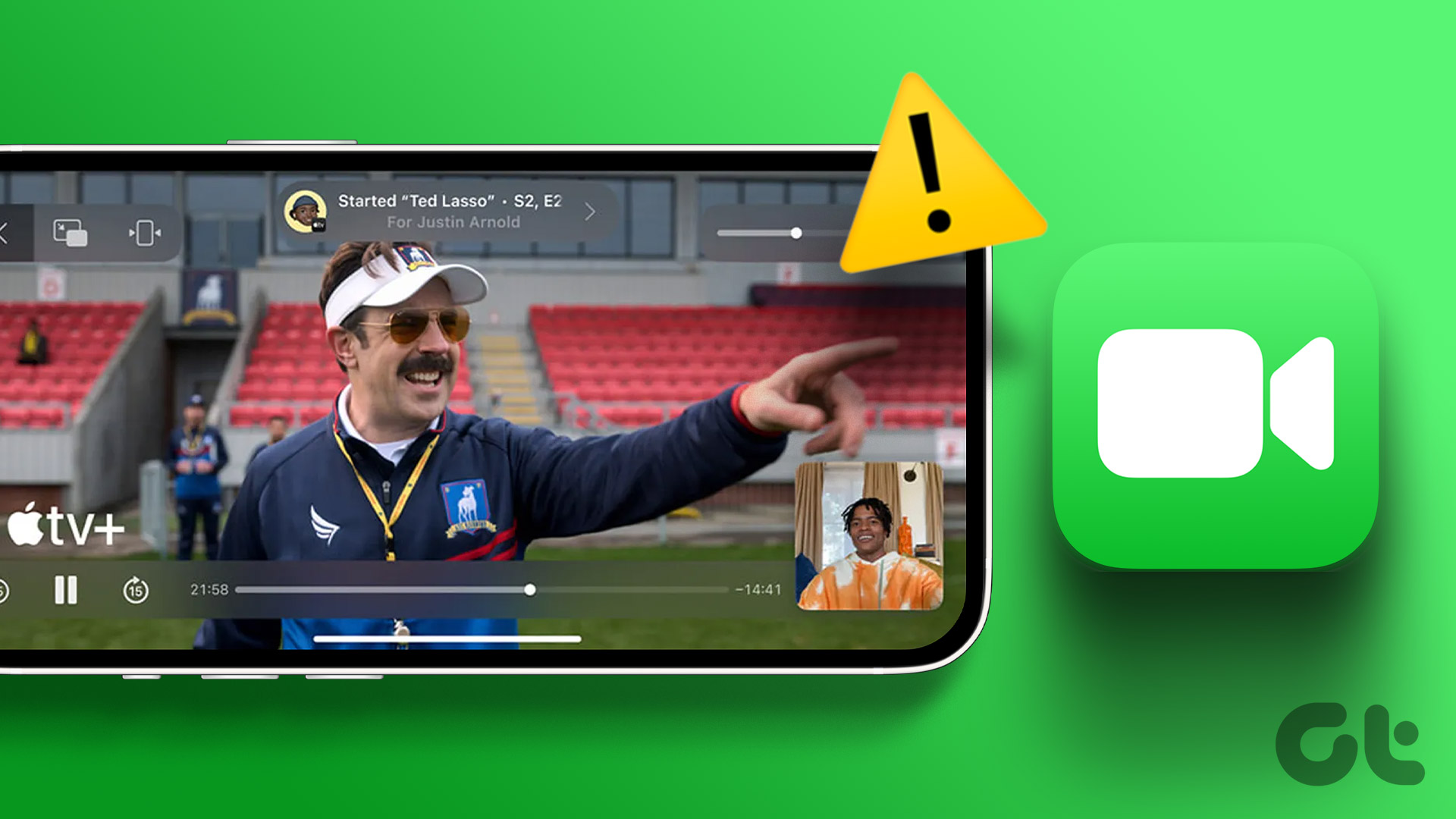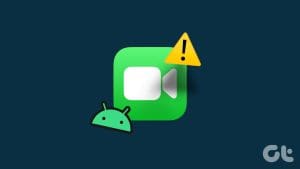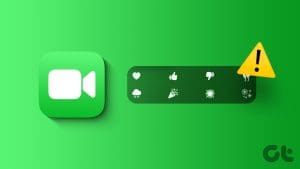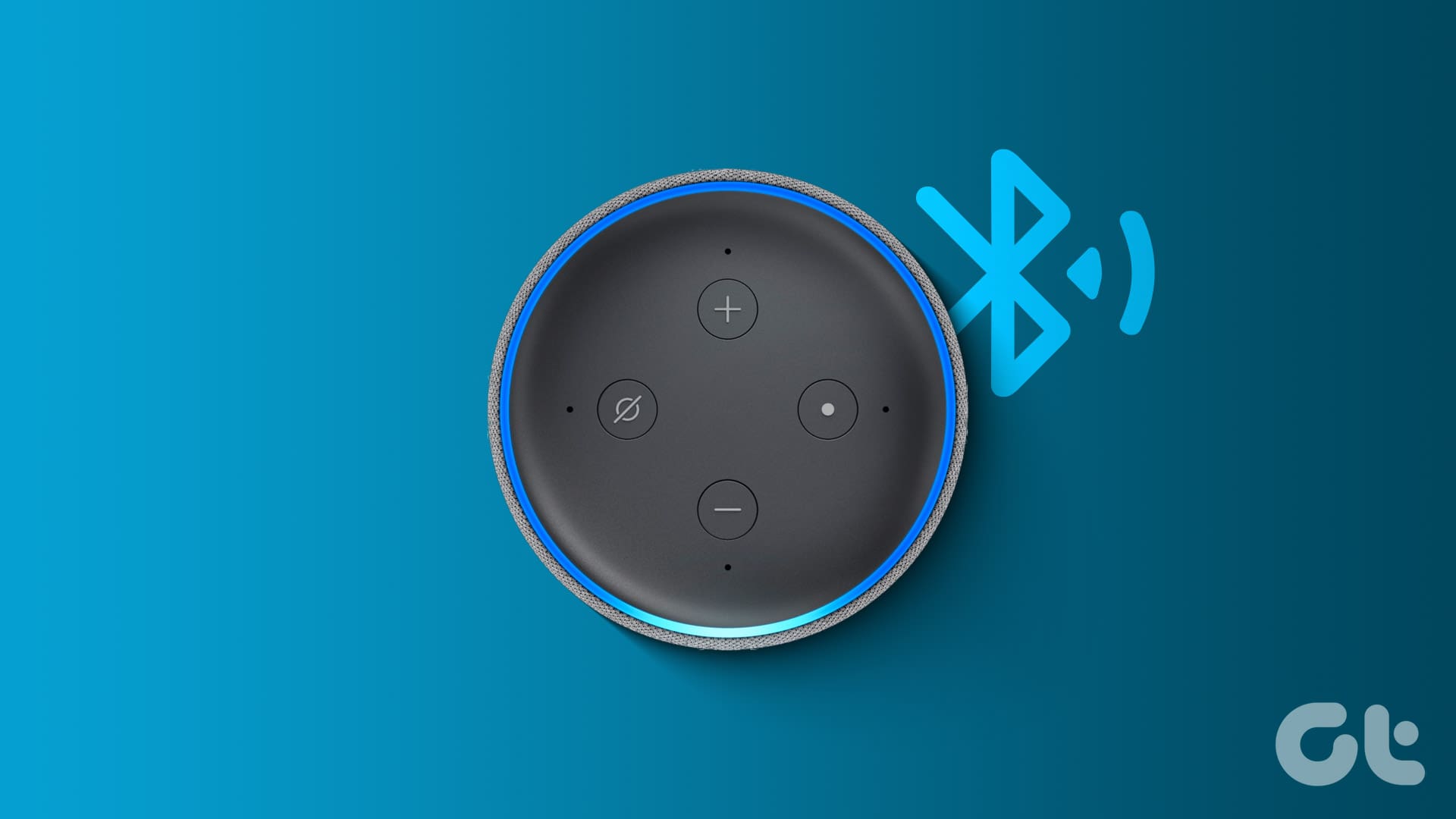FaceTime is available for Apple TV 4K with the tvOS 17 update. That lets you take your calls on a bigger screen. A lot of TVs have a webcam built-in for video calls. You can use that by connecting your Apple TV 4K and enjoying video calls with your friends and family. It is also helpful while hosting office meetings and discussions at your workplace.
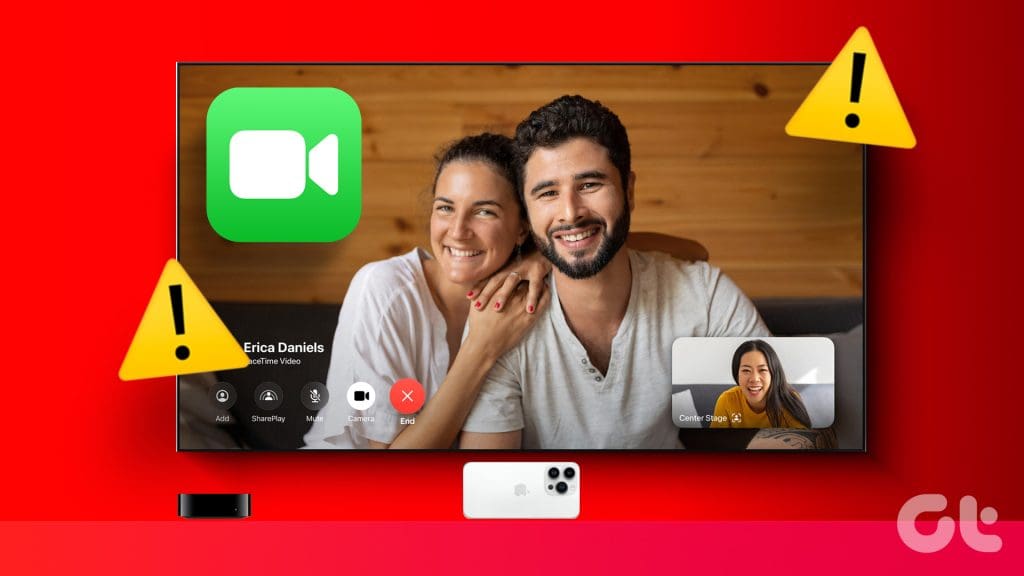
However, getting FaceTime to work on the Apple TV 4K isn’t as easy as you might assume. Sometimes, it wouldn’t work seamless as expected. So try out these methods to solve FaceTime not working on your Apple TV 4K.
1. Check Your Apple TV 4K Model
Let’s get the basics sorted first. To use this feature, you need to have the Apple TV 4K (2nd generation or later) connected to your TV. If you don’t have that model, you won’t be able to use this feature.
2. Check if Continuity Camera Is Enabled
After you figure out your Apple TV model, check if the Continuity Camera feature is enabled on your iPhone. Continuity Camera lets you use your iPhone as a Webcam on your Mac. It is the basis of FaceTime calls on Apple TV 4K. Here’s how to check if Continuity Camera is enabled for your iPhone:
Step 1: Open the Settings app and tap on General.

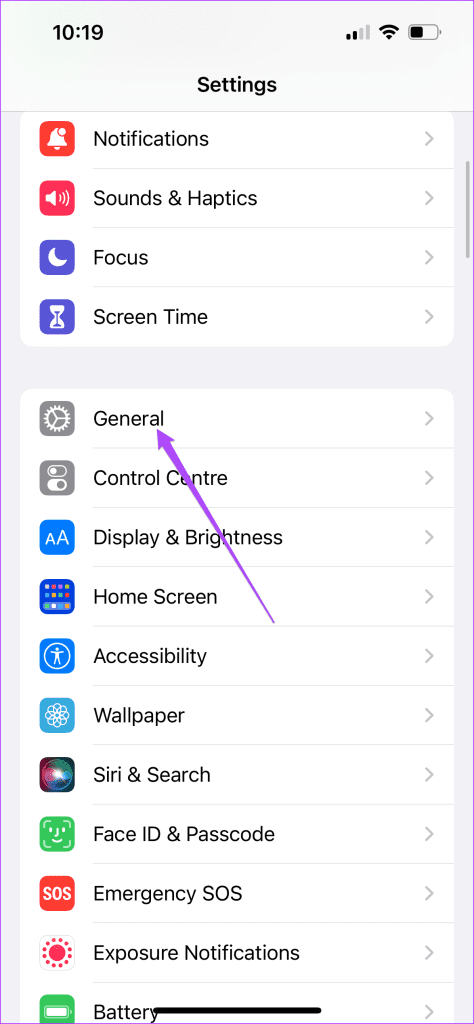
Step 2: Select AirPlay & HandOff and check if Continuity Camera is enabled.


Step 3: Check if FaceTime works on your Apple TV 4K.
3. Check if the Same Apple Account Is Being Used
Another basic yet important aspect is to ensure that the same Apple account is being used on your iPhone and Apple TV 4K. You might have to check while using an Apple TV 4K at your friends or workplace. You need to use the same Apple ID on iPhone and Apple TV 4K to use FaceTime.
4. Check For Same Wi-Fi Network
Like the same Apple ID, you need Apple TV 4K and iPhone on the same Wi-Fi network. Here’s how to check and confirm that:
On Apple TV 4K
Step 1: Open Settings from the home screen.

Step 2: Select Network.
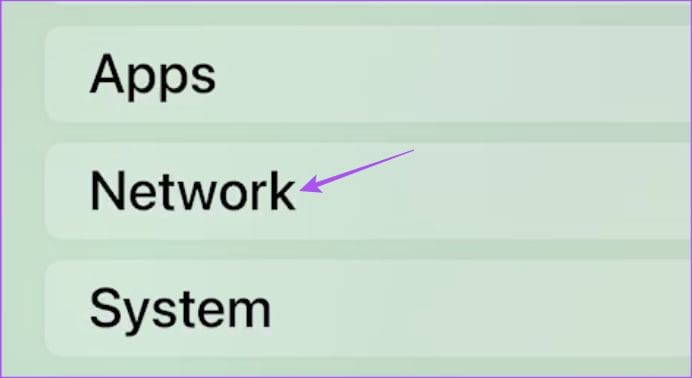
Step 3: Check your connected Wi-Fi network.
Also, refer our guide if Apple TV 4K fails to connect to Wi-Fi.
On iPhone
Open the Settings app and tap on Wi-Fi. Then, check the connected Wi-Fi network.


5. Keep Your iPhone Closer to Apple TV 4K
Proximity also plays a key role for this feature to work properly. If FaceTime is not working for your Apple TV 4K, bring your iPhone closer to your Apple TV 4K. If you’re standing too far from the Apple TV or in the other room, it might not work.
6. Force Quit and Relaunch FaceTime
Like on your iPhone, you can force quit and relaunch FaceTime on your Apple TV 4K. This will give the app a fresh start. To do this, ensure that you have enabled the option of using Click and Swipe on your Siri remote.
Step 1: Press the TV icon on your Apple TV remote twice to reveal background app windows.

Step 2: Use the Left Navigation button to look for FaceTime.
Step 3: Swipe up the FaceTime app window to force quit the app.
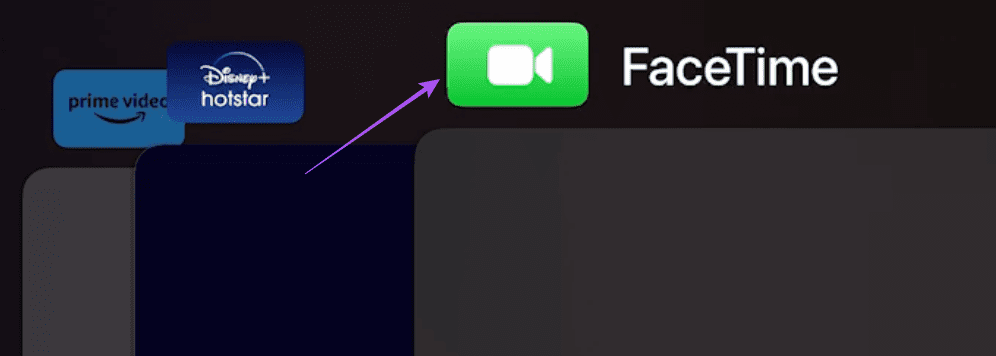
Step 4: Relaunch FaceTime and check if the problem is solved.

7. Update iOS and tvOS Versions
Since this is a new feature, you’ll need to update software versions on iPhone and Apple TV 4K to make FaceTime smoothly. You need to check and install the latest updates of iOS and tvOS on your devices.
Update iOS
Step 1: Open the Settings app and select General.

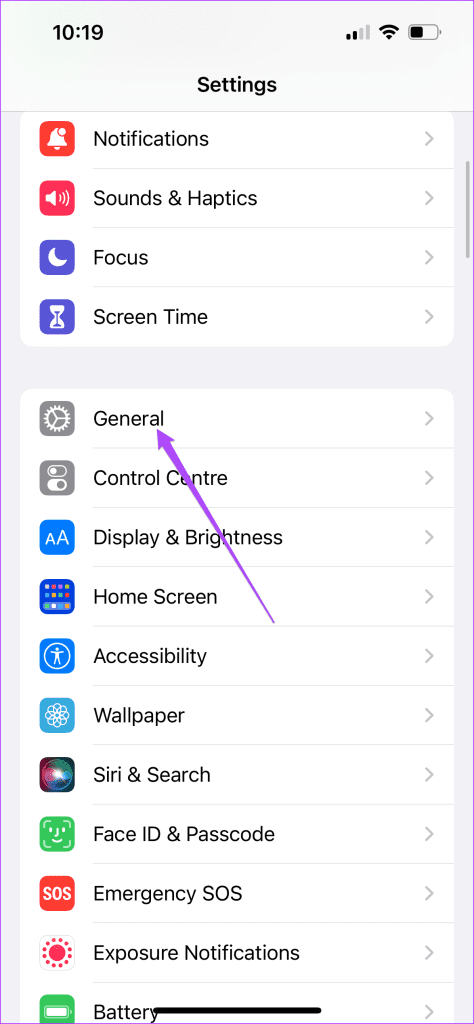
Step 2: Tap on Software Update and install the update if one is available.
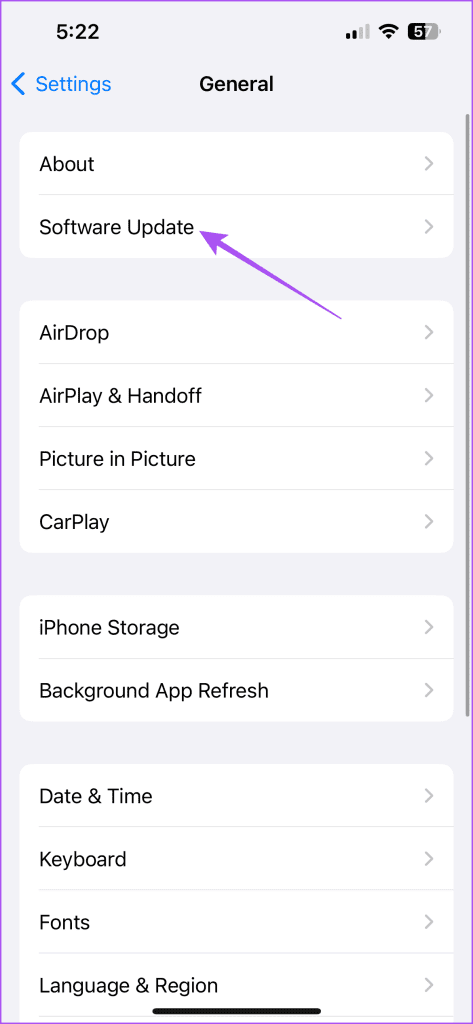
Update tvOS
Step 1: Open Settings from the home screen.

Step 2: Scroll down and select System.

Step 3: Select Software Updates.
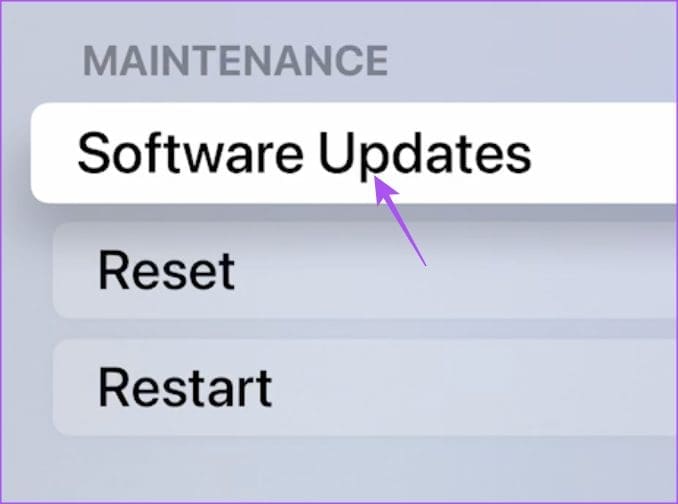
Step 4: Select Update Software and install it if one is available.
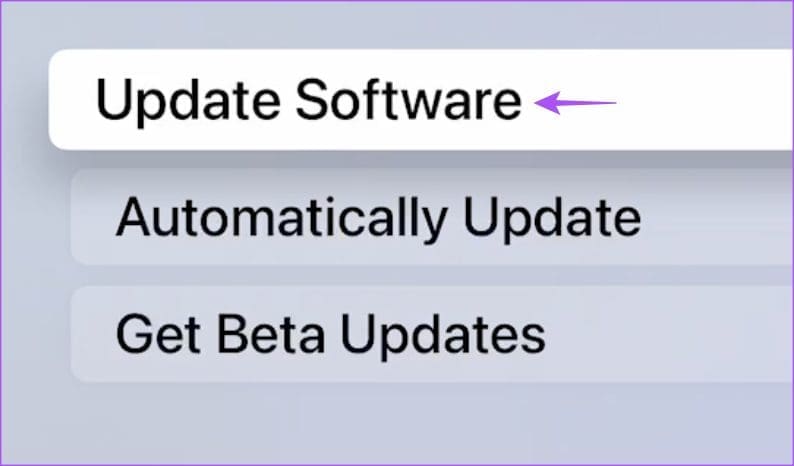
After that, check if you can use FaceTime on your Apple TV 4K.
Video Calls on Apple TV 4K
These solutions will help if FaceTime is not working on your Apple TV 4K. But if you still can’t fix it, you can try resetting your Apple TV 4K to its default settings. Do note that you have to log in again to your accounts after following this step.
Was this helpful?
Last updated on 26 September, 2023
The article above may contain affiliate links which help support Guiding Tech. The content remains unbiased and authentic and will never affect our editorial integrity.