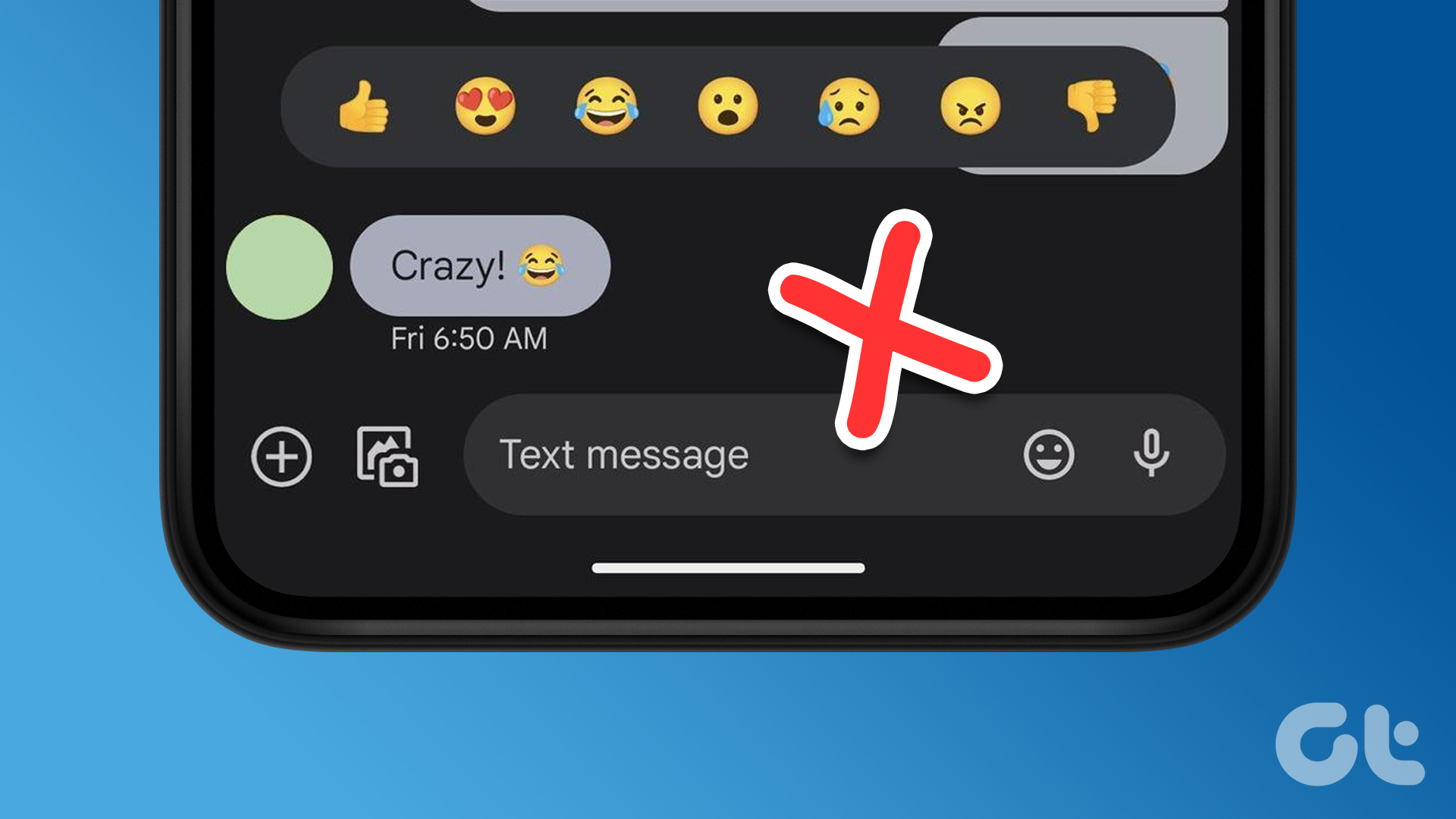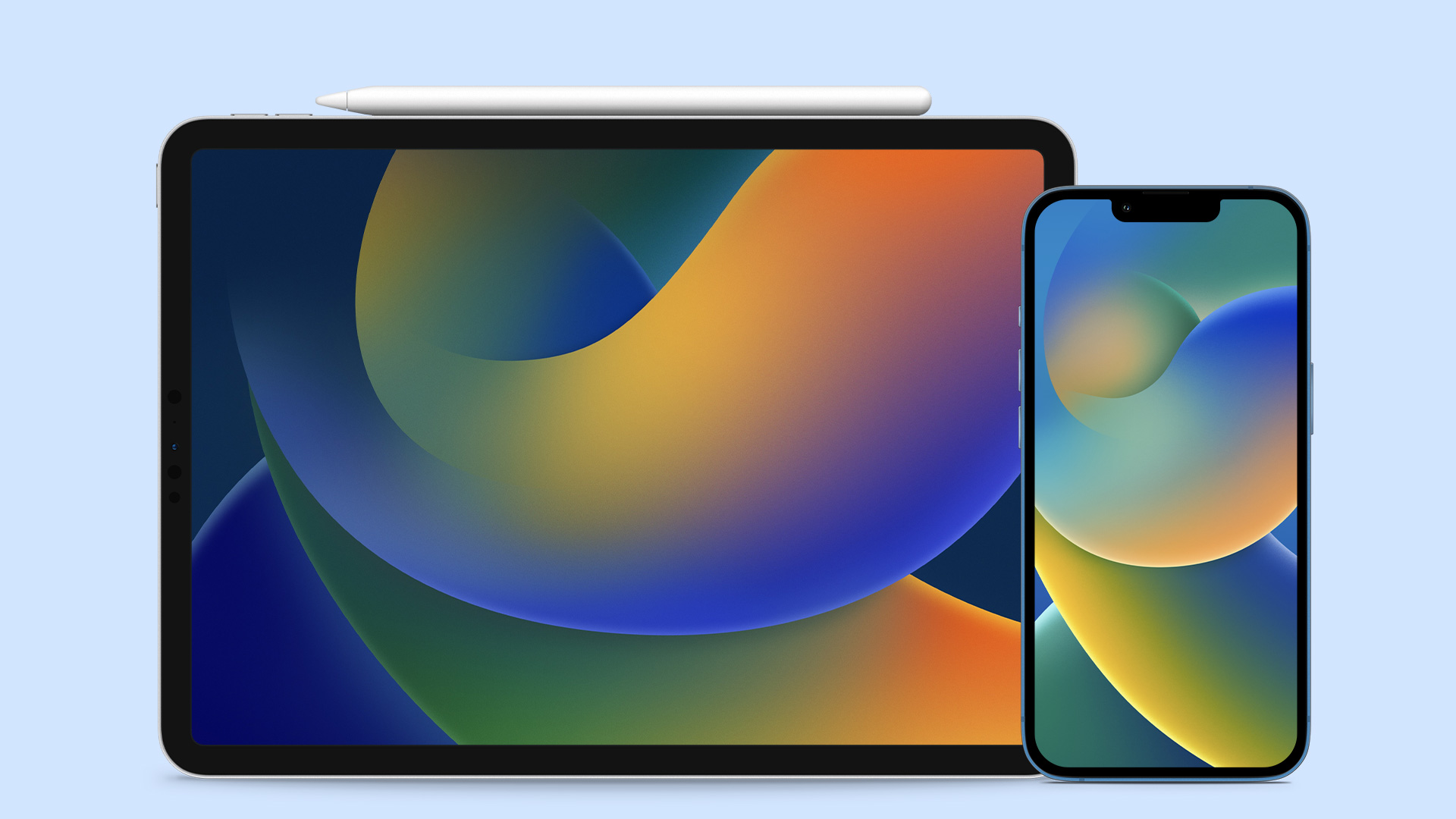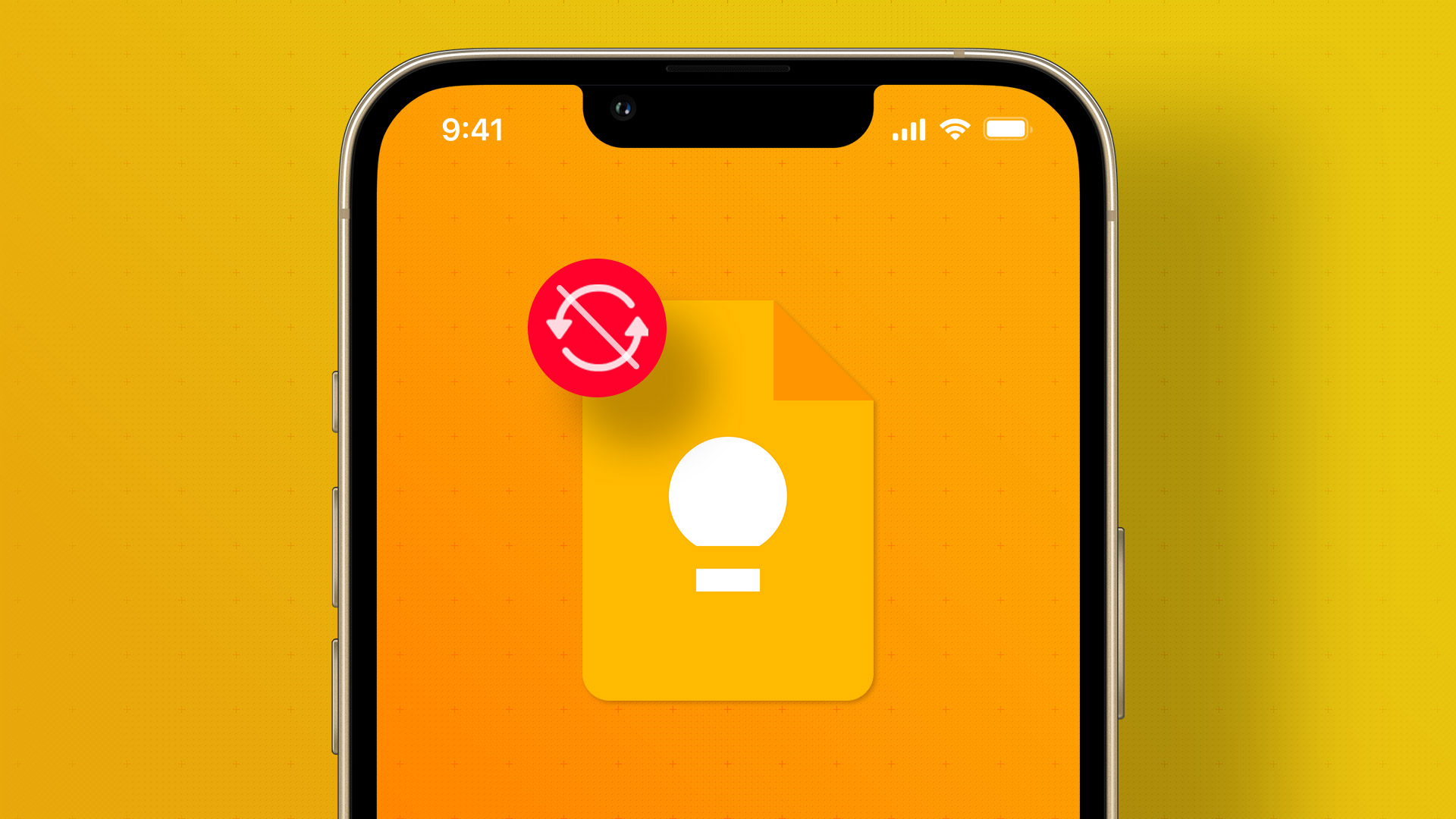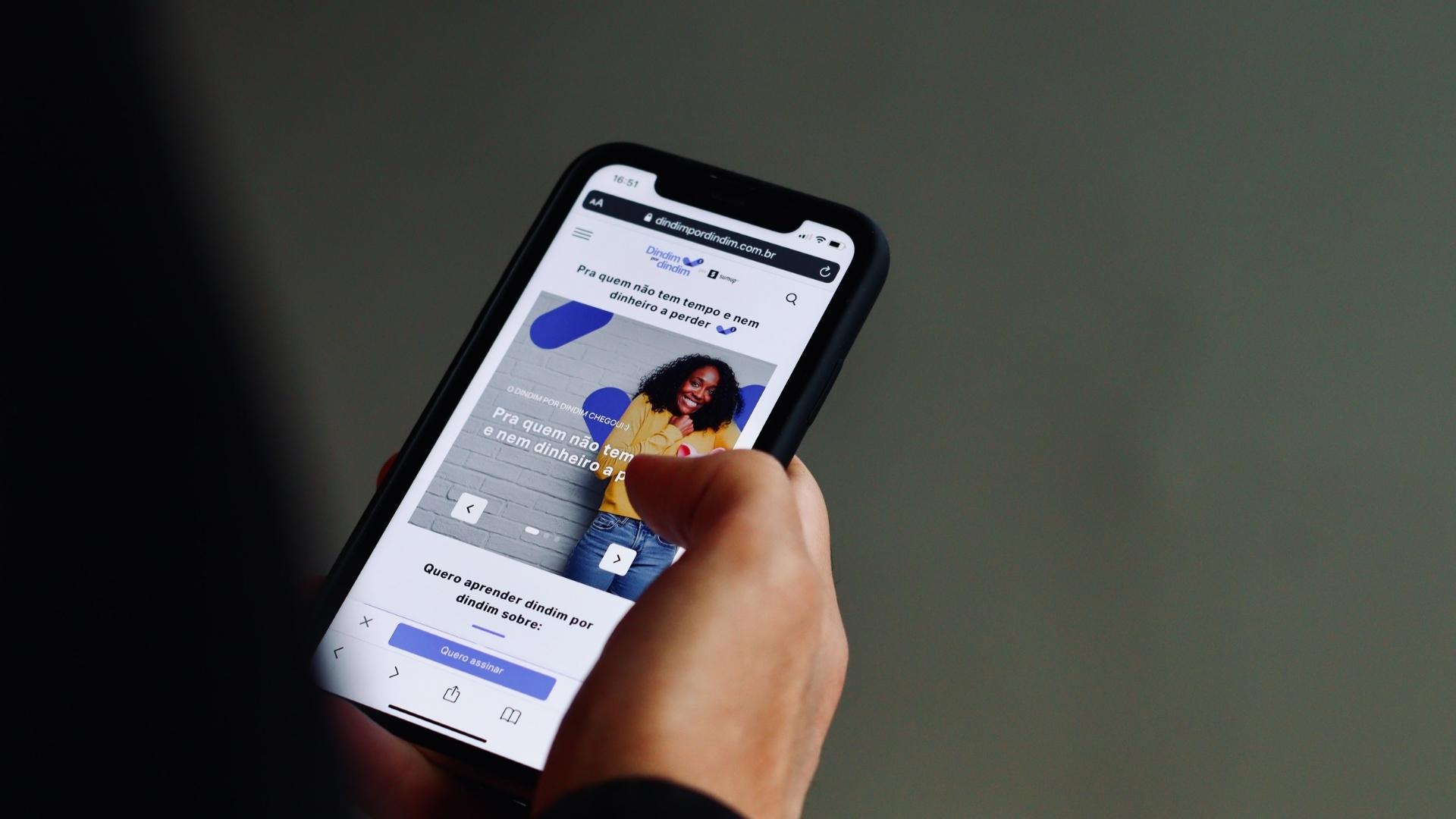iOS 17 and iPadOS 17 introduced reaction effects for FaceTime and other video conferencing apps. When activated, you see effects similar to iMessage effects in your video calls. While this sounds fun and cool, for many users, FaceTime reactions (gestures) are not working on iOS 17 and iPadOS 17. If you are facing the same issue, read along to fix it.

The FaceTime reactions work on both iPhones and iPads. However, if they don’t work, it could be due to incompatible handsets, outdated software, or a temporary bug. Let’s look at the below fixes to troubleshoot the issue.
1. Update Software
The new FaceTime reactions only work on iPhones and iPads running iOS 17 and iPadOS 17+, respectively. So, ensure you have the latest version of iOS. You can do that by going to iPhone Settings > General > About. You will see your iOS version.
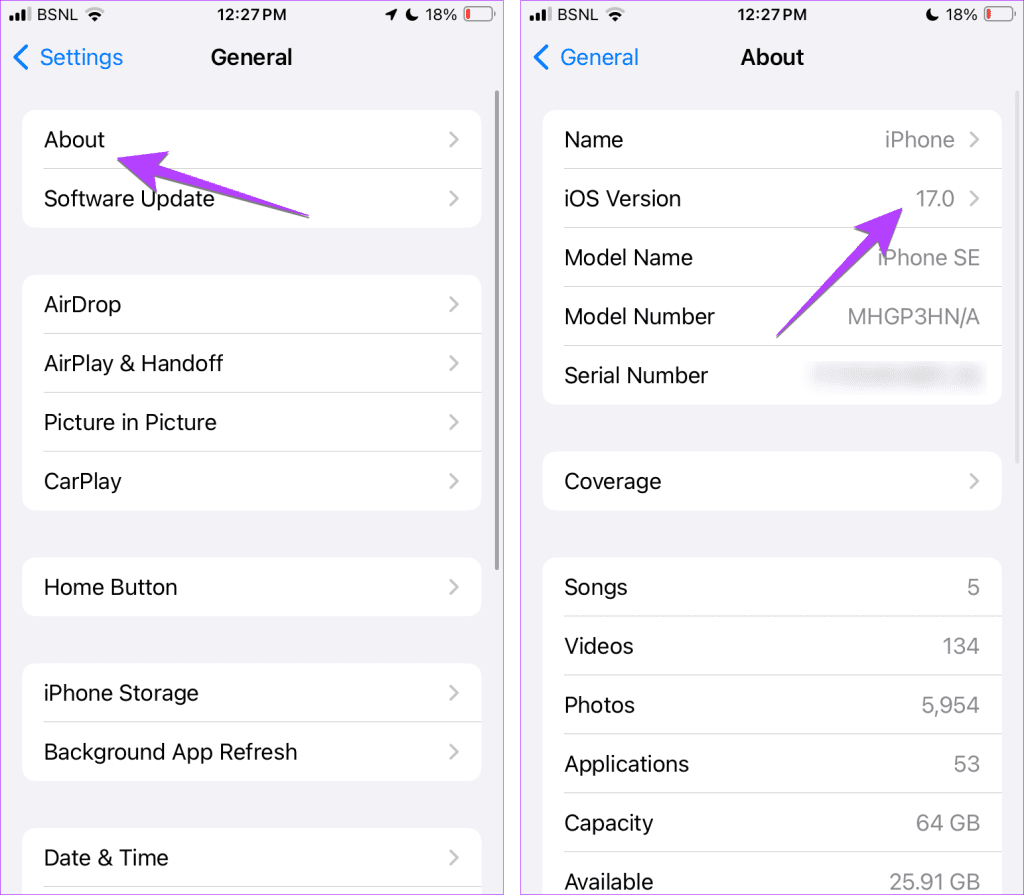
If you don’t have iOS 17 or FaceTime is not showing reaction effects even in iOS 17, update to the latest version. There are chances of a bug in your current software, and that’s why FaceTime reactions aren’t working.
Go to Settings > General > Software Update to check and update your iPhone’s software.

Tip: Learn how to use StandBy on iPhone
2. Check Supported Devices
If FaceTime reactions or gestures aren’t working in iOS 17, there could be another reason. Basically, FaceTime reactions only work on iPhone 12 and newer models. Here’s a full list of iPhones and iPads that support FaceTime reaction effects:
- iPhone 15, 15 Plus, 15 Pro, 15 Pro Max
- iPhone 14, 14 Plus, 14 Pro, 14 Pro Max
- iPhone 13, 13 mini, 13 Pro, 13 Pro Max
- iPhone SE (3rd generation)
- iPhone 12, 12 mini, 12 Pro, 12 Pro Max
- iPad Pro 12.9-inch (5th generation and later)
- iPad Pro 11-inch (3rd generation and later)
- iPad (10th generation)
- iPad Air (4th generation and later)
- iPad mini (6th generation)
3. Restart Device
Once you are sure you have a supported device, you should begin the troubleshooting process by restarting your iPhone or iPad. Sometimes, the reactions may not be working due to a minor bug. A restart should fix that. Here’s how to restart your device:
Step 1: Depending on your device model, turn off your device by following these steps:
- For iPhone SE 1st gen, 5s, 5c, and 5: Long-press the top button.
- For iPhone SE 2nd gen onwards, 7, and 8: Long-press the side button.
- For iPhone X and above: Long-press the power and any volume button simultaneously.
- For iPad without Home Button: Press and hold the power button and any volume button simultaneously.
- For iPad with Home Button: Press and hold the power button.
Step 2: Hold and drag the slider till the end.
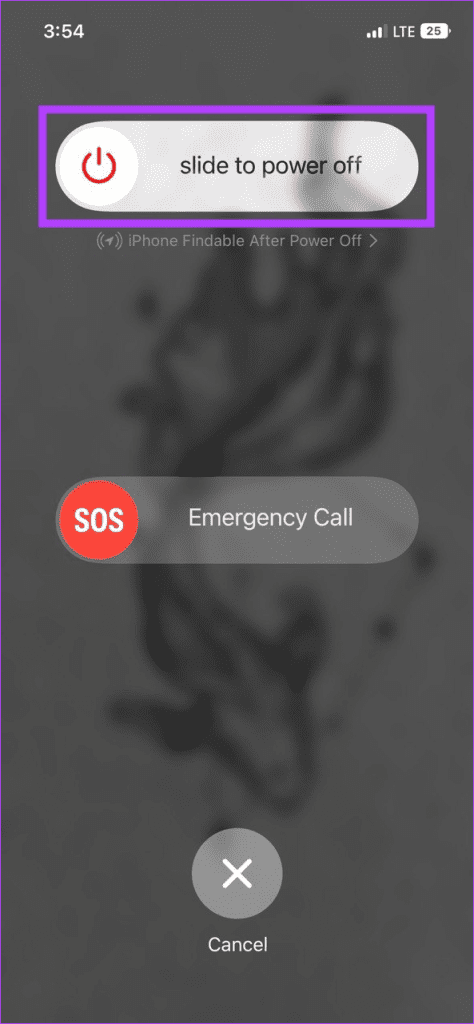
Step 3: Now, long-press the power button.
Once your device restarts, try FaceTime reactions. If the issue persists, move on to the next fix.
4. Use Front Camera
Next, ensure you are trying to activate the reactions only while using the front, aka, the selfie camera. These will not work using the Rear camera.
Tip: Learn how to fix Camera lag on iPhone
5. Use the Right Way to Activate Reactions
The FaceTime reactions can be activated in two ways. First, long-press on your camera view, and the reactions will appear. Select the appropriate reaction to send. Alternatively, you can activate reactions using certain gestures. So, ensure you use the right gestures to trigger reactions in FaceTime or any other video conferencing app on your iPhone.

Here’s a list of supported FaceTime reaction gestures on iOS and iPadOS 17+:
- Heart sign
- Thumbs up
- Thumbs down
- Double thumbs up
- Double thumbs down
- Rock sign with two hands
- Peace sign with one hand
- Peace sign with two hands
6. Be Patient and Within the Frame
If you use gestures to activate FaceTime reactions, you must be patient. Basically, the FaceTime gestures take a second or two to activate. These aren’t instant, but a moment or two is enough for your iPhone or iPad to detect the gesture and activate the associated reaction effect.
Furthermore, you should also ensure that your face and hands are within the frame. Both of these should be visible. Otherwise, FaceTime gestures will not work.
Tip: Know how to optimize FaceTime audio and video settings
7. Clean Front Camera
If iOS 17 FaceTime gestures are not working, try cleaning your front camera. Gestures are sensitive, and your iPhone or iPad’s lens need to be clean to recognize them.
Tip: You should also ensure your iPhone’s screen protector is not covering the front camera in any way.
8. Enable Reaction in the Control Center
Generally, reaction gesture effects are enabled by default in iOS 17 and iPadOS 17+. However, there is a setting that allows you to turn off gestures for activating reaction effects. You may have accidentally turned it off. So, try turning it on as shown below:
Step 1: Start a FaceTime call and open Control Center on your iPhone.
Step 2: Tap on Video Effects followed by Reactions to enable it.

Step 3: If it’s already active, tap on it to turn it off and then turn on again.
Tip: Check out the best tips to use Control Center on iPhone
9. Disable FaceTime Temporarily
Finally, if nothing seems to help, try disabling FaceTime temporarily. For that, follow these steps:
Step 1: Open Settings on your iPhone.
Step 2: Go to FaceTime and turn off the toggle next to FaceTime.
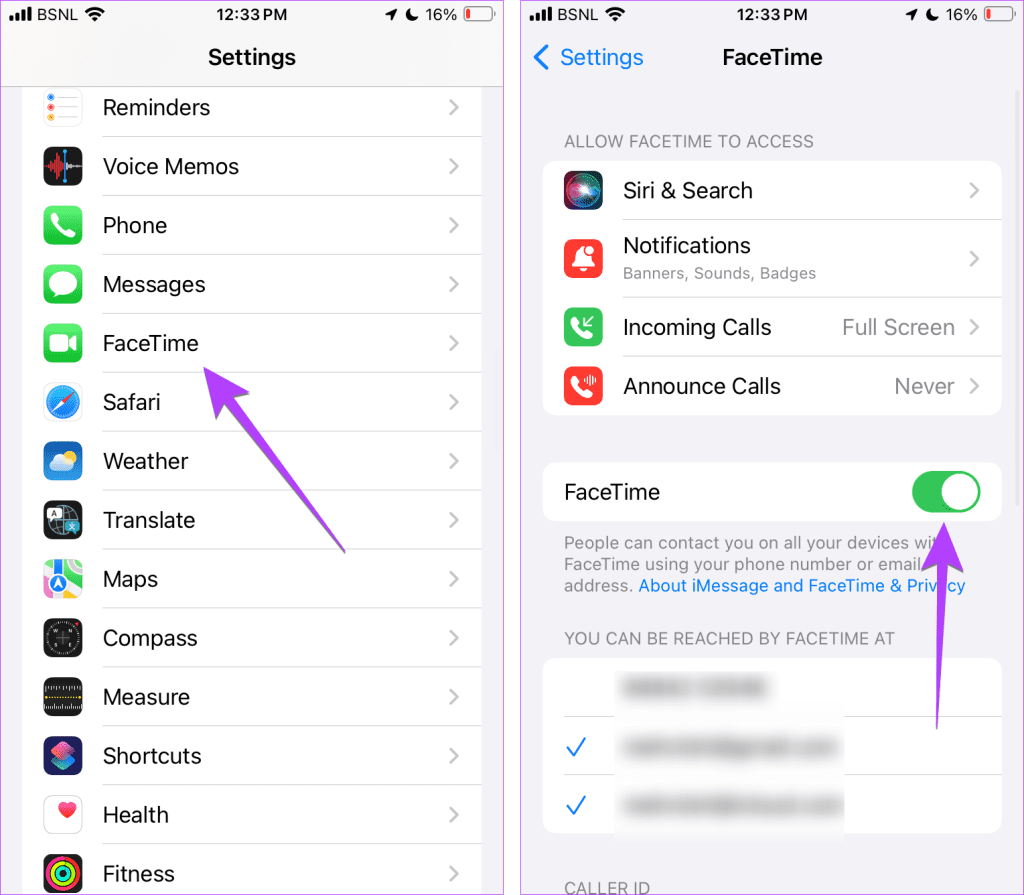
Step 3: Restart your iPhone or iPad.
Step 4: Go back to Settings > FaceTime and enable the FaceTime toggle.
Tip: Know how to use iMessage or FaceTime without a SIM card on iPhone or iPad.
Cool Features of FaceTime
We hope you solved the problem of FaceTime reactions not working in iOS 17 and iPadOS 17. The latest version of iOS has showered a lot of love on Messages and FaceTime. Check out other cool features introduced in iOS 17 for Messages and FaceTime. Also, know how to send a video message on FaceTime.
Was this helpful?
Last updated on 28 September, 2023
The article above may contain affiliate links which help support Guiding Tech. The content remains unbiased and authentic and will never affect our editorial integrity.