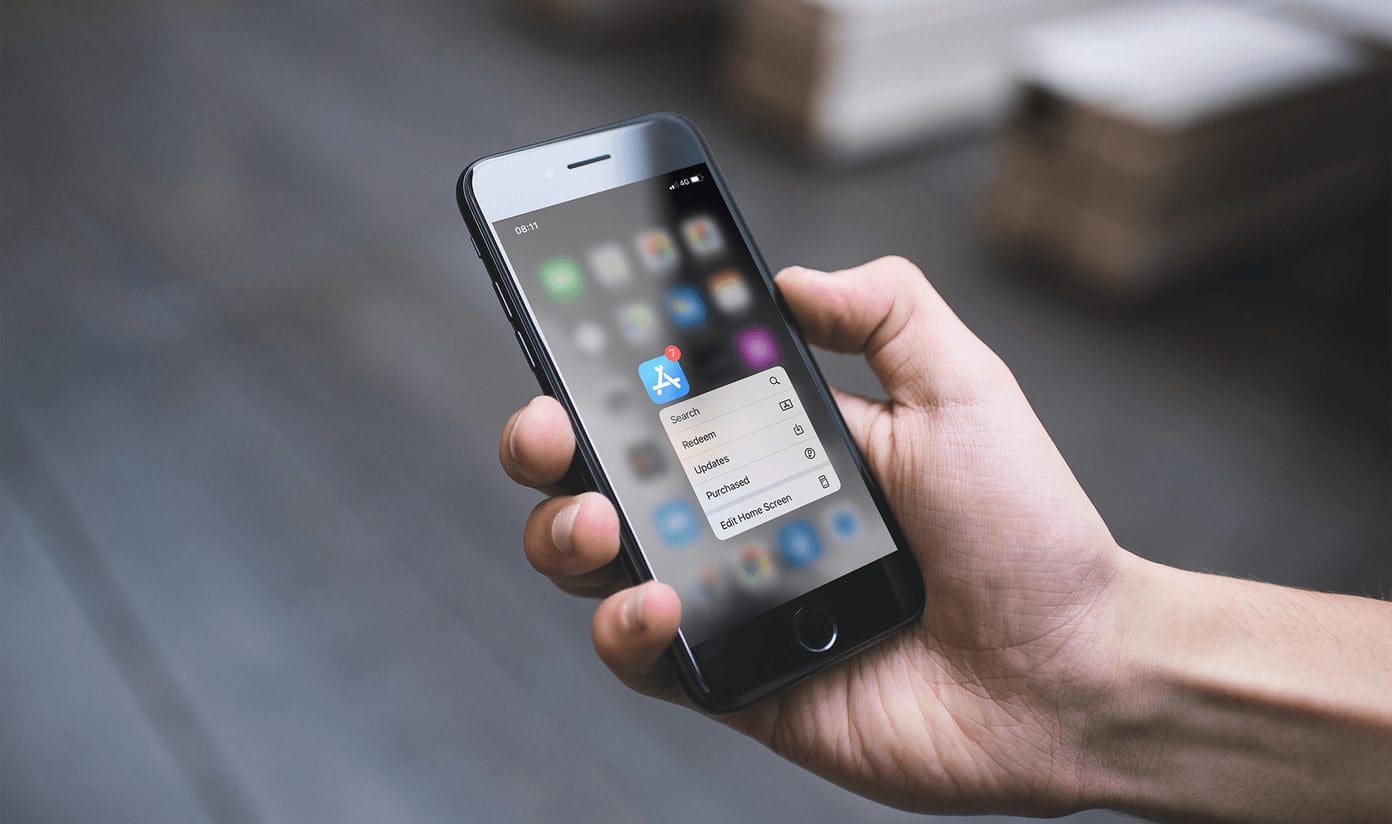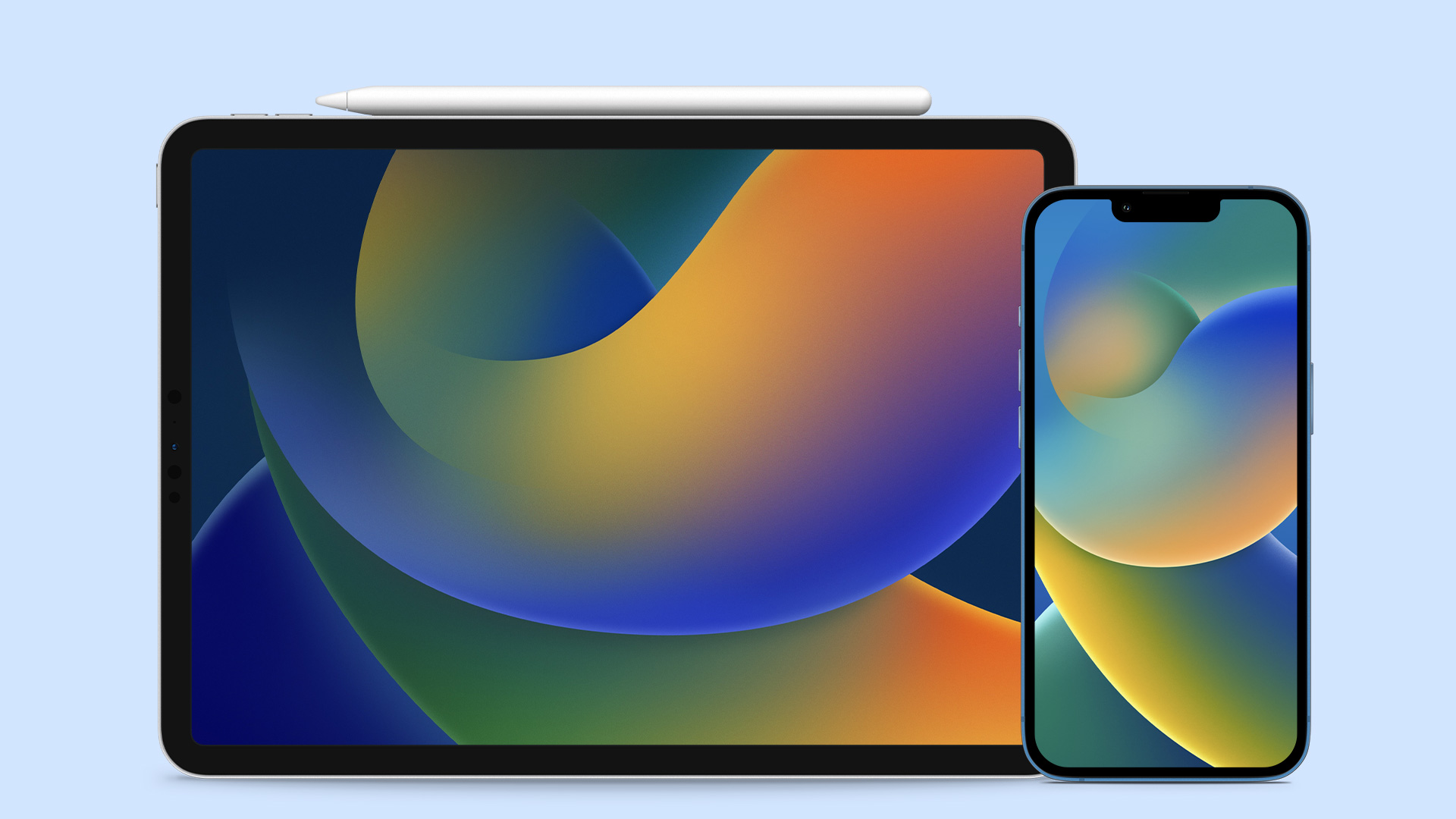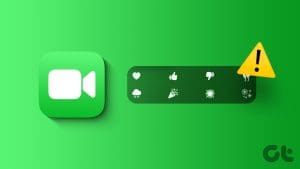There are multiple reasons why you may want to block certain websites. Perhaps it’s because of unproductive habits ruining your day. Or maybe it’s due to having kids around. Regardless, blocking websites on any iPhone or iPad running iOS 13 or iPadOS is more than possible.

Thankfully, you do not need any third-party apps to block websites on your iPhone or iPad. That’s because the built-in Screen Time controls on iOS 13 and iPadOS are more than sufficient for the job. Let’s put them into action.
Blocking Sites Using Screen Time
The Screen Time functionality lets you easily block websites using the Web Content restrictions built into it. The feature made a debut with iOS 12.
Screen Time supports two ways to block websites — add unwanted sites to a block list, or block all sites while whitelisting specific sites.
These restrictions apply to all the browsers on your iPhone or iPad — Safari, Chrome, Firefox, or Opera Touch. So if you have multiple browsers installed, you don’t have to manage separate sets of restrictions for each of them.
Screen Time lets you easily block websites using the Web Content restrictions built into it
Screen Time is accessible via the Settings app on iOS 13 and iPadOS. If this is the first time that you are using Screen Time, you will be prompted with a splash screen, followed by many steps to set up the functionality. In that case, it’s best to set up a Screen Time passcode to prevent others from modifying your restrictions.
That said, let’s check out how you can get to the Web Content restrictions within Screen Time.
Step 1: Open the Settings app on your iPhone or iPad and then tap Screen Time. Follow that by tapping Content & Privacy Restrictions.
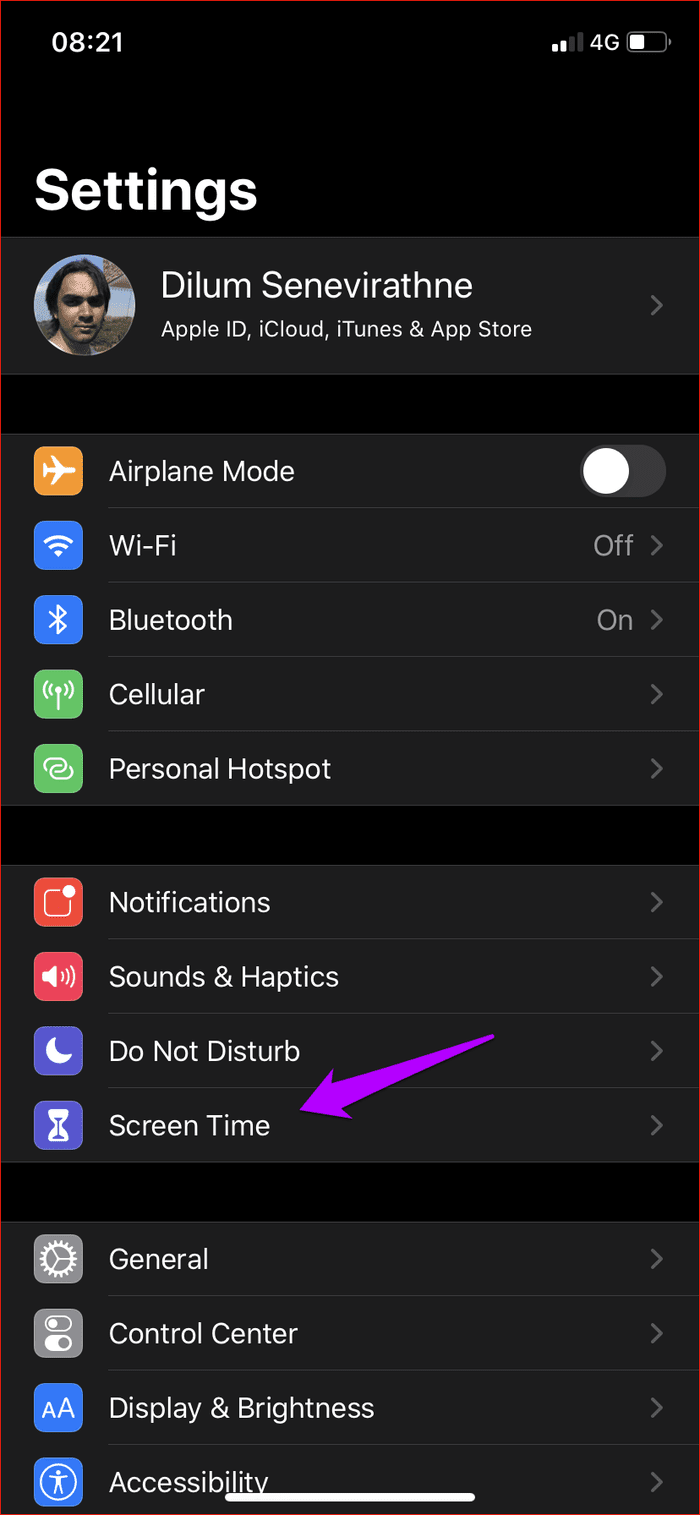
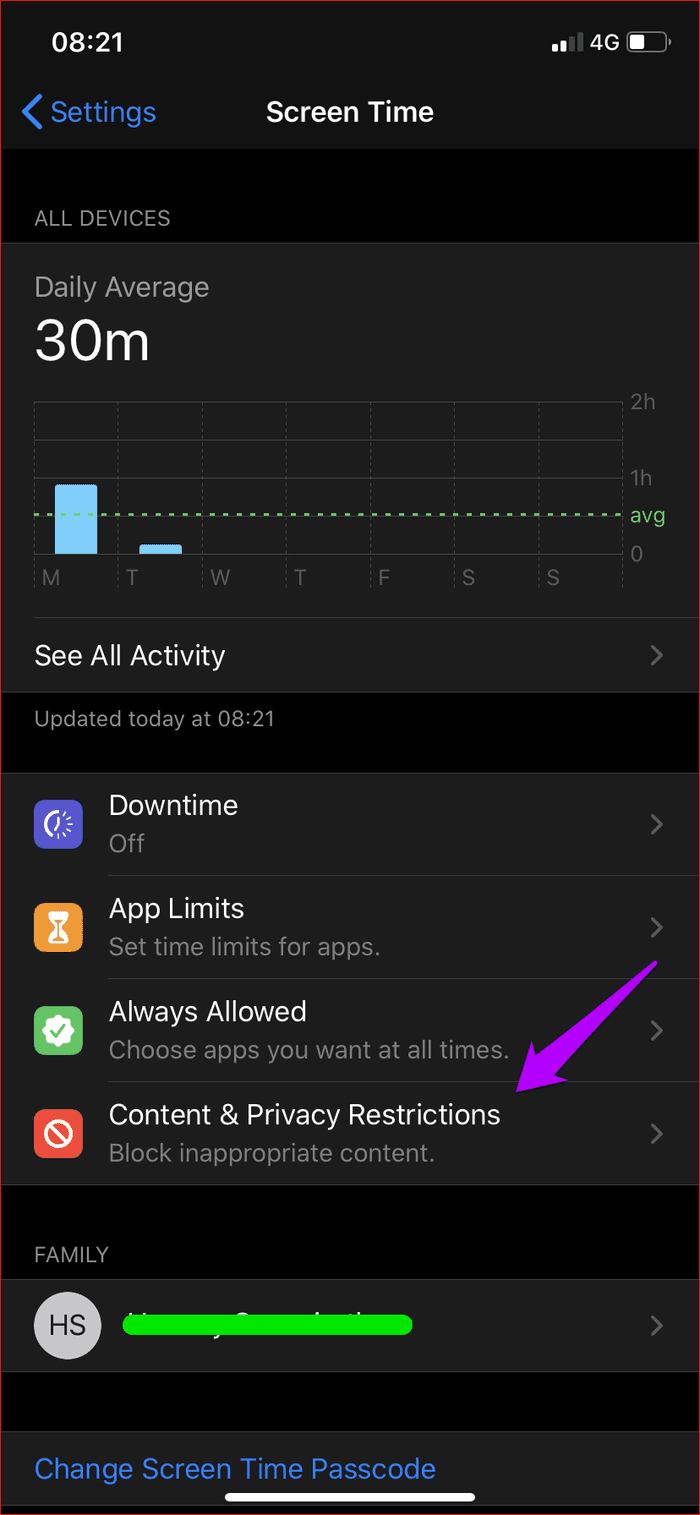
Step 2: Turn on the switch next to Content & Privacy Restrictions, and then tap Content Restrictions.
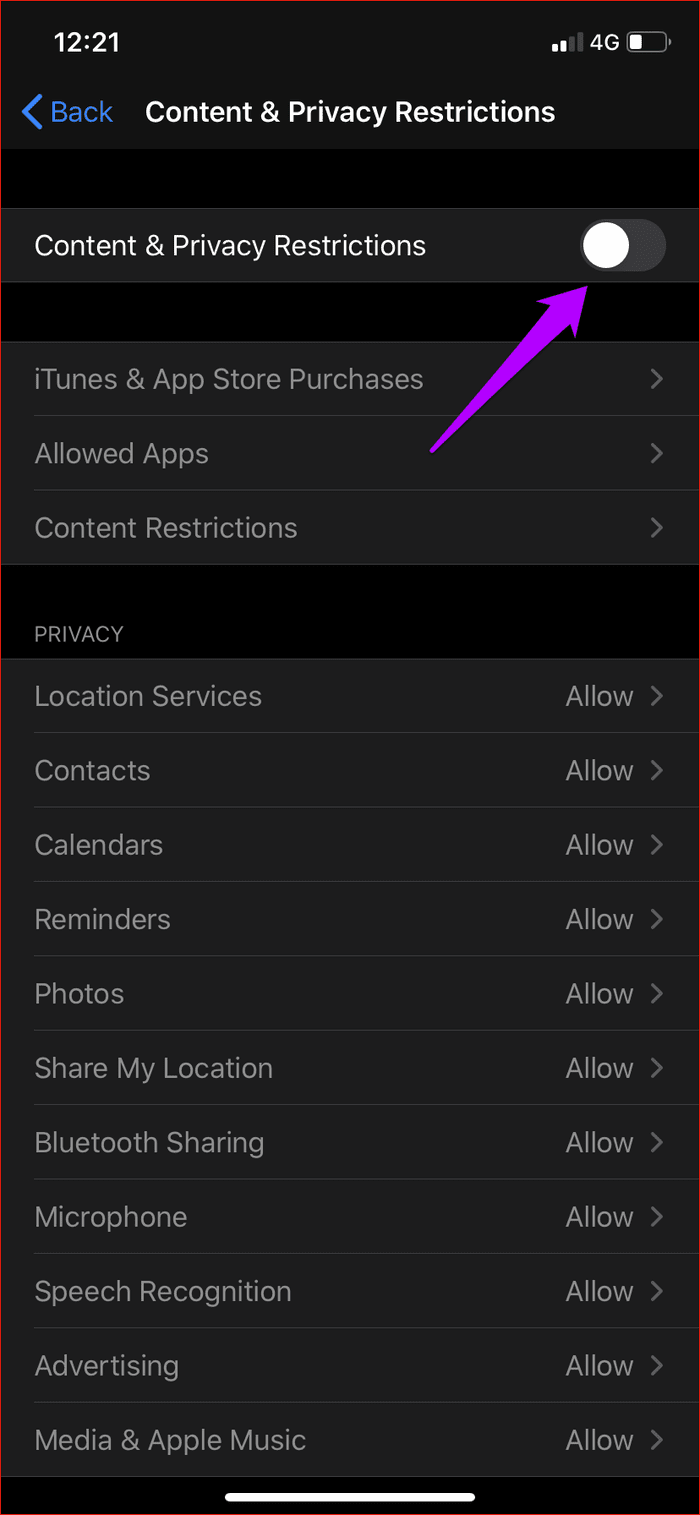
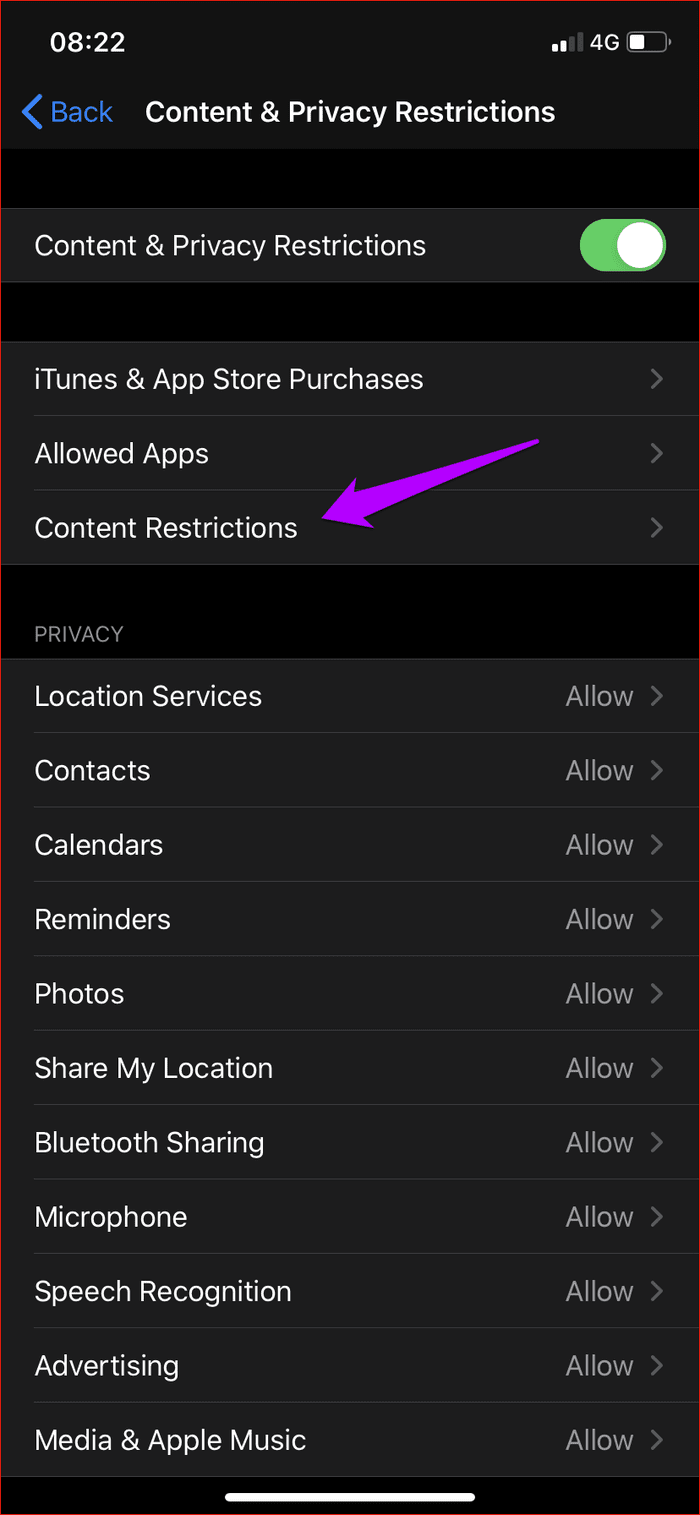
Step 3: Tap Web Content to get to the Web Content restrictions screen.
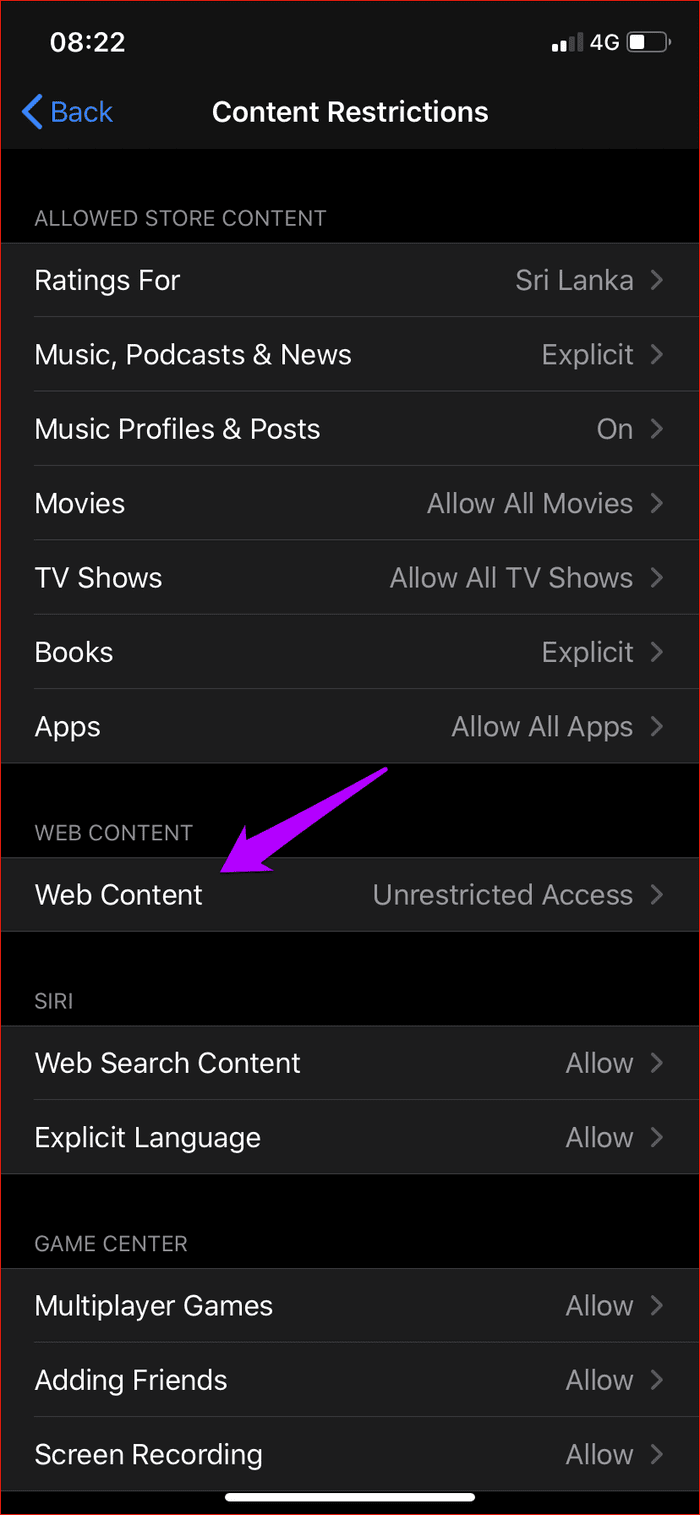
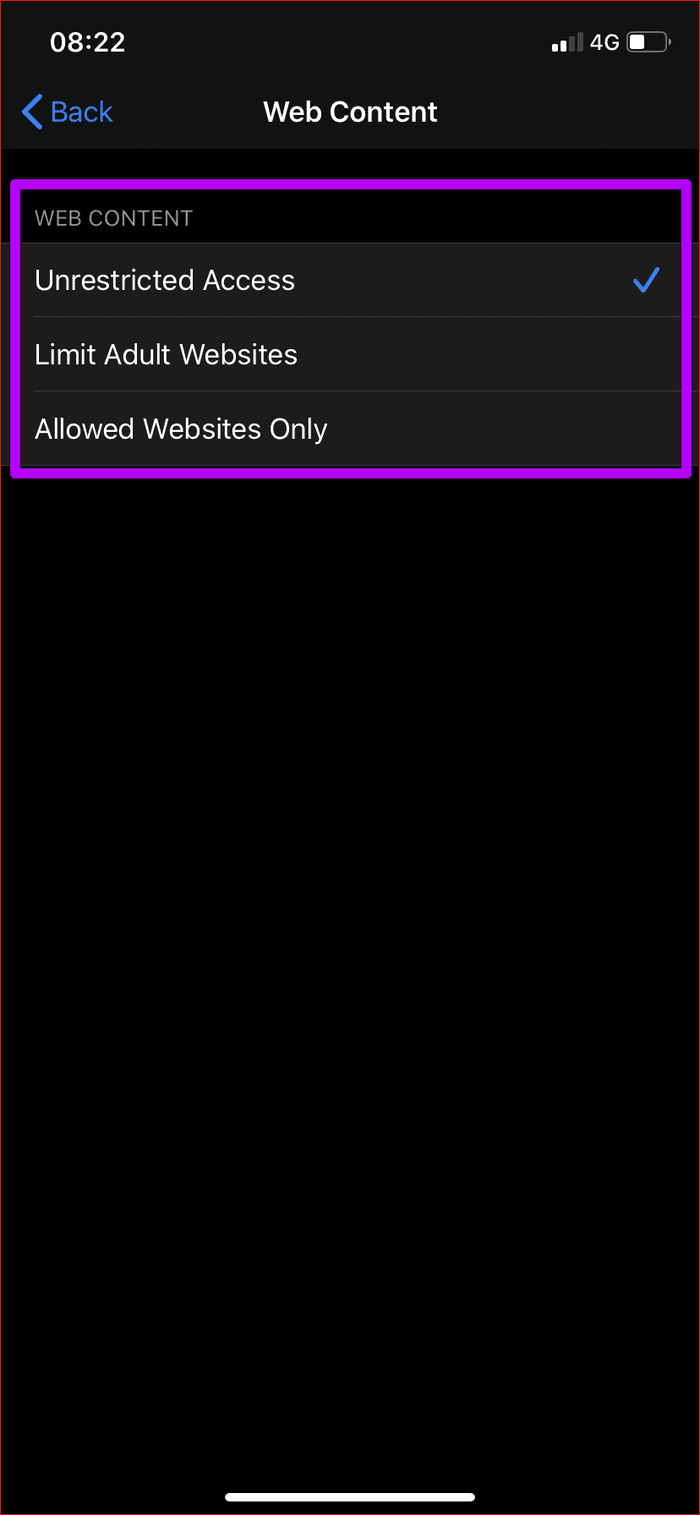
You can now use either the Limit Adult Websites or the Allowed Websites Only options to block sites on your iPhone or iPad. Let’s check out how each option works separately.
Blocking Specific Sites
To block specific sites, you must select the option labeled Limit Adult Websites. Follow that up by tapping Add Website under Never Allow to add the URLs of websites that you want to block.
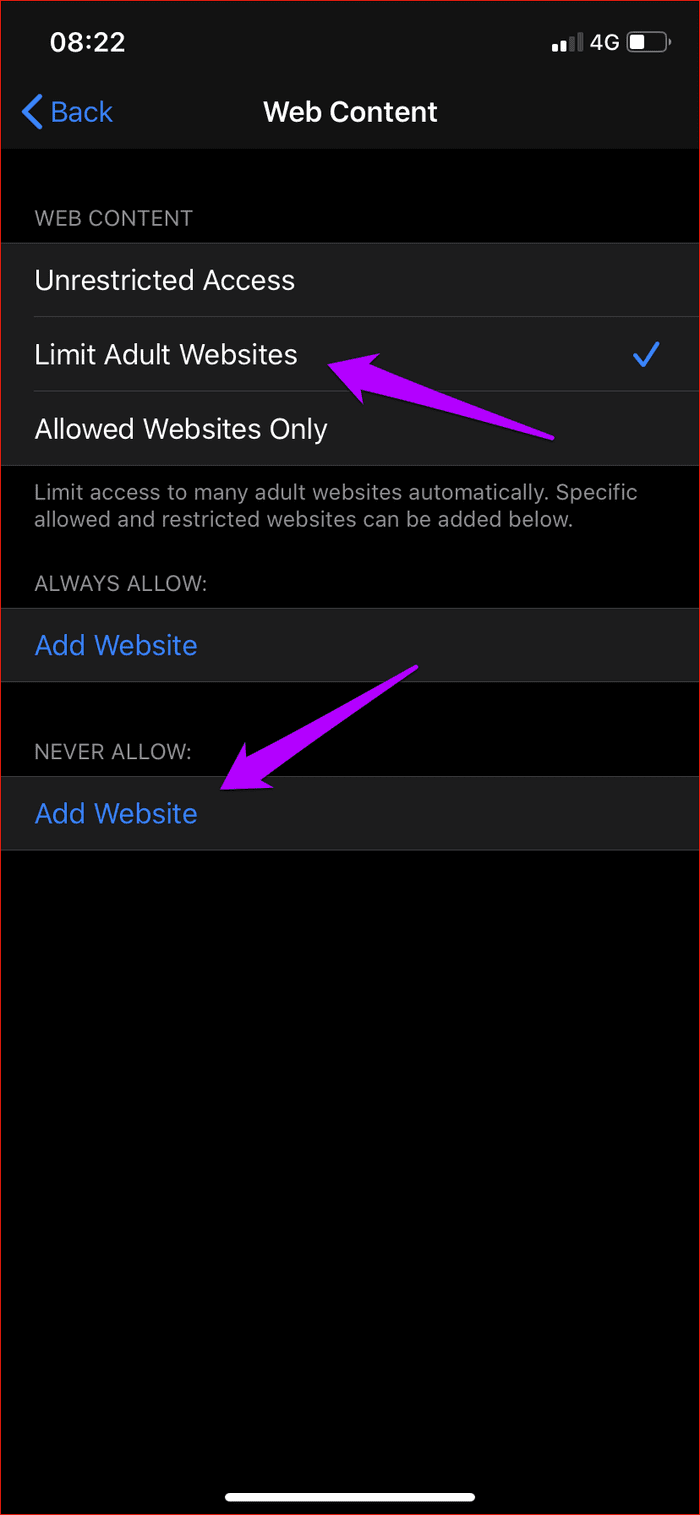
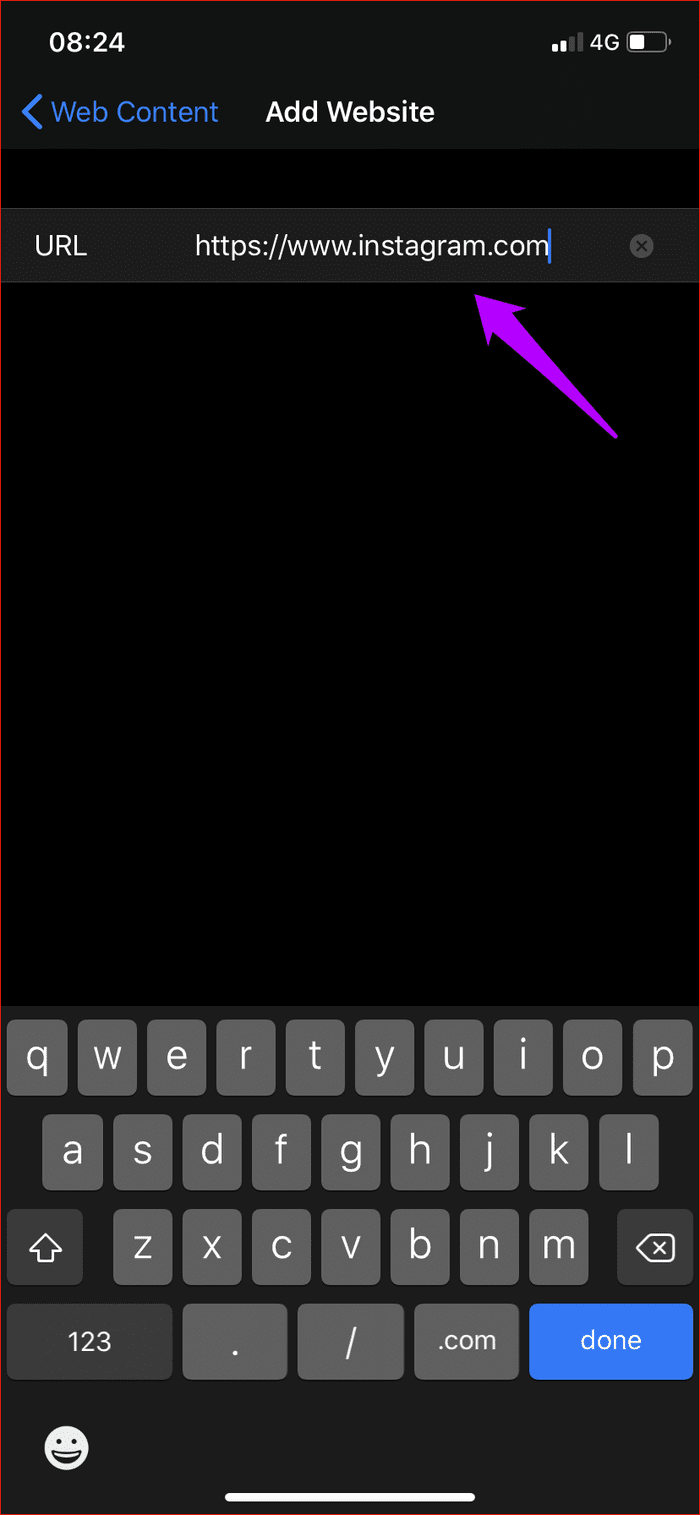
Keep in mind that selecting this option will block all NSFW websites along with the ones you plan to block. If you want to exclude any site, add the URL of the site after tapping the Allow Website option under Always Allowed.
To remove any sites within the Always Allow or Never Allow sections at a later time, swipe to the left, and then tap Delete.
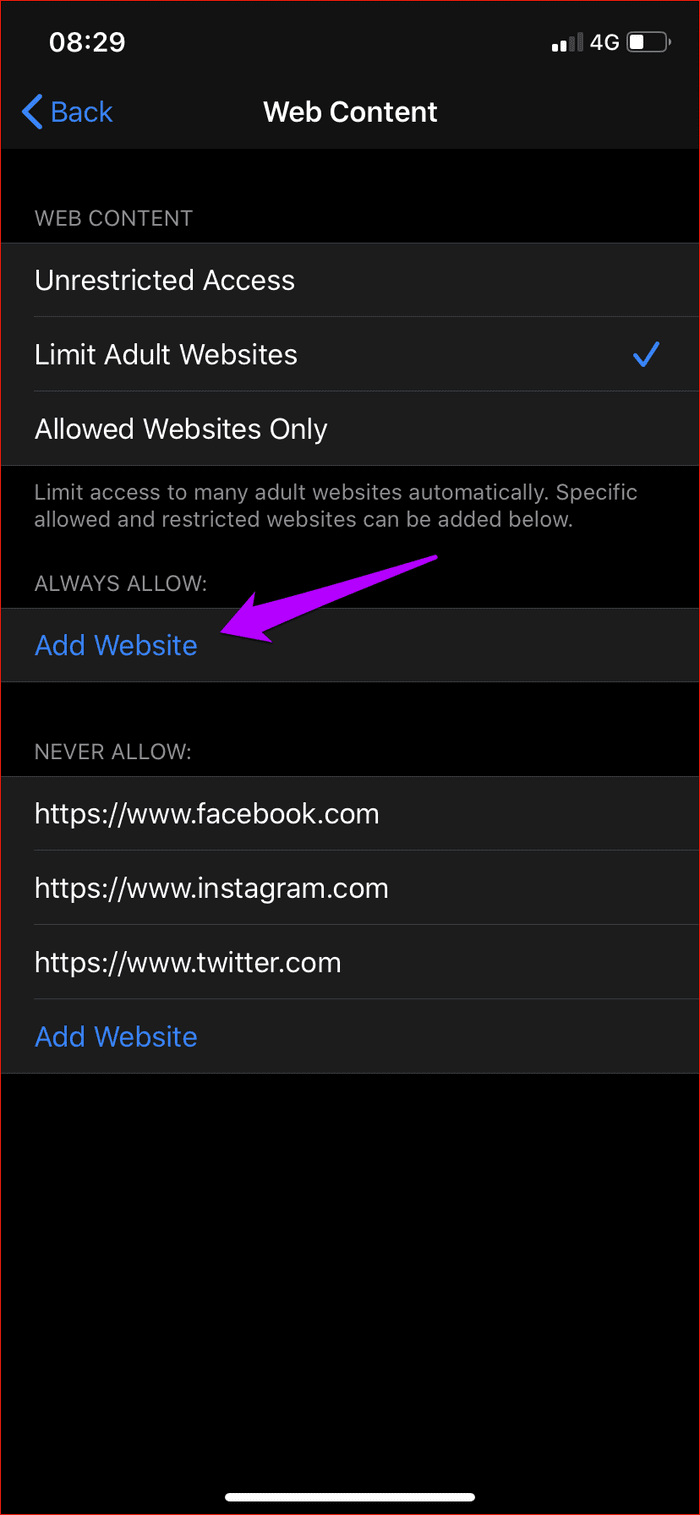
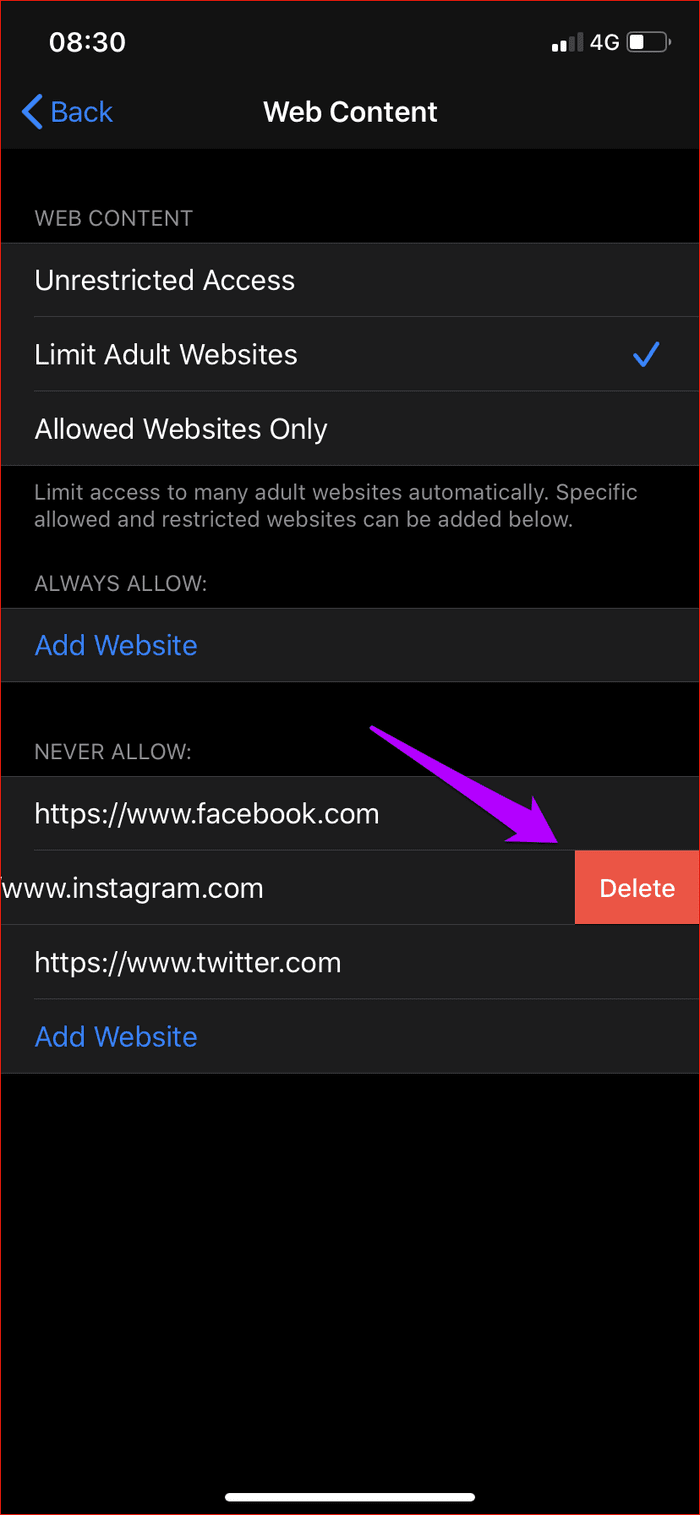
Whenever you navigate to a blocked site on any web browser, you will be restricted from visiting it. If you want to unblock the website, tap Allow Website underneath the ‘You cannot browse this page …’ message. You must then insert your Screen Time passcode.
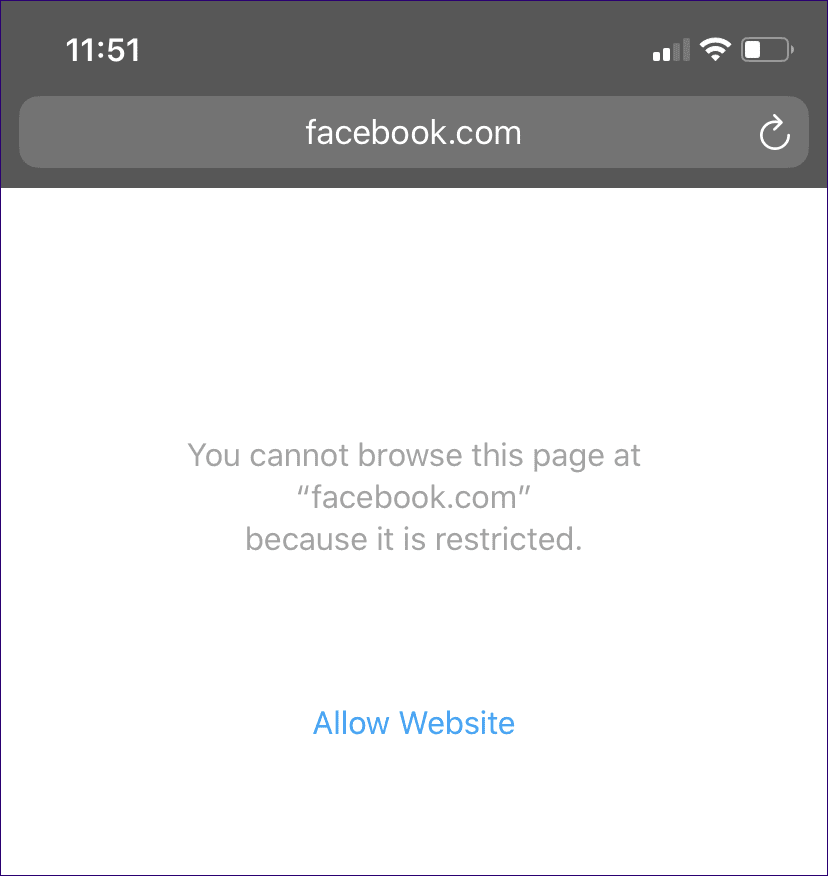
If you don’t have a Screen Time passcode set up, you can lift the website restrictions quite easily. It’s better to use a Screen Time passcode if you want to enforce the restrictions when handing your iOS device to someone else.
Block and Exclude
Tap the Allowed Websites Only option, and you will block all websites except for a few kid-friendly sites. To whitelist sites, tap the Add Website option to the bottom of the list. Once you’ve finished adding the URL, tap Done.
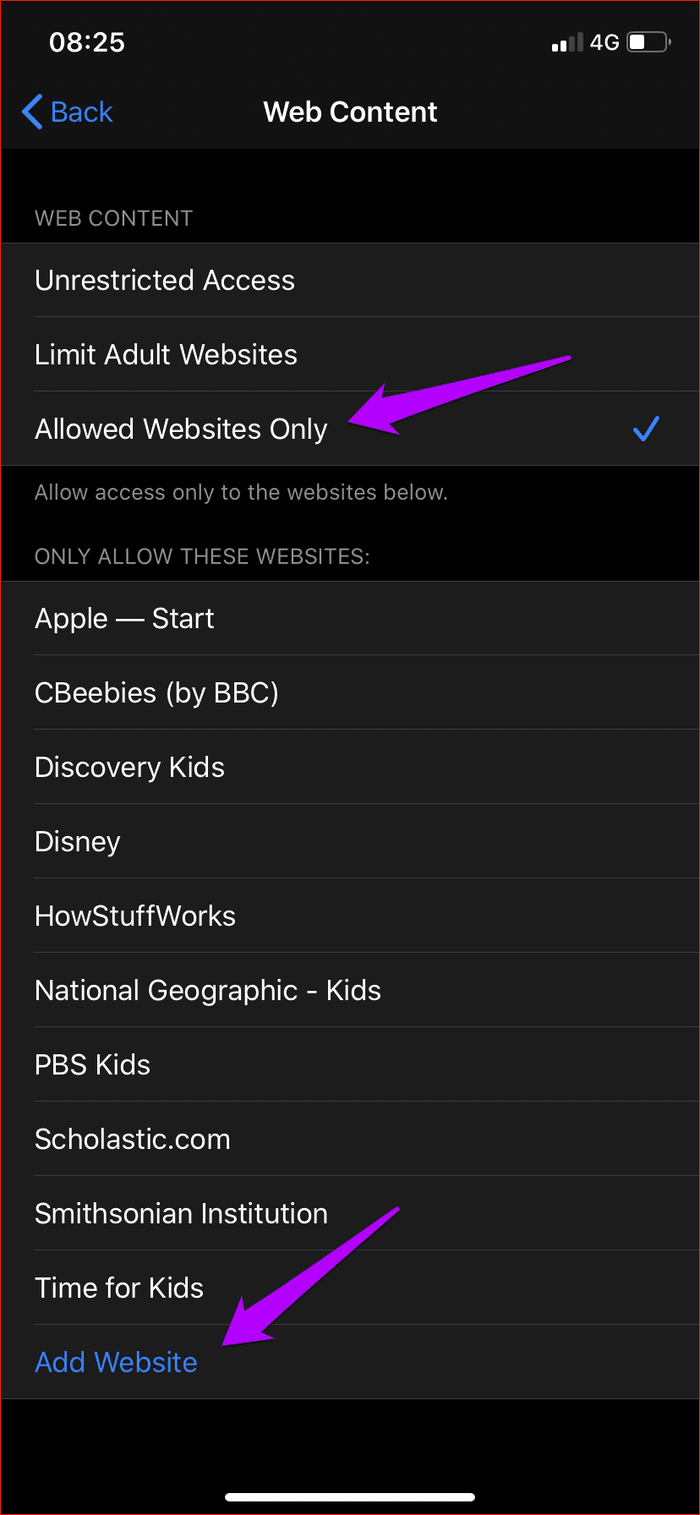
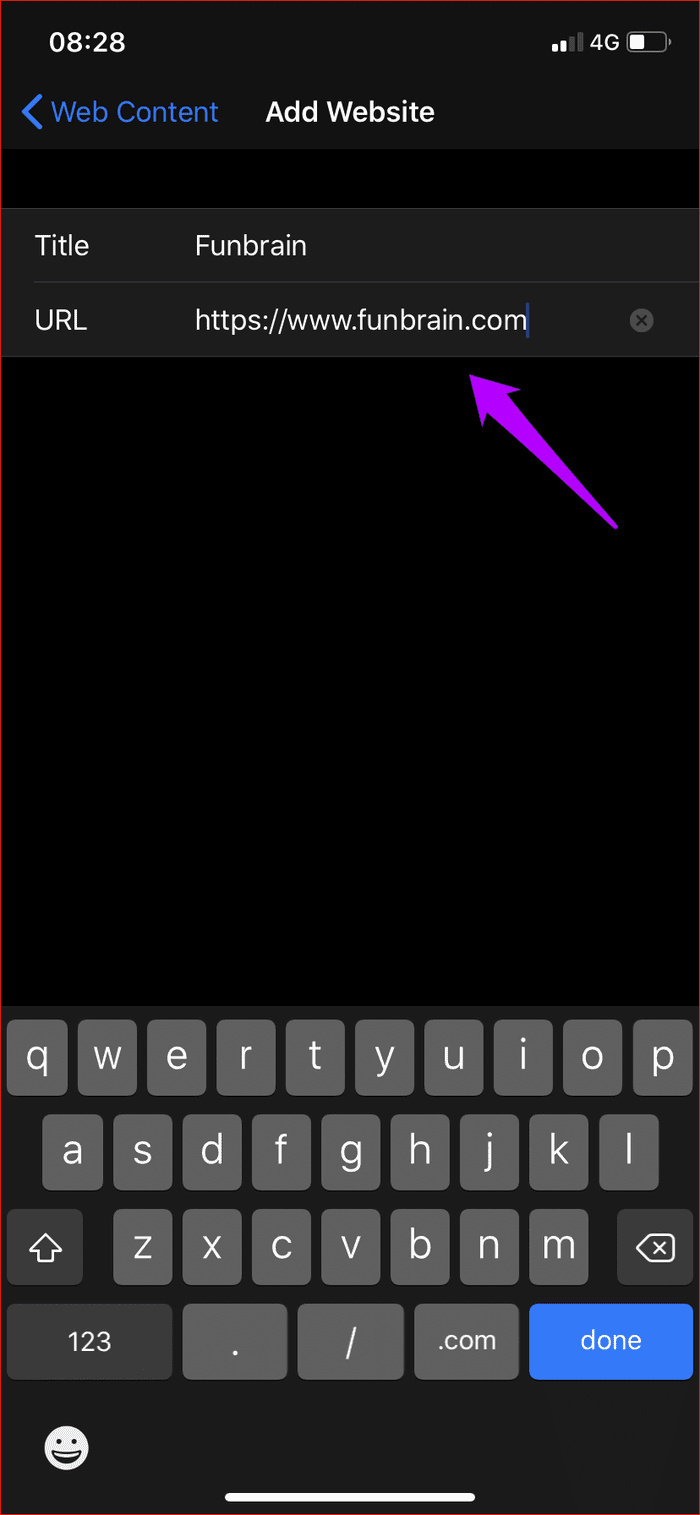
Whenever you come across a blocked website in any browser, iOS will restrict you from visiting it. However, you can always unblock websites by using the Allow Website option — they will then be added to the whitelist within the Web Content restrictions screen.
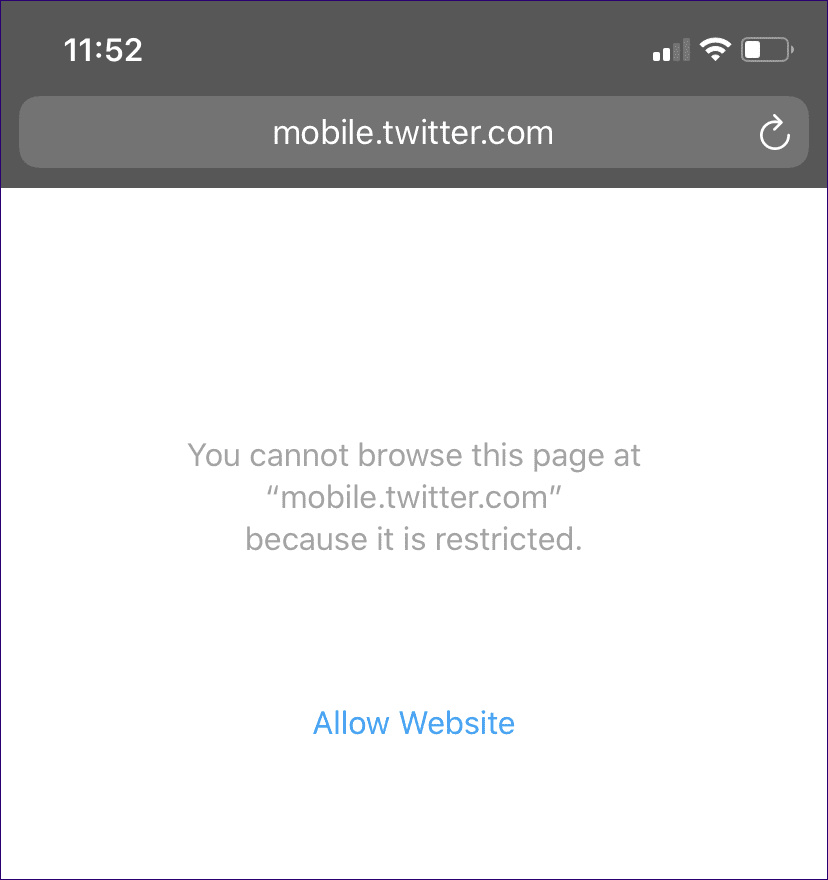
Once again, using a Screen Time passcode can be essential when handing over your iOS device to someone, especially to a child.
Bonus Trick — Remote Management
You can also use Screen Time’s remote management features to impose restrictions remotely. That is quite useful when it comes to managing the devices of your kids.
Before you can go about blocking websites, you must add the devices using the Family Sharing controls by visiting your profile (via the Settings app).
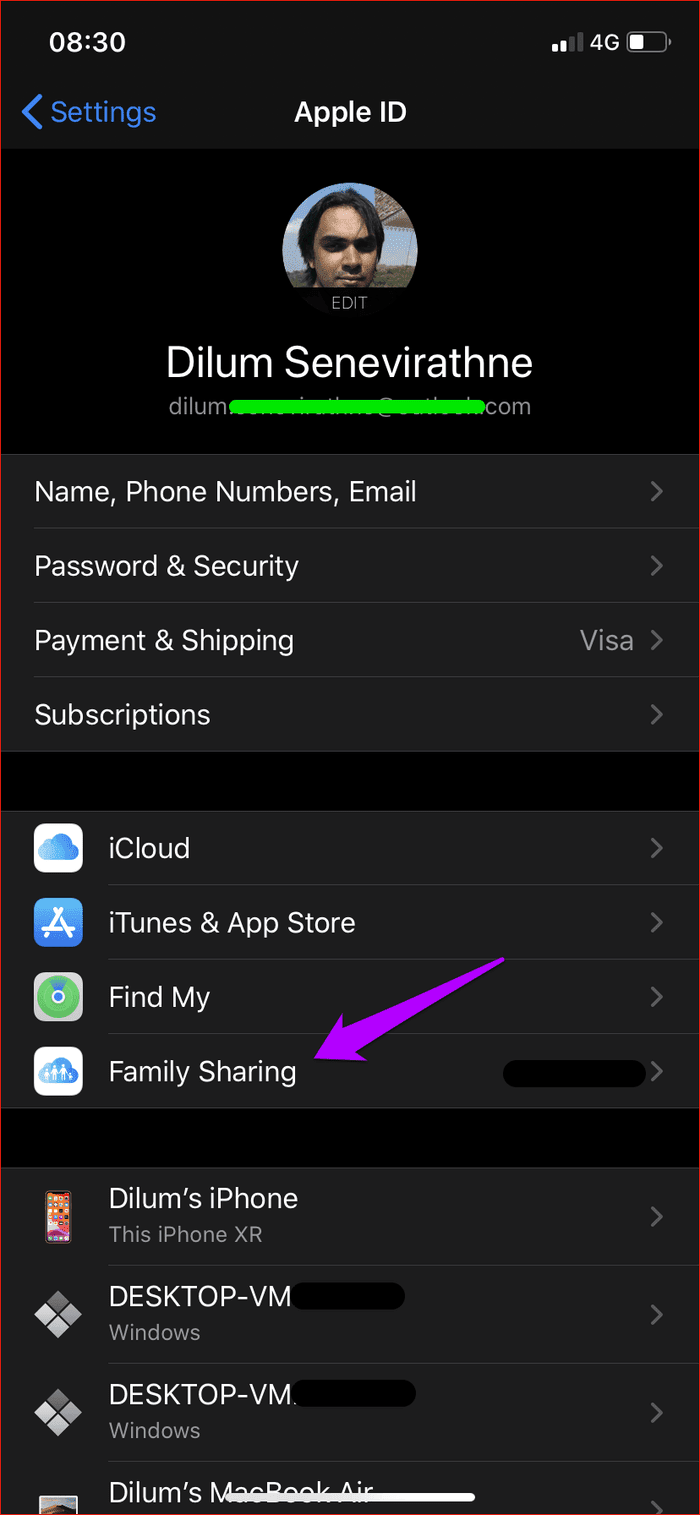
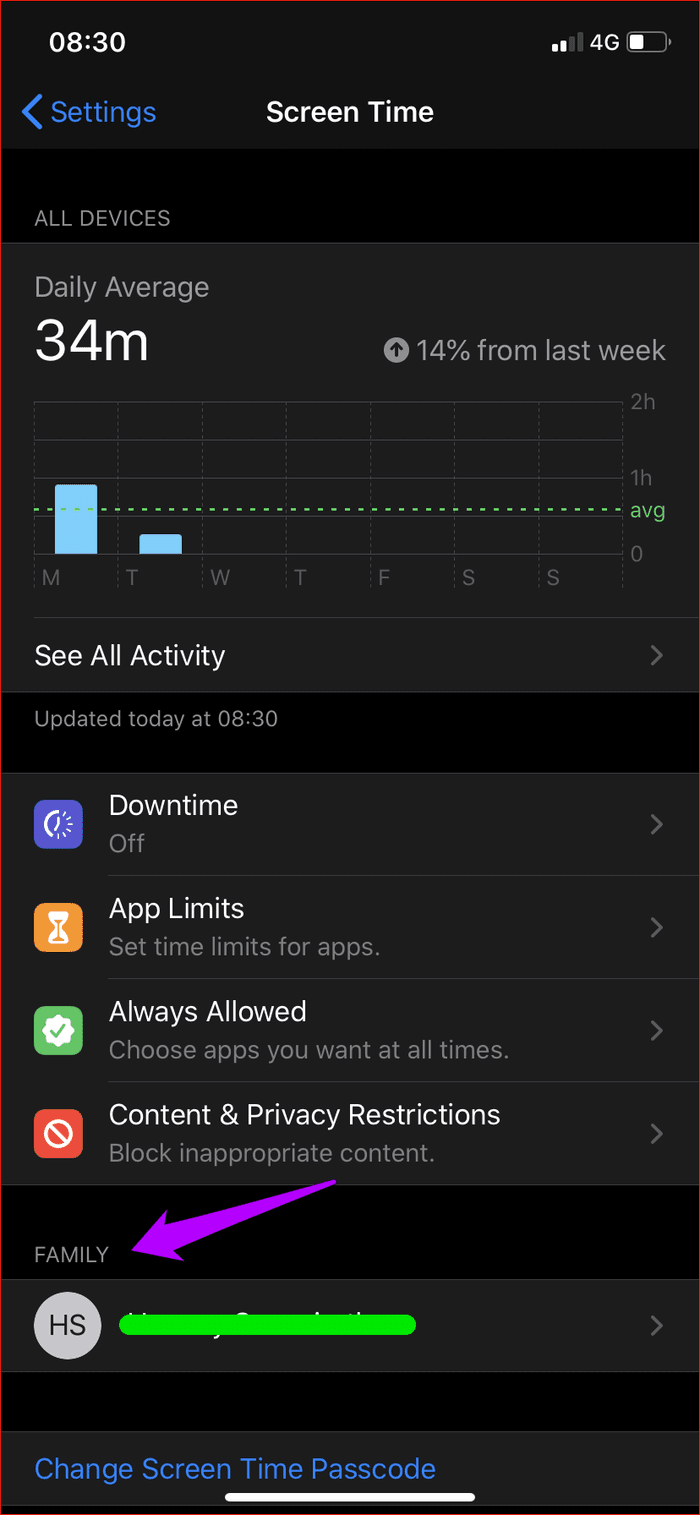
After doing that, tap the name of the family member in the Screen Time panel, and you can add the restrictions using the same Web Content restrictions.
Block Those Distractions
Blocking websites is a beneficial measure to stop yourself procrastinating, or prevent your kids from visiting harmful websites. And it’s good to see native functionality built right into iOS 13 and iPadOS that can help achieve that. But Screen Time can do a whole lot more than merely blocking websites. You can impose time limits on web browsers, block apps completely, disable private browsing, etc. It’s definitely worth checking out.
Next up: Did you forget your Screen Time passcode? Here are two ways to recover it easily.
Was this helpful?
Last updated on 03 February, 2022
The article above may contain affiliate links which help support Guiding Tech. The content remains unbiased and authentic and will never affect our editorial integrity.