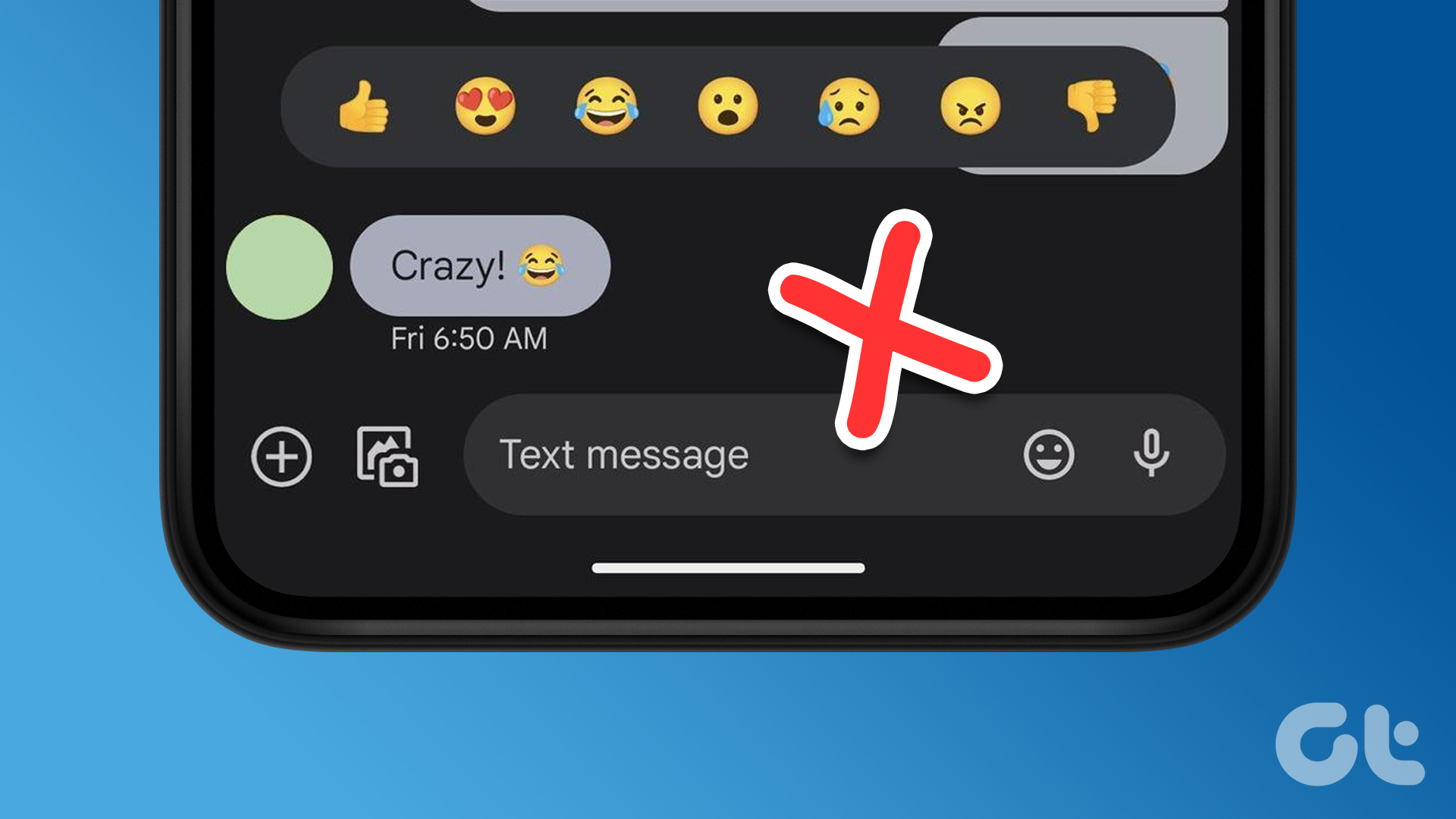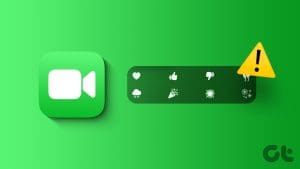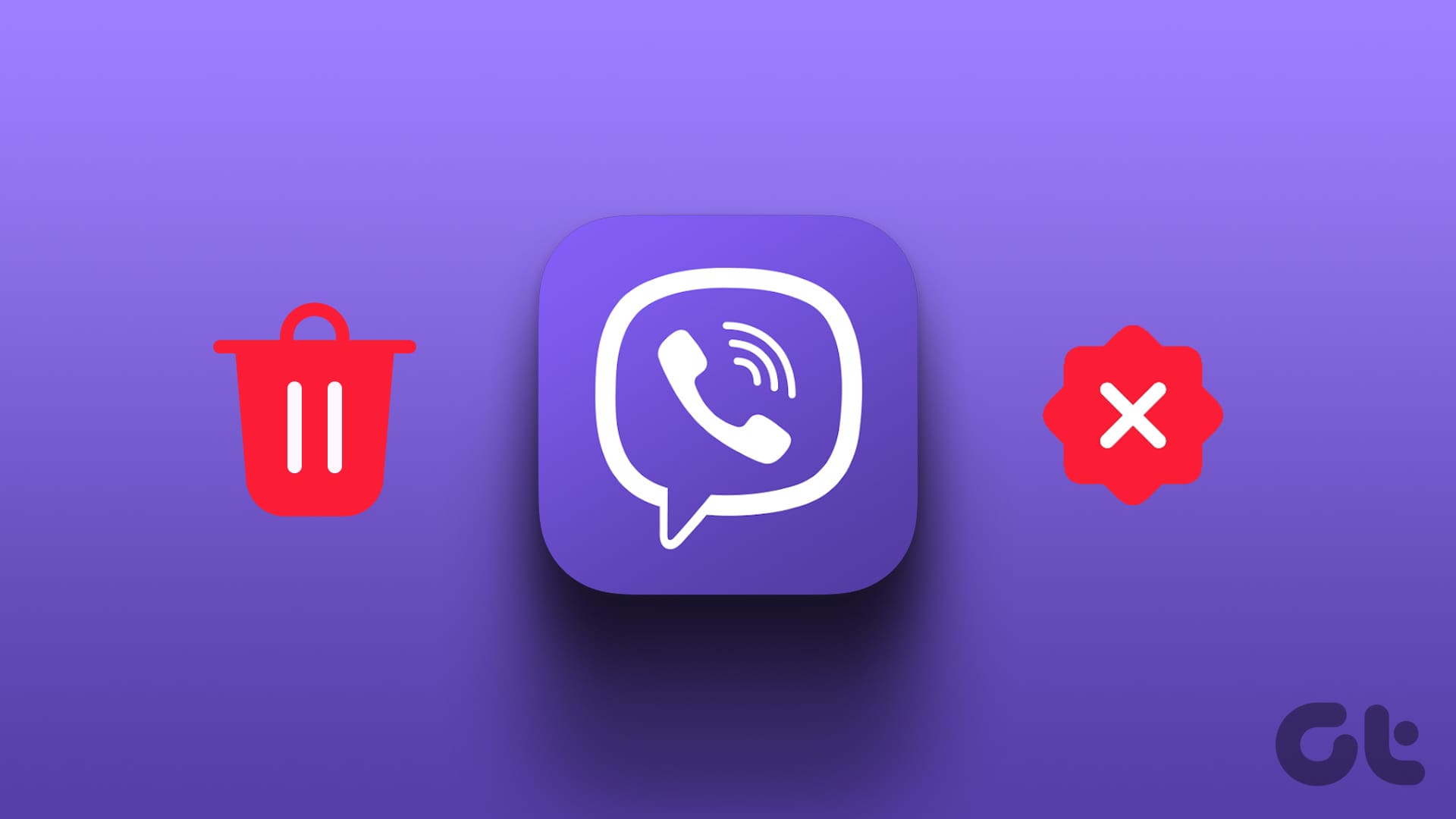Like WhatsApp, you can react to Instagram messages with different emojis. A message reaction lets you express yourself better and saves you the hassle of looking for the most common emojis every time. It is a fun way to keep the conversation going with your friends on Instagram.
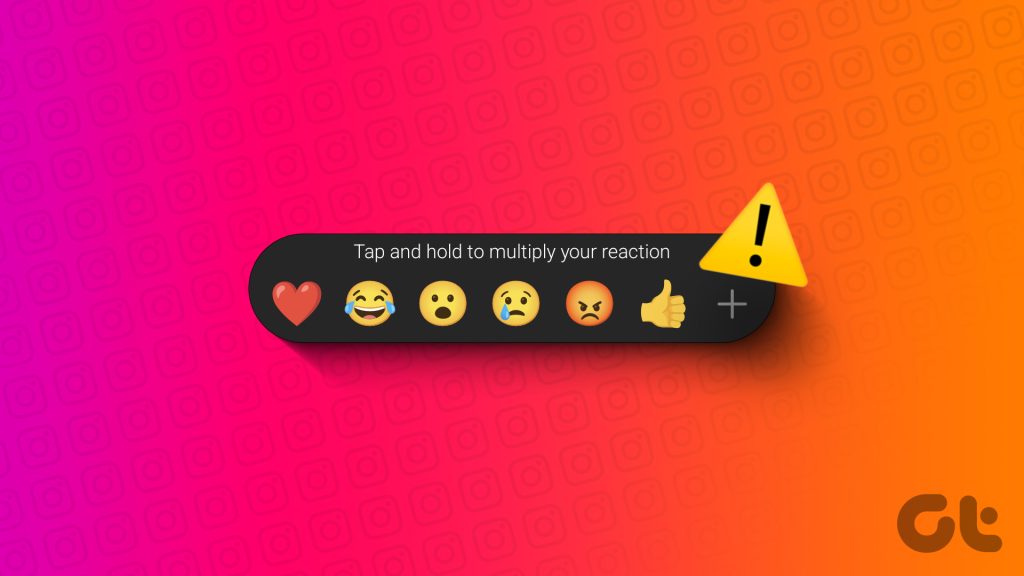
But if you can’t react to your Instagram messages with emojis, this post will share some solutions to fix message reactions not working on Instagram. We will be covering steps for both iPhone and Android.
1. Log In Again to Your Instagram Account
Starting with the basic solution, you can log in again to your Instagram account. If you cannot react to messages on Instagram, you can log out and sign in again on your iPhone or Android. This will load all your app data and will help solve the issue.
Step 1: Open Instagram on your iPhone or Android.
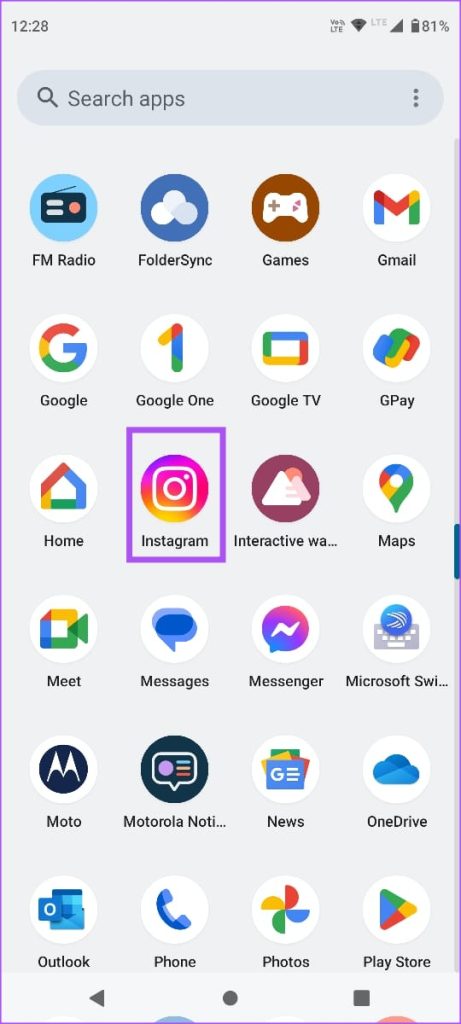
Step 2: Tap on your profile icon at the bottom-right corner.
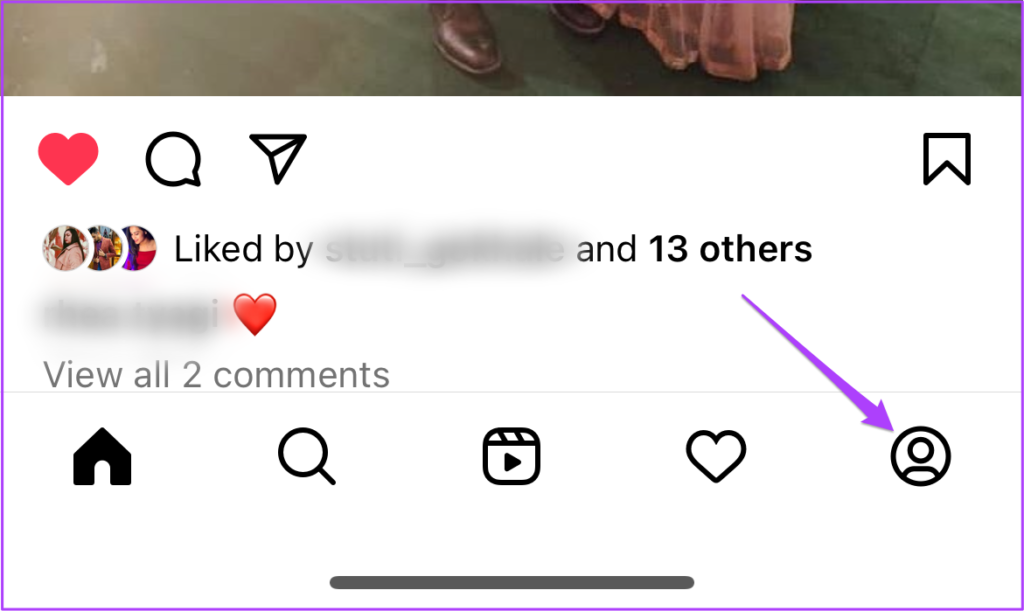
Step 3: Tap on the hamburger icon at the top-right corner.
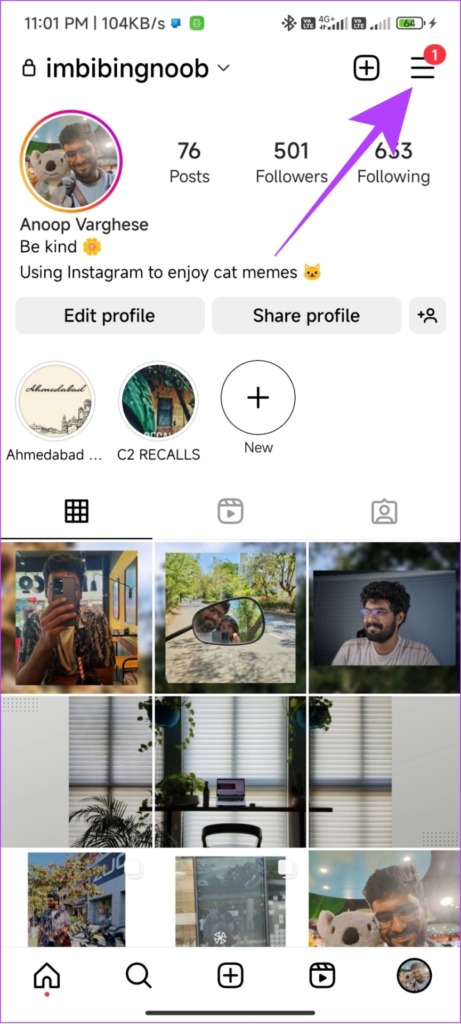
Step 4: Select Settings and Privacy from the list of options.
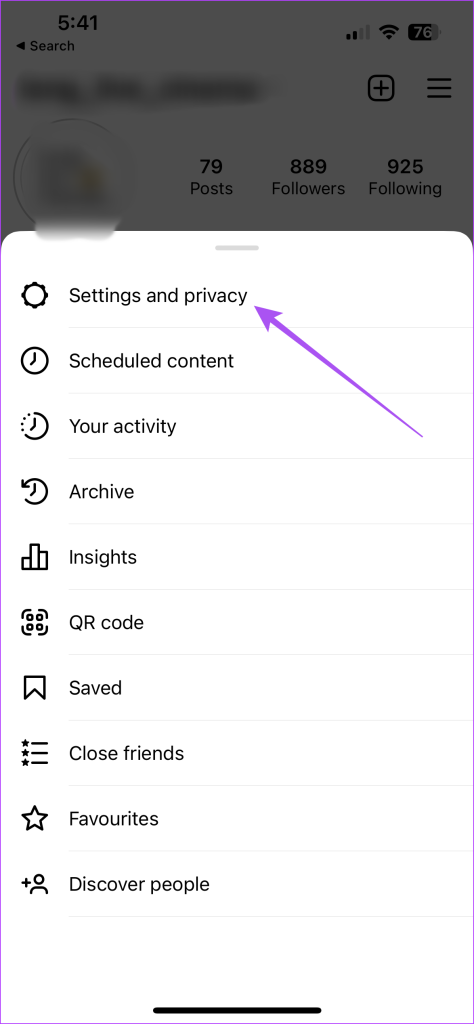
Step 5: Scroll down to the bottom and tap on Log Out.
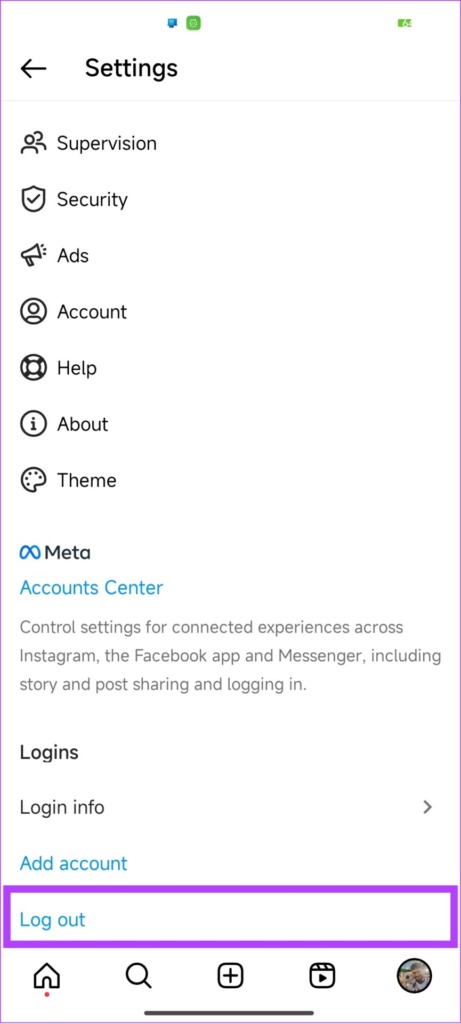
Step 6: Log in again to your account and check if the problem is solved.
2. Check Chat Privacy Settings on Instagram
If your Instagram emoji reactions are not working for direct messages, you need to check the chat privacy settings for that follower. You can check and enable all the necessary permissions for a particular contact on Instagram and check if the problem is solved.
Step 1: Open Instagram on your iPhone or Android.
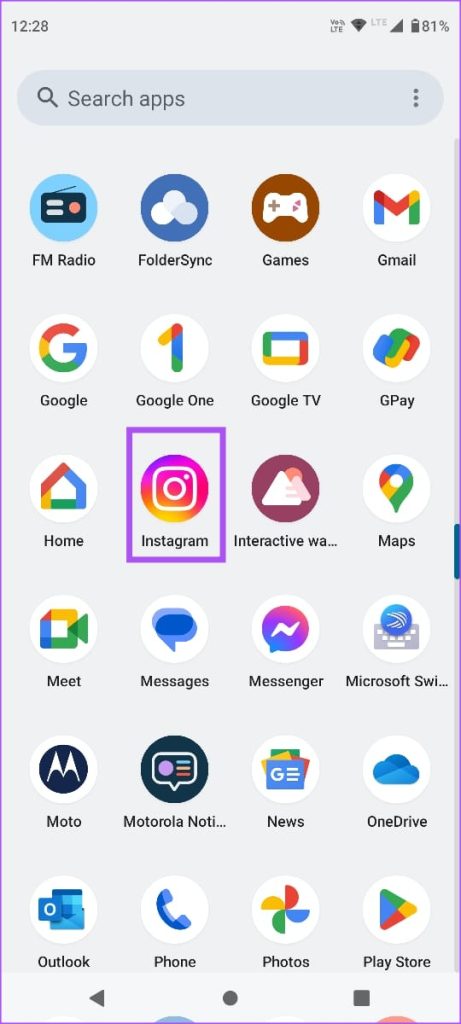
Step 2: Tap on the profile icon at the bottom-right corner.
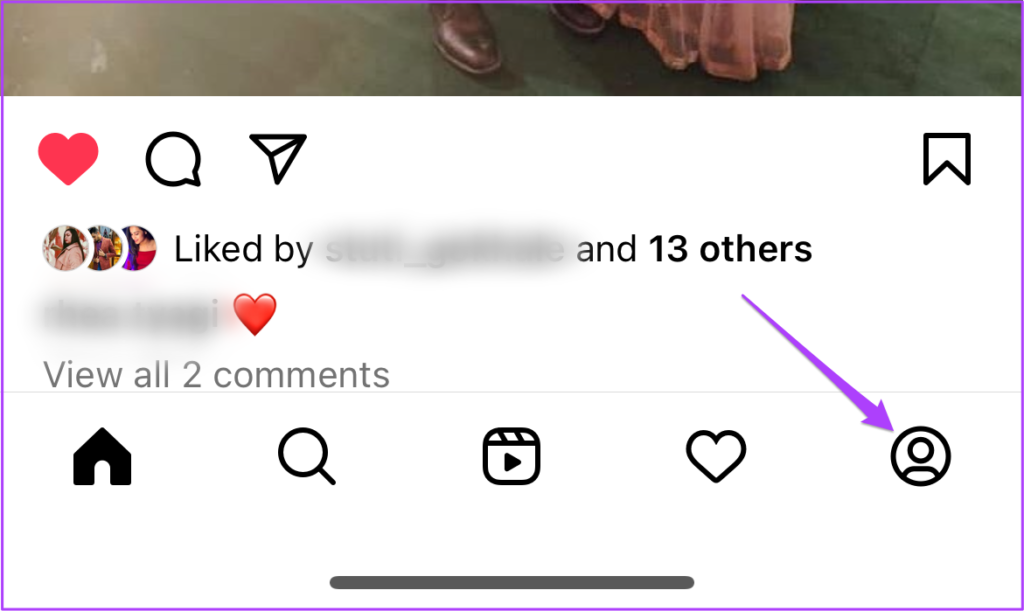
Step 3: Tap the hamburger menu icon at the top-right corner and select Settings and Privacy.
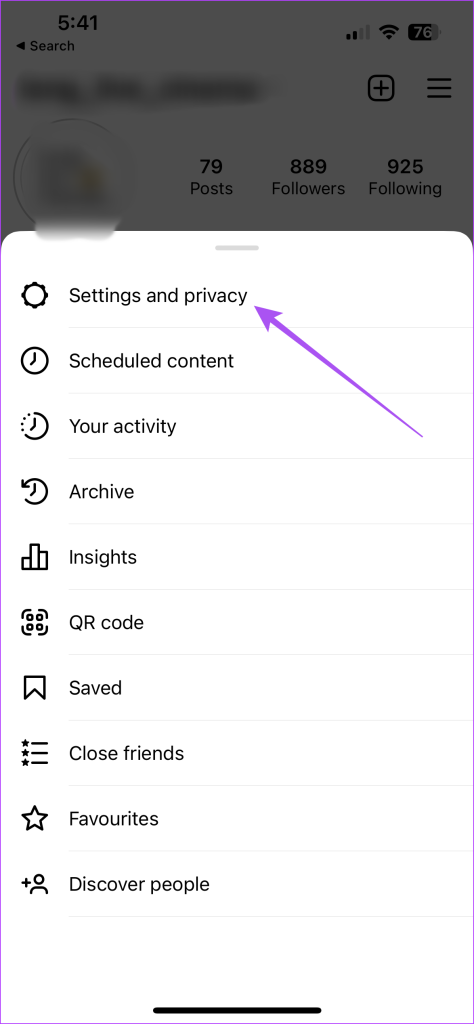
Step 4: Scroll down and tap on Messages and Story Replies.
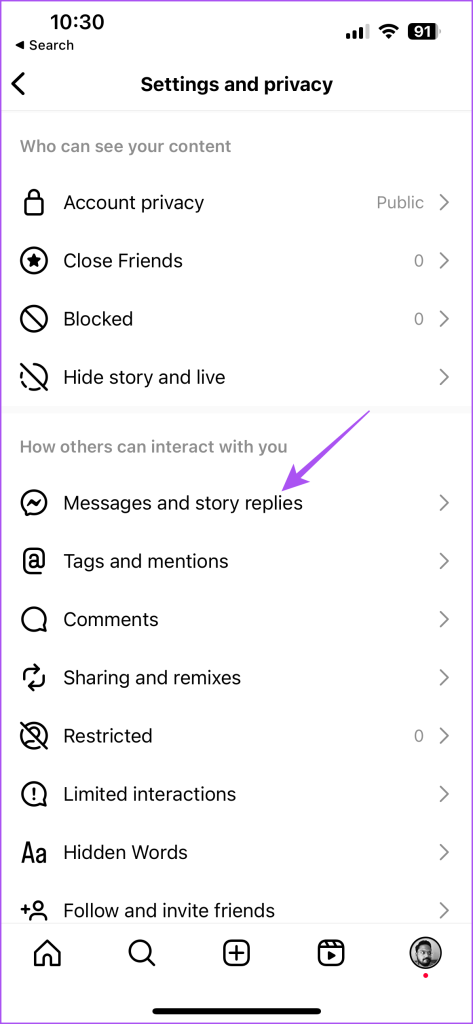
Step 5: Select Message Controls.

Step 6: Check and ensure that you have enabled all the required settings to be able to chat with your friends.
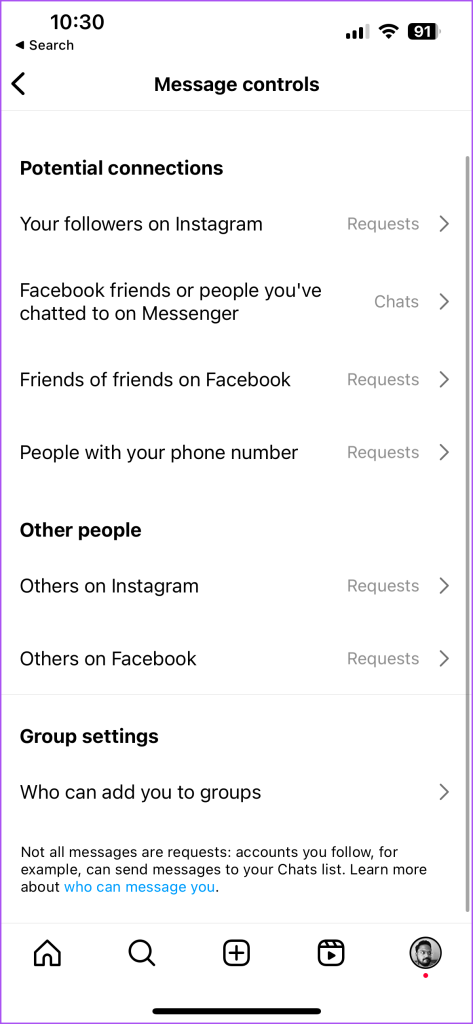
Step 7: Go back and open your DMs to check if the problem is solved.
3. Force Quit and Relaunch Instagram
Force quitting and relaunching the app will give it a fresh start on your iPhone or Android. If Instagram has been running in the background for a long time, force quit and relaunch the app.
On iPhone
Step 1: On your iPhone home screen, swipe up and hold to reveal the background app windows.
Step 2: Swipe right to look for Instagram and then swipe up to remove the app.
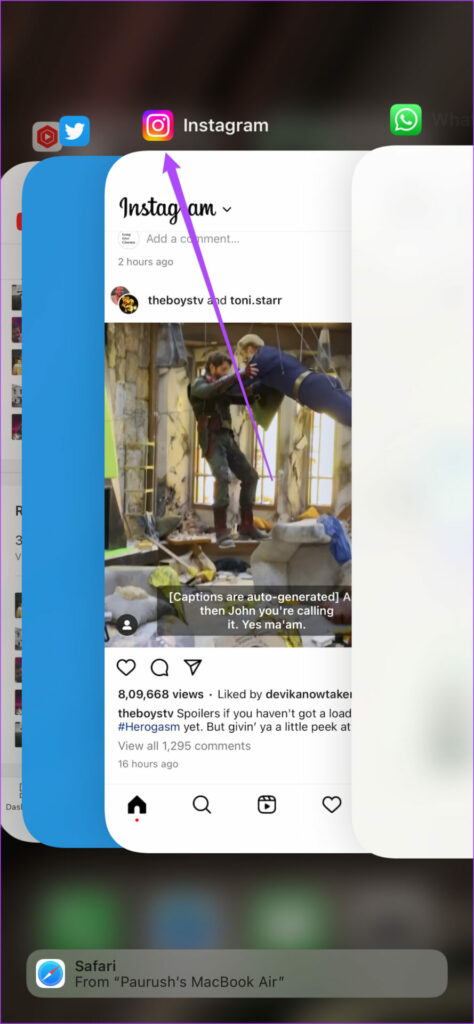
Step 3: Open Instagram and check if the problem is solved.
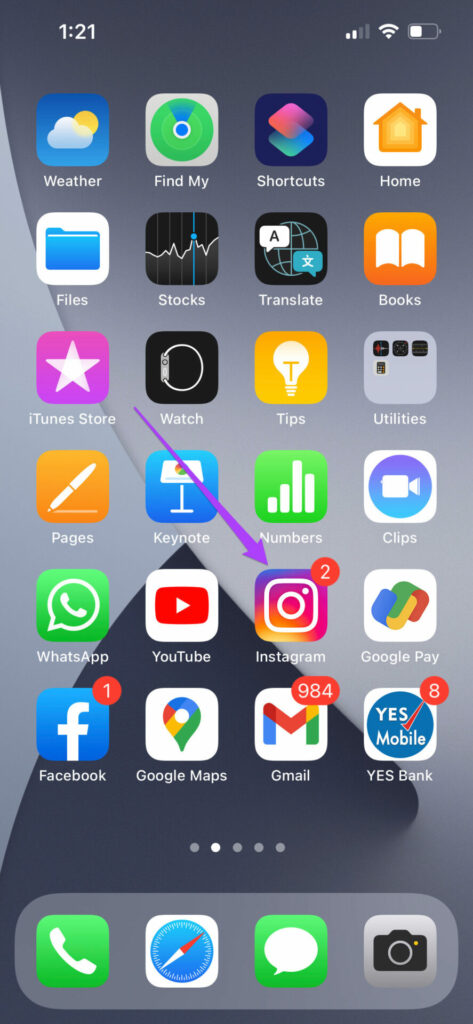
On Android
Step 1: Long-press on the Instagram app icon and tap on App Info.
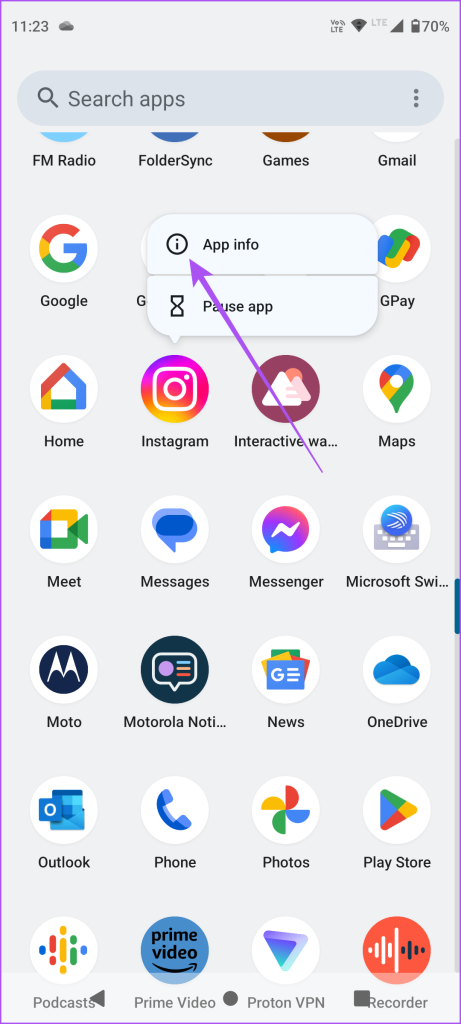
Step 2: Tap on Force Stop.
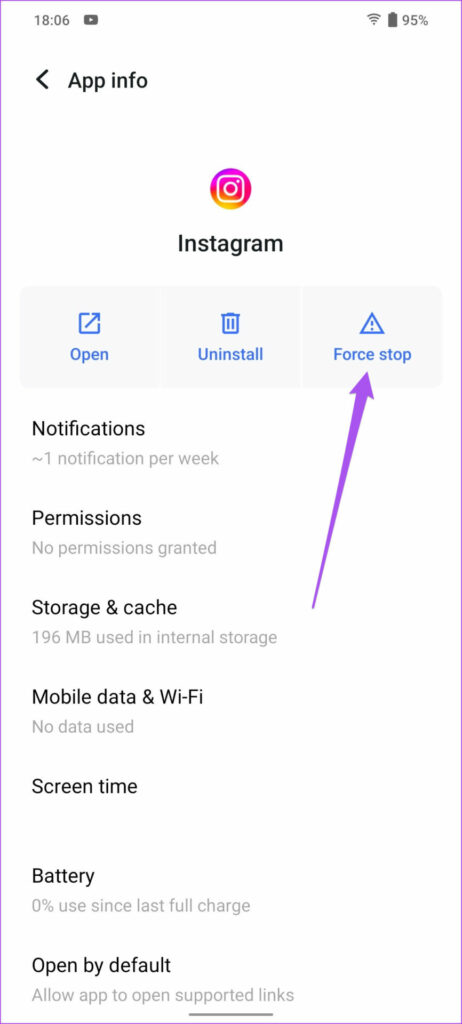
Step 3: Select Ok to confirm.
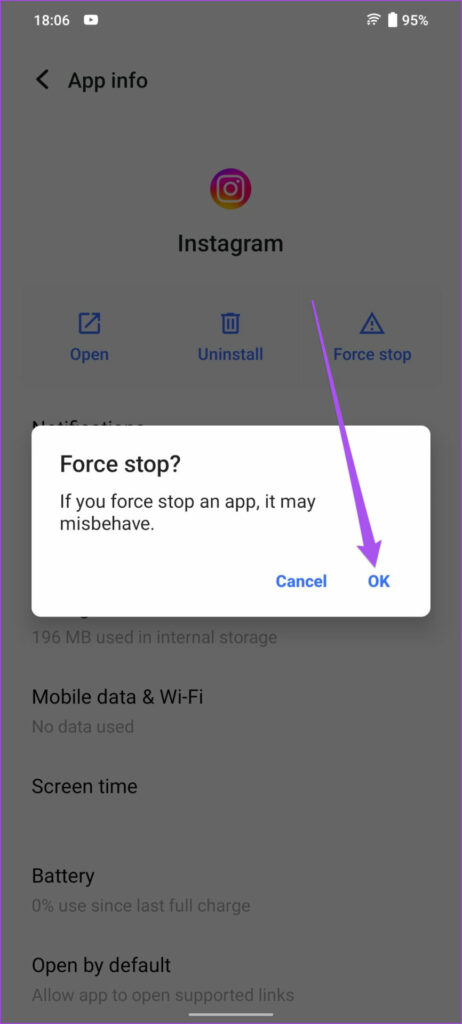
Step 4: Close App Info and open Instagram to check if the problem is solved.
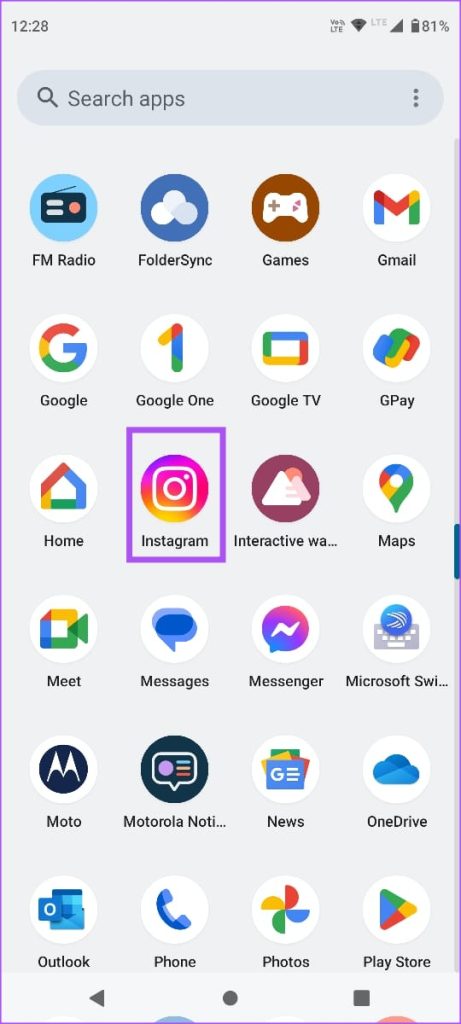
4. Update Instagram
You can install the latest version of Instagram if message reactions are still not working. A bug or glitch in the current version is causing this issue. You can use the following links to update Instagram as per your respective device. Once done, it should help in resolving the issue.
5. Use Instagram Web
If none of the solutions work, we suggest switching to the web version of Instagram. The platform lets you access all its features on the bigger screen of your computer. Just visit the official Instagram website and enter your account details to sign in. You can also refer to our post on how to post on Instagram using your PC or Mac. You can also add it as a web app using Chrome or Safari.
Use Message Reactions on Instagram
These solutions should help if you can’t react to messages on Instagram. Even if you are not a regular Instagram user, you might encounter certain posts with important text like quotes, trivia, news, and more. You can share the post with your friends. But for your reference, you can also copy text from an Instagram post and save it in your Notes app or other apps.
Was this helpful?
Last updated on 19 June, 2023
The article above may contain affiliate links which help support Guiding Tech. The content remains unbiased and authentic and will never affect our editorial integrity.