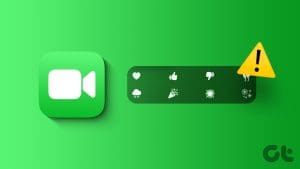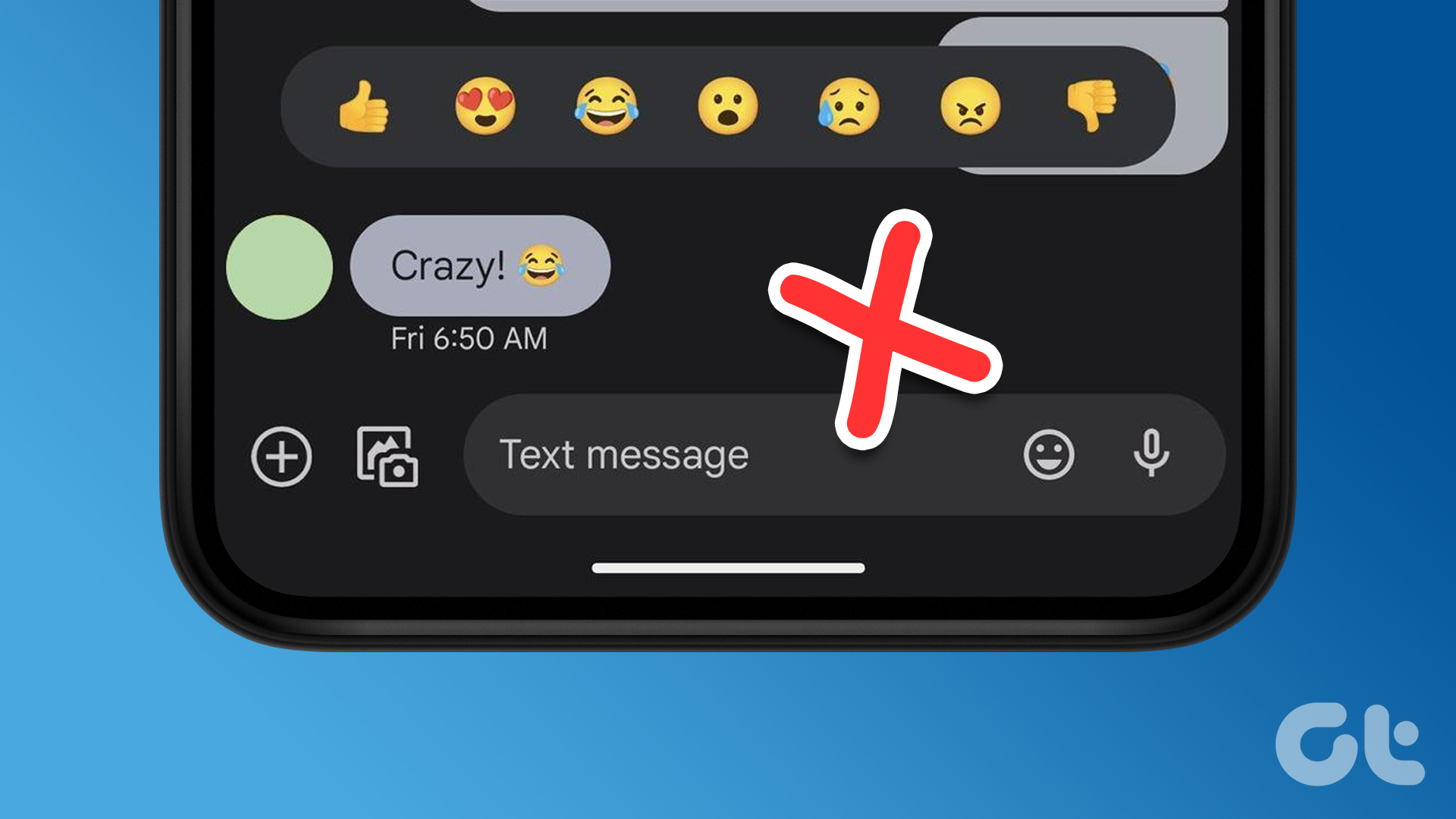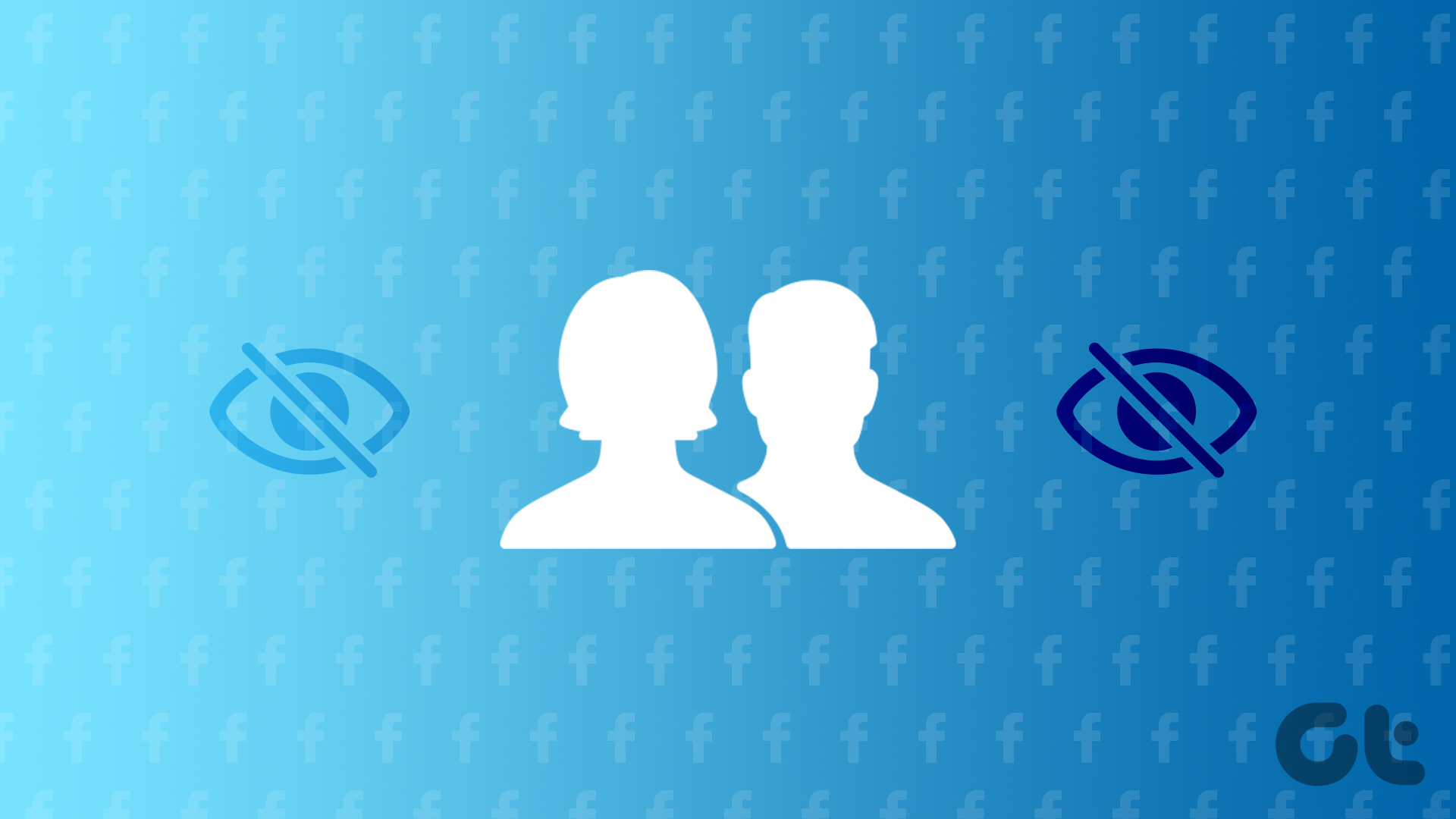While using iMessage in Messages app on your iPhone, you can use the Message Reactions feature to express yourself better with your contacts. While this adds fun to group chats or when you collaborate on projects with your contacts, it may force you to type text when the reactions don’t work.

Some users report that they cannot use Message Reactions feature in the Messages app. So if you are also amongst them, here are the best fixes for Message Reactions not working for iMessage on iPhone.
1. Enable Auto-Play Message Effects
The Message Reactions that you notice while using iMessage are one of the many Message Effects on your iPhone. For the Message Reactions feature to work smoothly, you’ll need to check if the Auto-Play Message Effects option is enabled.
Step 1: Open the Settings app on your iPhone.

Step 2: Scroll down to tap on Accessibility.

Step 3: Tap on Motion.
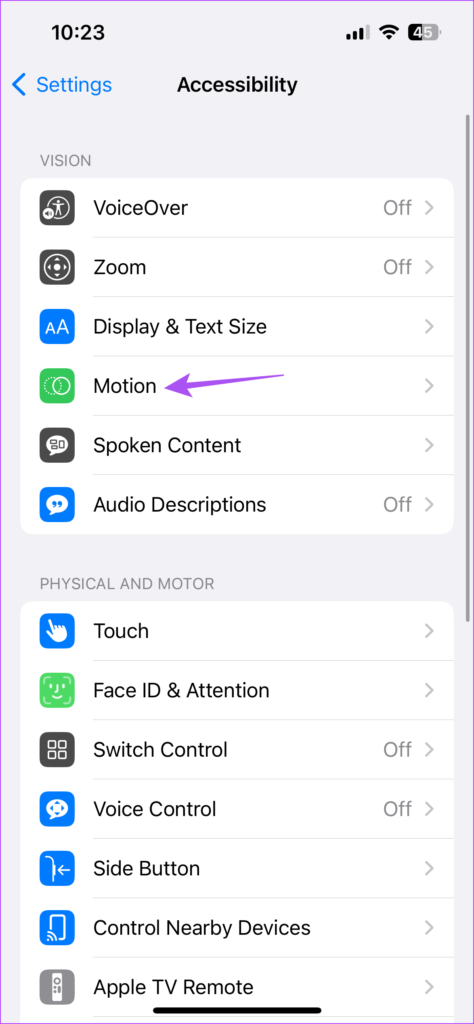
Step 4: Enable the toggle next to ‘Auto-Play Message Effects.’

Step 5: Close Settings and open the Message app to check if the problem is solved.

2. Disable 3D Touch
3D Touch was announced with the launch of the iPhone 6S. This feature enabled users to access some basic options and settings from various apps. While using Message Reactions, you are indeed using 3D Touch in the Messages app. With the launch of the newer iPhone models, 3D Touch was renamed to Haptic Touch.
It is recommended to disable the 3D Touch and Haptic Touch functionality to solve this issue. Here’s how you can give it a try.
For iPhones With 3D Touch
Step 1: Open the Settings app on your iPhone.

Step 2: Scroll down to tap on Accessibility.

Step 3: Tap on Touch.
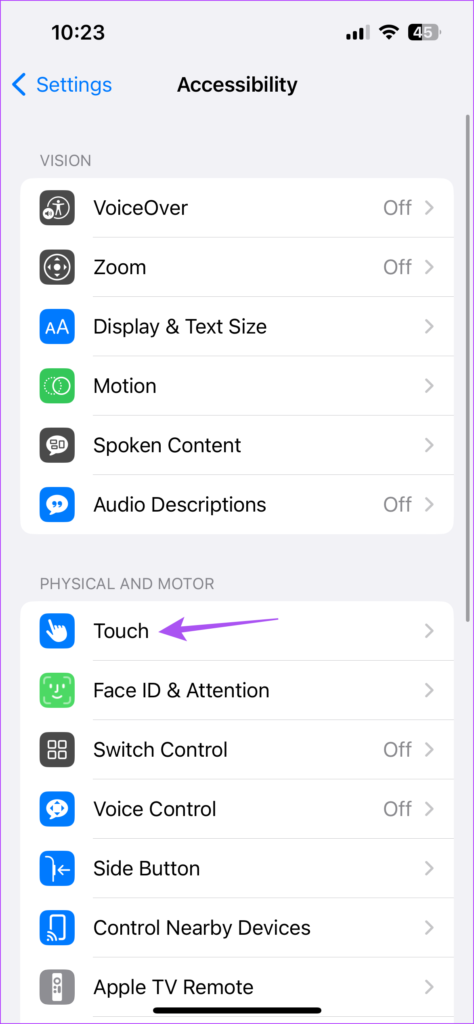
Step 4: Tap on ‘3D & Haptic Touch.’

Step 5: Turn off the toggle next to 3D Touch to disable the feature.
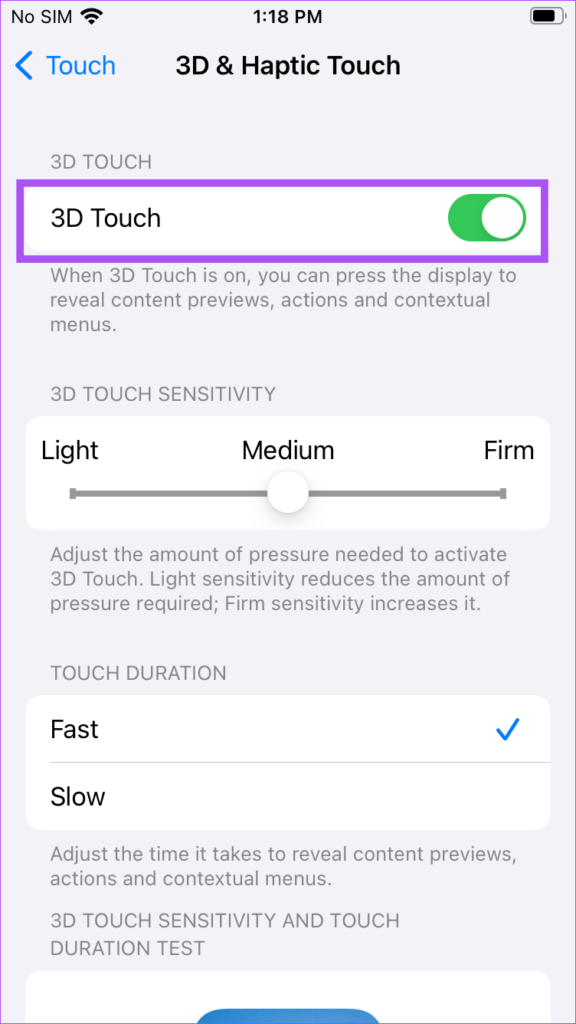
Step 6: Scroll down and select Slow under Touch Duration section.

Step 7: Close the Settings app and open Messages to check if the problem is solved.

For iPhones With Haptic Touch
Step 1: Open the Settings app on your iPhone.

Step 2: Scroll down to tap on Accessibility.

Step 3: Tap on Touch.
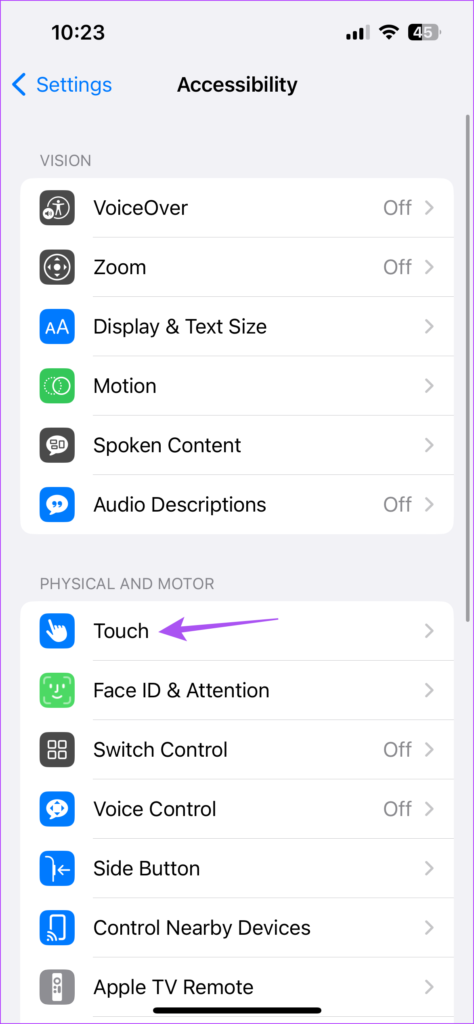
Step 4: Tap on Haptic Touch.
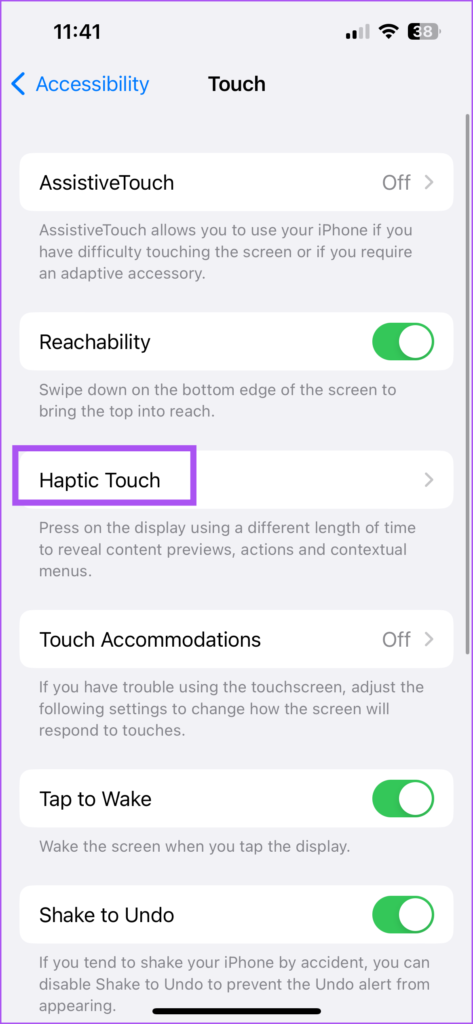
Step 5: Select Slow under Touch Duration section.

Step 6: Close the Settings app and open the Messages app to check if the problem is solved.

3. Force Quit and Relaunch Messages App
If you still face the issue, you can force quit and relaunch the Messages app. This solution works most of the time when an app starts malfunctioning on your iPhone.
Step 1: On your iPhone’s home screen, swipe up and hold to reveal the background app windows.
Step 2: Swipe right and look for the Messages app. Then, tap on it to select the app card and swipe up to remove it.

Step 3: Relaunch the Messages app and check if the problem is solved.

4. Turn Off Reduce Motion
Your iPhone has some motion effects to create a perception of depth on your home screen and while using the apps like Messages. But sometimes the Bubble or Screen effects don’t work properly because of this feature. So you can try to disable Motion Effects if the Message Reactions are still not working in iMessage.
Step 1: Open the Settings app on your iPhone.

Step 2: Scroll down and tap on Accessibility.

Step 3: Tap on Motion.
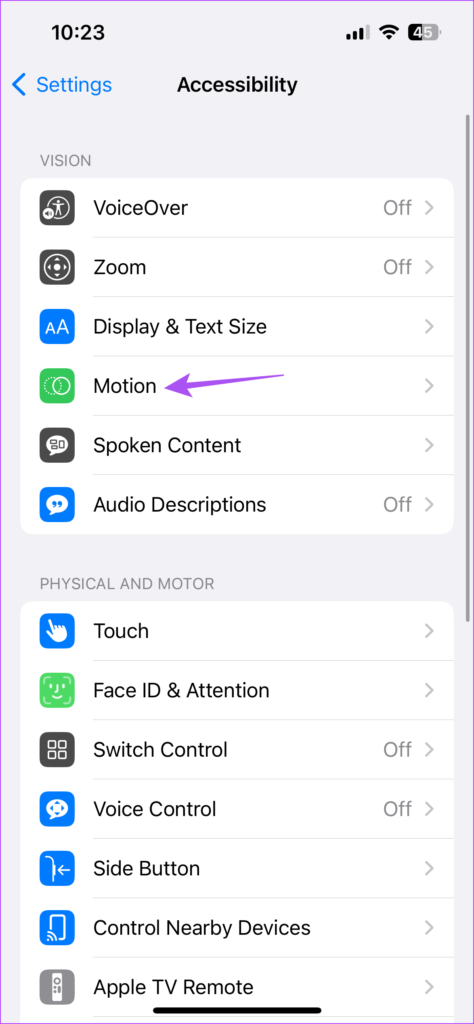
Step 4: Turn off the toggle next to Reduce Motion.

Step 5: Close the Settings app and open the Messages app to check if the problem is solved.

5. Enable iMessage Service Again
You can disable and enable iMessage again on your iPhone if the problem persists. This will download all your iMessage data once again to your iPhone.
Step 1: Open the Settings app on your iPhone.

Step 2: Scroll down to tap on Messages.

Step 3: Turn off the toggle next to iMessage to disable the service.

Step 4: Wait for a few seconds. Then, turn on the toggle again to enable iMessage.
Step 5: After all your messages are downloaded, check if the problem is solved.

6. Update the Messages App
The last resort is to update the version of the Messages app on your iPhone. For this, you need to update the iOS version, if you’ve been delaying to install a major update.
Step 1: Open the Settings app on your iPhone.

Step 2: Scroll down to tap on General.

Step 3: Tap on Software Update.

Step 4: If an update is available, download and install it.
Step 5: When your iPhone installs it and restarts, relaunch the Messages app and check if the problem is solved.

React to iMessages
These solutions will help you get back to reacting to your iMessages sent by your contacts. But sometimes, you might not be able to send an iMessage on your iPhone. If you have ever encountered this issue, you can refer to our post suggesting the best fixes for iMessage not sending to one contact on iPhone.
Was this helpful?
Last updated on 14 February, 2023
The article above may contain affiliate links which help support Guiding Tech. The content remains unbiased and authentic and will never affect our editorial integrity.