How to Find Bing Chat History
On PC
Step 1: Open Bing Chat by clicking the Chat button from the Bing Home screen.
Tip: You can also open Bing Chat by clicking the Chat button under the Bing search bar after making a search query.
Step 2: You can find the Bing Chat history under Recent activity. Click Show all recent chats to view all your Bing Chat history.
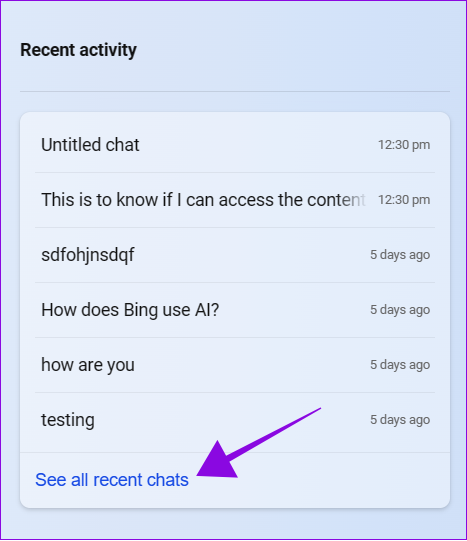
Note: You can only view the chat history from the Bing home screen or the one under the Bing search bar. Bing won’t save the chat history made from the Edge sidebar or if you use Bing Chat on your browser.
On Mobile
Step 1: Open the Bing app on your smartphone
Step 2: Tap the Bing icon and choose the history icon at the top-left corner.
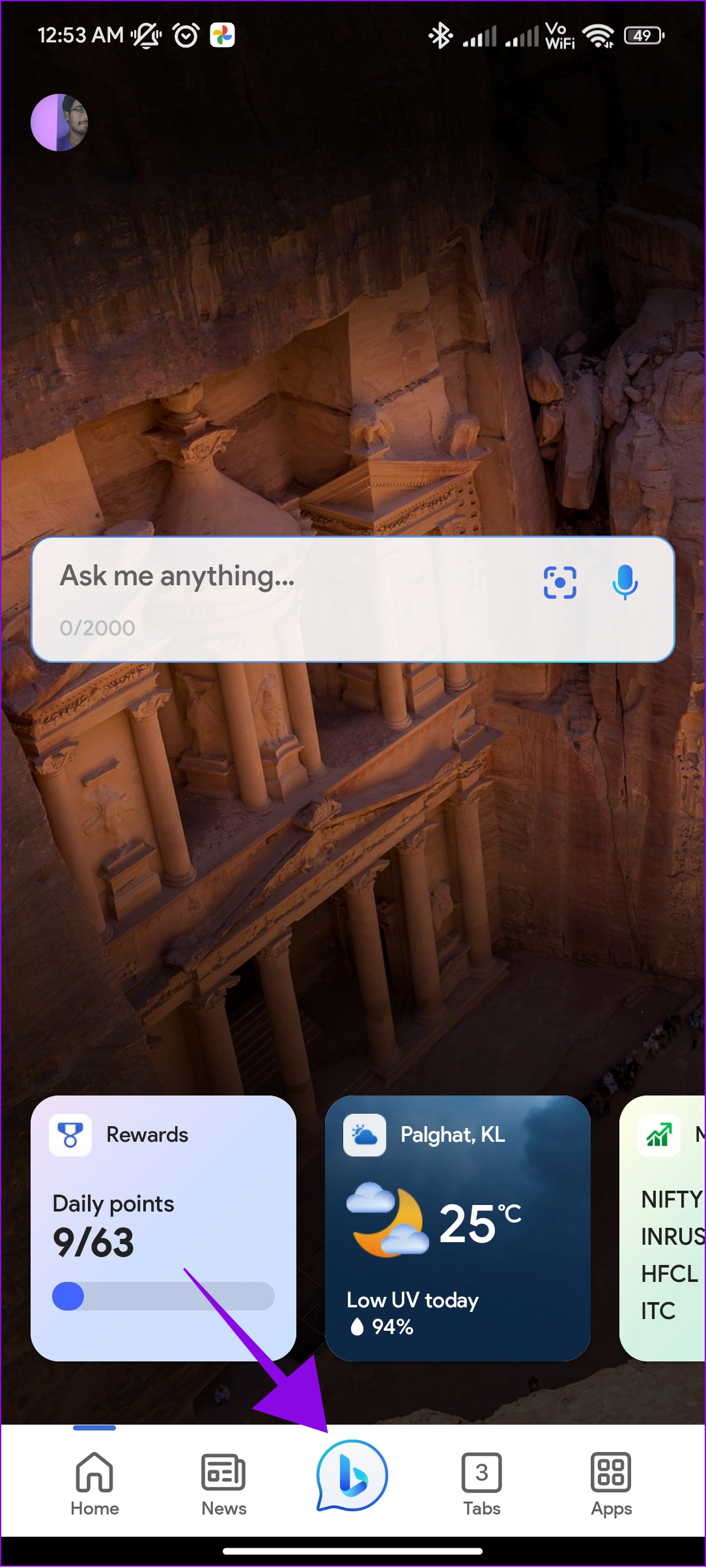
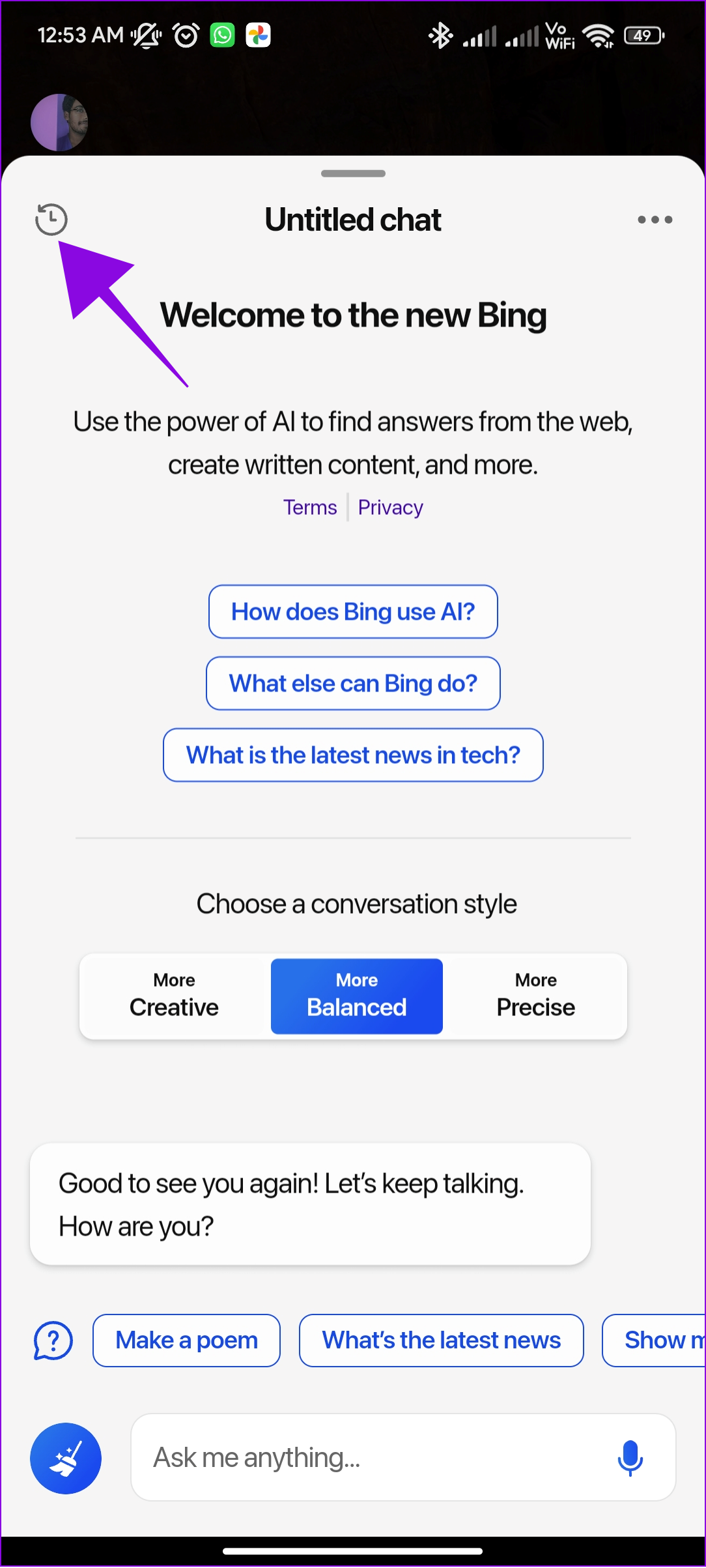
This allows you to view the Bing Chat history on other devices, provided that you have logged in with the same account on them.
Currently, there is no option to delete, edit, or export these data on Bing for smartphones. You can copy or take screenshots to share the data. However, you can use your desktop to edit, delete, or export your chat history. Move on to the next few sections for steps.
Also Read: ChatGPT vs. Google search: Which is better
How to Edit Bing Chat History
Remember, you can only edit the search history’s title, not the query. Unlike ChatGPT, Bing doesn’t provide that option. Here’s how to do it nonetheless:
Step 1: Open Bing Chat on your computer and choose the pencil button next to the search query.
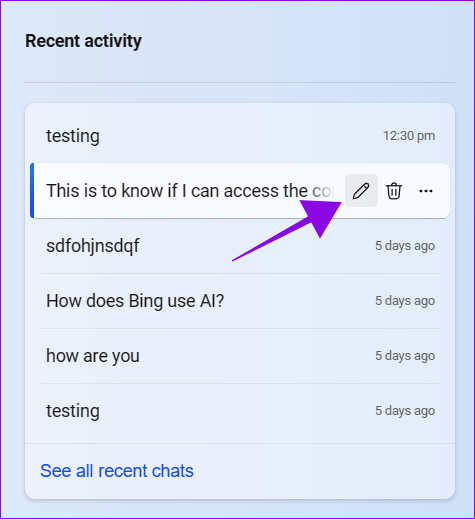
Step 2: Make the necessary changes to the title.
Step 3: Once done, click the tick button.
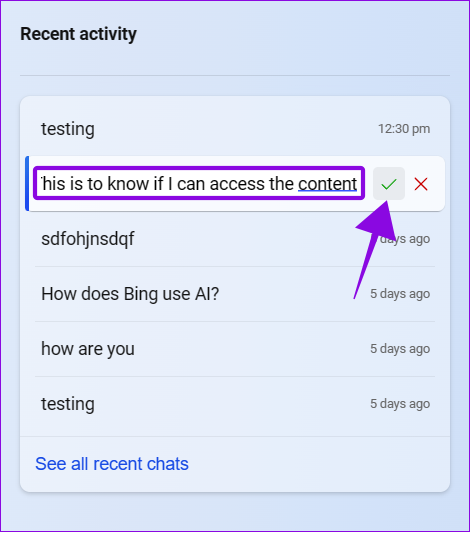
Delete Bing Chat History
You can quickly delete a search query made on Bing Chat. When you delete Bing Chat history from one device, it will be synced across the other devices linked to your account. Here’s how to do it:
Step 1: Open Bing Chat and hover the mouse over the chat you want to delete.
Step 2: Click the trash button.
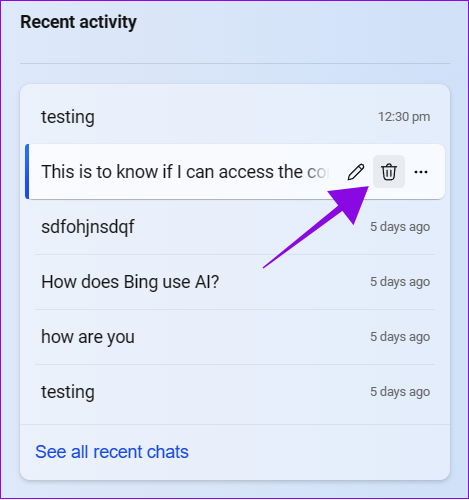
The query will be instantly deleted without any confirmation, and you can’t retrieve it later.
Export Bing AI Chatbot Conversation
Step 1: Open Bing Chat and choose the three dots next to the query. Select Export.
Step 2: You can save the file in three formats — as a PDF, Word, and Text file. Select the file format you want to export.
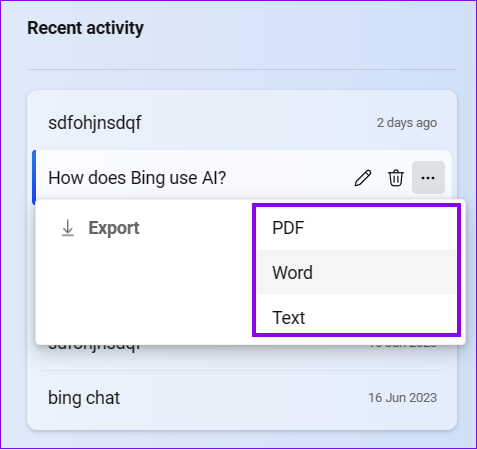
Step 3: Choose the download location and click Save.
Note: If you are taken to the print screen, hit Print, and you will be redirected to the save file window.
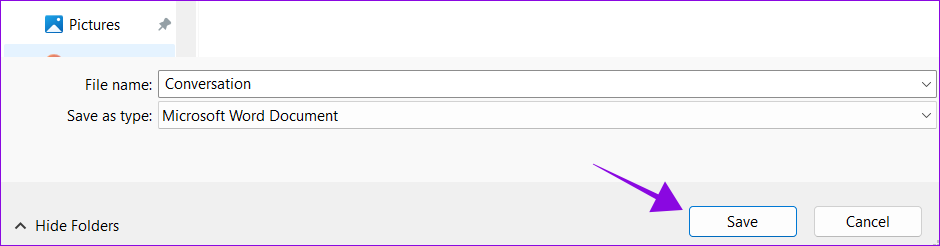
FAQs
While both are based on the same GPT 4 platform developed by OpenAI, Bing Chat is a better choice for making conversations as it offers the same service for free compared to the subscription model of GPT 4. Compared to ChatGPT 3, Bing can update data in real time and get better results.
Yes. Since Bing Chat can access real-time data, it can use that information to write codes when asked. Moreover, you would get better results than ChatGPT 3 in most cases.
You can have up to 30 chats per session and up to 300 chats daily with Bing Chat.
Unless you use a work or education ID, no one can see your Bing search history besides you.
We have made a detailed comparison to find out the best AI tools. However, chatbots like ChatGPT, Bing Chat, and Bard are among the best free AI tools available.
Was this helpful?
Last updated on 25 April, 2024
4 Comments
Leave a Reply
The article above may contain affiliate links which help support Guiding Tech. The content remains unbiased and authentic and will never affect our editorial integrity.




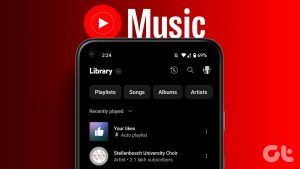

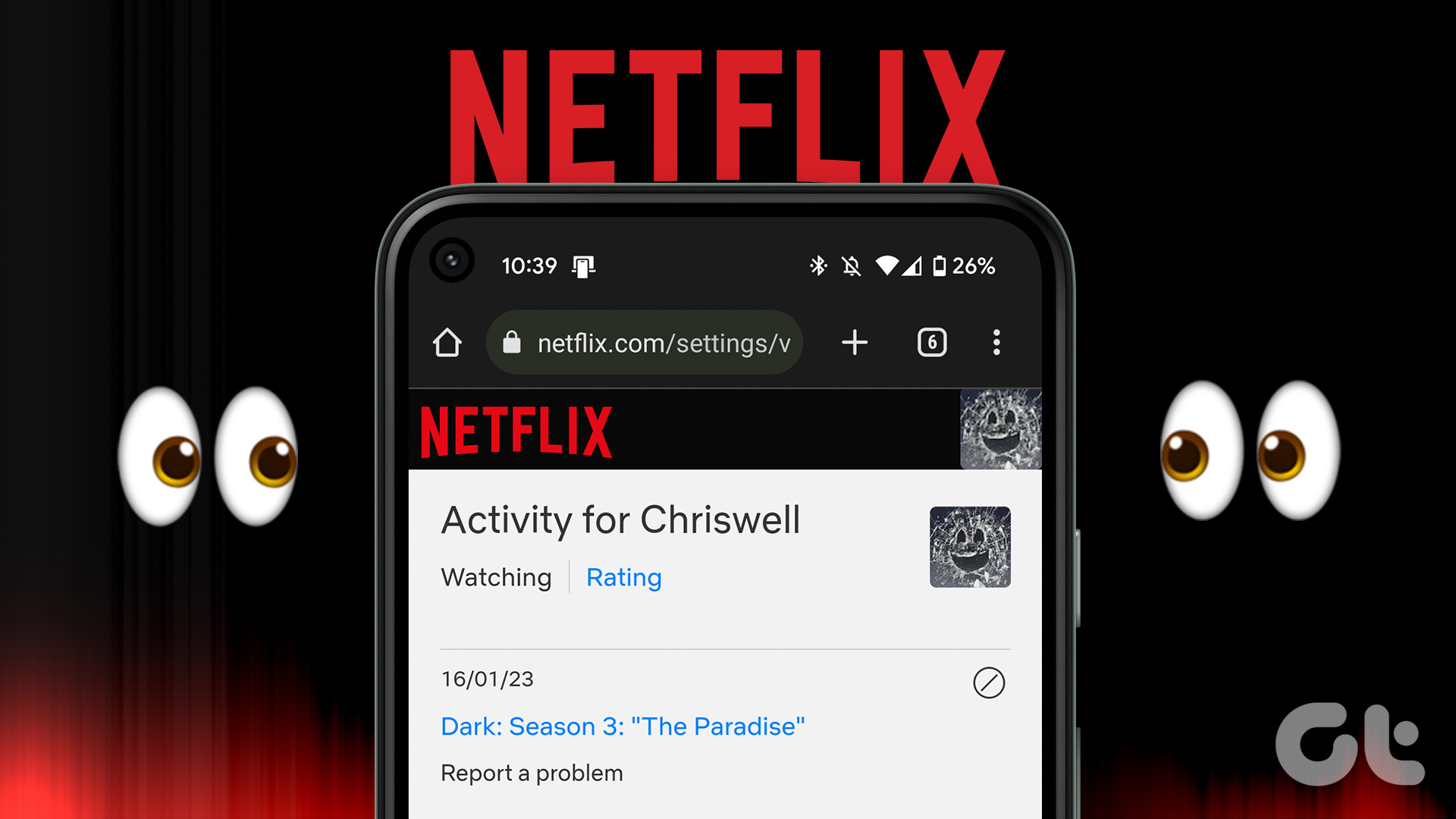




Help! I came here looking how to get to my Bing Chat history so I could set the title for my latest conversation, which is full of interesting information I want to keep for later. The BingBot itself could not help me, which I thought was weird, Eventually I found this page, which confirmed my experience that since I was running Bing Chat in the Edge sidebar (by clicking the big “b” bing button on the toolbar), it is not included in my history!. This seems like a major oversight, given that this is featured as a convenient way to get to Bing Chat. Is Microsoft going to fix this issue, or is there some technical reason why it can’t be done?
Where is “Recent activity”? There is no such menu on PC
Where is the Recent Activity in EDGE Bing Chat? I’ve lost that even though I’ve toggle on in the side bar setting.
Bing Chat history under Recent activity.