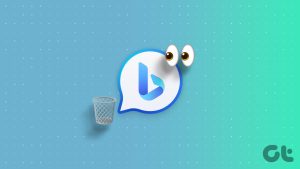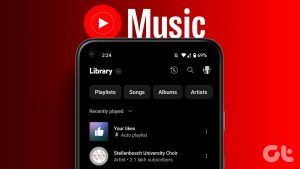Recently, we remembered watching a movie a few months ago on Netflix but couldn’t remember the name at all. The few minutes we watched seemed too good to be missed, and we tried everything we could to retrieve the name. Our efforts were rendered successful when we found our Netflix watch history. In this article, we’ll show you how to see and reset your Netflix watch history if you wish to.
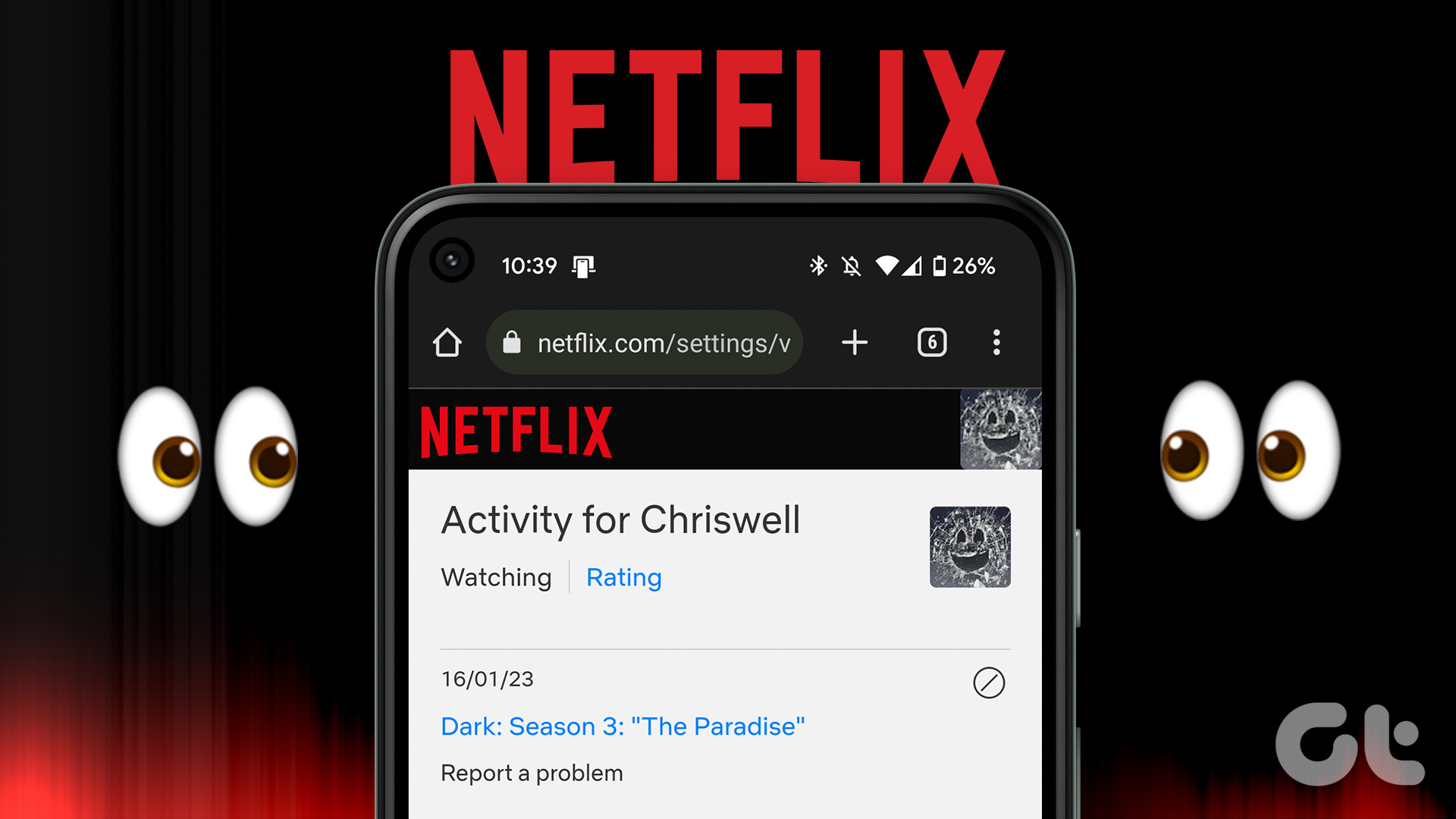
If you want to get rid of any viewing activity from that list, we’ll also show you how to hide items from your list. Lastly, there is also an option to download your watching history, and we’ll show you that too. Let’s begin.
How to See Netflix Viewing History
Here’s how you can see all of your Netflix viewing activity of a profile in one place. Follow the step-by-step instructions as outlined in this section. Note that you can only view your Netflix watch history on the web browser, and if you are on your phone, we’ve addressed it in a later section of this article.
You can follow the procedure to open Netflix on a web browser and view history on mobile and desktop.
Step 1: Open the Accounts page on Netflix. Use the link below.
You can open the link in a web browser on your PC, Mac, Android, iPhone, or any other device.
Step 2: Select the profile for which you want to check the viewing history.

Step 3: Tap on Viewing Activity.

Step 4: You can now check the viewing activity for the selected Profile. As you scroll down, you will be able to see older viewing activities as well.
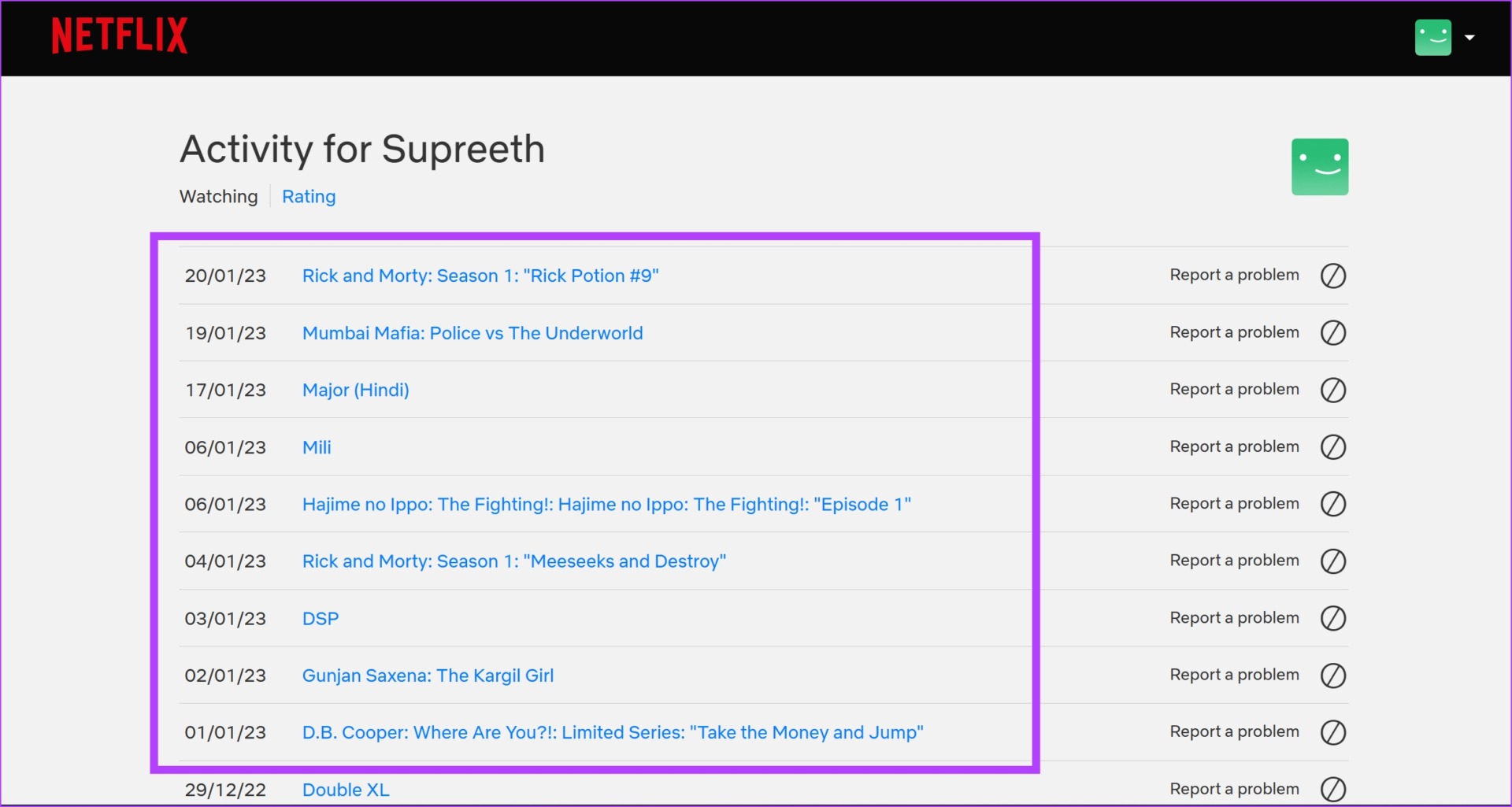
See something that you want to hide from the watch history? Read the next section as we’ll show you how to do it.
How to Delete Watch History on Netflix to Reset Watch Progress
If you want to clear an item from your Netflix watch history and remove an item from continue watching, you can use the hide option on the same page. This also marks the movie or show as unwatched Here’s how.
You can follow the procedure to open Netflix on a web browser and delete the viewing history on mobile and desktop.
Step 1: Open the Accounts page on Netflix. Use the link below.
Step 2: Select the profile for which you want to check the viewing history.

Step 3: Tap on Viewing Activity.

Step 4: Tap on the hide button next to the title you want to delete from your Netflix watch history.
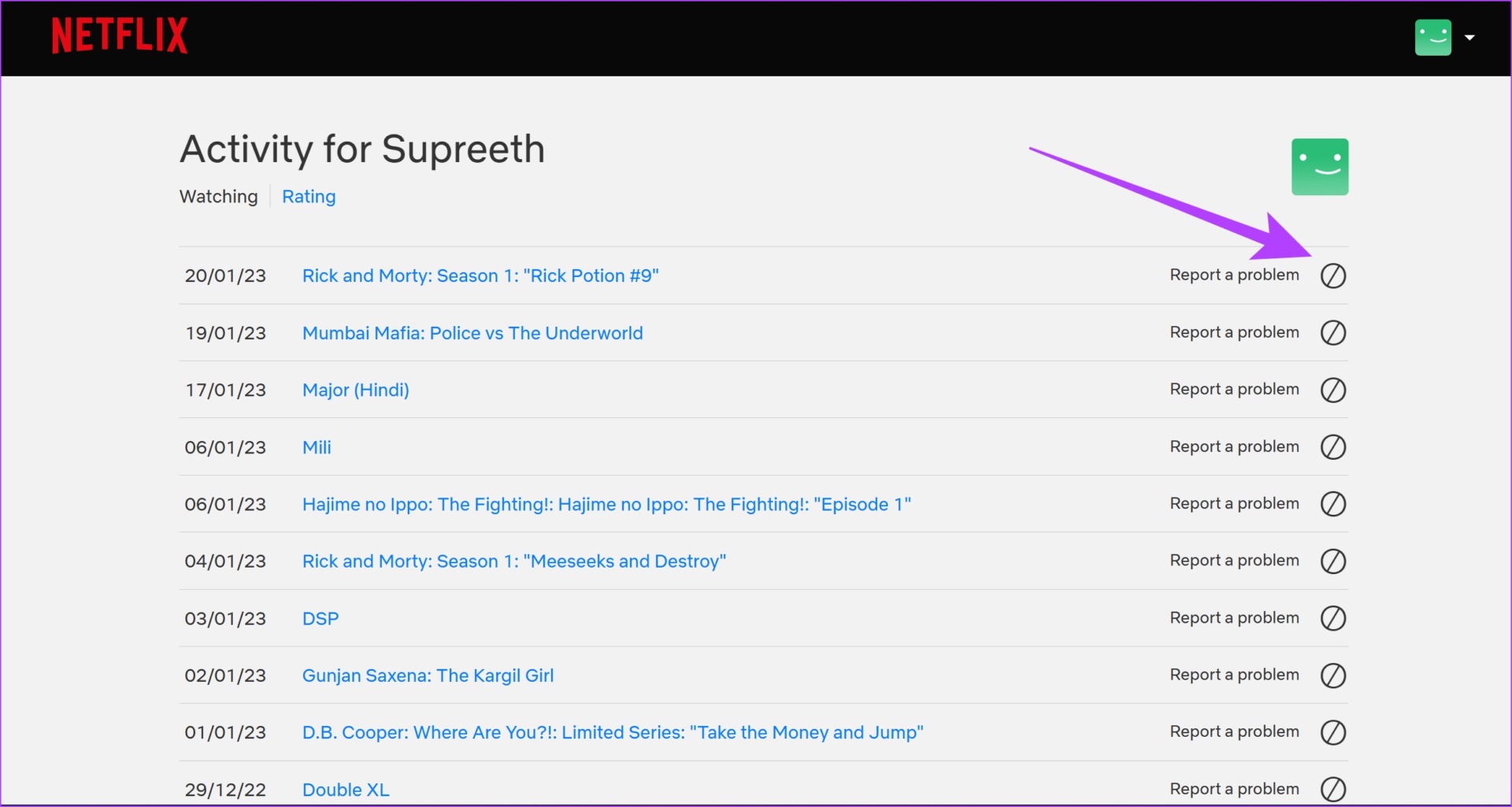
You will now get a confirmation message that the item has been hidden from your watch history.

Delete Movie or Show From Continue Watching on Smart TV
While you cannot reset the watch progress for a Netflix show or a movie on your smart TV, you can however remove shows from continue watching. All you need to do is open the title, go down the list of options, and select ‘Remove from Continue Watching’.
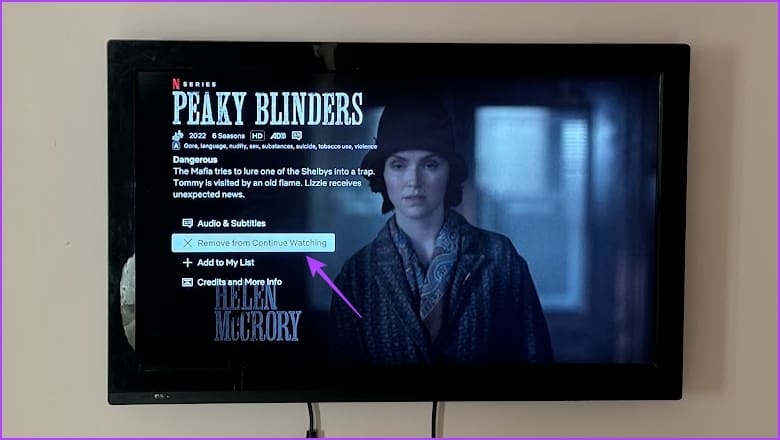
However, if you want to delete your entire watch history on Netflix, deleting items one by one is a rather tedious process. Thankfully, we have the option to hide the entire viewing activity at once.
How to Delete Entire Viewing Activity on Netflix
Here’s how you can remove and erase history on Netflix. This also lets you delete everything in “continue watching” on Netflix and reset all movies and shows as unwatched.
You can follow the procedure to open Netflix on a web browser and delete the viewing history on mobile and desktop.
Step 1: Open the Accounts page on Netflix. Use the link below.
You can open the link in a web browser on your PC, Mac, Android, iPhone, or any other device.
Step 2: Select the profile for which you want to delete the viewing history.

Step 3: Tap on the Viewing activity.

Step 4: Tap on Hide All.
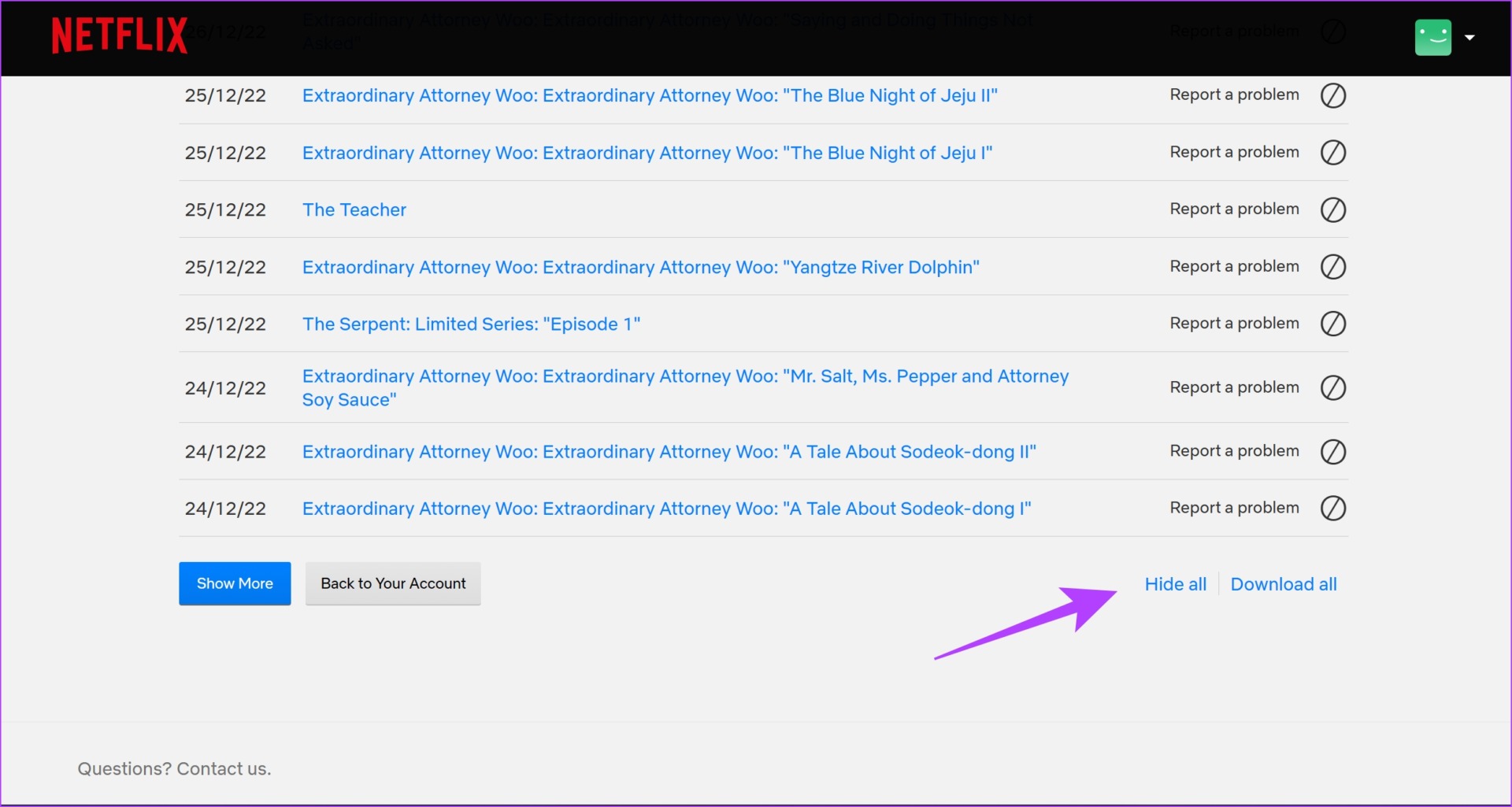
Step 5: Tap on ‘Yes. hide all my viewing activity to confirm.

Your entire viewing activity will be deleted on Netflix. However, to maintain an offline record of your watch history on Netflix, you may consider downloading your Netflix viewing activity.
Download All Viewing Activity on Netflix
Here’s how you can download your viewing activity to keep a local record of the same before you reset the watch history on Netflix.
Step 1: Open the Accounts page on Netflix. Use the link below.
You can open the link in a web browser on your PC, Mac, Android, iPhone, or any other device.
Step 2: Select the profile for which you want to download the viewing history.

Step 3: Tap on Viewing Activity.

Step 4: Tap on Download All.
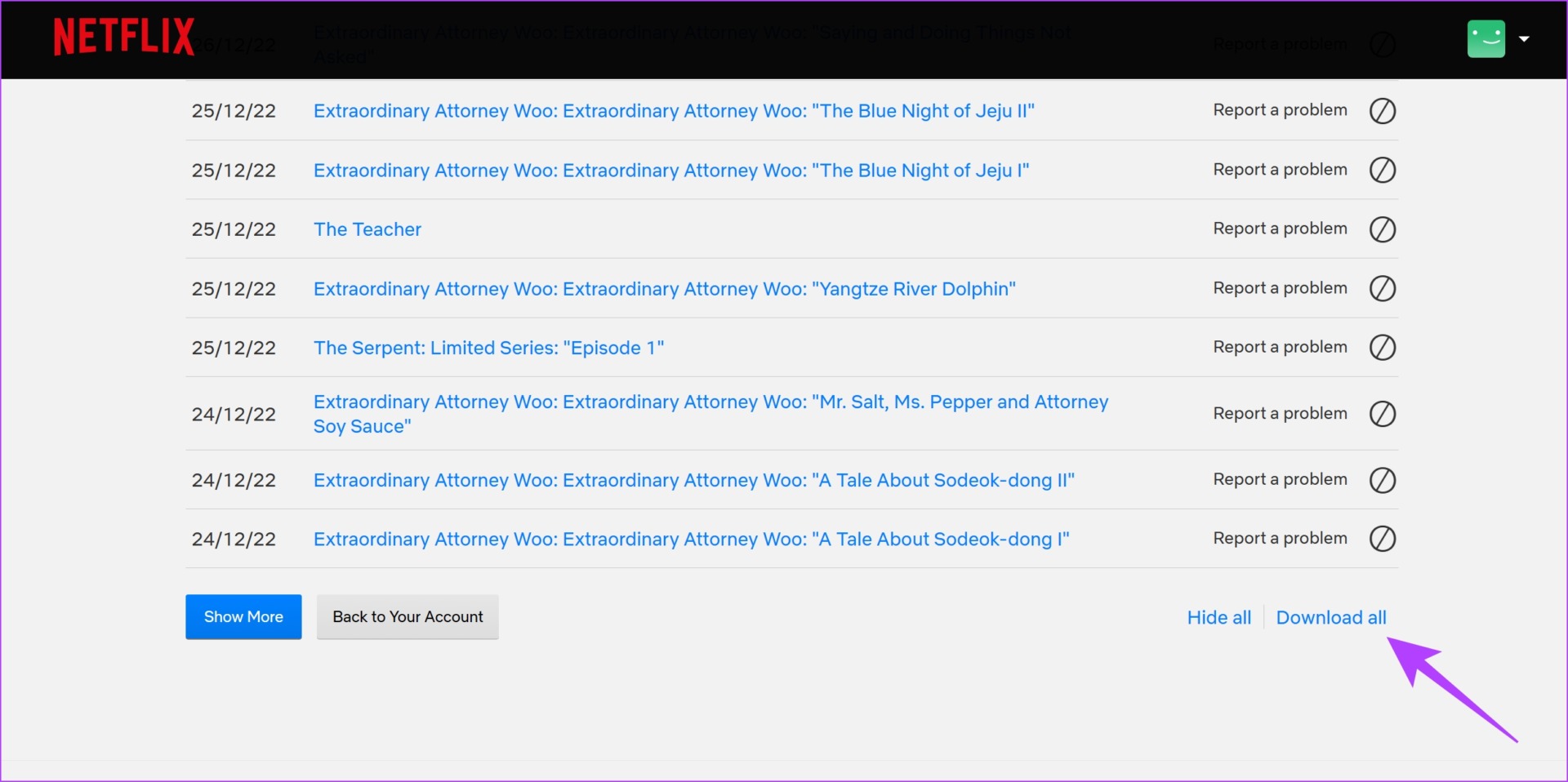
Step 5: A CSV file will now be downloaded. You can open that using Microsoft Excel to view your watching history.
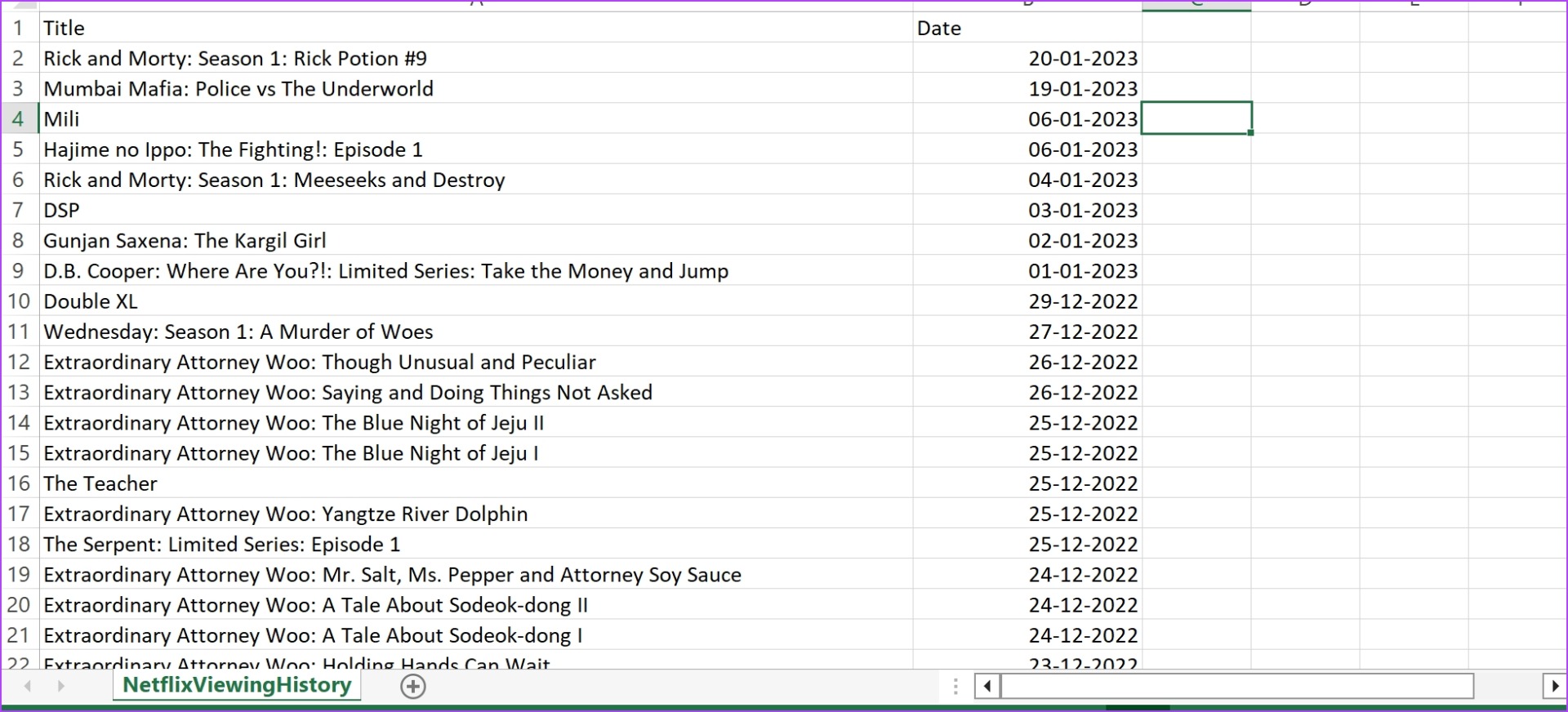
As mentioned earlier, these options are not available on the mobile app for iPhone and Android. You can only access your viewing history, and delete or download it only on the web browser. However, there are a few things that you can do on the mobile app along the same lines, and here’s what you need to know.
Netflix Viewing History on Mobile App: How to Check Device Viewing History and Recently Watched on Phone
While viewing your entire watch history is not possible on the mobile app (you can login to Netflix on a web browser – as mentioned earlier), you can take a look at the device history – meaning all the devices that are accessing the account, and a recent watch history, that shows all the movies and shows that you recently watched.
Note: You can also check these on the web browser as well, and the procedure to do so remains the same.
Let’s begin with checking the device history on the Netflix app.
View Device History on the Netflix App
Step 1: Tap on the profile icon in the top right corner.
Step 2: Tap on Account.
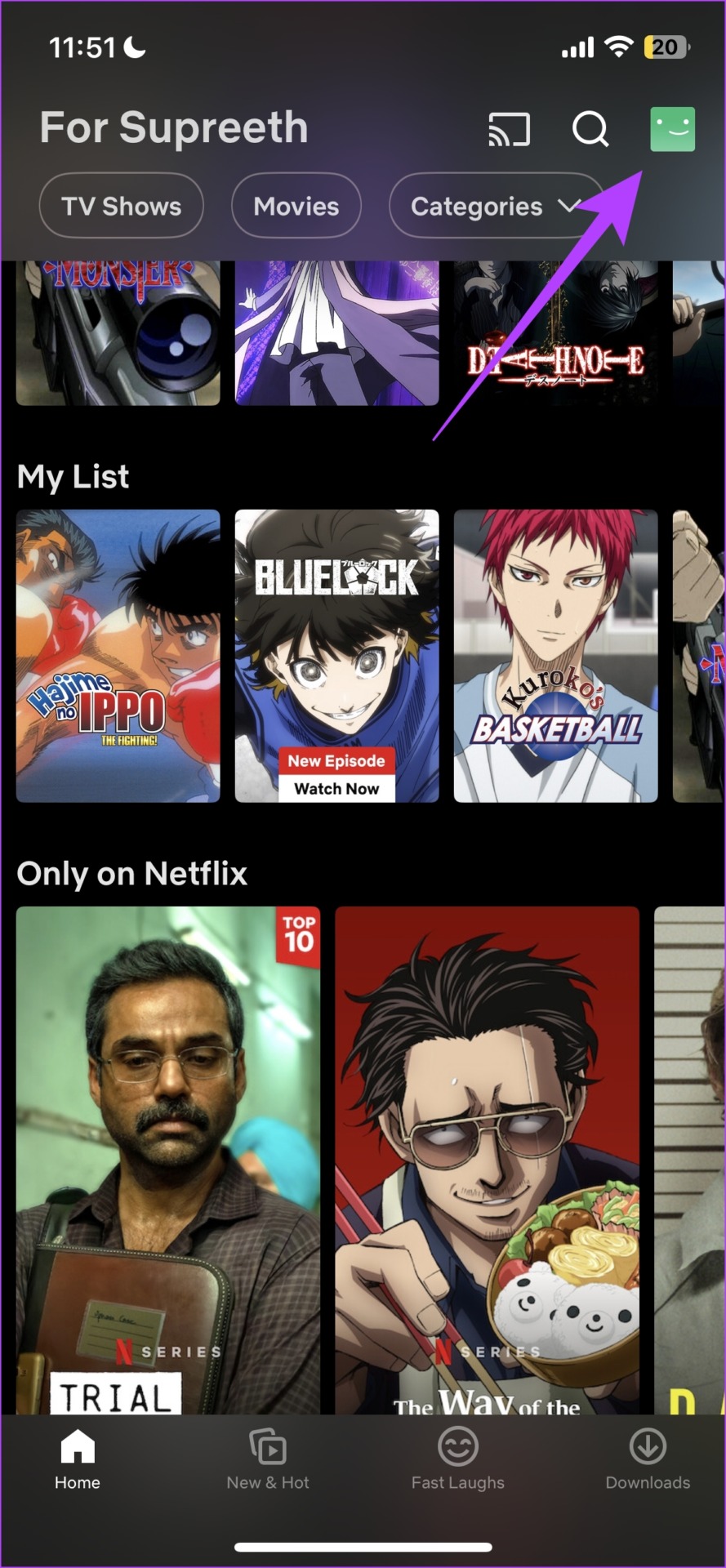
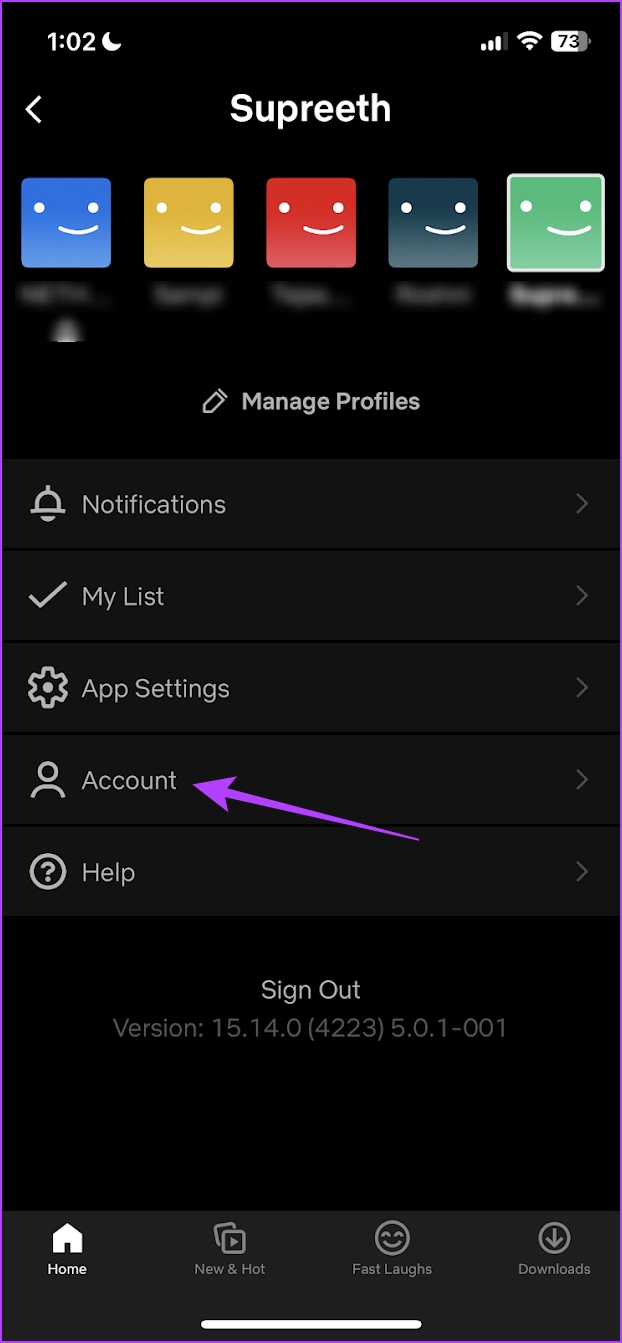
Step 3: Tap on ‘Manage access and devices’.
Step 4: You can check all the sessions and devices that are active under the Netflix account.
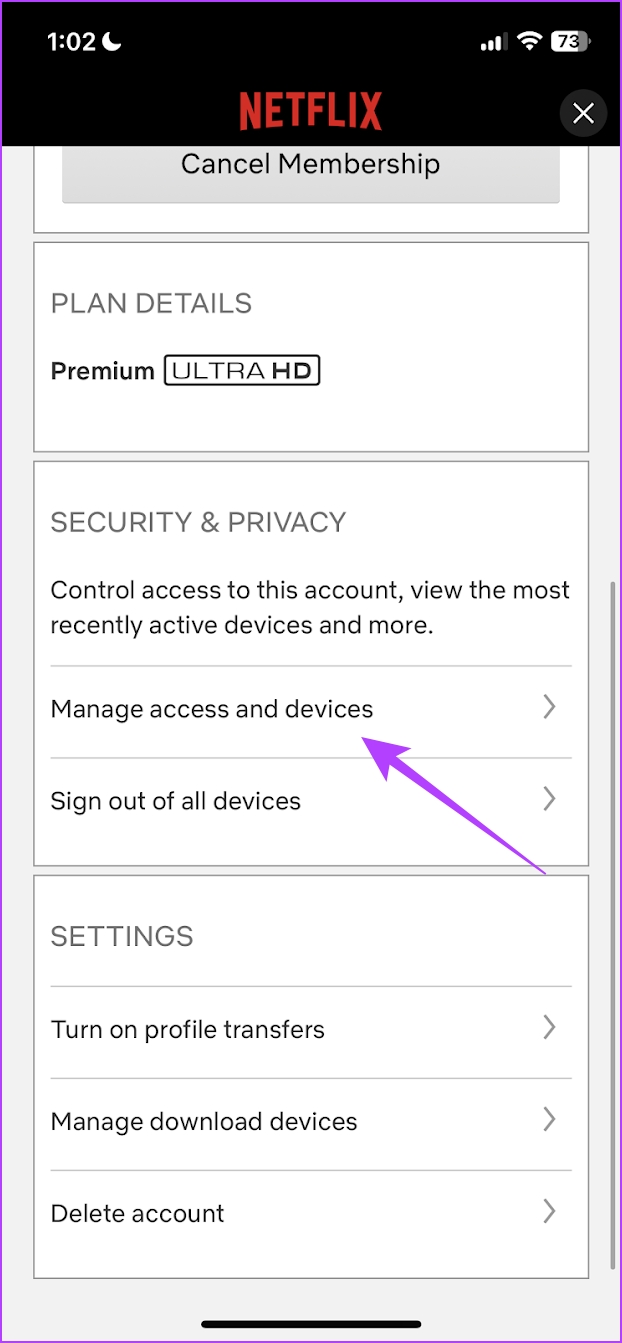
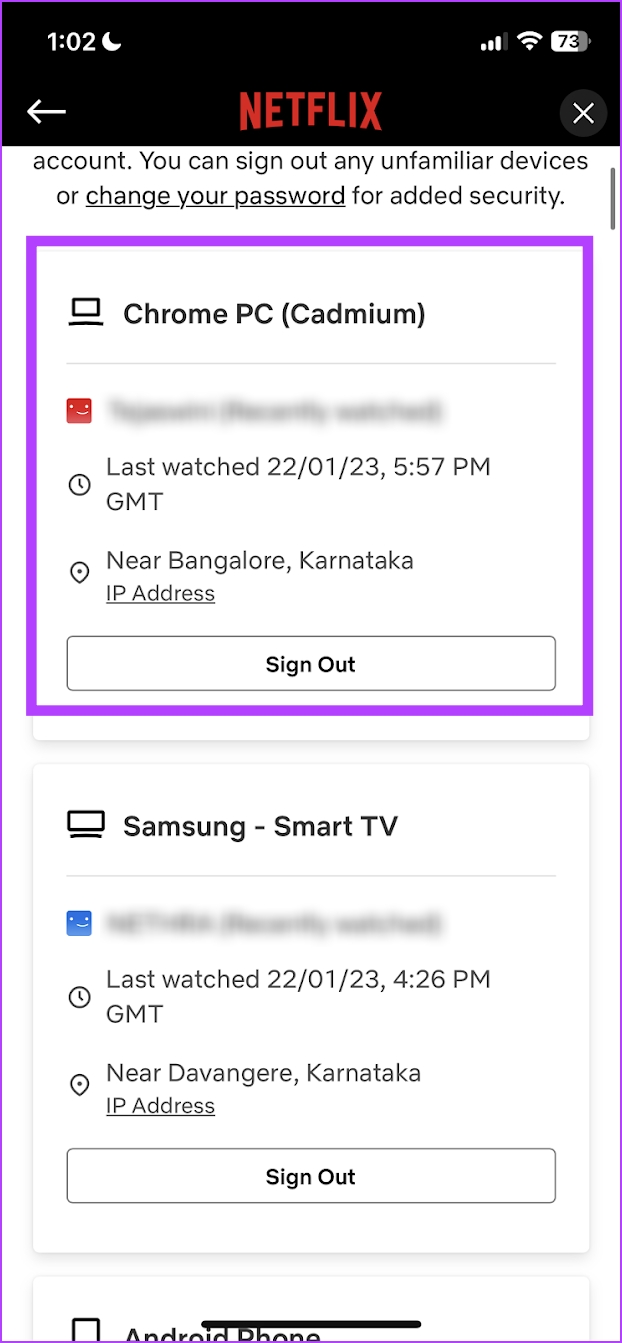
Next, let us see how to view the recently watched history of movies and shows on the Netflix app.
View Recently Watched Movies and Shows on the Netflix App
Once you open the Netflix app and scroll down a little, you will be able to see a row of titles categorized as ‘Continue Watching’. This includes all the recently watched movies and shows, and you can scroll to the right to see more movies and shows.
While it may not be as comprehensive as the viewing history option on the website, it still is something and will certainly help you keep track of what you have been recently watching.
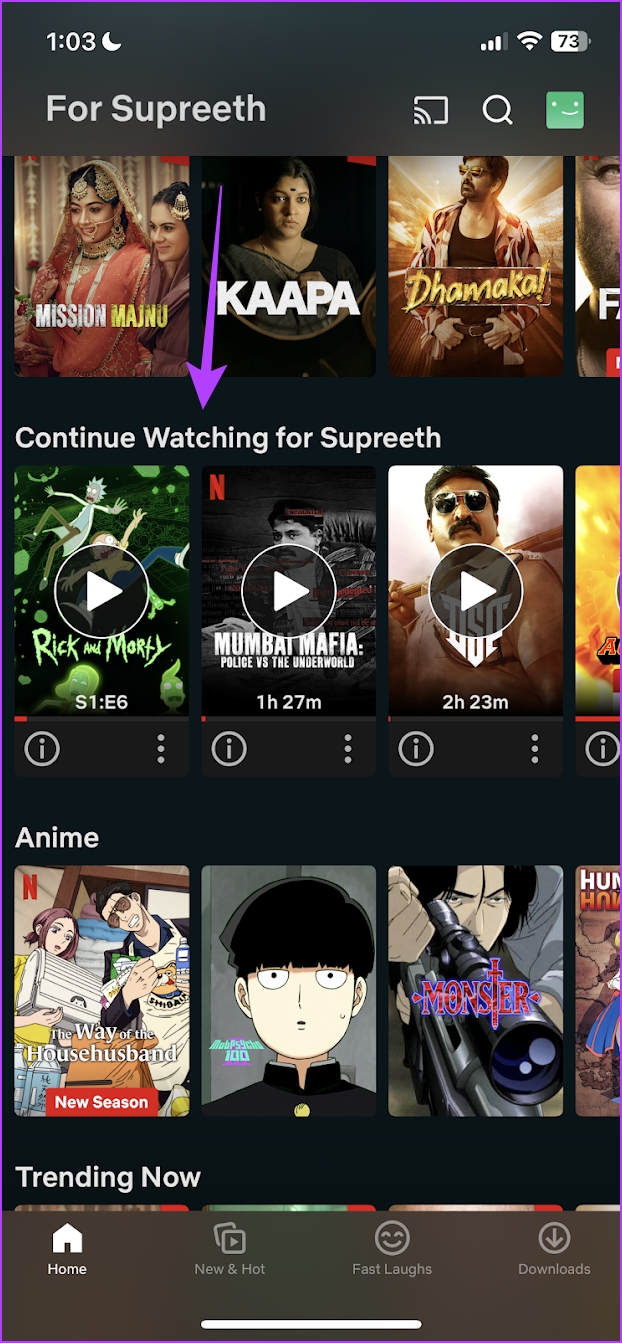
How to Remove Shows and Movies From My List
Thankfully, removing TV shows and movies from My list is easy. You can do that from your Android or iPhone too.
On Phone
Open the Netflix app on your phone, tap on the Categories option, and select My List. Select the TV show or movie you want to remove.

Tap on the checkmark above “My List” to remove the show or the movie from your list.
On Desktop
The desktop site lets you remove several shows with much ease. Here, you can scroll and view the titles easily.
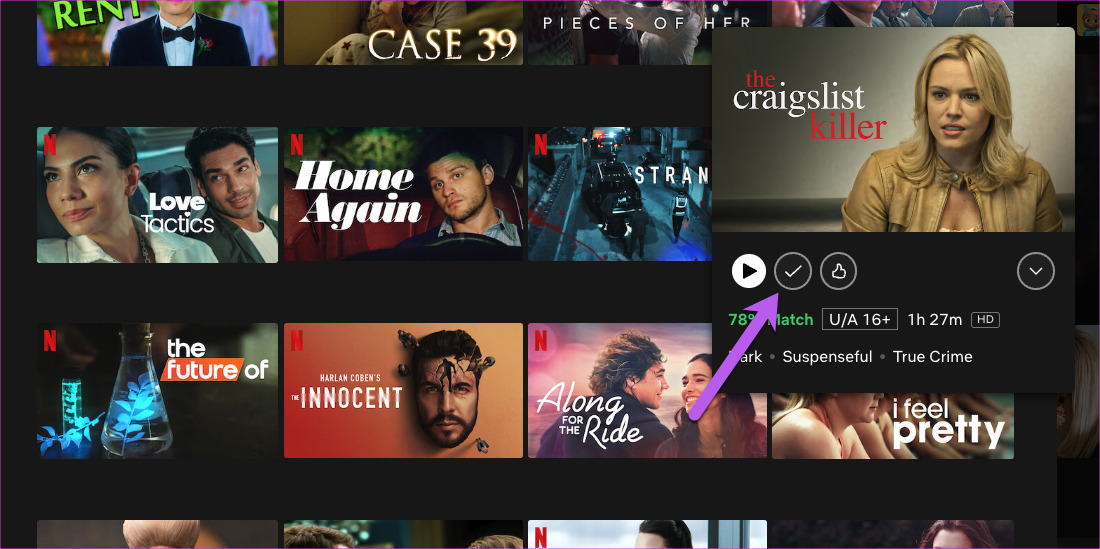
To remove it, hover your mouse above the title to see the details. Next, click on the Remove icon.
On Smart TV
All you need to do is open the movie or show from My List, go down the list of options, and select ‘Remove from My List’.
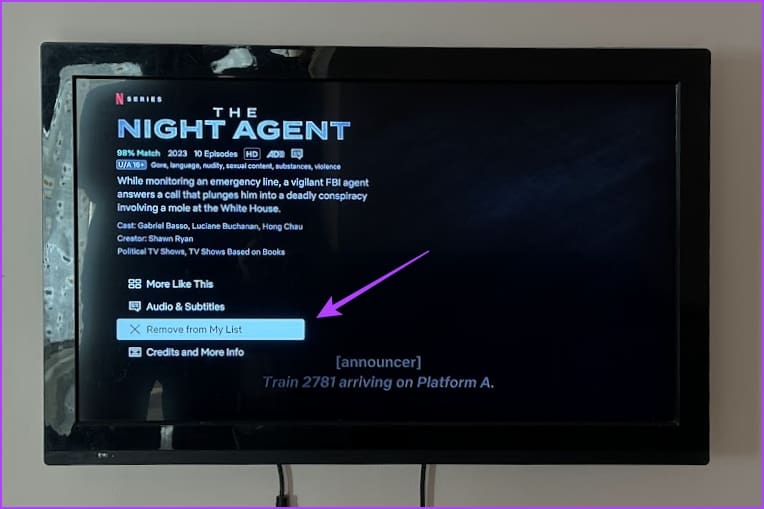
That is everything you need to know on how to view and reset watch history on Netflix. If you have any more questions regarding the same, you can take a look at the FAQ section below.
FAQs on Viewing History on Netflix
No. Once you delete an item on the Netflix Viewing activity, it will not appear in the downloaded list.
This usually occurs if someone who is supposed to use a different profile uses your profile to watch titles on Netflix.
Yes, but you can only see the date of the watch and not the exact time.
No, there is no option to view Netflix without your history getting recorded.
Access and Clean Netflix History With Ease
We hope this article helped you access and reset your Netflix watch history and download or delete items from it. However, it is quite disappointing that this feature is not available on the mobile app, and we do hope Netflix adds the feature in the future.
Was this helpful?
Last updated on 08 March, 2024
The article above may contain affiliate links which help support Guiding Tech. The content remains unbiased and authentic and will never affect our editorial integrity.