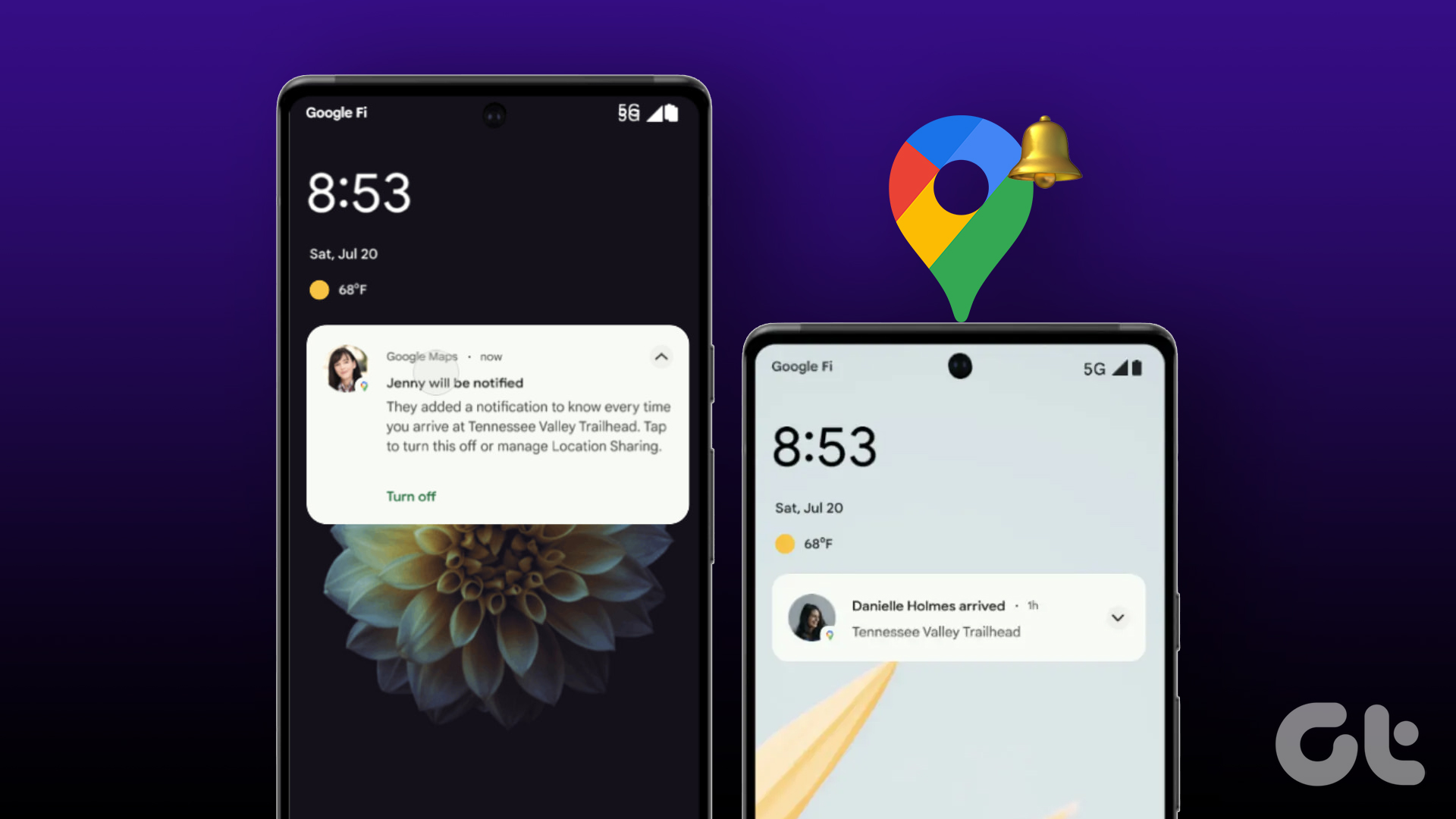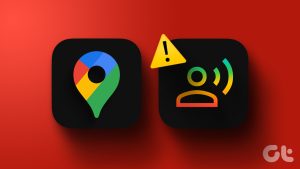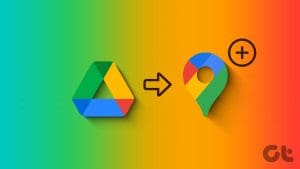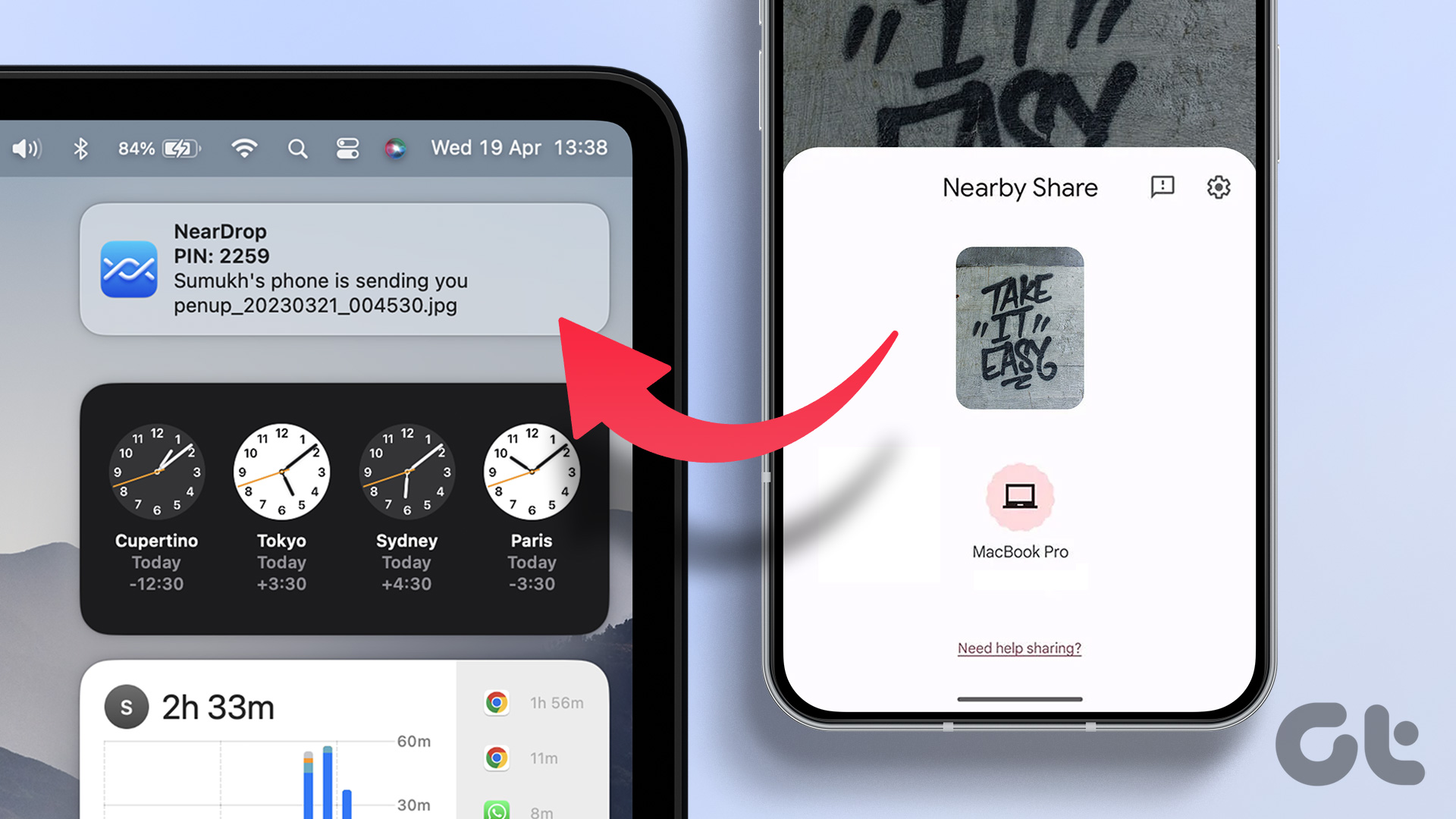While Google Maps helps you to look for new places and find the best routes, it also saves these things in your Location History. You can use the Timeline feature on Google Maps to track every place you have visited. However, you might want to remove some visits from your history.

Among all the neat tricks Google Maps has up its sleeve, Timeline has to be the most useful one. It can help you retrace your steps easily. Whether it’s the name of the gift shop you visited last month or photos you took along your last trip, Timeline can help you relive all those memories.
Let’s see how you can view, edit or delete your location history in Google Maps.
Google Maps app works pretty much the same on both Android and iOS. So, for this post, I am using an Android device.
How to View Location History on Google Maps
To view your travel history of any particular day, week or month, follow the steps mentioned below.
Step 1: Open the Google Maps app on your phone and tap on your account circle in the top right corner. Then, select the Your Timeline option from the list.


Step 2: Swipe down on the bottom half of the screen to see detailed information about each trip, including place, distance covered, travel time, and mode of transportation. In case of incorrect or missing information, Google Maps also lets you edit or remove the trip from your timeline.
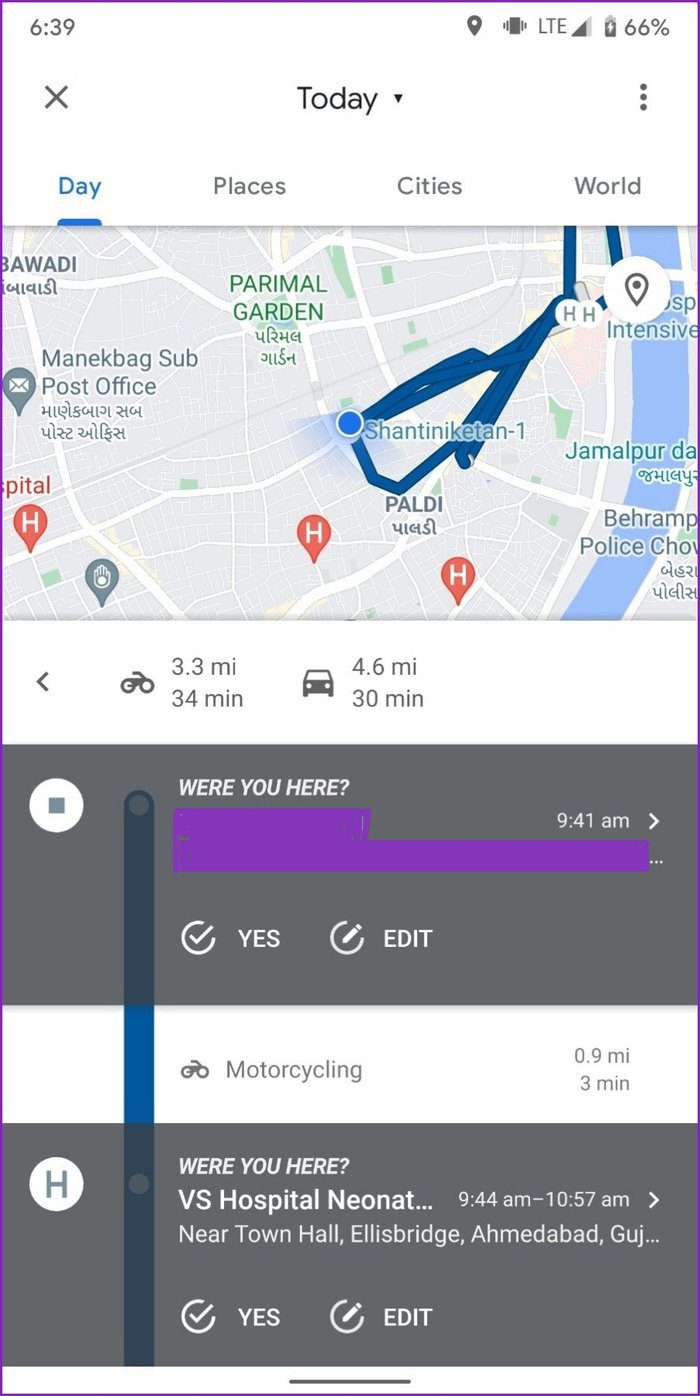

With the Timeline feature, you can also view your location history of any particular day by selecting a date from the calendar on top.
Additionally, It also keeps a list of all sorts of places, cities, and countries visited throughout your history.
How to Turn Off Location History on Google Maps
Although the Timeline feature can be handy in certain situations, the idea of Google tracking your location can be creepy for some. Thankfully, you can disable the timeline feature with a few easy steps.
Step 1: Open the Google Maps app on your phone and tap on your account circle in the top right corner. Then, select the Your Timeline option from the list.
Step 2: Now click on the three-dot menu icon in the top right corner and go to ‘Settings and privacy’. Swipe down to the Location settings, and tap on ‘Location History is on.’
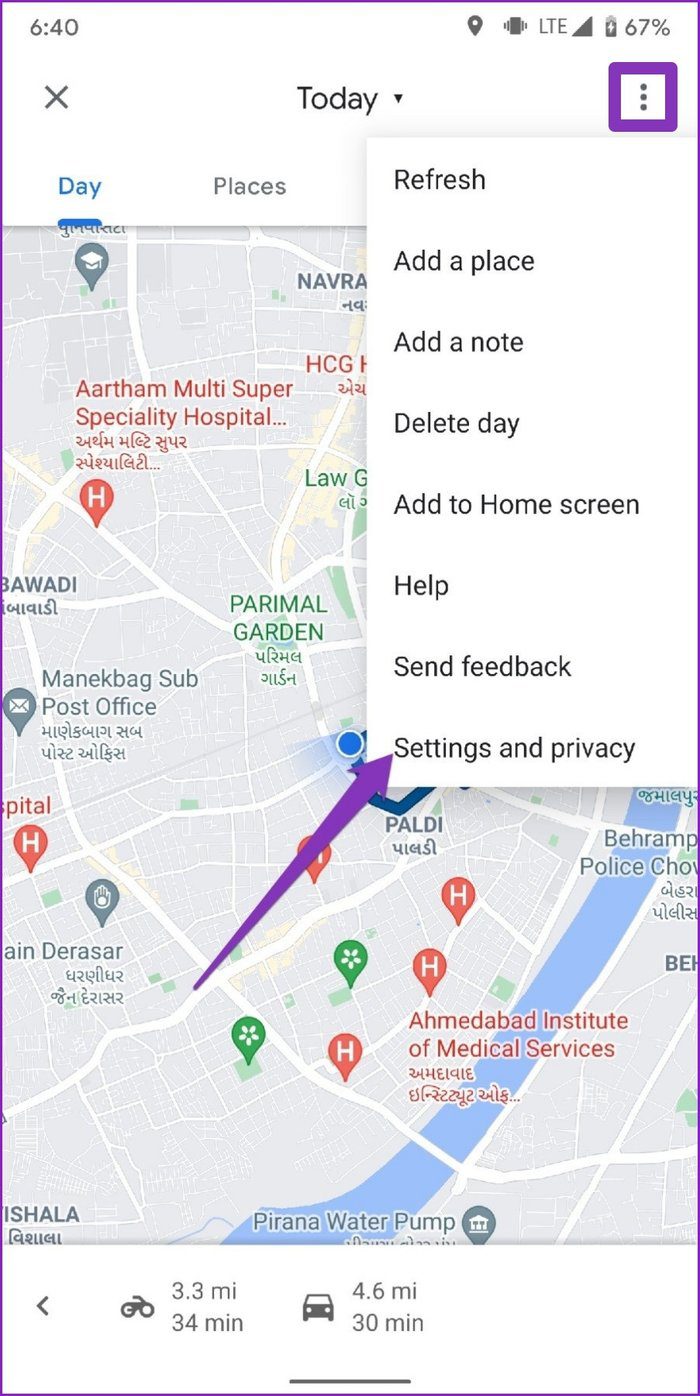
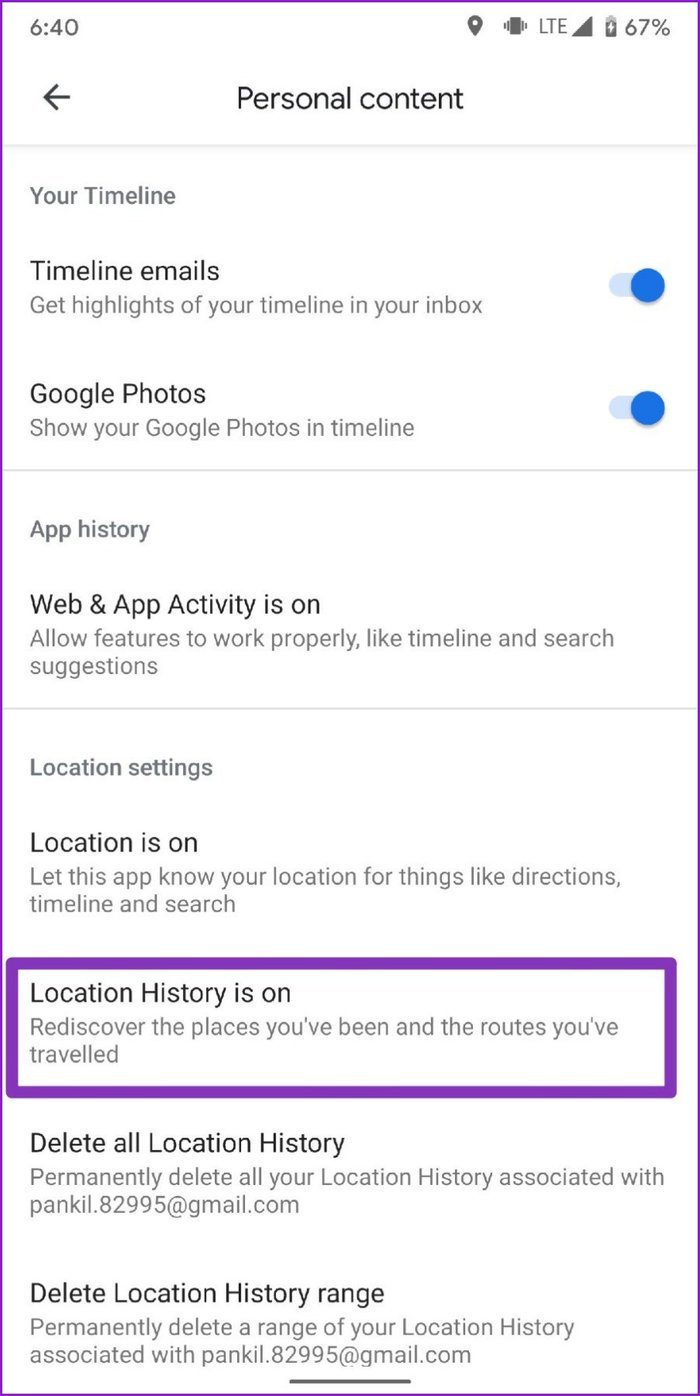
Step 3: In the Activity controls window, toggle off the Location History button. Then, the app informs you about what will work and what won’t once it’s turned off. Finally, click on the Pause button to turn off the location history.
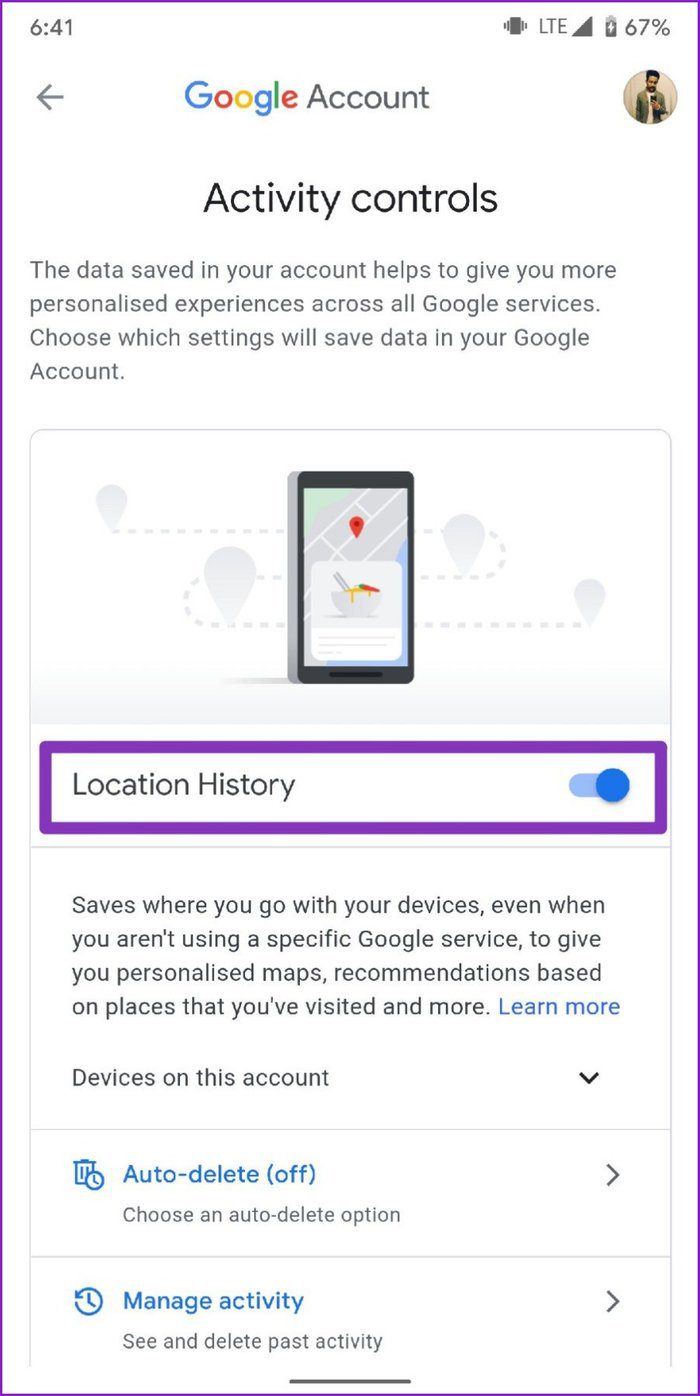

Note: Turning off the timeline feature doesn’t remove Google’s access to your location data as long as you use it for navigation and Google searches.
If you’re concerned about your map activity being saved, Google Maps also has an incognito mode just like the one on Google Chrome and YouTube.
How to Delete Location History on Google Maps
If you don’t intend to use your past location data, Google Maps also has an option to delete it. Here’s how to do it.
Step 1: Open the Google Maps app on your phone and tap on your account circle in the top right corner. Then, select the Your Timeline option from the list.
Step 2: Click on the three-dot menu icon in the top right corner and go to ‘Settings and privacy’.
Step 3: To delete the entire location history, tap on ‘Delete all Location History’. After that, select the checkbox that says ‘I understand and want to delete’ and press the Delete button.

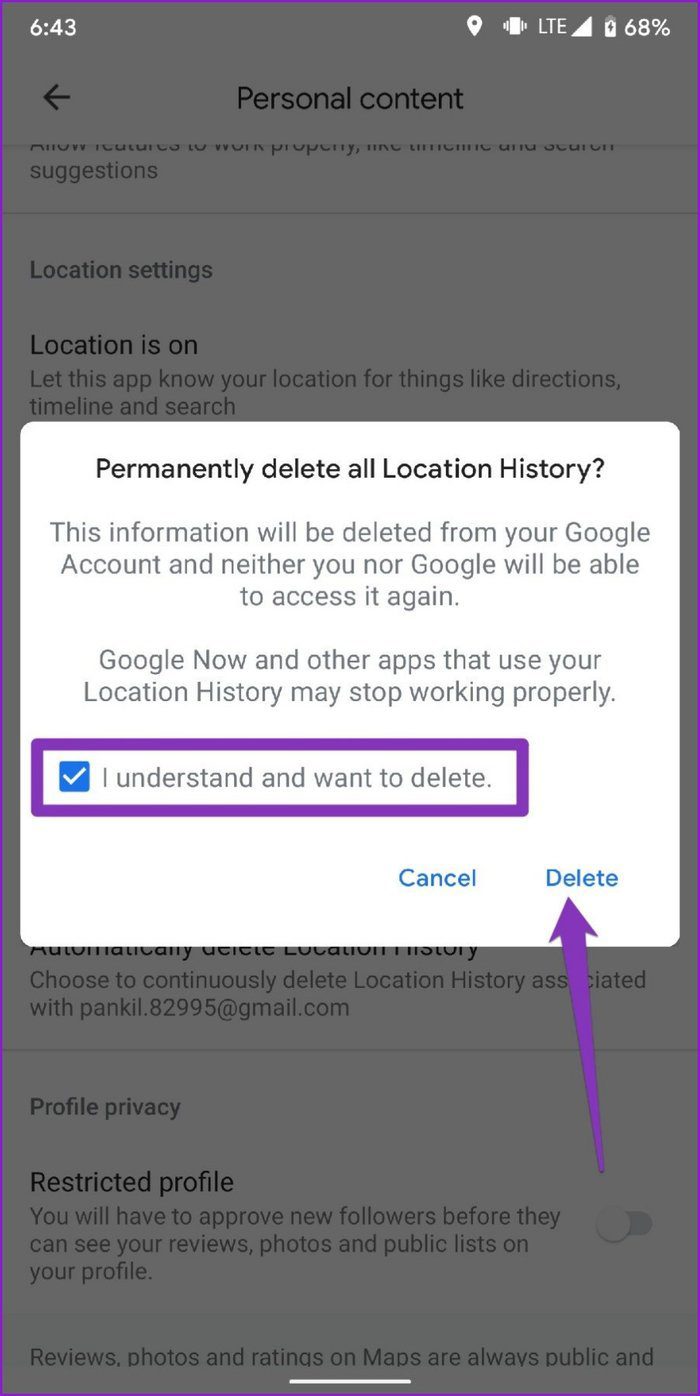
Alternatively, you can choose to delete the location history of a specific time period by tapping on ‘Delete Location History range’ and entering the start and end date.
On top of that, you can also set up an auto-delete feature to delete history periodically by selecting ‘Automatically delete Location History’.
Bonus: How to Create a Heat Map with Google Location History
By combining your location history with third-party API and tools, you can create your own heat map of all the places visited during a trip. Here’s how.
Step 1: Go to Google Takeout to download your location data. Under ‘Select data to include’ click on Deselect all. Now scroll down and mark the checkbox that says Location History then click on Next step.
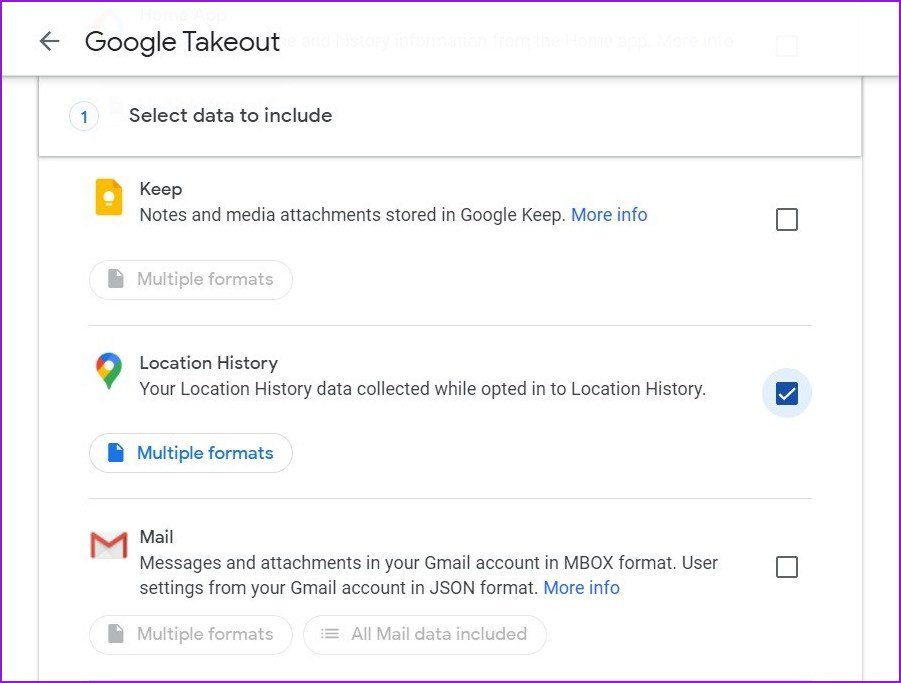
Step 2: Choose the Delivery method, File type & size, and Frequency, then click on Create export. Once the export is created, click on the download button, and a zipped file will be downloaded to your device.
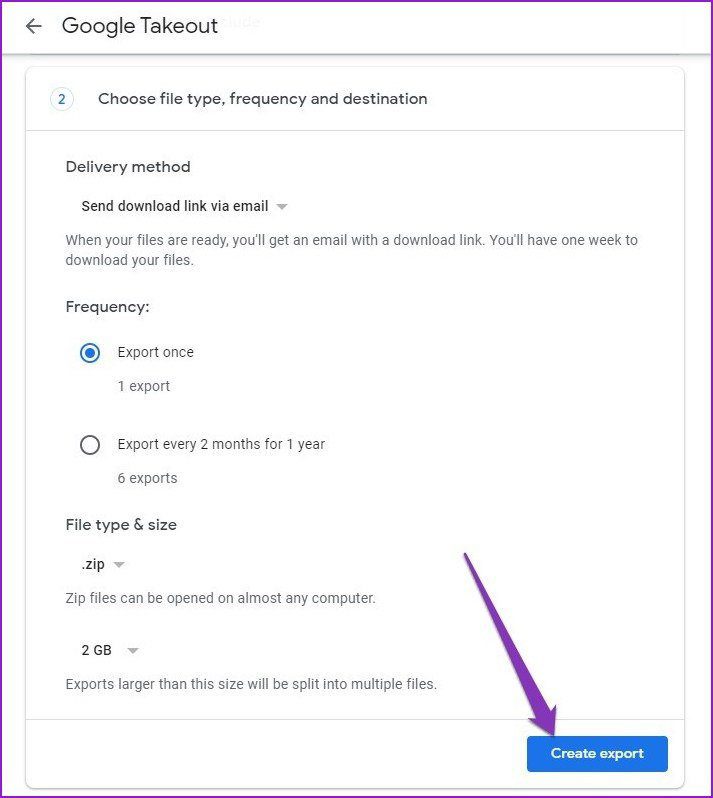
Note: The download process can take a while depending on the size of your Google maps data.
Step 3: Now unzip the downloaded file and open the Location History folder within.
Step 4: Head over to the heat map feature on Location History Visualizer and upload the LocationHistory.json file.
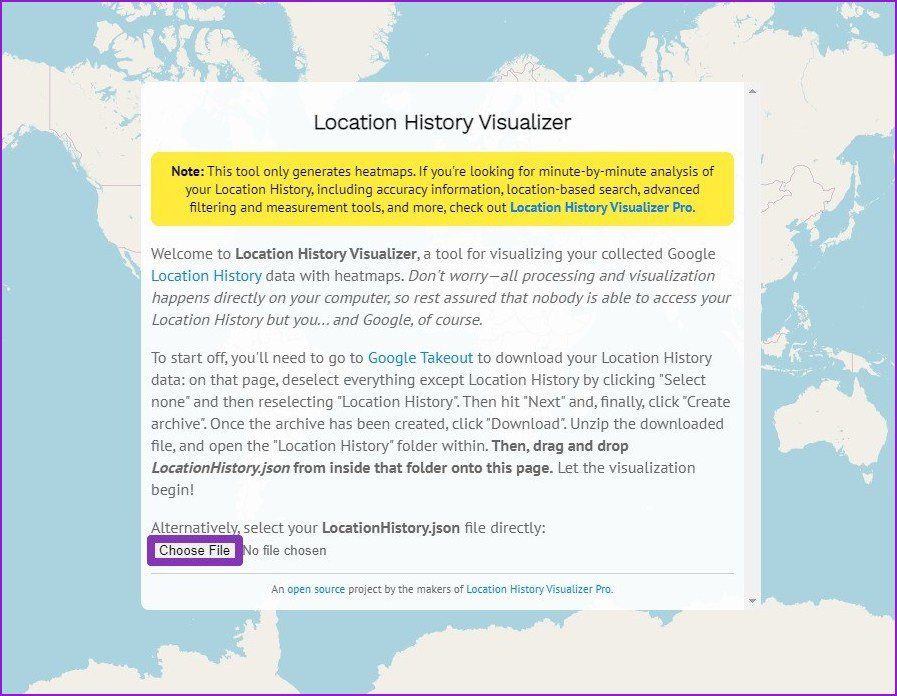
And there you have it. Your own heat map made of your location data. You can navigate the heat map just like Google Maps and take screenshots of it.
A Trip Down Memory Lane
You can revisit old memories by checking out your location history and also helpful to pass on the same route to friends and others. In case you don’t want to leave a trace on Google Maps, you can remove those routes too. Let us know how do you plan to use the Timeline feature in the comments below.
Was this helpful?
Last updated on 13 July, 2021
The article above may contain affiliate links which help support Guiding Tech. The content remains unbiased and authentic and will never affect our editorial integrity.