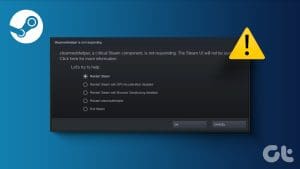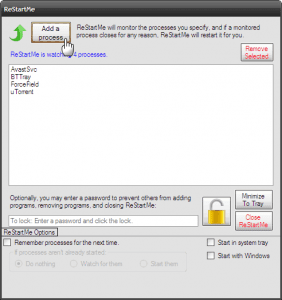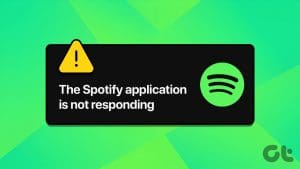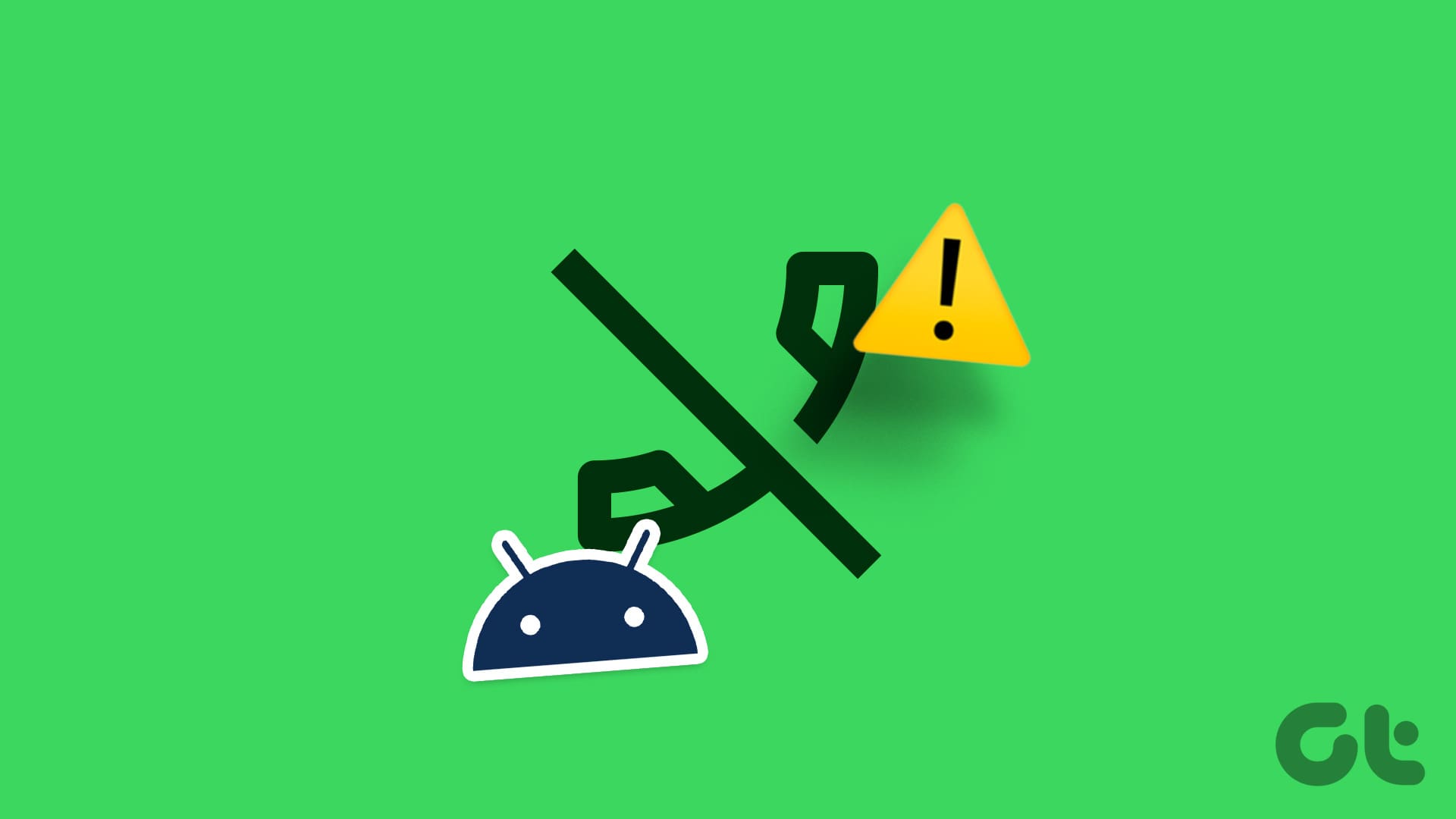- Free up storage space: If your device is low on storage space, Android might have difficulties performing certain tasks and run into errors such as this one. To avoid this, ensure that your device has at least 1GB of free storage space to work with.
- Remove the SD card: Issues with your SD card can also prevent Android from accessing essential files and information. For instance, if your SD card is corrupted, Android will fail to fetch app data from it, leading to issues such as this one. To check for this possibility, remove the SD card and restart your phone.
- Install app and Android updates: Running an outdated version of apps or the Android OS can also cause such anomalies. To fix this, it’s a good idea to keep your apps and Android up to date.
Fix 1: Try Safe Mode
If the above solutions haven’t helped much and you’re still bothered by the “Process system isn’t responding” error, try booting your Android phone into Safe Mode. It will allow you to use your phone without any third-party apps and services, helping you figure out if one of them is causing the issue.
Press and hold the power button on your Android. Then, long-press on the Power off option and tap the green checkmark to boot into Safe Mode.
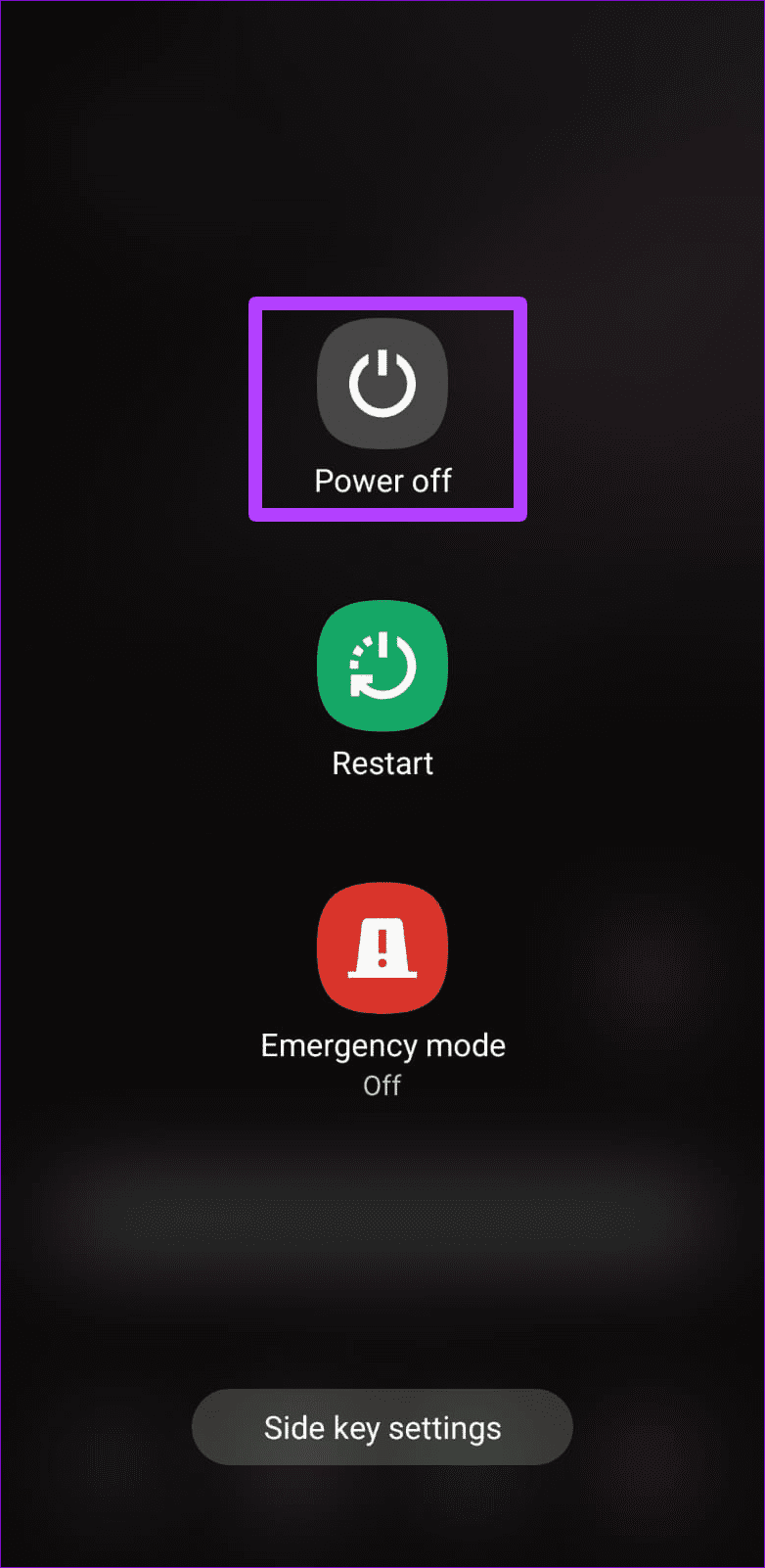
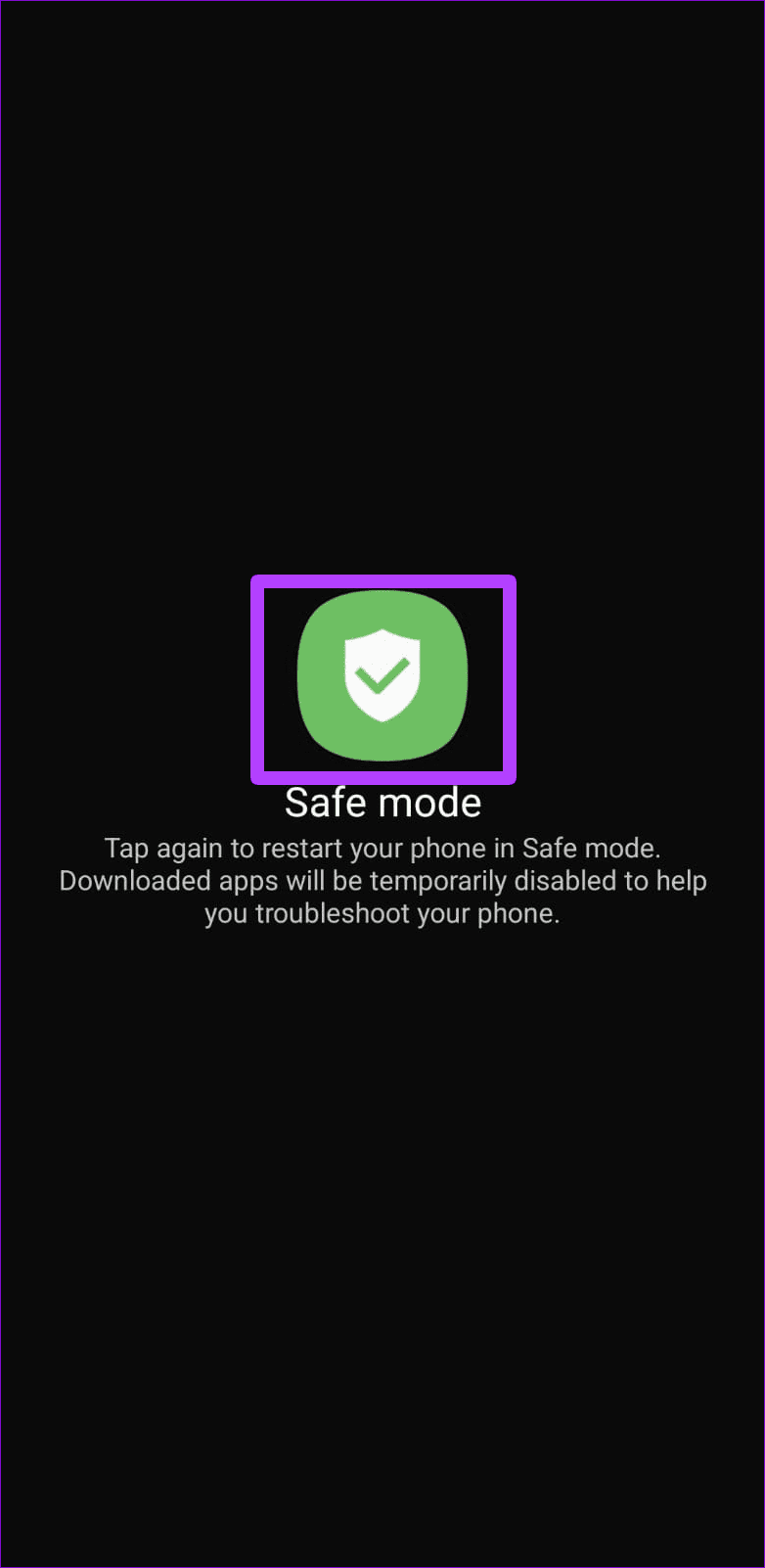
If your device is working fine in Safe Mode, it could be one of the third-party apps installed that’s causing the issue. Apps or games that you’ve installed recently are most likely to be the culprit. So, start with them.
Fix 2: Factory Reset Your Phone
If the error persists, you’ll have to perform a factory reset to fix the “Process system isn’t responding” error. Note that this will remove all your apps, contacts, system settings, media files, and more. So, make sure to back up any important data before proceeding.
Step 1: Open the Settings app and head to General Management > Reset.
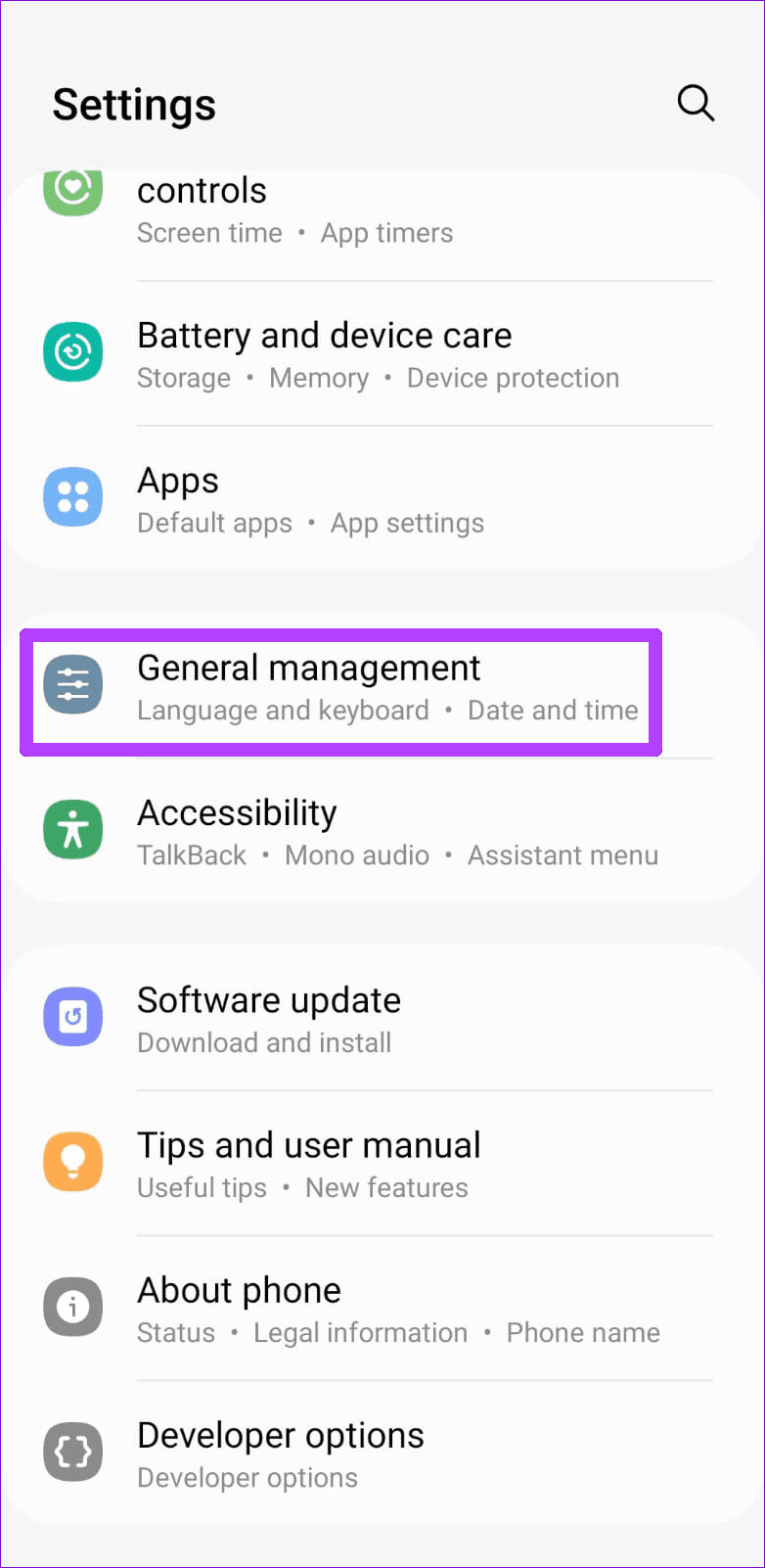
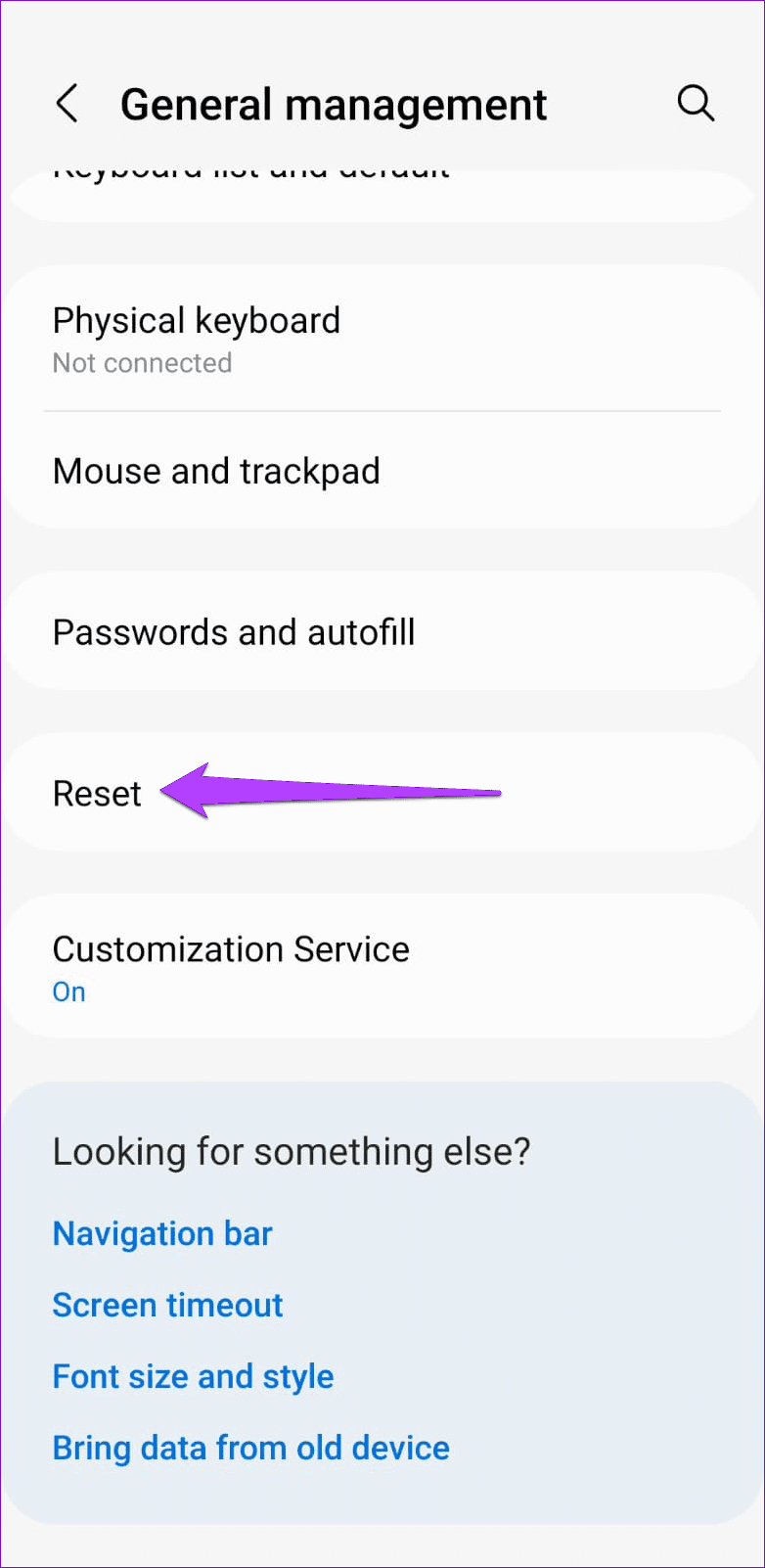
Step 2: Select the Factory data reset option. Then, tap Reset to confirm.
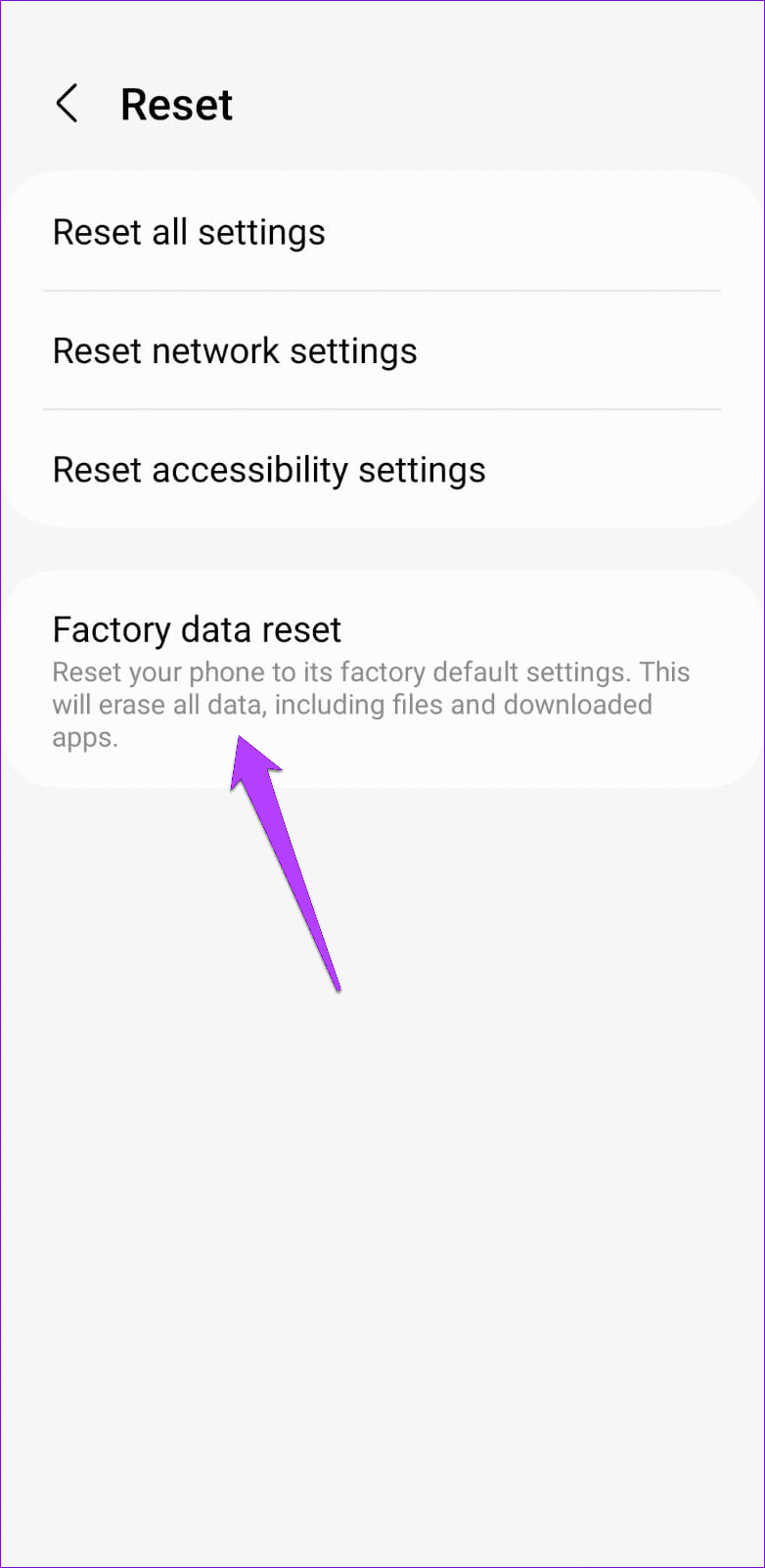
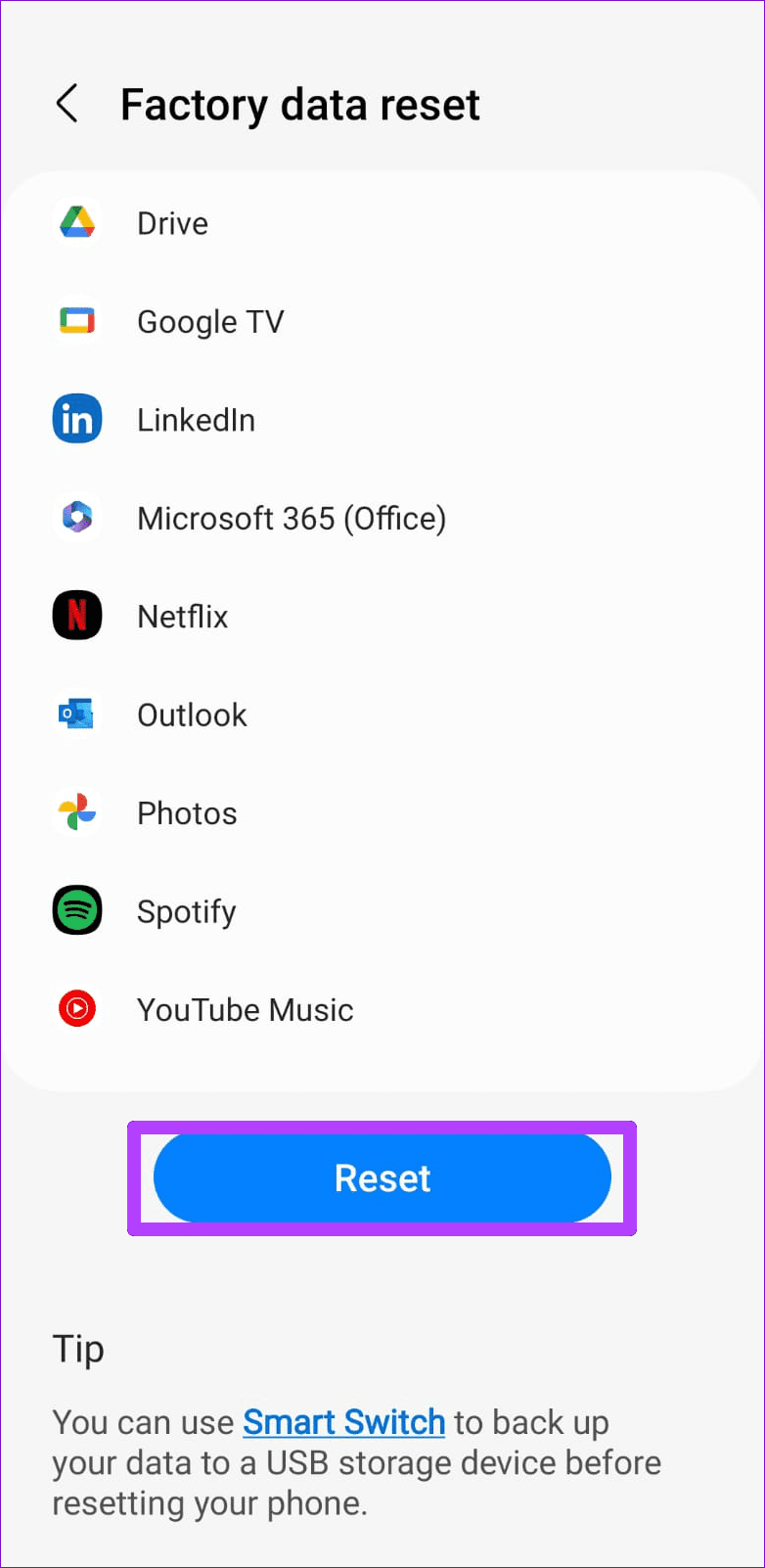
Was this helpful?
Last updated on 20 April, 2024
The article above may contain affiliate links which help support Guiding Tech. The content remains unbiased and authentic and will never affect our editorial integrity.