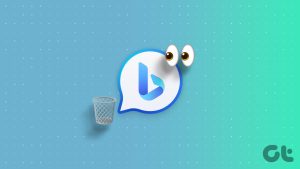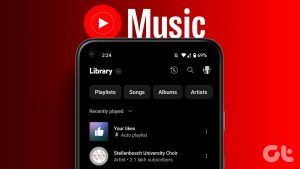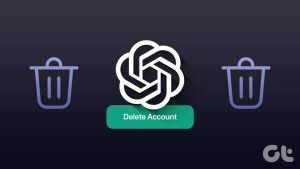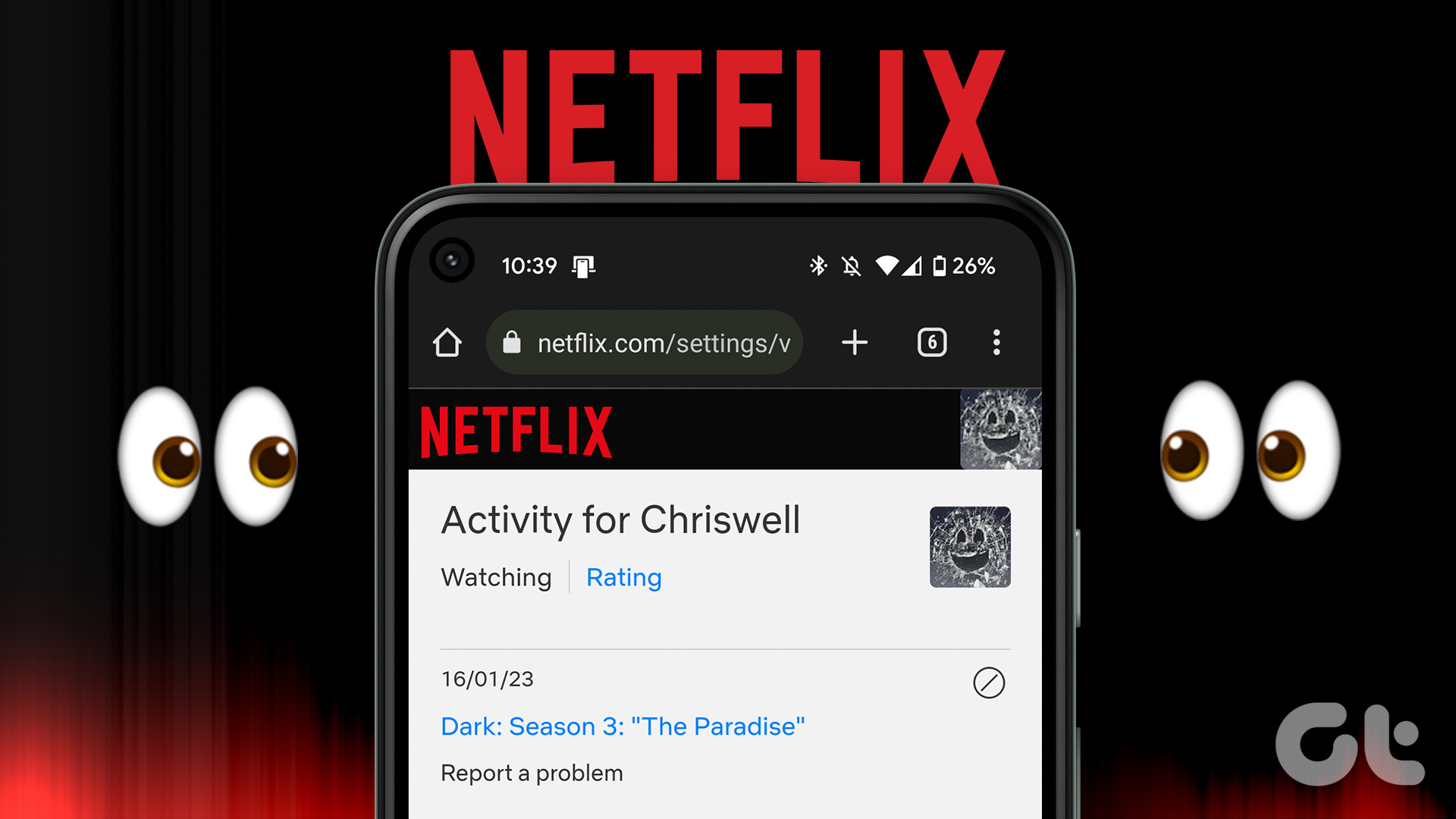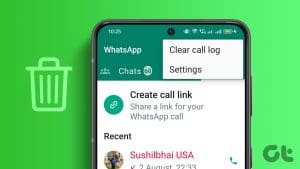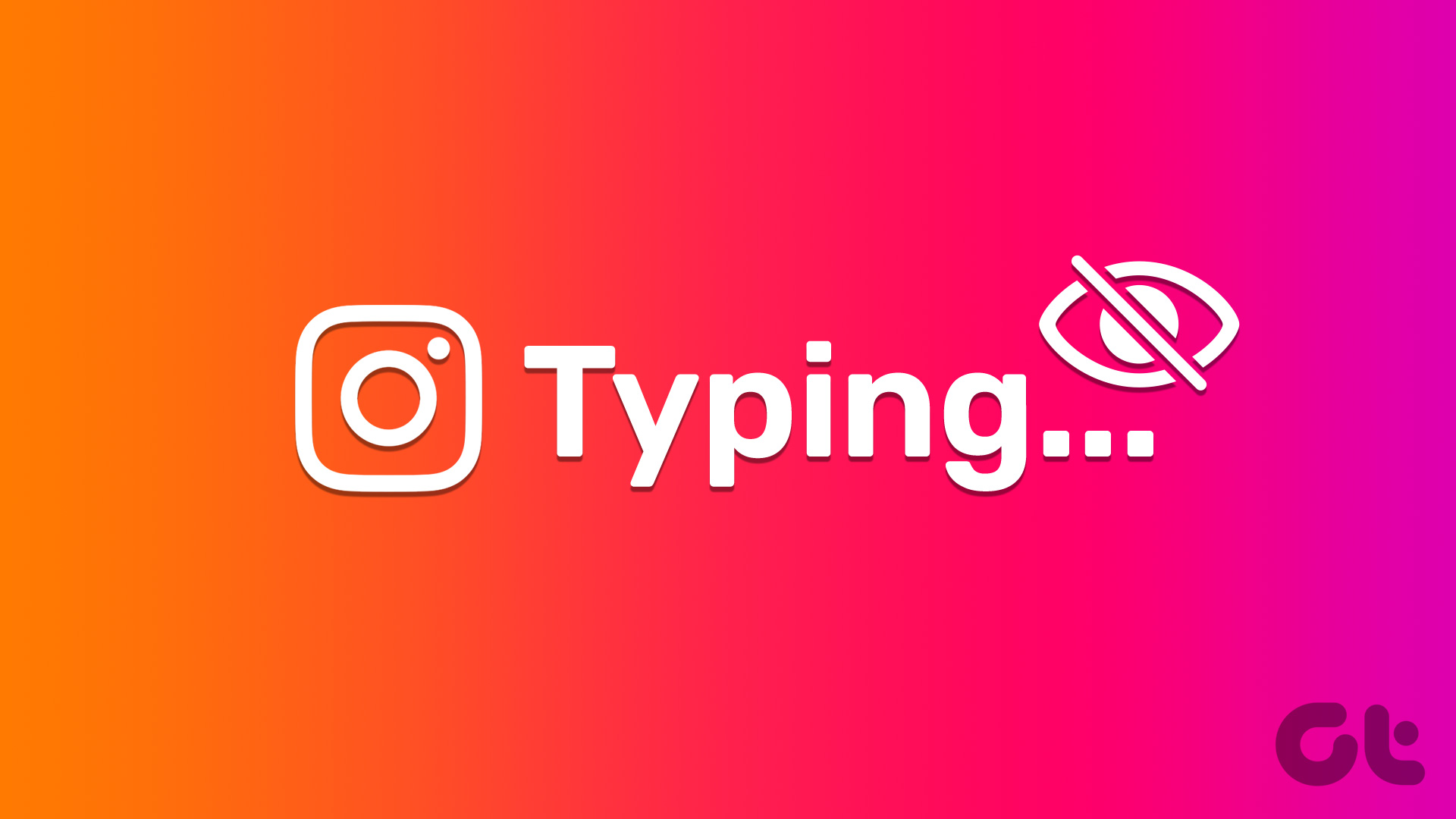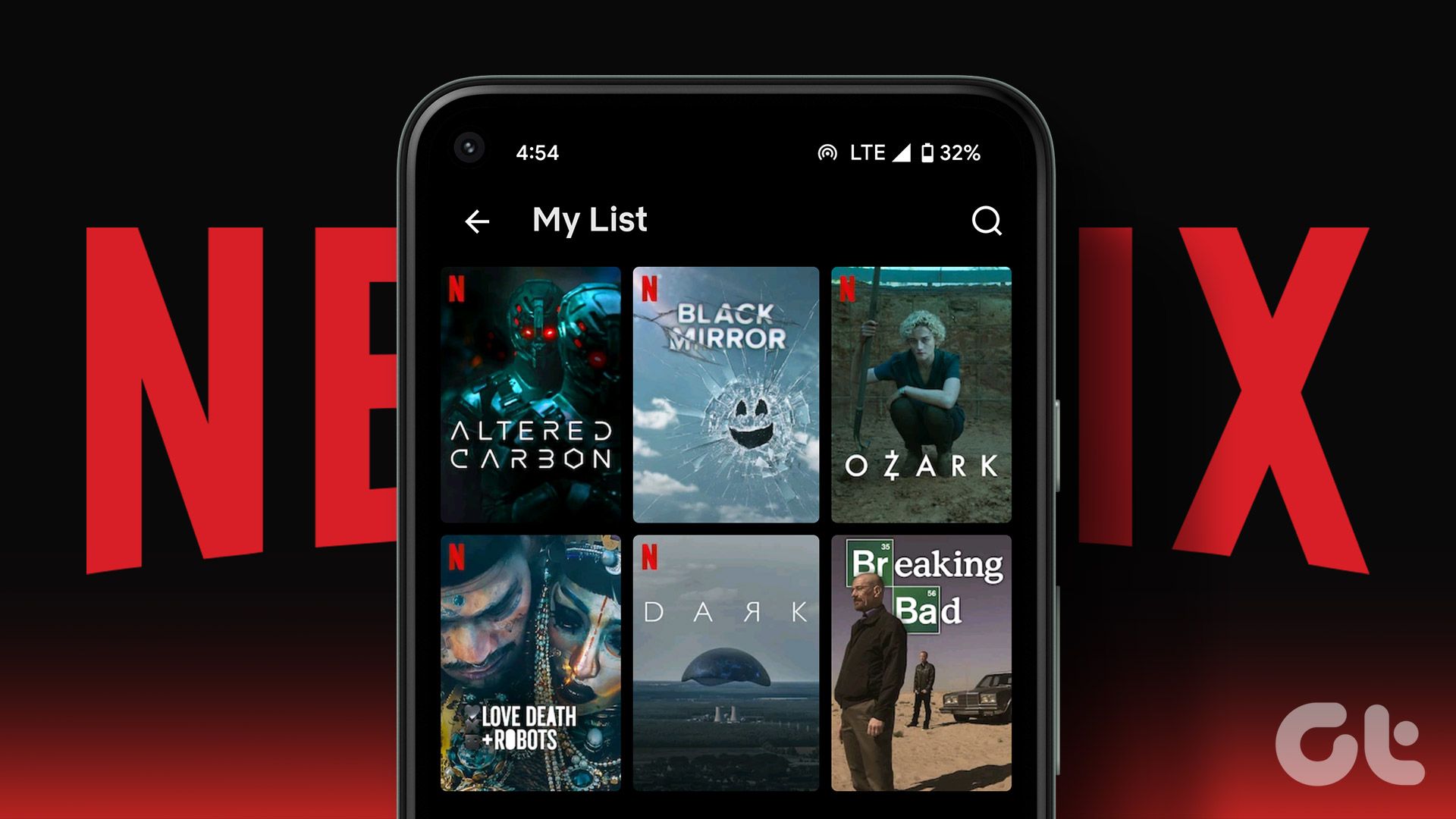OpenAI’s revolution has begun and we’re seeing people regularly use ChatGPT and Dall-E 2. While they are on their way to becoming a part of many people’s daily usage, every now and then, a few queries pop up online to use these tools better. One such query from many users is how to view and delete ChatGPT history.

Yes, your conversation history with ChatGPT is stored and recorded. This helps you keep track of how you have used the chatbot to get answers to your queries. However, there are also concerns regarding data privacy and data leak from Open AI’s end (which we will get into later), and you may consider deleting your chat history.
Further, we’ll also show you how to use the incognito mode on ChatGPT. Let’s begin.
How to View ChatGPT History
Here’s how you can easily access and refer back to all the past conversations you have had with ChatGPT.
View ChatGPT History on Web
Step 1: Open ChatGPT on any browser and log in with your OpenAI account.
Step 2: Once you Login, you will be able to see the conversation history on the sidebar.
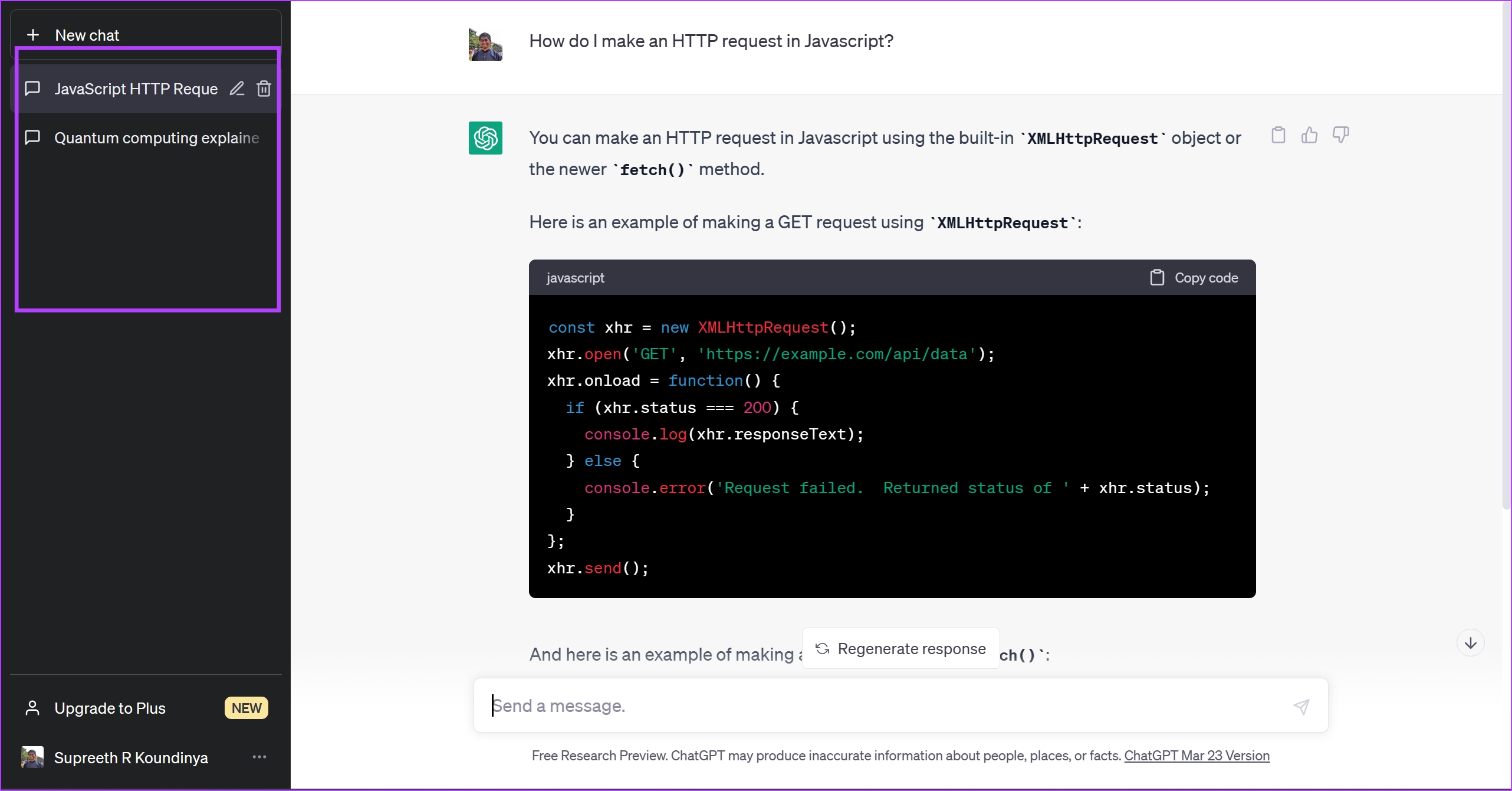
That’s it! You can find your conversation history on ChatGPT. Next, let us take a look at how to delete your chat history on ChatGPT.
View ChatGPT History on iPhone and Android
Step 1: Open the ChatGPT App on your smartphone.
Step 2: Tap on the three dots icon in the top right corner.
Step 3: Tap on History. You will be able to access your conversation history.
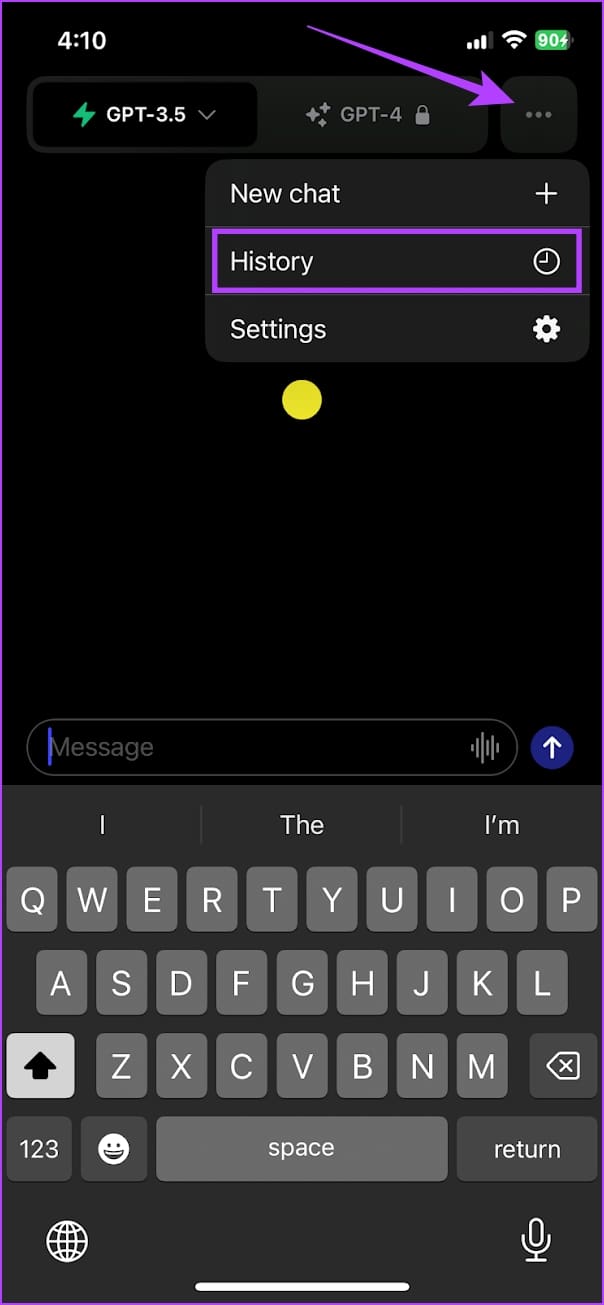
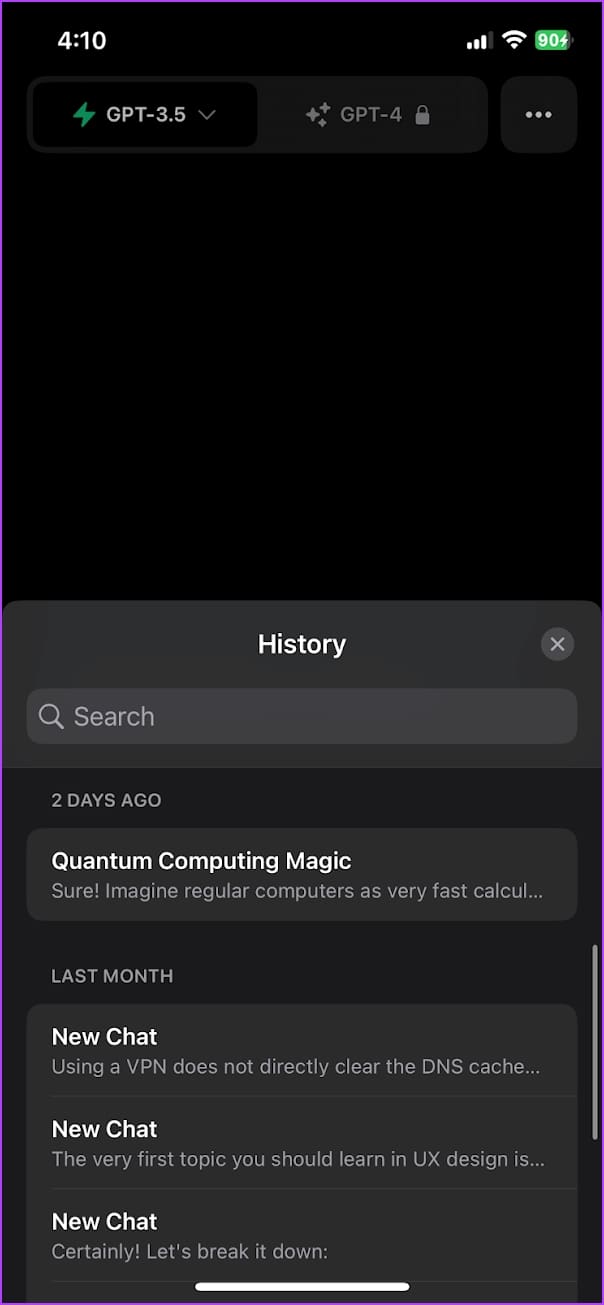
How to Delete Individual Conversation From ChatGPT History
Another one bites the dust. Since the last few days, Open AI has been getting a lot of stick for an accidental data leak that let many users see other people’s conversations with ChatGPT. Therefore, if this news has left you concerned, you may clear your ChatGPT history.
Delete ChatGPT History on Web
Step 1: Open ChatGPT and log in to the platform.
Step 2: Once you Login, you will be able to see the conversation history on the sidebar.
Step 3: Hover your mouse over the conversation you want to delete and click on the trash icon.

Step 4: Click on the cross-mark icon to delete the chat history.

Delete ChatGPT History on Android and iPhone App
That is how to delete the conversation history on ChatGPT. But if you want to delete your entire chat history in one go, here’s how to do it.
Step 1: Open the ChatGPT App on your smartphone.
Step 2: Tap on the three dots icon in the top right corner.
Step 3: Tap on History. You will be able to access your conversation history.
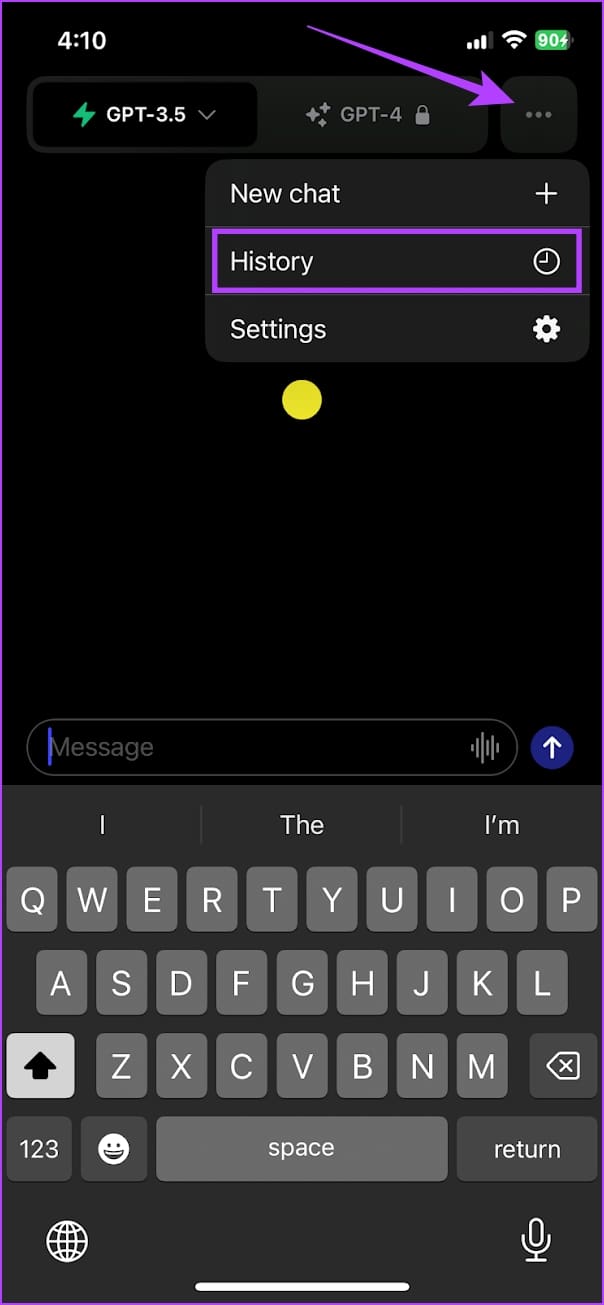
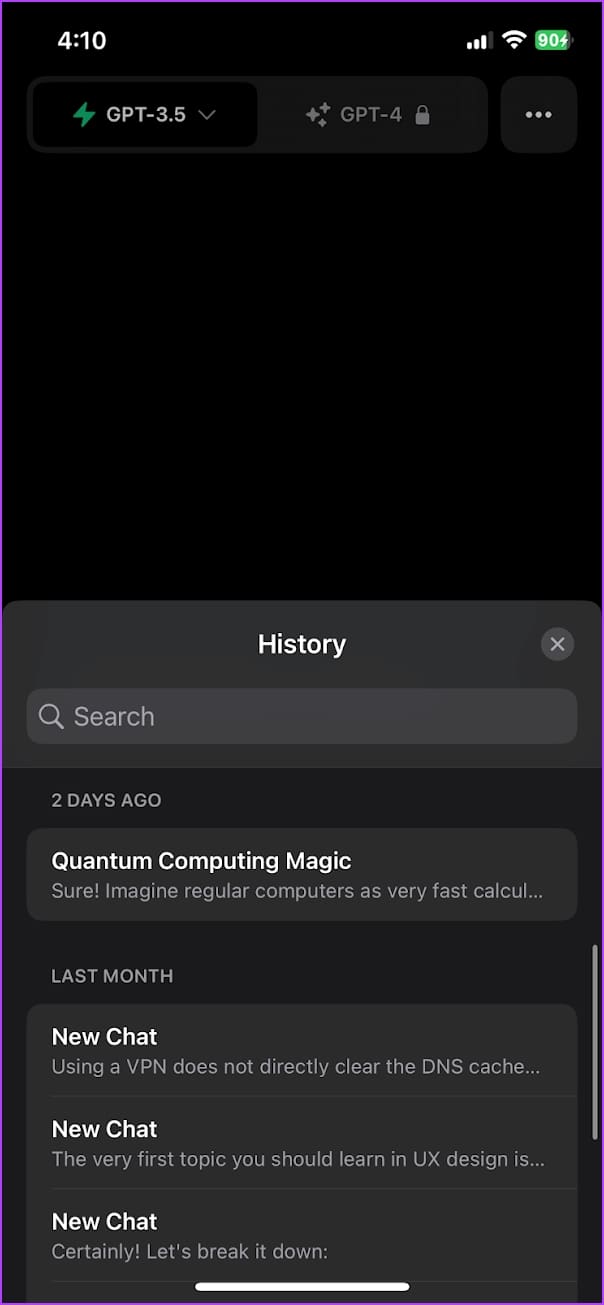
Step 4: Long tap on the history item you want to delete.
Step 5: Tap on Delete.
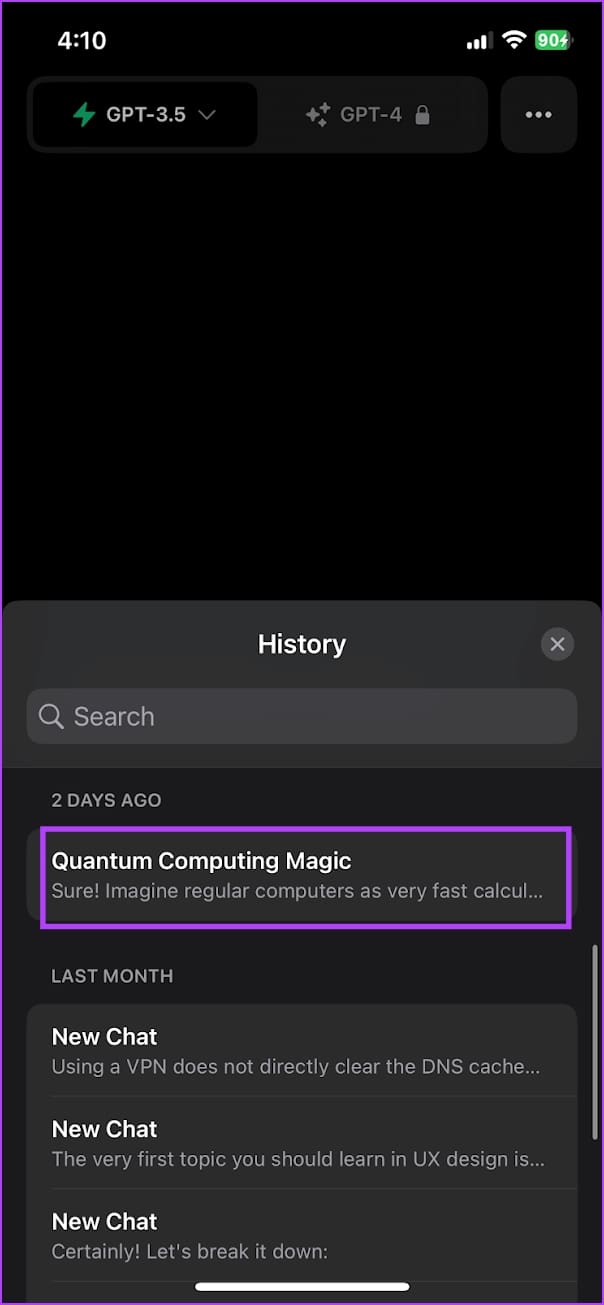
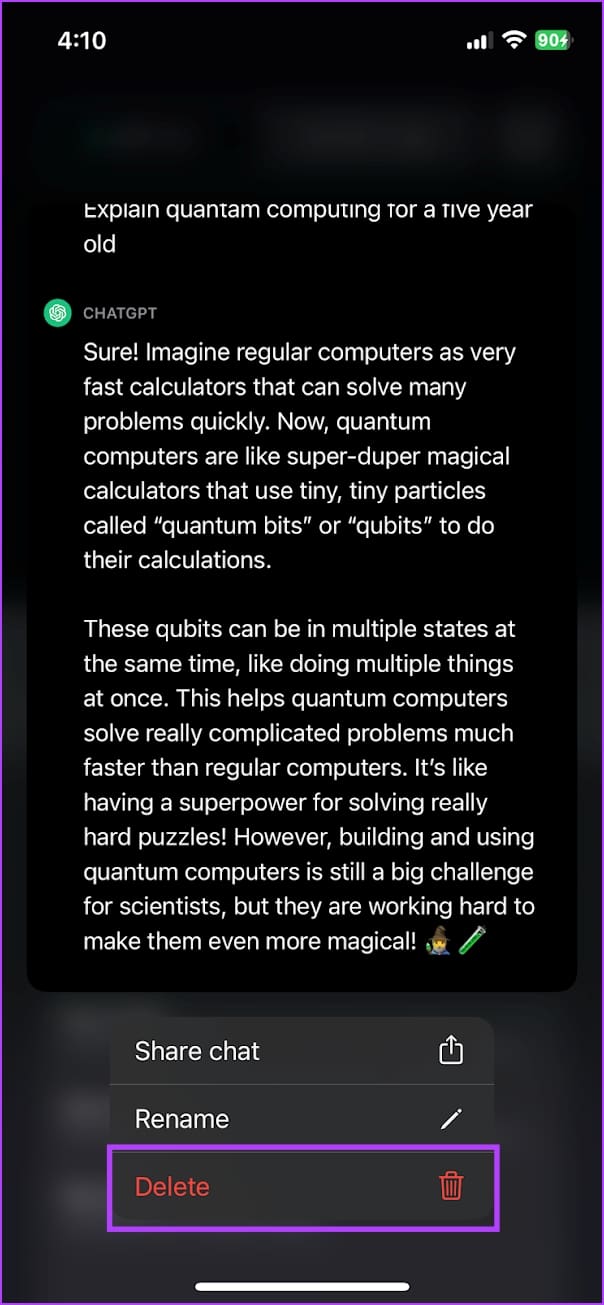
Delete All Conversations on ChatGPT
Here’s how you can delete the entire conversation history on ChatGPT.
Delete All ChatGPT Conversations on the Web
Step 1: Open ChatGPT and log in to the platform.
Step 2: Click on the three dots icon next to your username in the bottom left corner.

Step 3: Click on Clear Conversations.

Step 4: Click on ‘Confirm Clear Conversations’.
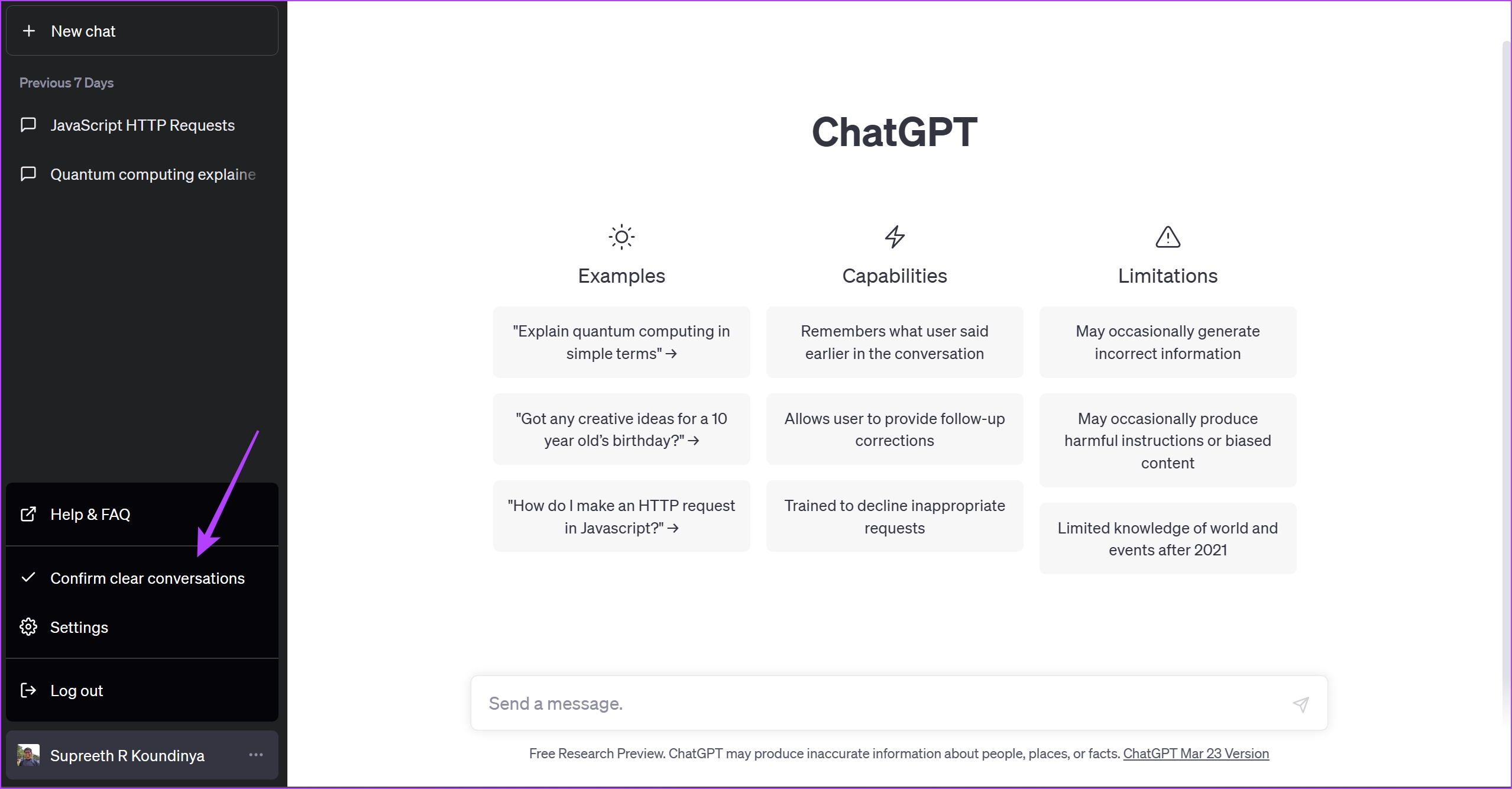
Delete all ChatGPT Conversations on Android and iPhone App
This deletes all your conversation history on ChatGPT. However, if you feel that doing this regularly is a hassle, you may entirely disable the conversation history feature on ChatGPT.
Step 1: Open the ChatGPT app on your smartphone. Tap on the three dots icon in the top right corner.
Step 2: Tap on Settings.
Step 3: Tap on Data Controls.
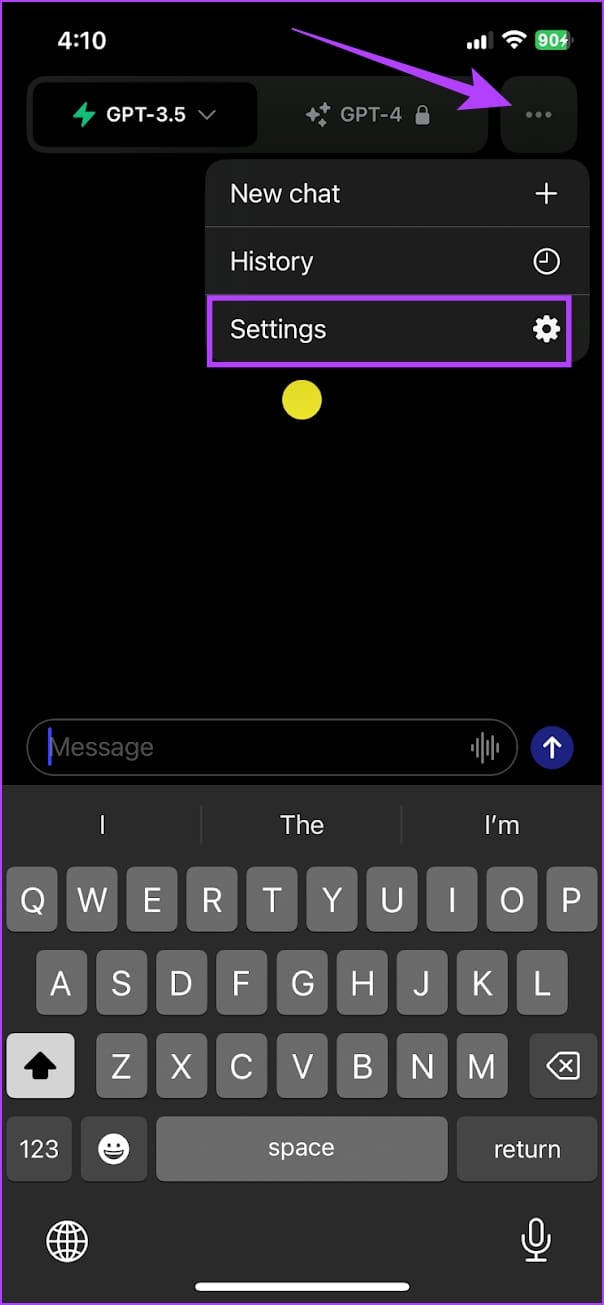
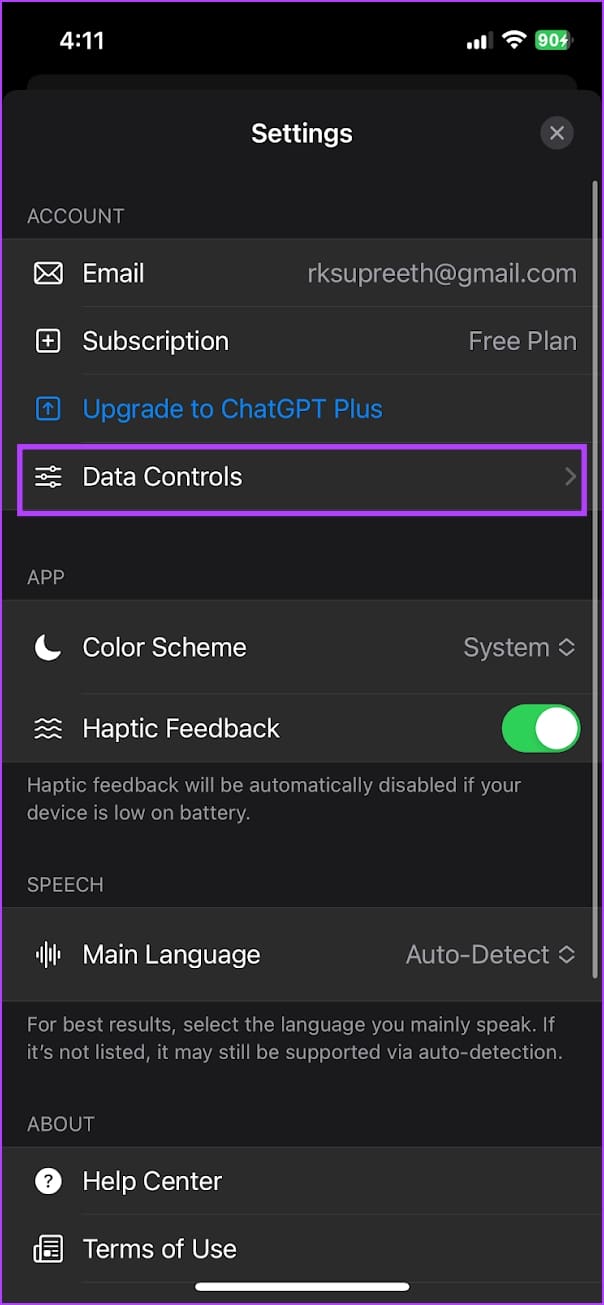
Step 4: Tap on ‘Clear Chat History’ and tap on Confirm.
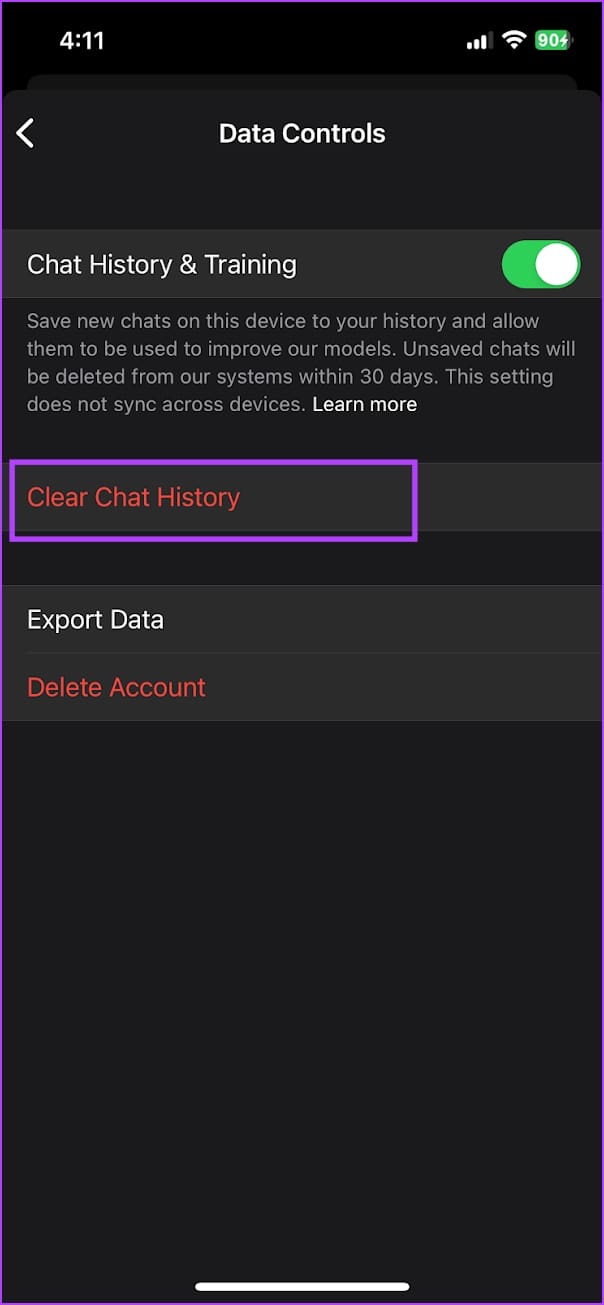
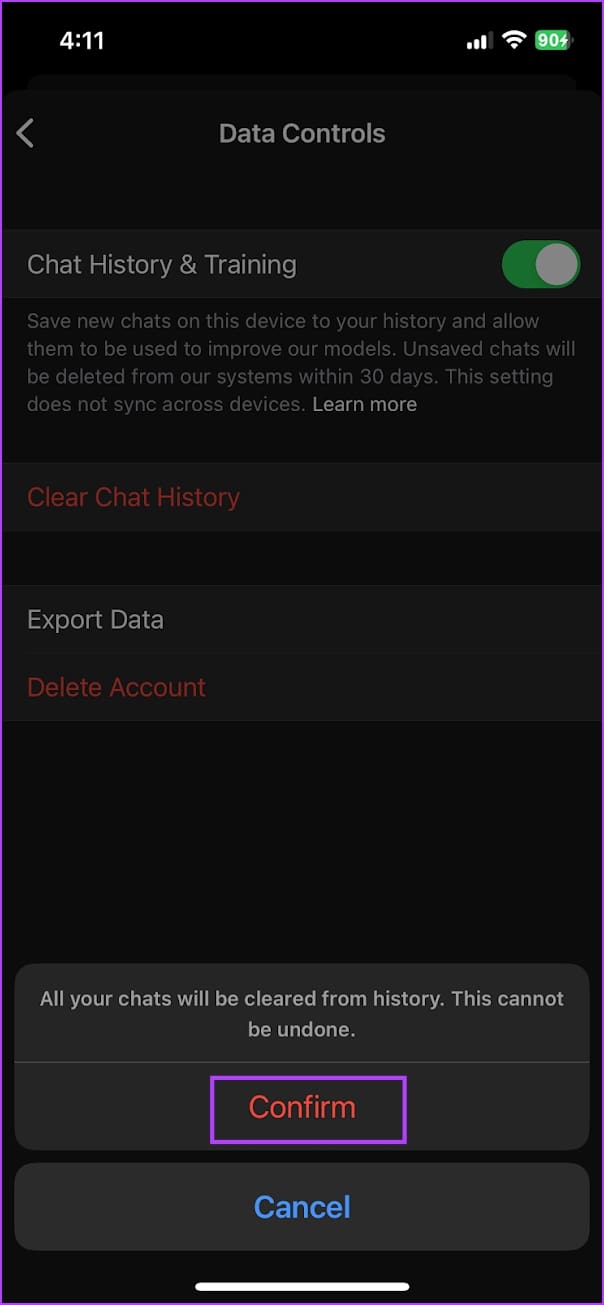
How to Use Incognito Mode on ChatGPT to Disable History
Recently, OpenAI introduced a feature that lets you use it in incognito mode, not allowing it record any conversation history. Here’s how to enable it.
Enable Incognito Mode on ChatGPT Web
Step 1: Open ChatGPT and log in to the platform.
Step 2: Click on the three dots icon next to your username in the bottom left corner.

Step 3: Click on Settings.

Step 4: Click on Show next to Data Controls.

Step 5: Turn off the toggle for ‘Chat History & Training’.

Enable Incognito Mode on ChatGPT Android and iPhone App
Step 1: Open the ChatGPT app on your smartphone. Tap on the three dots icon in the top right corner.
Step 2: Tap on Settings.
Step 3: Tap on Data Controls.
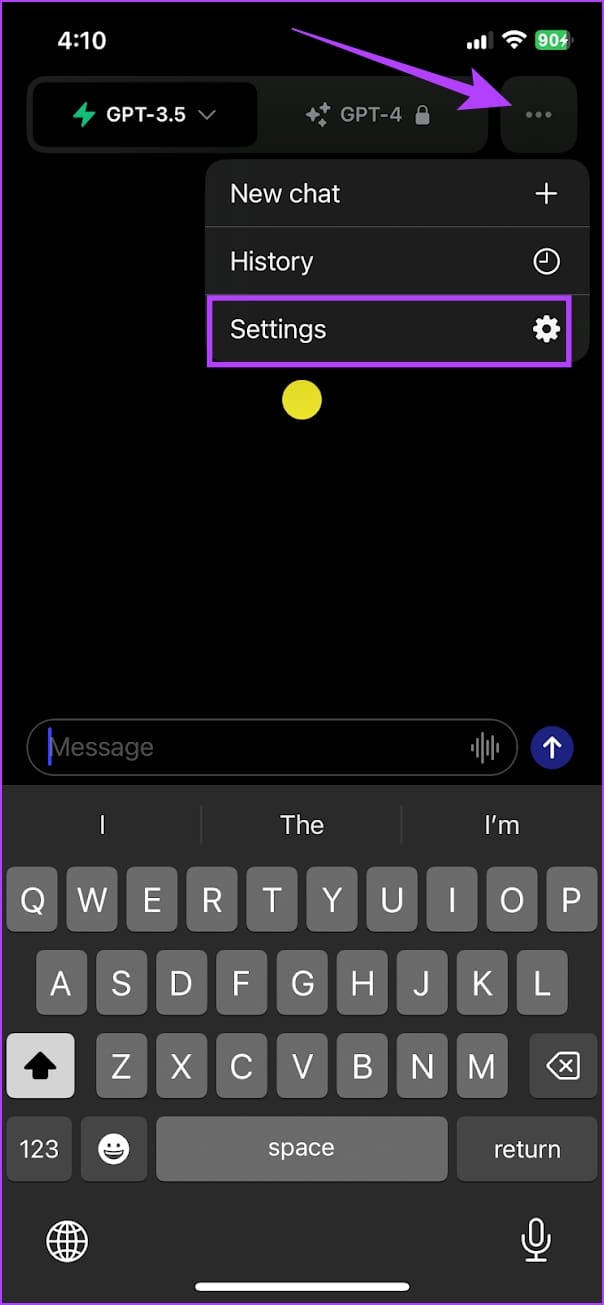
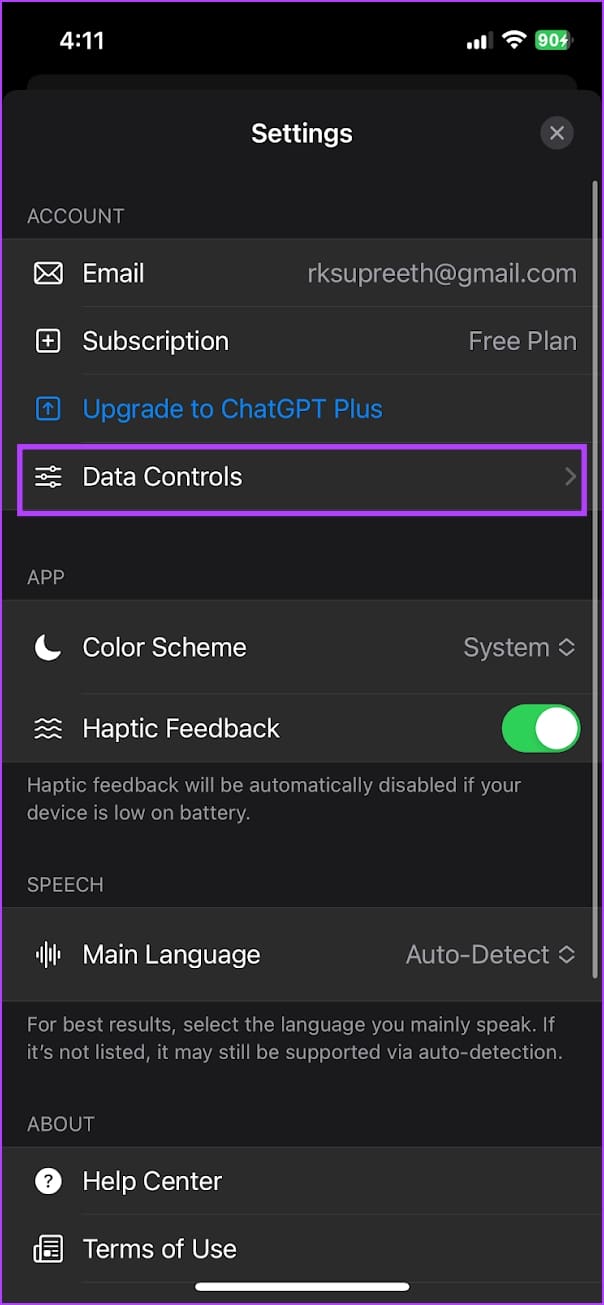
Step 4: Turn off the toggle for
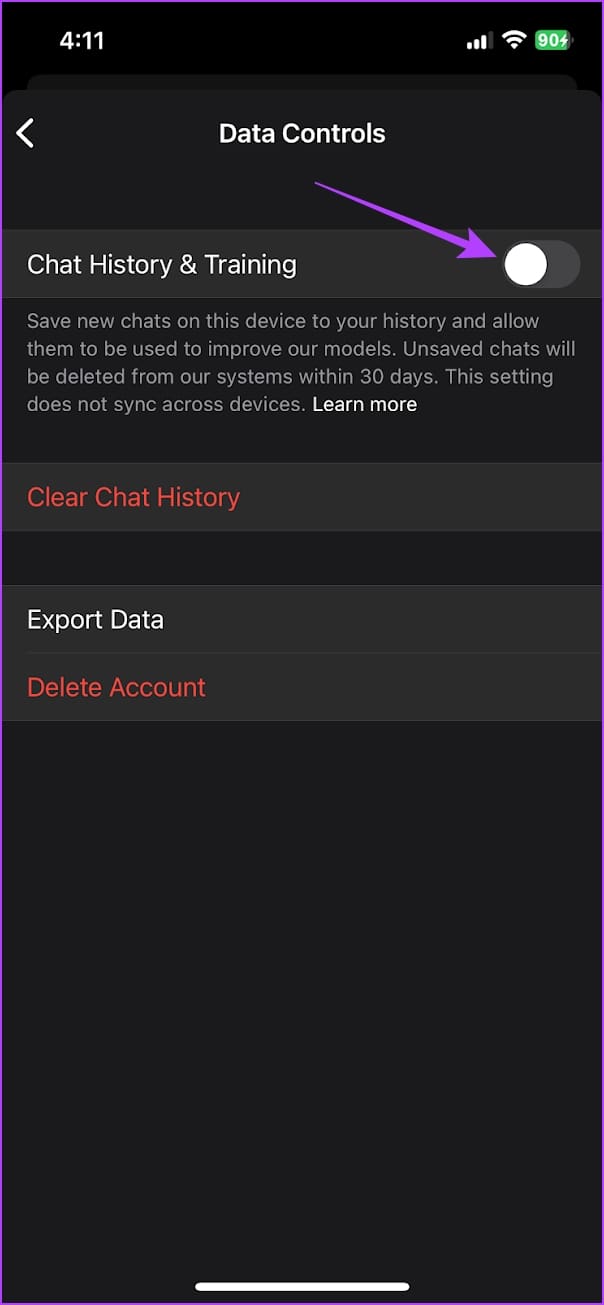
I’m Not Able to Access My ChatGPT History: 4 Ways to Fix the Issue
Many users also complain about being unable to access their past conversations with ChatGPT. Here are four ways in which you can fix the issue.
1. Reload ChatGPT
Reloading the ChatGPT website essentially restarts and refreshes all the backend services responsible for the tool’s working. There is a chance that the bug that is preventing you from accessing your history is erased in this process. So, we recommend refreshing the tab with ChatGPT.

If you are using the iPhone and Android app you can restart the app on your device.
Step 1: Close ChatGPT from the app switcher.
Step 2: Open ChatGPT from your app library.
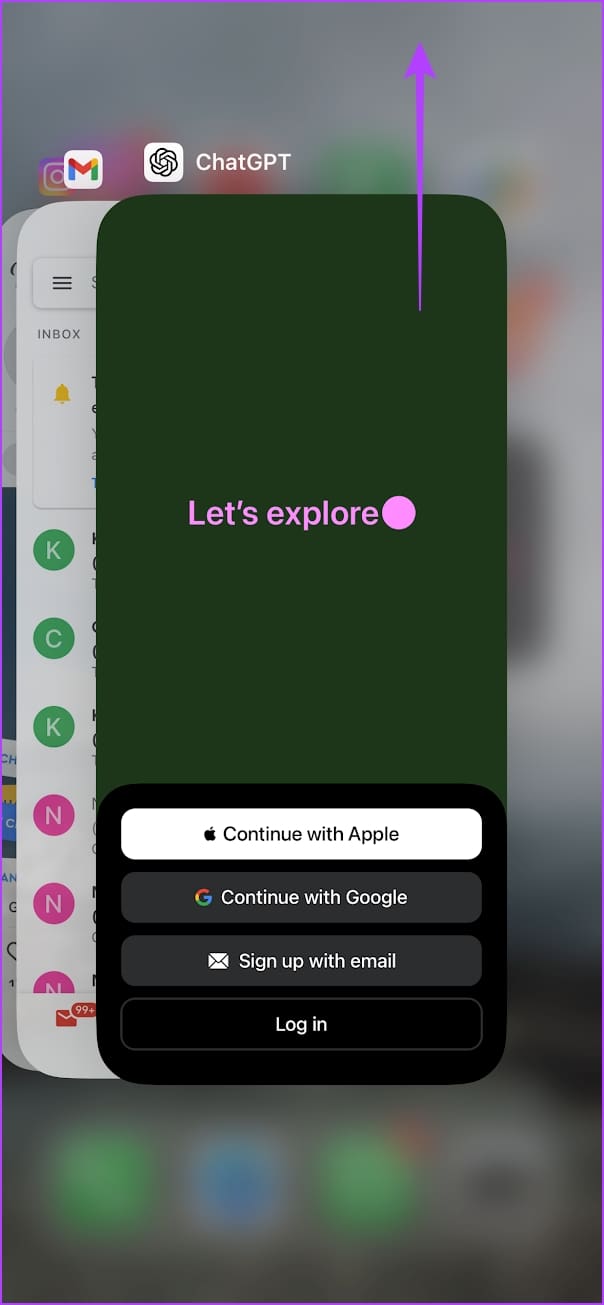
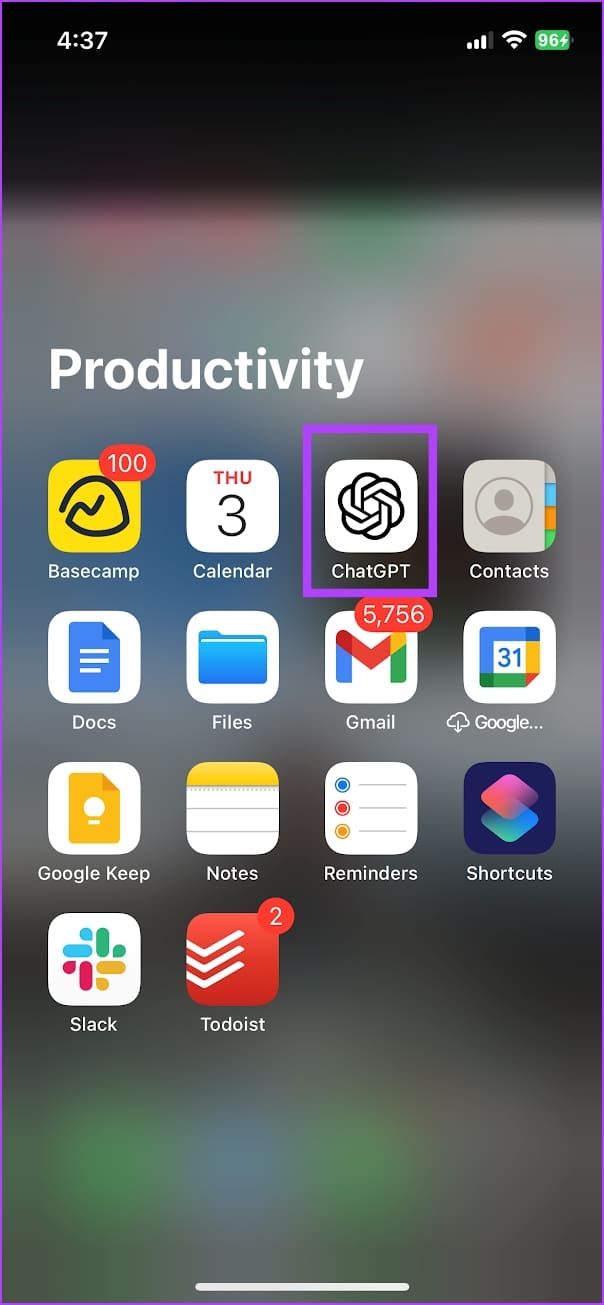
2. Sign Out and Sign Into ChatGPT
Another way to fix the issue is by signing out of ChatGPT and signing in again. This refreshes your session possibly getting rid of the bug that is causing the issue of missing history.
Step 1: On the ChatGPT homepage, you will find the Log Out option on the sidebar menu. Tap on it to sign out.

Step 2: Now, log back in with your credentials to use ChatGPT.
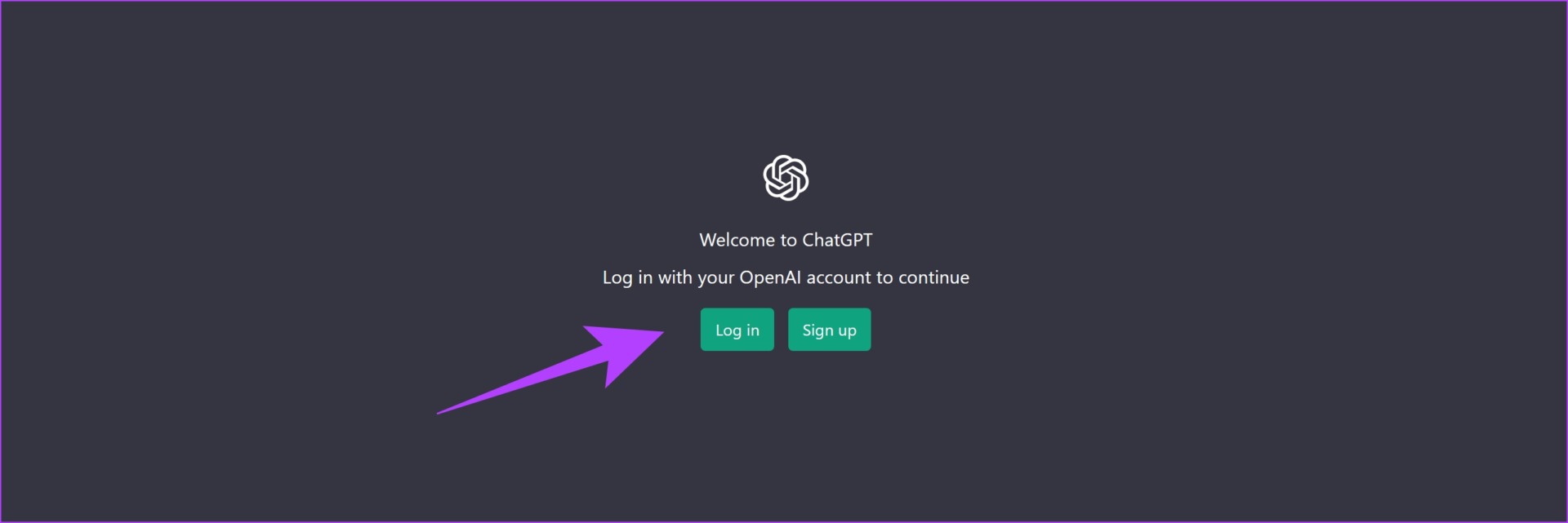
Here’s how you sign out of ChatGPT and sign into it again on the iPhone and Android app.
Step 1: Open the ChatGPT app on your smartphone.
Step 2: Tap on the three dots icon in the top right corner. Tap on Settings.
Step 4: Tap on Sign Out. Once you are logged out, log into ChatGPT with your credentials once again.
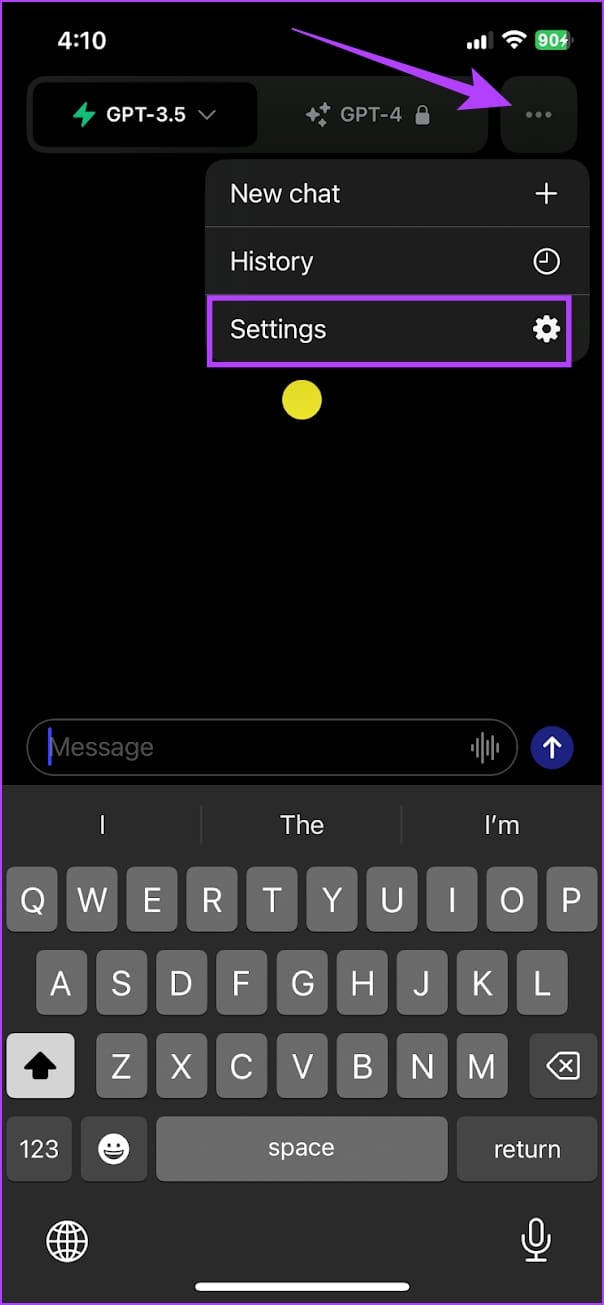
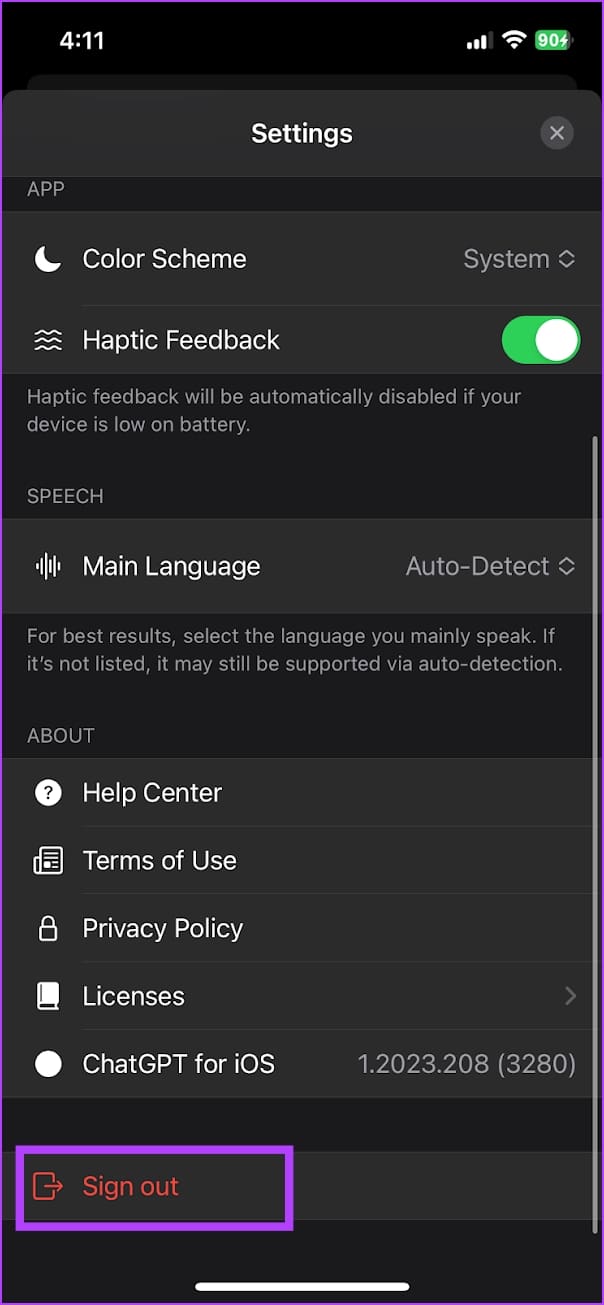
3. Check if ChatGPT Is Down
ChatGPT is still in its public beta and runs at a limited capacity. So, here’s something that you might see if the servers are overloaded and can’t provide you access to all the features of the tool.
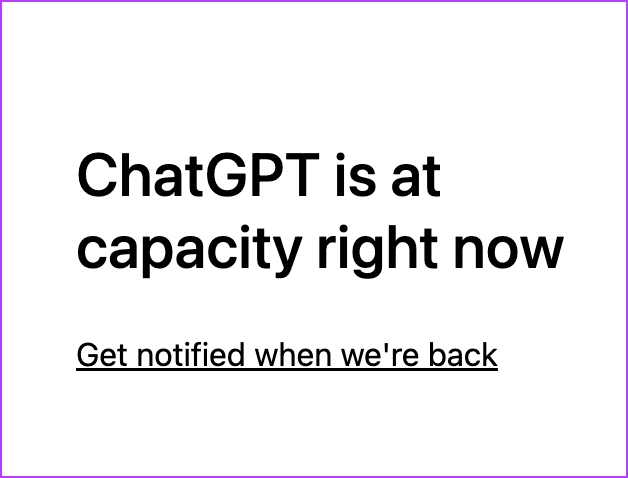
Or you might also face this error message: ‘We’re experiencing exceptionally high demand…’
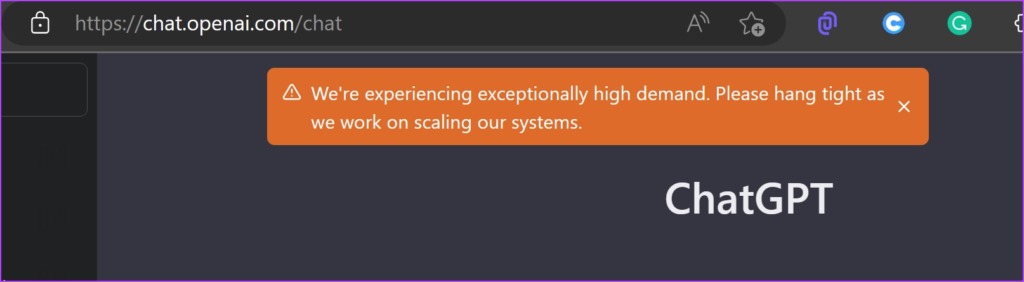
What you can do is just wait it out until you find a spot again on ChatGPT servers and use the tool without bugs once again. Keep refreshing the page until it is fixed and you are granted access. Additionally, you can also try a different browser and see if the bug is erased and you can access your conversation history with ChatGPT.
Tip: Check out how to fix the ChatGPT network error to get rid of the issues.
4. Report the Problem to OpenAI
OpenAI is always looking for feedback from users so that they are aware of these problems and promptly fix the same. Therefore, we recommend reporting the problem of missing ChatGPT history to OpenAI so that they fix it as soon as possible. Here’s how to do the same.
Step 1: Visit the OpenAI Help Center.
Step 2: Tap on the chat icon in the bottom right corner.

Step 3: Tap on Messages and tap on ‘Send us a message’. You can now type your problem and share it with the OpenAI development team.

There you go – that is everything you need to know about ChatGPT history and how to view, delete and disable it using incognito mode. However, if you have any further questions, take a look at the FAQ section below.
FAQs on ChatGPT History
No. There is no way to export your conversation history on ChatGPT.
Yes. You can copy ChatGPT responses to your clipboard like any other text content.
Yes. OpenAI uses ChatGPT user conversation data for training.
Use ChatGPT Without a Trace
We hope this article helps you use ChatGPT better. AI products these days seem to be on the rise, and it might feel overwhelming to keep up with all the advancements. To solve this, we’ve written a guide to help you explore the best free AI tools you can use. So, don’t forget to check it out.
Was this helpful?
Last updated on 03 August, 2023
The article above may contain affiliate links which help support Guiding Tech. The content remains unbiased and authentic and will never affect our editorial integrity.