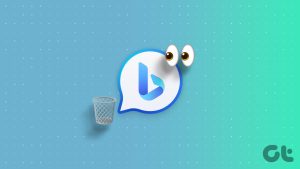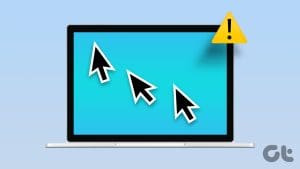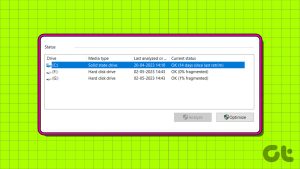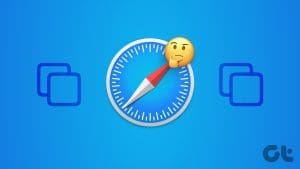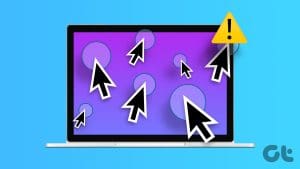Bing Chat is Microsoft’s latest addition to the Edge browser. It’s an on-demand personal assistant that understands and responds to your queries in natural human language. Still, it’s far from perfect. For many users, Bing Chat doesn’t work and shows the ‘Something went wrong’ error.

If you too are struggling with the same problem, you’ve come to the right place. Here, we’ll share the quick ways to fix Bing chat not working issue in Windows 11. So, let’s begin.
1. Restart Edge Browser
Whether you’re having an issue updating Microsoft Edge, or experiencing a high CPU usage, the best way to fix any Edge issue is to restart it. Restarting the browser will eliminate any temporary bug or glitch that might interfere with the Bing Chat and cause it to malfunction. You can restart Microsoft Edge by following the below instructions:
Step 1: Press the Control + Shift + Escape keyboard shortcut to open the Task Manager on your computer.
Step 2: From the list of apps, right-click on Microsoft Edge and choose End Task from the context menu.
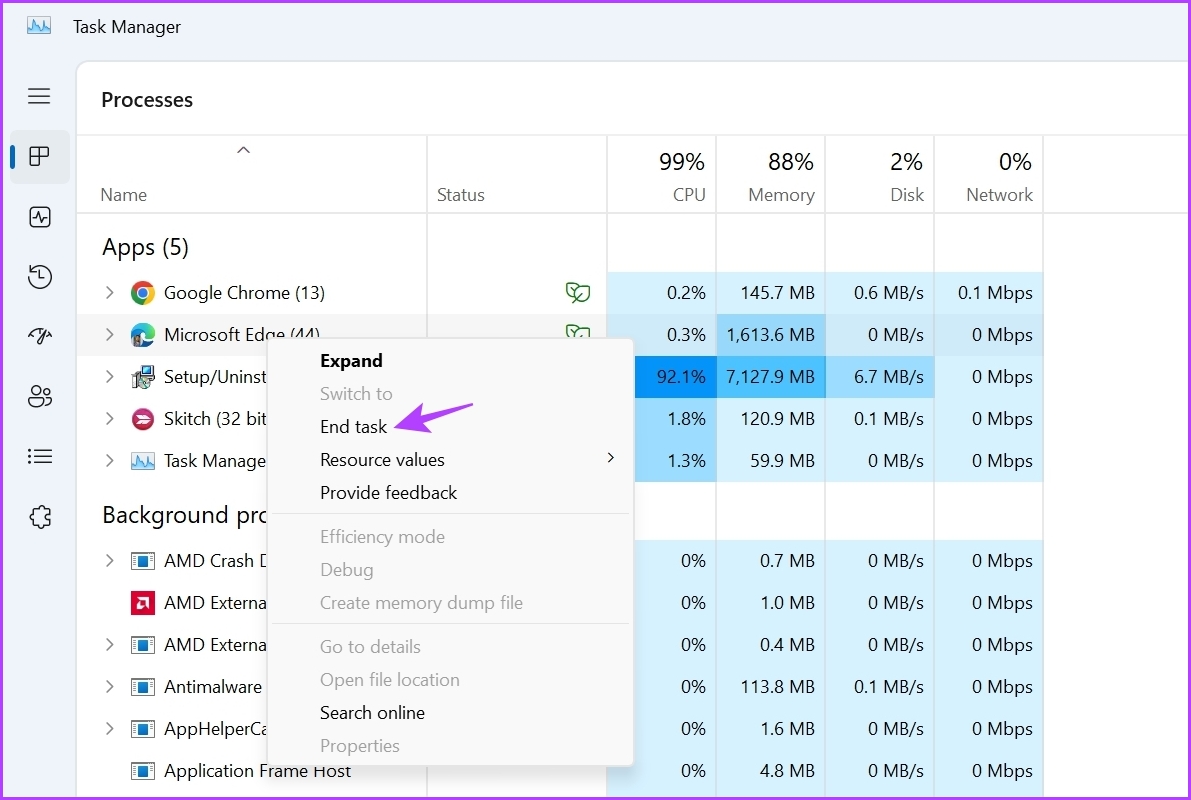
Relaunch Microsoft Edge to check if Bing Chat is working. If not, try the next solution.
2. Check Your Internet Connection
Bing Chat is built using the same technology used to build ChatGPT. It also requires a strong and stable connection to function properly. If you’re having issues with connection lately, it can be why Bing Chat is not working on your computer.
Check your internet connection speed to confirm whether weak internet connectivity is behind the issue. Run internet speed tests on your computer to check the connection’s status. If the result shows poor speed and instability in connection, then check our guide on fixing poor internet connection.

3. Check Bing Chat Server Status
If the speed test comes out normal, then there’s probably some maintenance work going on in Bing. To check Bing server status, follow these steps:
Step 1: Open Downdetector website in a browser.
Step 2: Type Bing in the search bar and press Enter.
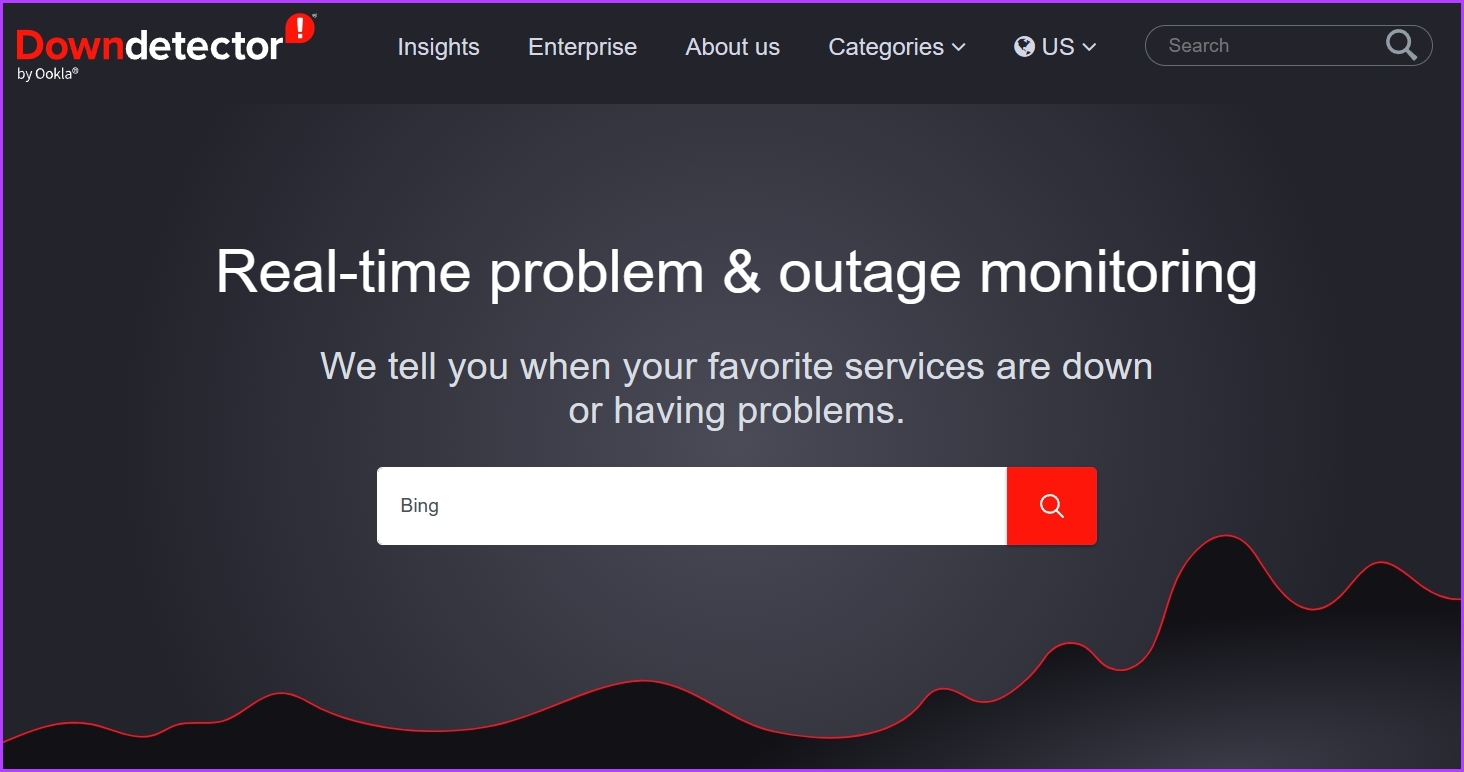
In the result window, check if there’s any ongoing server issue with Bing. You can also use Bing Twitter handle to know about the maintenance work.

4. Clear Microsoft Edge Cache Data
Microsoft Edge stores cache data like other browsers to give you an experience of faster page loads. Sudden crashes or virus attacks can corrupt this data. Fortunately, you can clear cache data to remove the corruption. Here’s how to do that:
Step 1: Launch Microsoft Edge on your computer and click on three horizontal dots at the top-right corner.

Step 2: Choose Settings from the context menu.
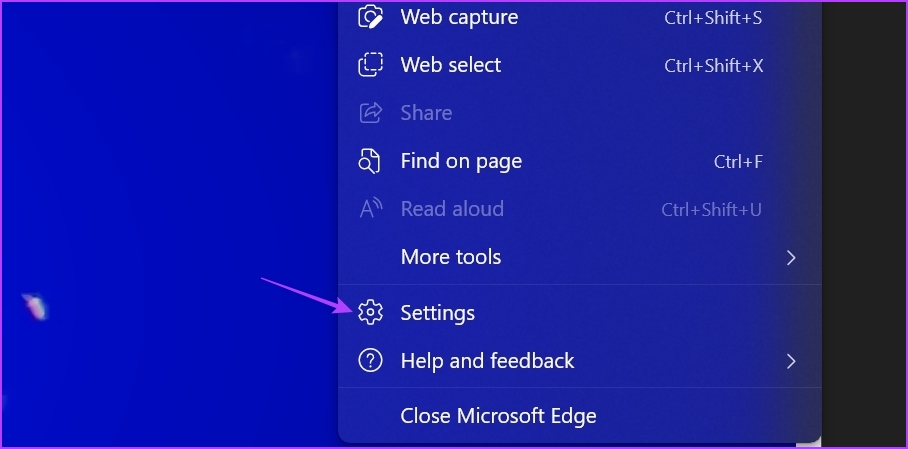
Step 3: Choose Privacy, search, and services from the left sidebar.
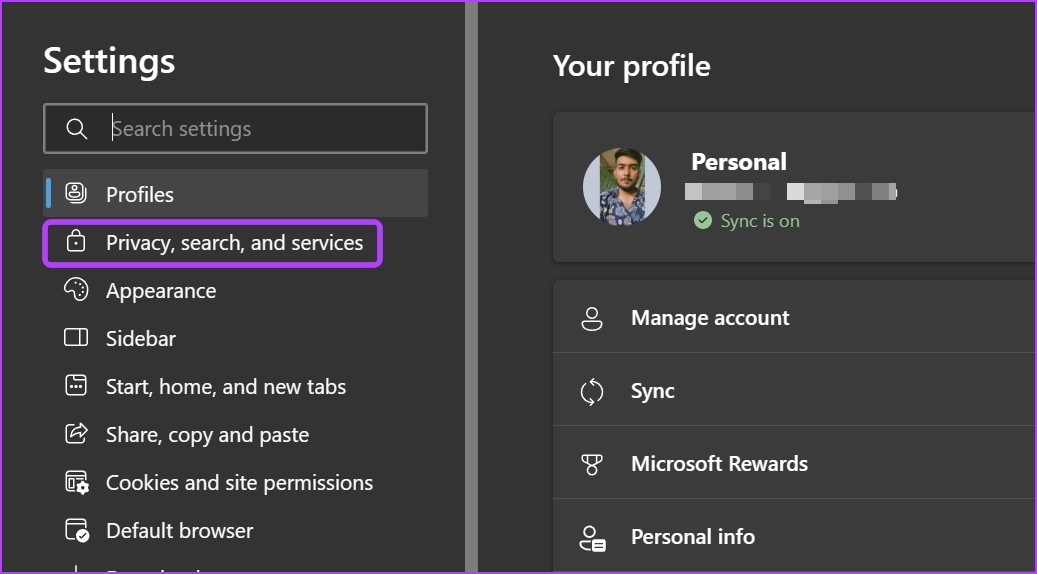
Step 4: Click the ‘Choose what to clear’ button next to ‘Clear browsing data now.’
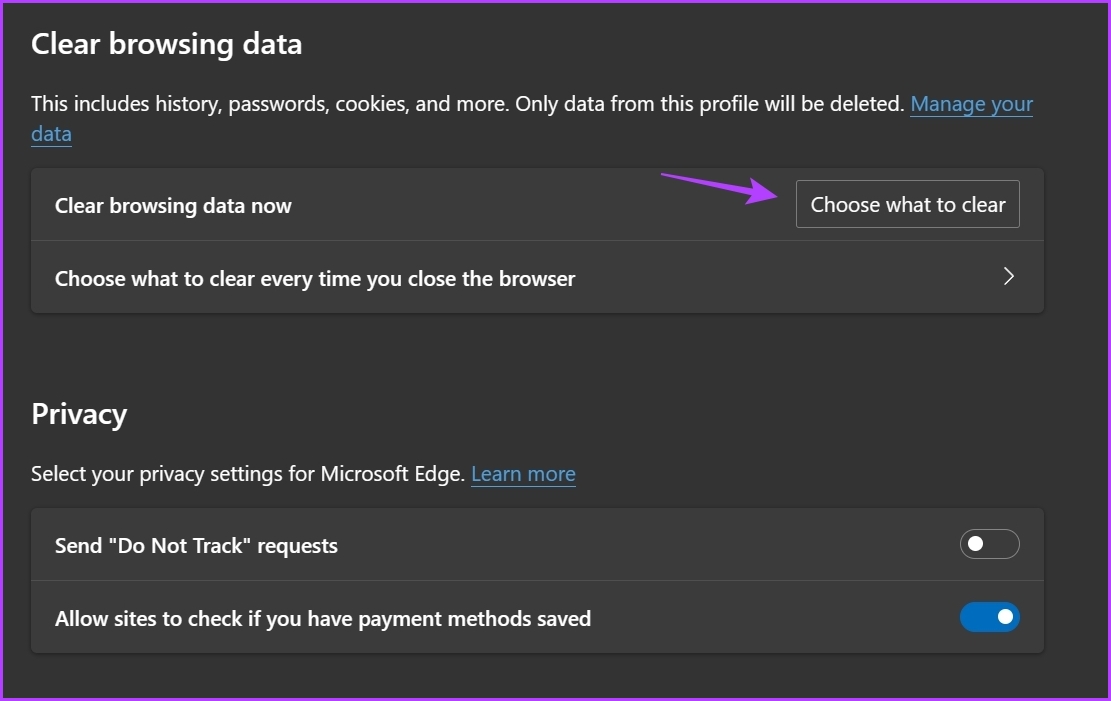
Step 5: Check the ‘Cached images and files’ option and then click on Clear now button.
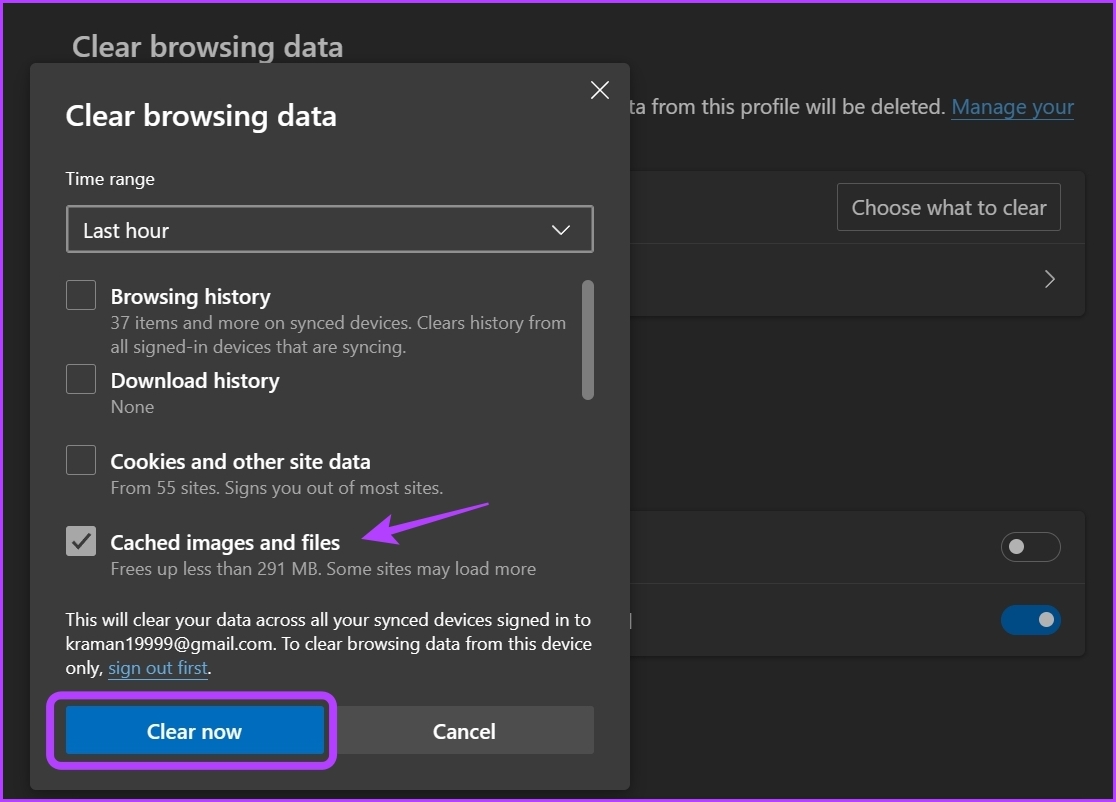
Next, restart Microsoft Edge to check if the problem is fixed.
5. Switch to a Different Edge Profile
Similar to cache data, Edge user profiles can also get corrupted due to sudden crashes and virus attacks. To avoid making further changes,s you may switch to or add a new user profile in the Edge browser. Here’s how you can do that:
Step 1: Click on your profile icon at the top-right corner of the Edge browser.
Step 2: Choose Add profile from the context menu.
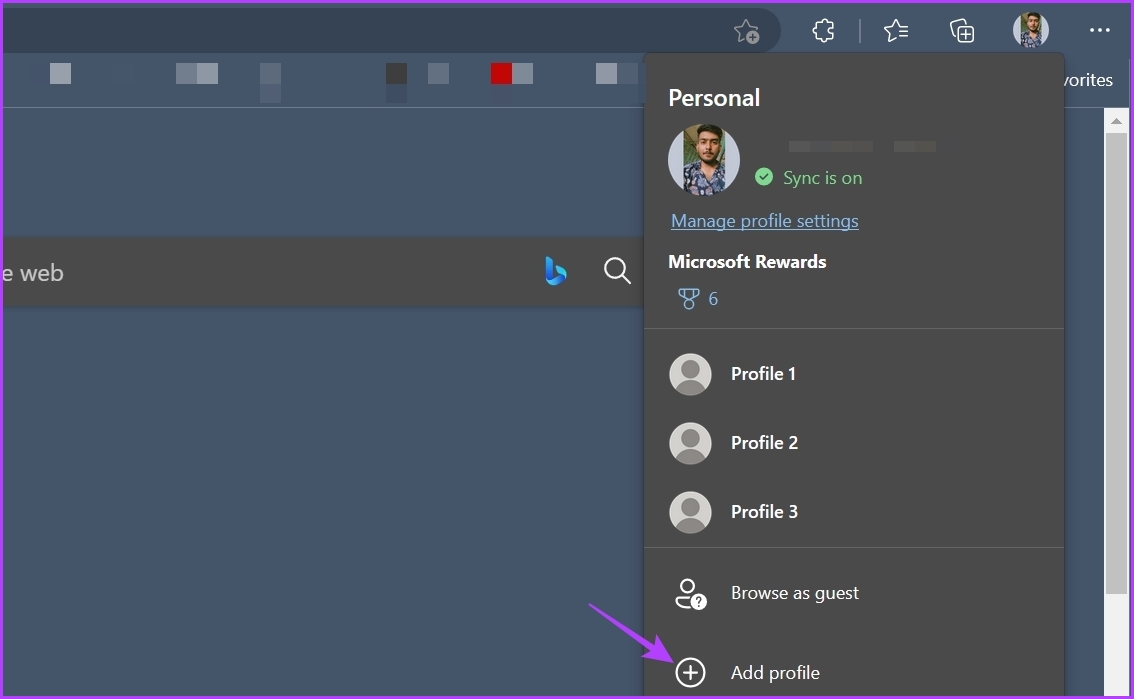
Step 3: Choose the ‘Sign in to sync data’ option.
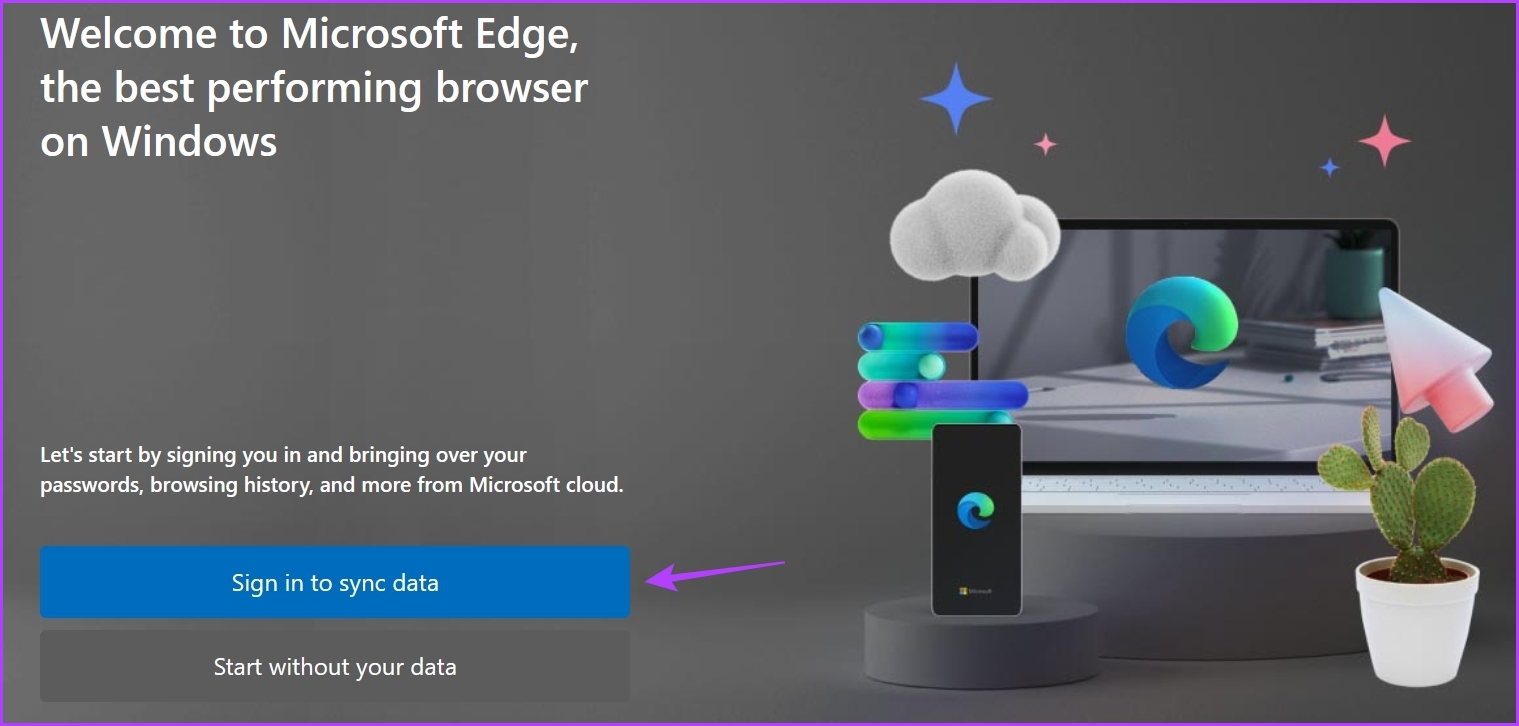
Step 4: Enter your credentials to sign in with your new Edge profile.
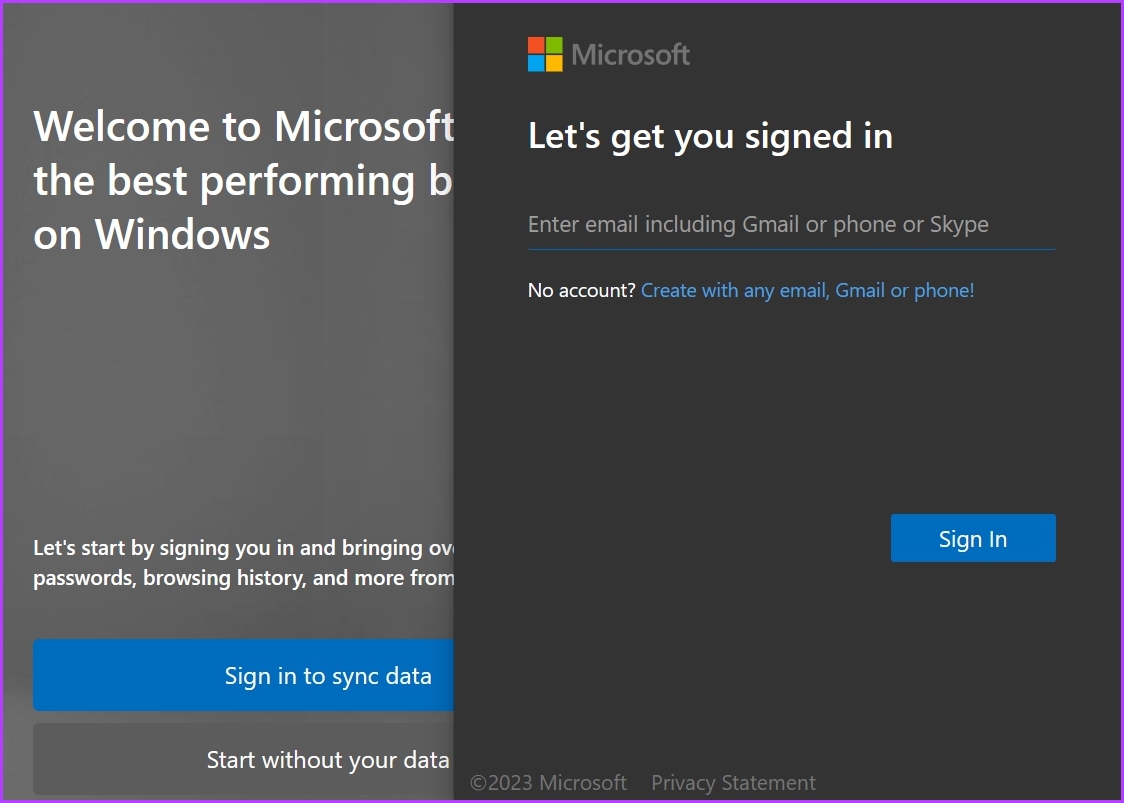
6. Remove Unnecessary Extensions
Extensions are usually built to enhance your browsing experience. However, not all of them are reliable. If one of your browser extensions is outdated or malicious, it may interfere with Bing Chat and cause the ‘Something went wrong’ error.
To check for this possibility, you can turn off your extensions momentarily. Here’s how to do that:
Step 1: Launch Microsoft Edge, click the extension icon at the top-right corner, and choose Manage extensions from the context menu.

Step 2: Disable the toggles of all the extensions.
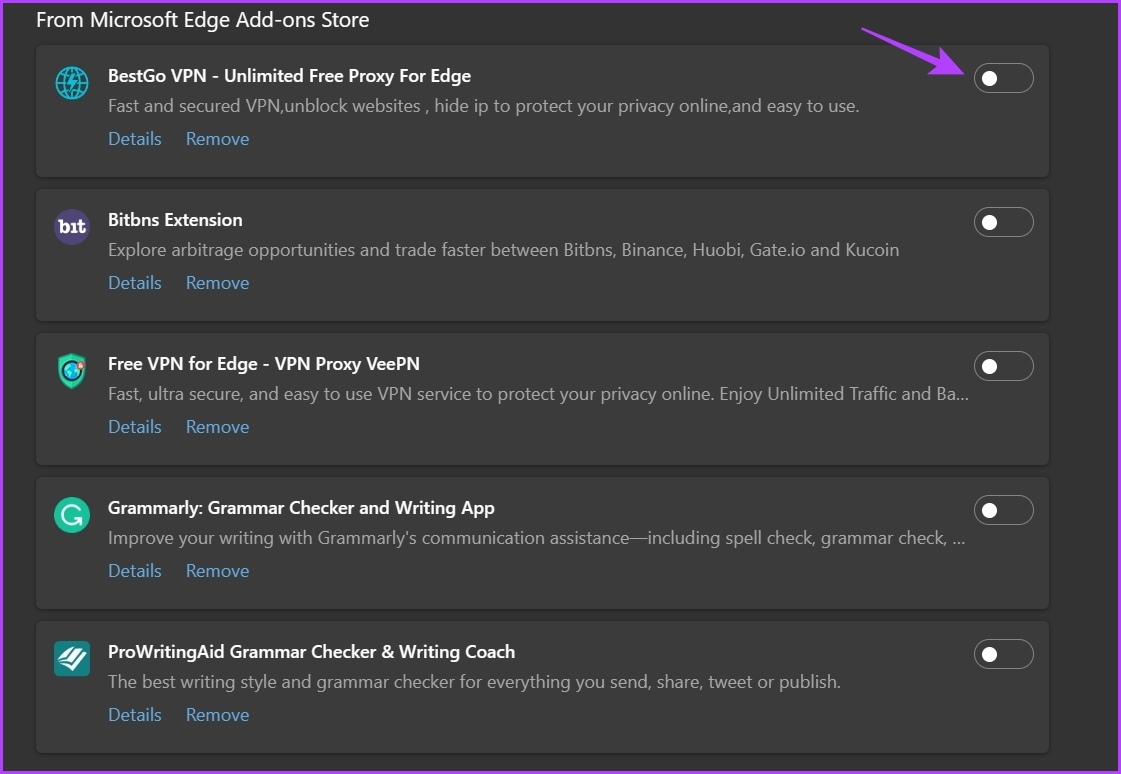
Check whether Bing Chat works. You may restart Edge and slowly re-enable the extensions one by one. When you find the problematic extension, download its update or remove it.
7. Update Microsoft Edge
It’s normal for browsers to malfunction if you haven’t updated them for a long time. So, if you can’t access Bing Chat and see the ‘Something went wrong’ error, update Microsoft Edge.
To do that, click on the three horizontal dots menu in the top-right corner and select Settings from the context menu. Click on About Microsoft Edge from the left sidebar and Edge will check for an update and automatically download if any is available.
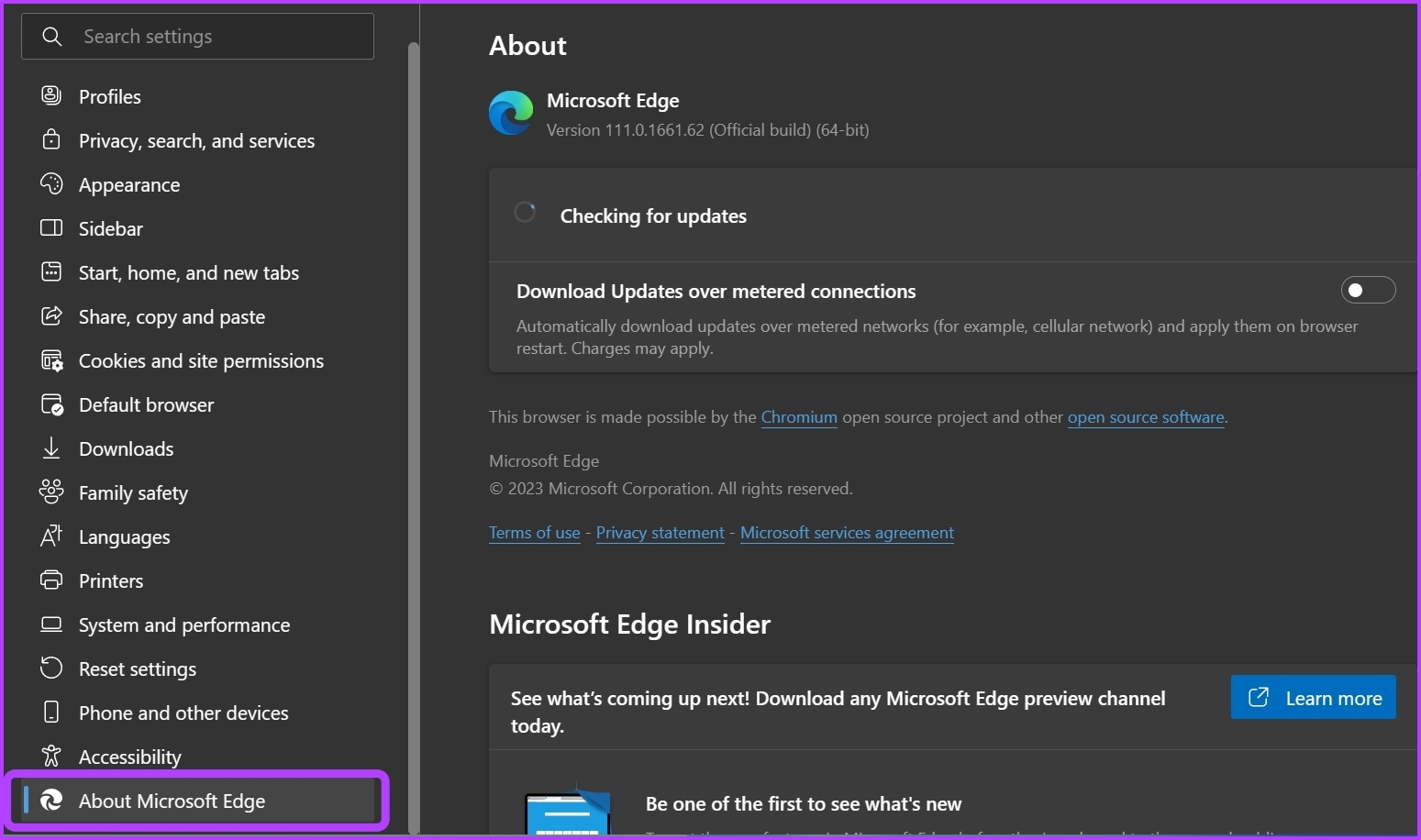
Bing Chat Not Working Issue, Fixed
Bing Chat integration in Microsoft Edge browser is pretty fresh off the boat. It’s not a surprise if find yourself getting into a lot of issues often. If Bing Chat is not working and throwing the ‘Something went wrong’ error in Edge, try the above solutions to troubleshoot the problem for good.
Was this helpful?
Last updated on 03 April, 2023
The article above may contain affiliate links which help support Guiding Tech. The content remains unbiased and authentic and will never affect our editorial integrity.