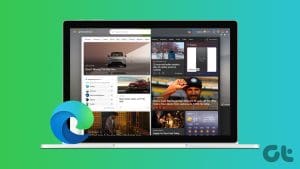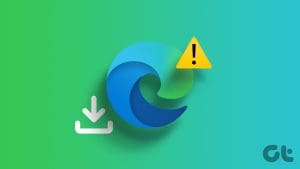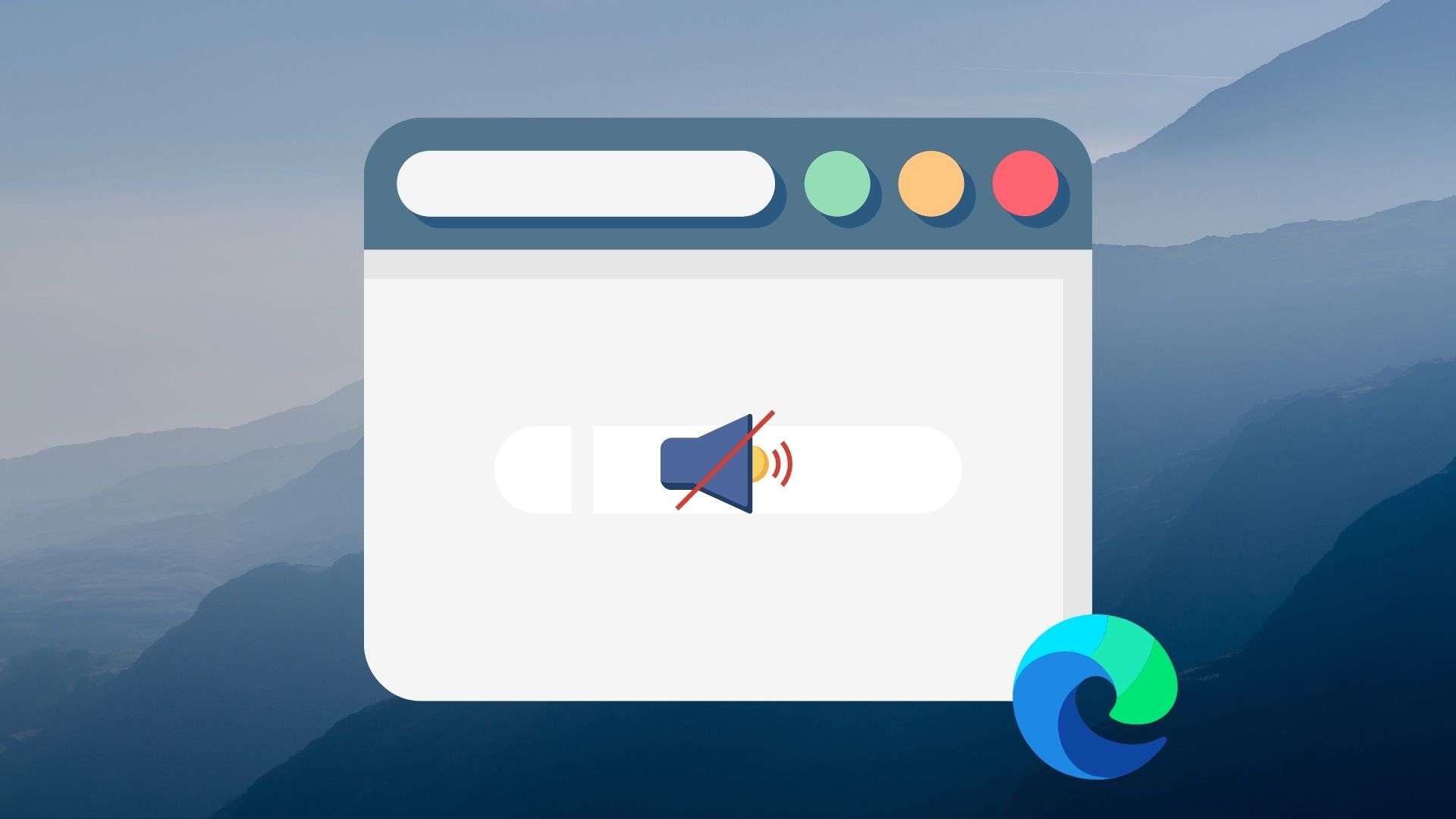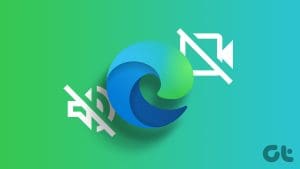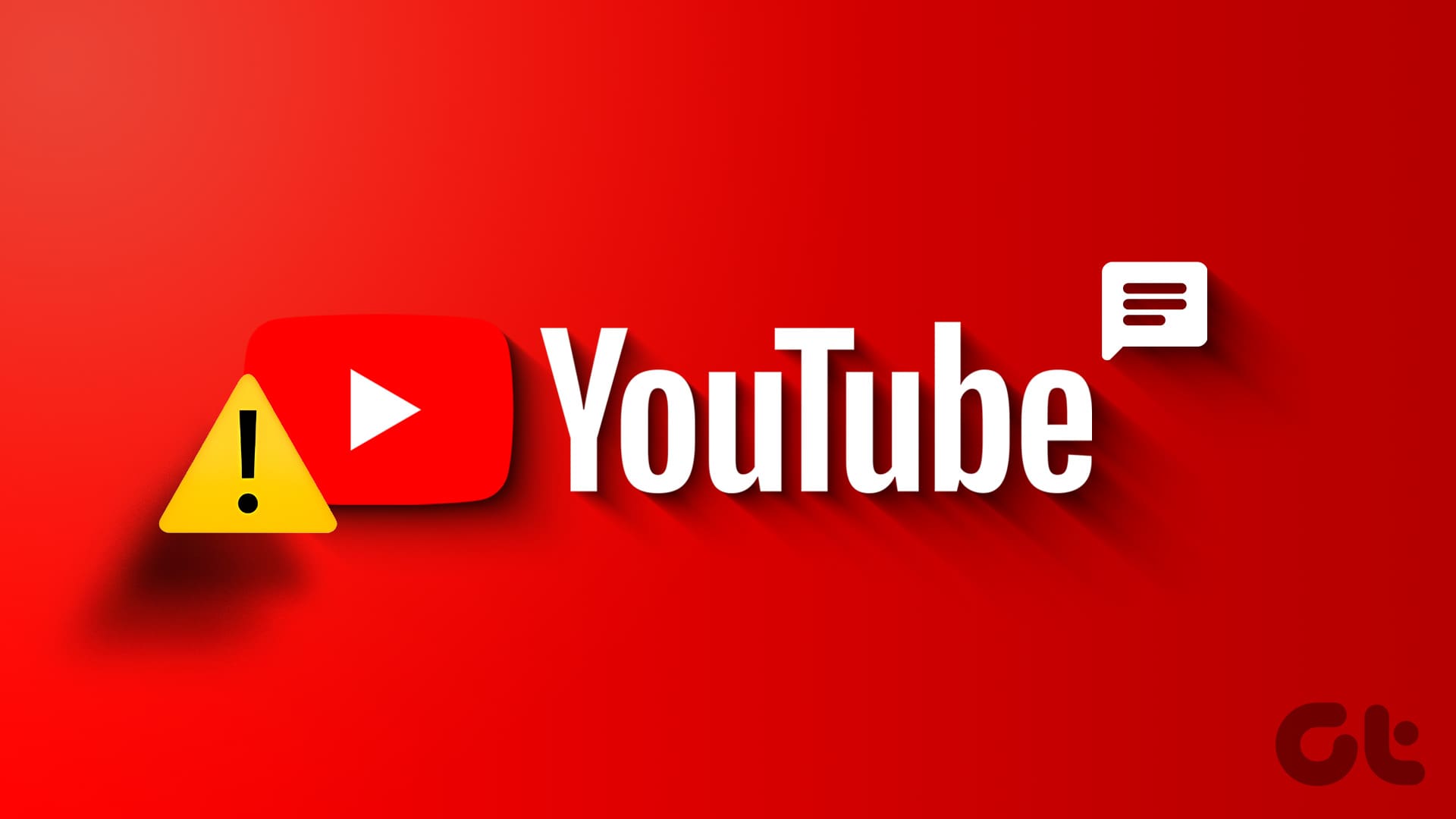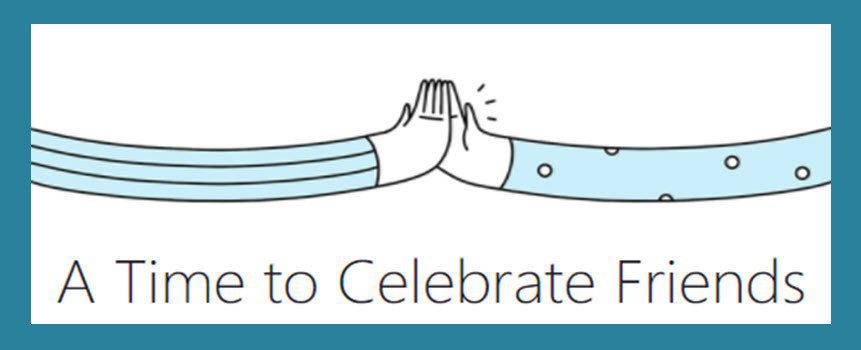Microsoft has been constantly adding features and improving its Edge browser, and the Edge sidebar is one of its byproducts. This sidebar can help in making sure all important sites and apps are readily available. So, let us have a closer look at how you can access and customize the Microsoft Edge sidebar to improve your productivity.
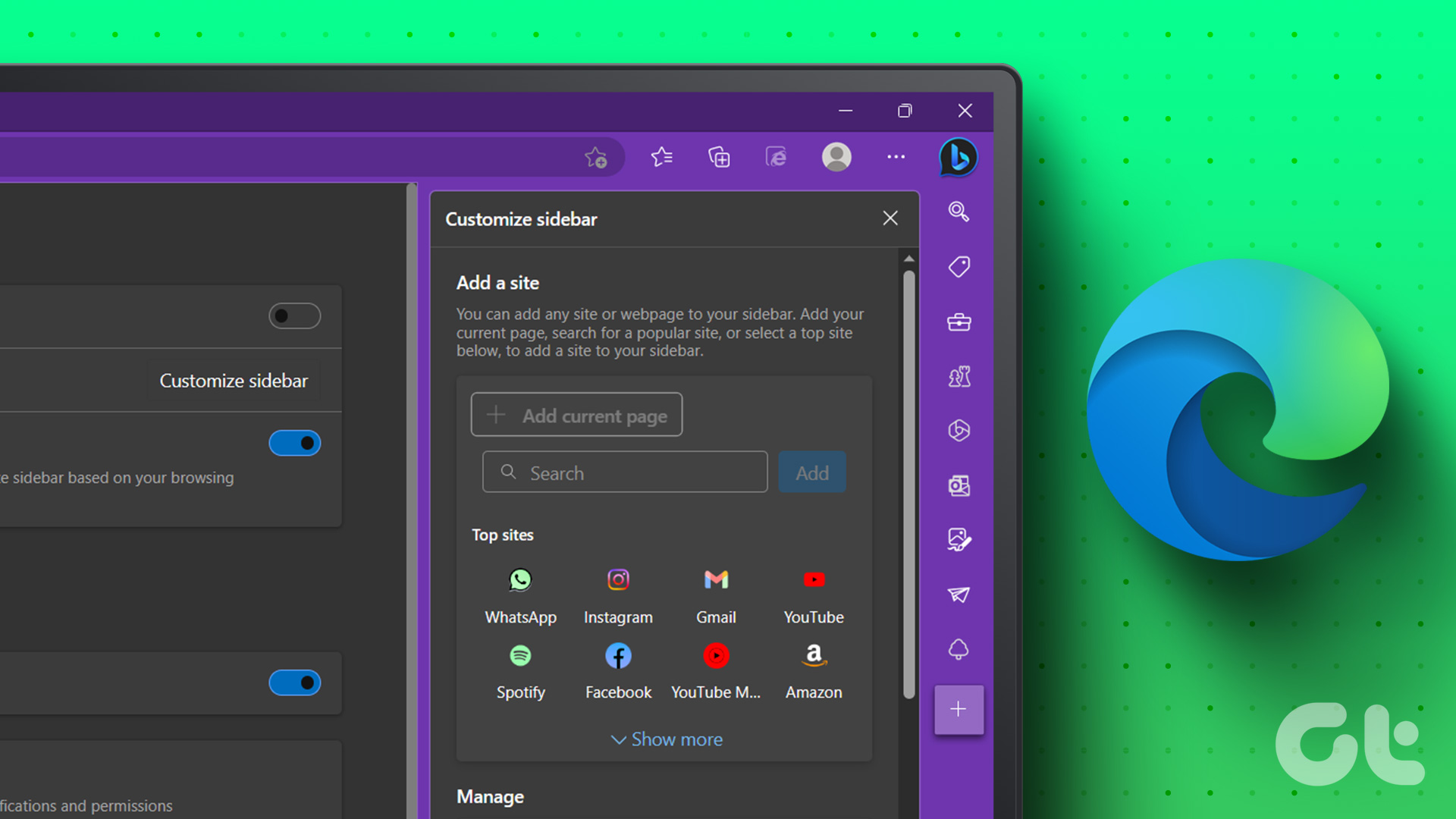
Use the menu options to enable or disable the sidebar in Microsoft Edge or auto-hide it using the Edge sidebar options. Additionally, you can also customize the Microsoft Edge sidebar by adding frequently used sites and apps. Keep reading to know more.
Enable or Disable Edge Sidebar
While Edge’s sidebar is useful for accessing several browser functions, it might end up taking up additional space on your page or even cause distractions. So depending on your usage, you can either enable or disable the Edge sidebar. Here’s how.
Step 1: Go to Search and type Edge. Then, open the browser from the search results.
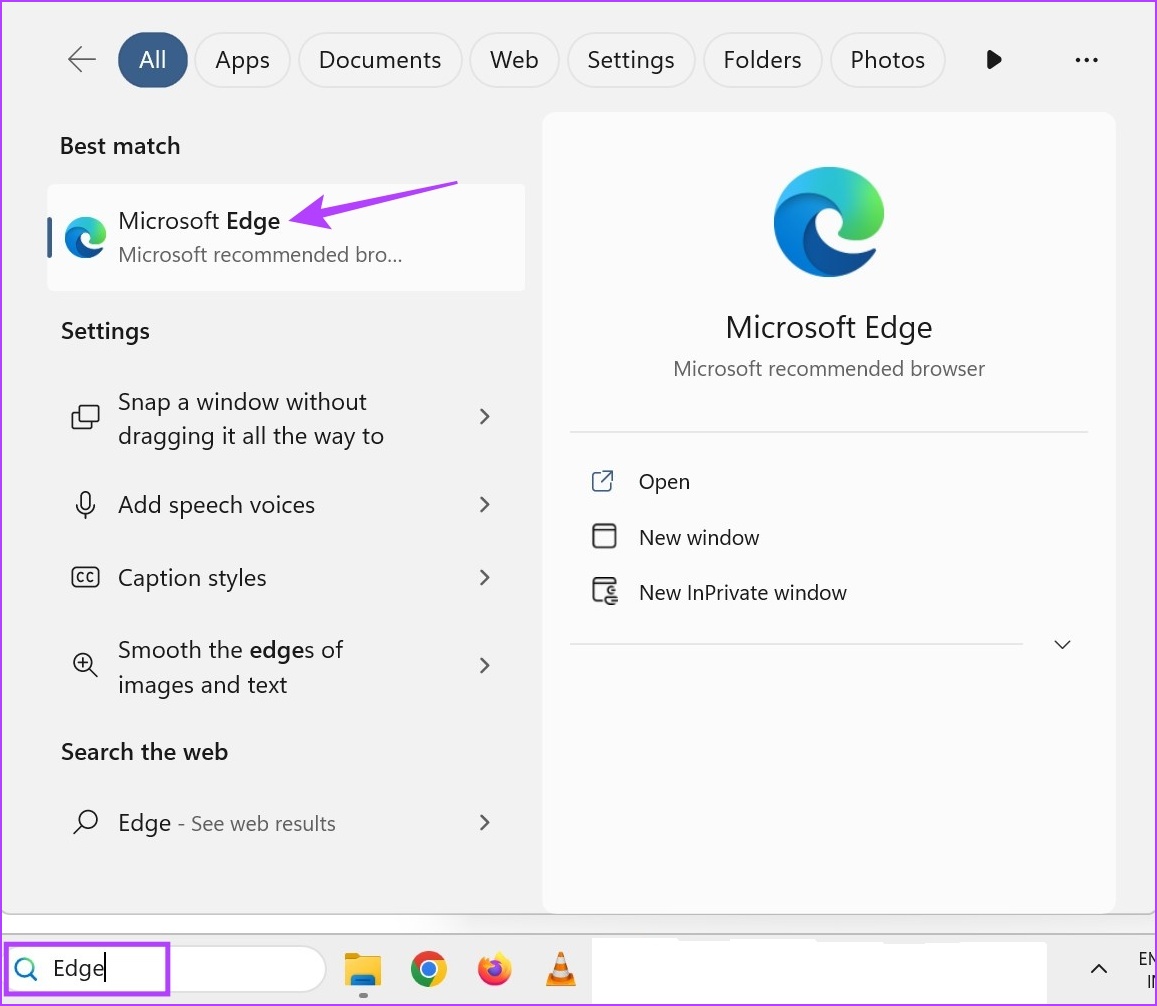
Step 2: Here, in the top right corner, click on the three-dot icon.
Step 3: Scroll down and click on Settings.
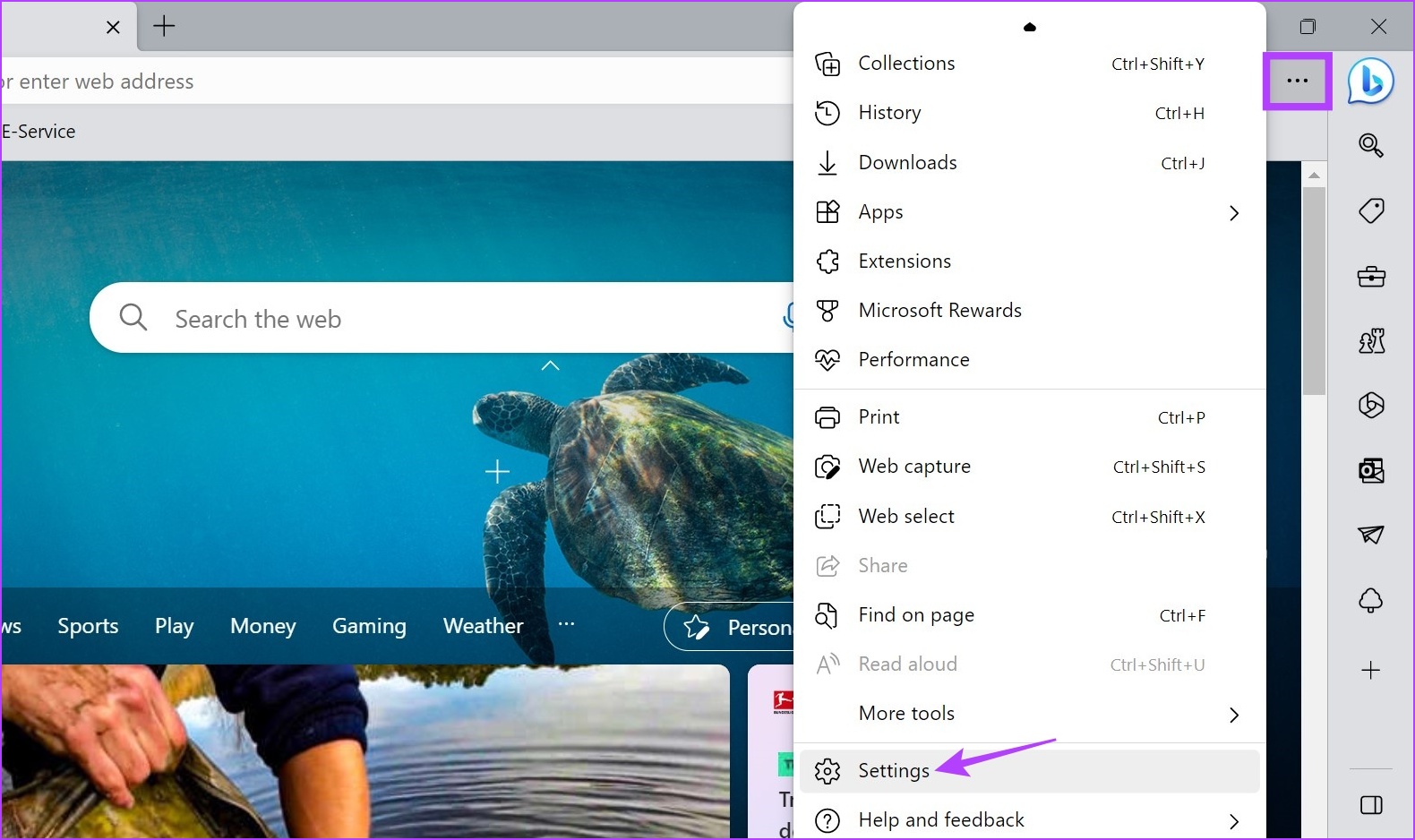
Step 4: From the menu options, click on Sidebar.
Tip: Alternatively, you can also type edge://settings/sidebar in the Edge address bar to take you straight to the Sidebar settings page.
Step 5: Then, turn on the toggle for ‘Always show sidebar’.

This will enable the sidebar in Microsoft Edge. If you’re looking to make the sidebar invisible, follow the above steps and turn the ‘Always show sidebar’ toggle off. This should disable the sidebar in Edge.
How to Auto-Hide Edge Sidebar
While you can disable the Microsoft Edge sidebar using the Settings menu, you can also use the auto-hide option to quickly hide the sidebar. Unlike the previous option, this will merely hide the sidebar and not disable it. You can still access it by using the Discover menu. Follow the below steps to do it.
Step 1: Open Edge and go to the sidebar.
Step 2: Here, click on the Auto-hide sidebar icon.
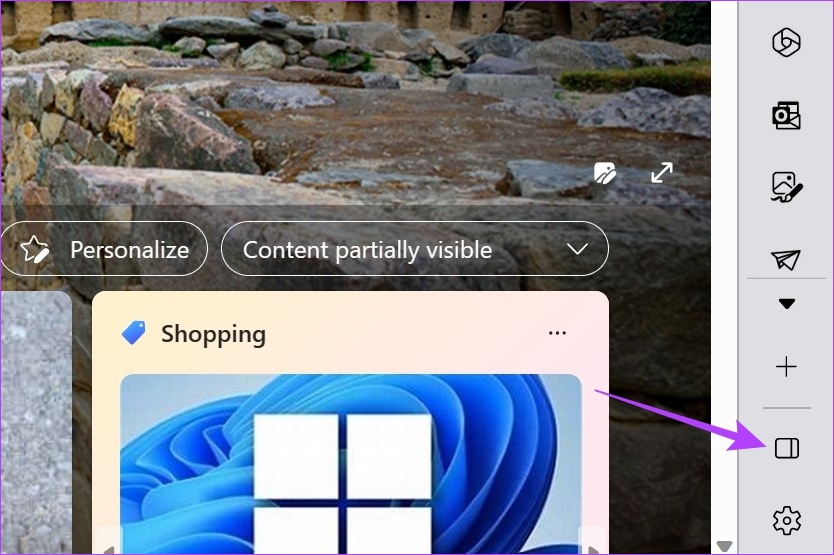
Once this is done, the Edge sidebar will no longer be visible. However, you can still access it by using the Bing icon. Here’s how.
Step 1: Hover over or click on the Bing icon. This will make the sidebar visible.
Tip: You can also use the Control + Shift + Spacebar shortcut to make the Discover menu visible.
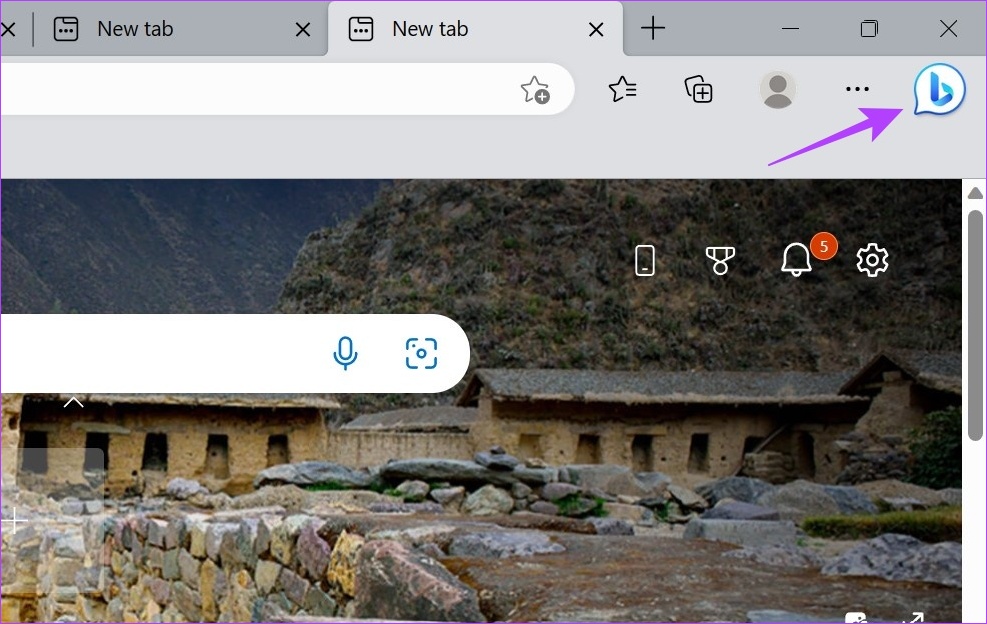
Step 2: Now, to keep the sidebar visible, click on the ‘Always show sidebar’ icon.

This will make the sidebar visible once again in Microsoft Edge. This option is much more easily accessible than disabling the sidebar completely.
Customize Sidebar in Edge
To make customizing the sidebar in Edge easier, Microsoft has provided a dedicated Customize sidebar icon. Using this you can add any frequently used sites or apps to the sidebar menu. Follow the below steps to do it.
Method 1: Add a Site to Edge Sidebar
Adding sites to the Edge sidebar lets you quickly access them at a button’s click. You can add certain frequently visited sites like Netflix, YouTube, Gmail, Amazon, WhatsApp, etc. If the site is not available in the menu options, you can also add them using the site URL. Individual pages can also be added to the Edge sidebar. Here’s how.
Step 1: Open Edge and click on the plus icon to customize the sidebar.
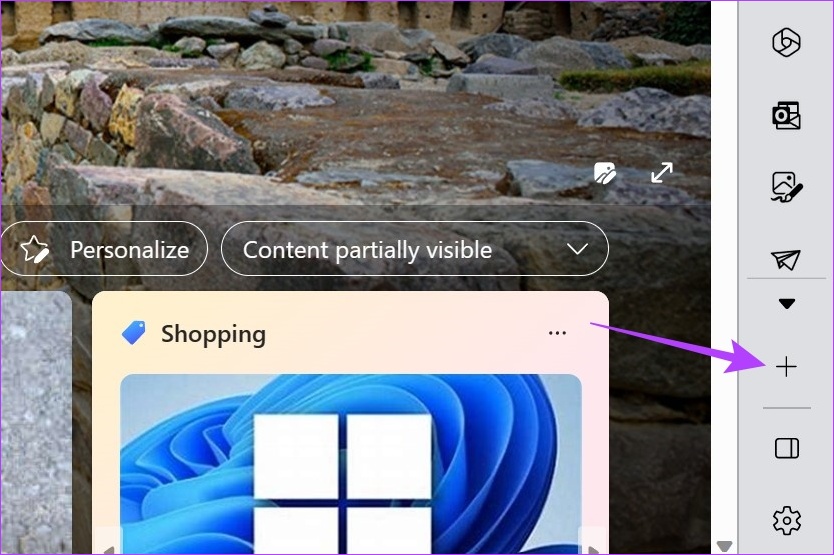
Step 2: Here, you can click on the sites currently visible. This will remove the site from the menu and add it to the Edge sidebar.
Step 3: If you can’t find the site you’re looking for, click on Show more. This will expand the menu and show your other frequently-visited sites.
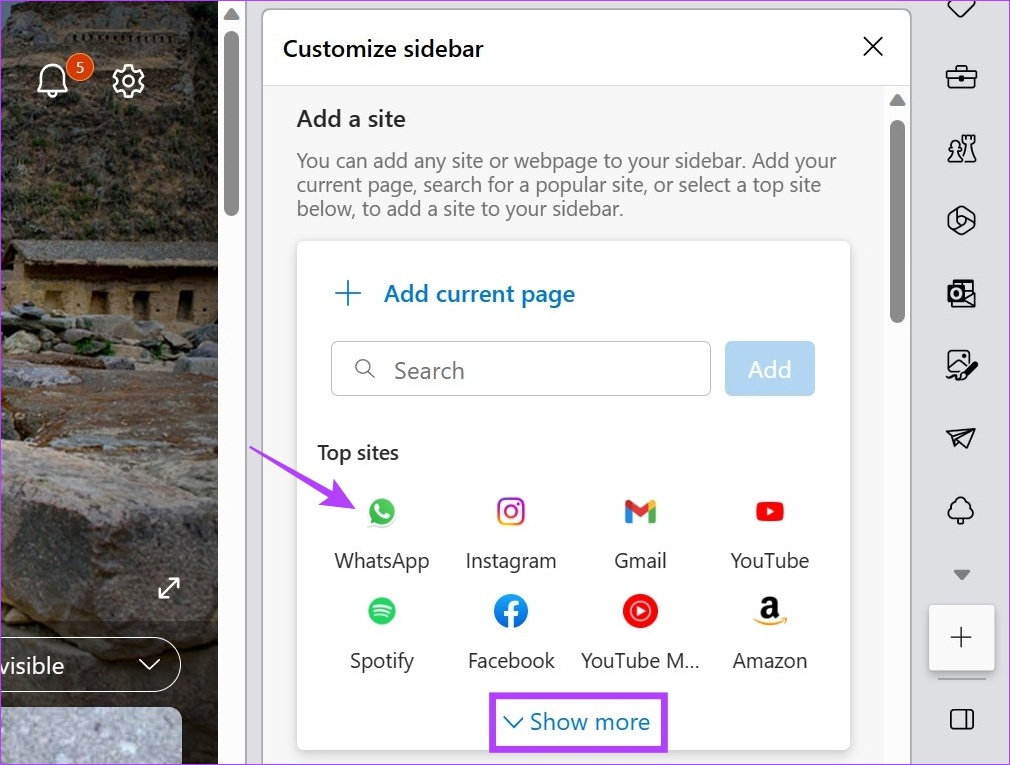
Step 4: Once you find the relevant site, click on it to add it to the sidebar.
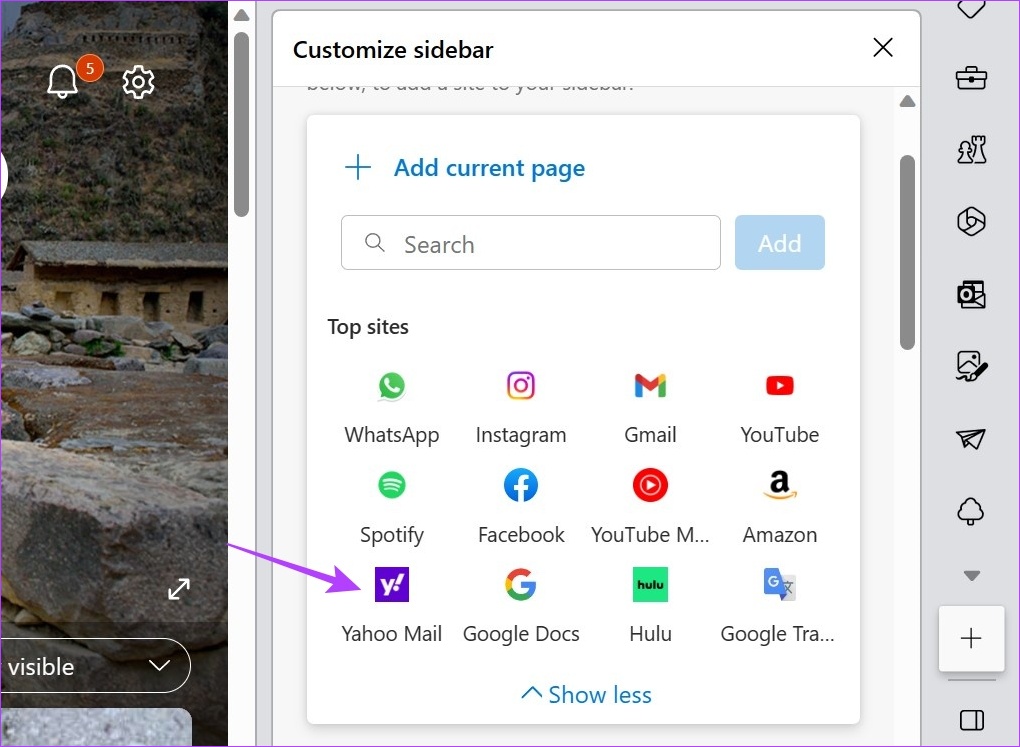
Step 5: To add the currently open page to the Edge sidebar, go to the page and open the Customize sidebar menu.
Step 6: Here, click on ‘Add current page’.

This will add the page to the Edge sidebar. Additionally, you can also add certain sites that are not available in the ‘Add a site’ menu. Here’s how.
Step 7: Go to the Customize sidebar menu and click on the Search bar.
Step 8: Here, type the name of the site you wish to add and select it from the search suggestions.
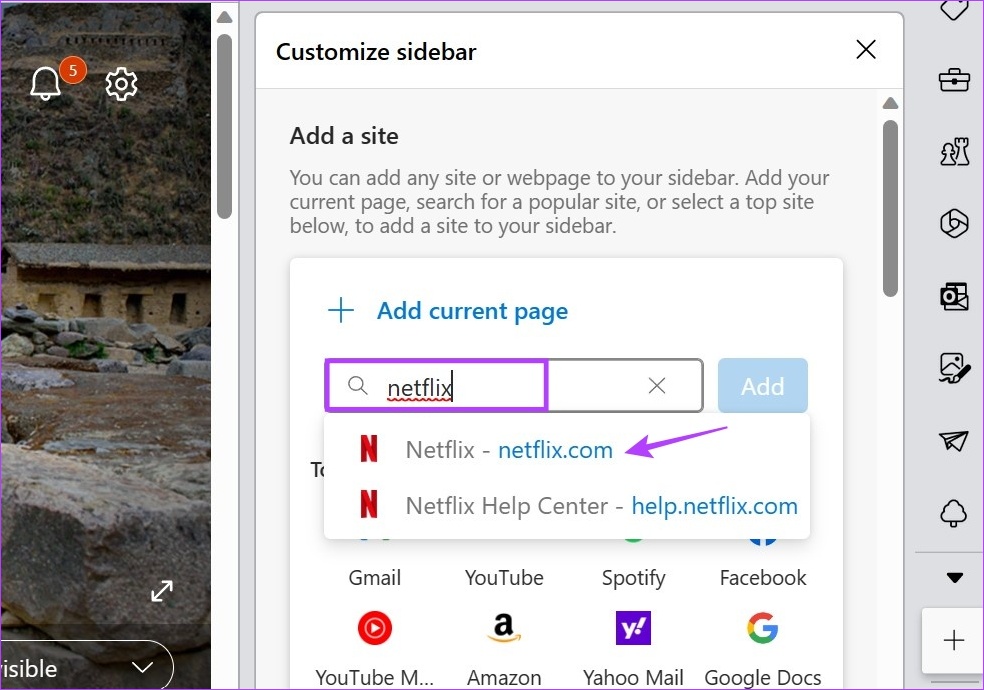
Step 9: Then, click on Add.

This will instantly add the site to the Edge sidebar. If you’re feeling like the sidebar is getting too crowded, you can also remove sites from the Edge sidebar. Read on to know how.
Remove a Site From Edge Sidebar
Step 1: In the Edge Sidebar, go to the site you wish to remove and right-click on it.
Step 2: Then, click on ‘Remove from sidebar’.
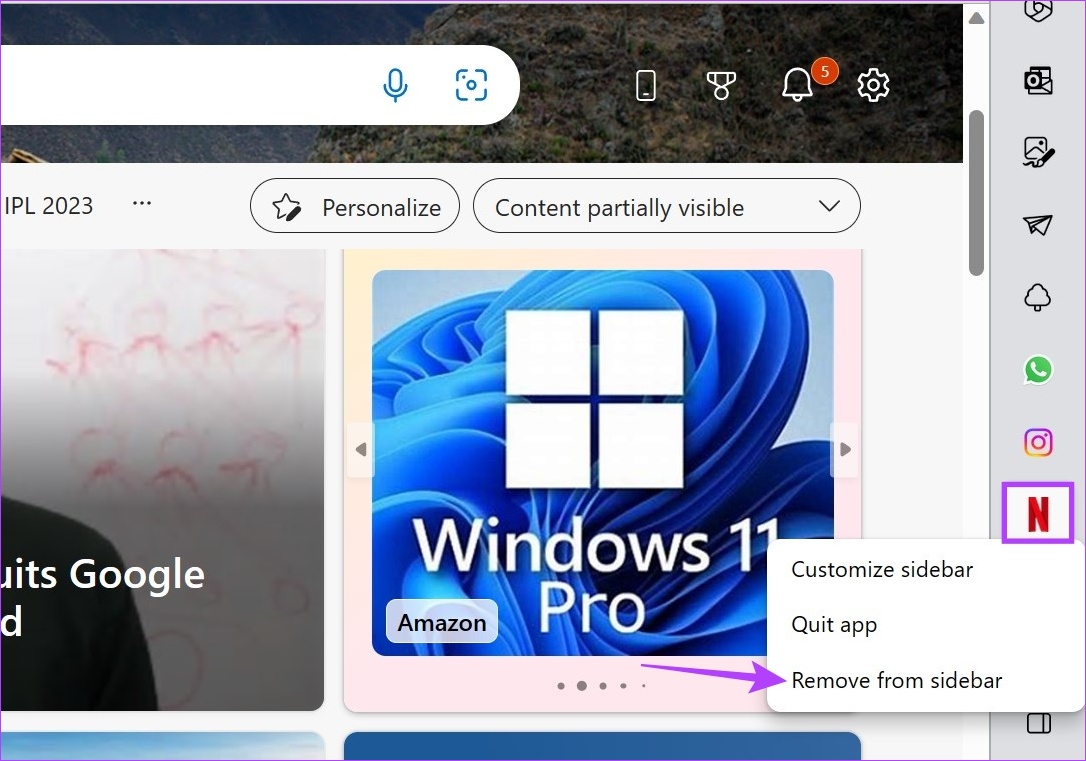
This will instantly remove the site from Edge’s sidebar. If you wish to remove other sites, repeat the process. If you want to add any of the sites again, check the ‘Add a site’ menu for the sites that were previously added. The sites or individual pages added separately will need to be added again using the site URL or by visiting the site page.
Method 2: Add Apps to Edge Sidebar
You can also add or remove apps like Microsoft 365, Outlook, Skype, Search, and more, all using the customize sidebar icon. This will allow you to access all the Microsoft Office apps, your Outlook inbox, search for something without losing your place, and more. Read on to know how.
Step 1: Open Microsoft Edge and click on the plus icon to customize the sidebar.
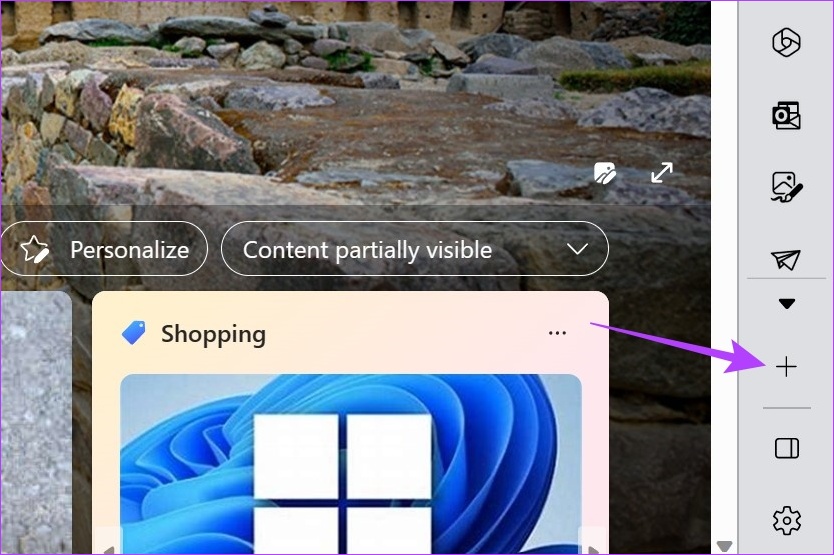
Step 2: Then, scroll down to the Manage section.
Step 3: Here turn the toggle on or off.
Note: Turning on the toggle will make the app appear in the Edge sidebar whereas turning the toggle off will remove it.

Additionally, you can also remove the app from the sidebar itself. Here’s how.
Step 1: In the Edge sidebar, go to the relevant app and right-click on it.
Step 2: Here, click on ‘Hide from sidebar’.
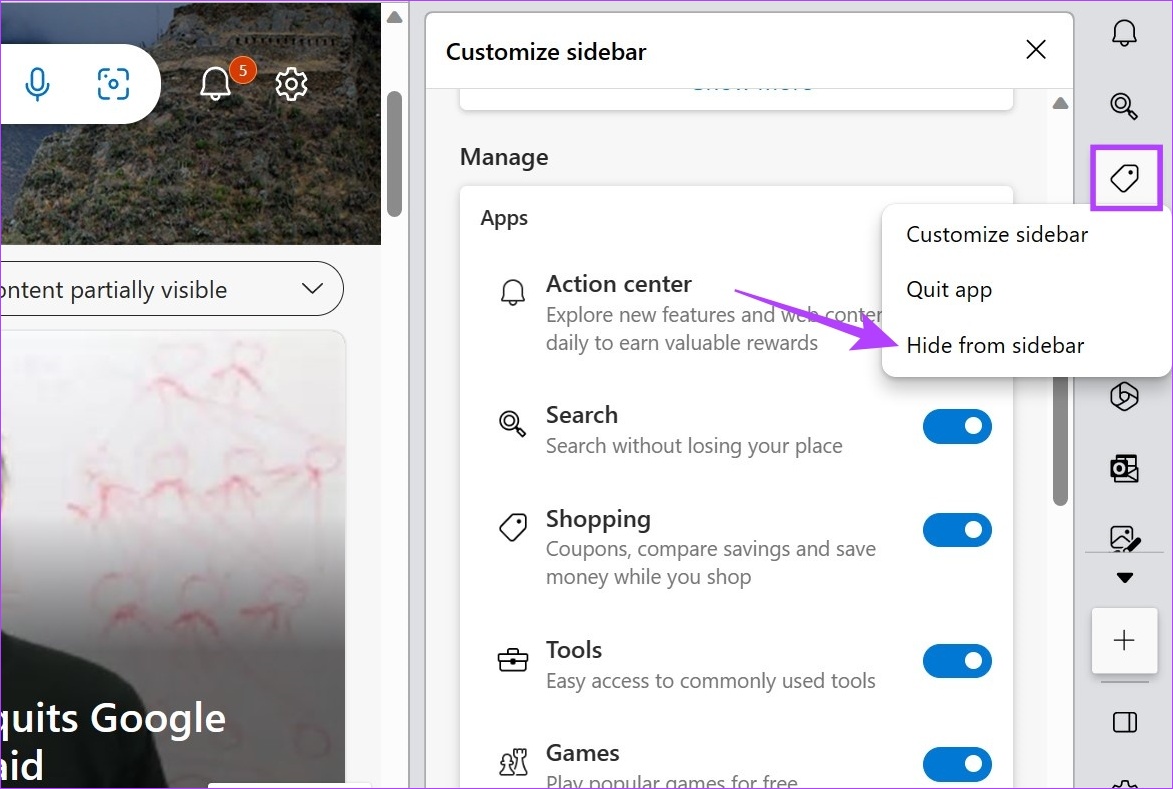
This will remove the app from the Edge sidebar.
FAQs for Using Microsoft Edge Sidebar
To remove the Bing button from Edge, go to the search bar, type edge://settings/sidebar and press enter. Once the sidebar settings page opens, scroll down and click on Discover. Then, turn off the toggle for Show Discover.
Once you disable the Edge sidebar using the abovementioned method, it will remain disabled until you enable it from the settings menu. To permanently disable the Edge sidebar on Windows, however, you might need to access the Group Policy Editor.
Customize Edge Sidebar
To help make your browser more accessible, here were all the ways you can customize the Microsoft Edge sidebar. You can also check out our other article to know more about blocking or allowing pop-ups on Microsoft Edge and further customize Edge the way you want.
Was this helpful?
Last updated on 05 May, 2023
The article above may contain affiliate links which help support Guiding Tech. The content remains unbiased and authentic and will never affect our editorial integrity.