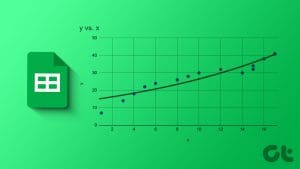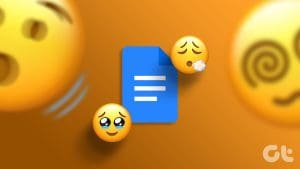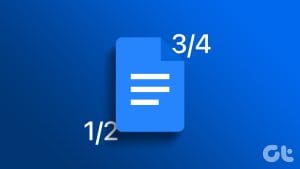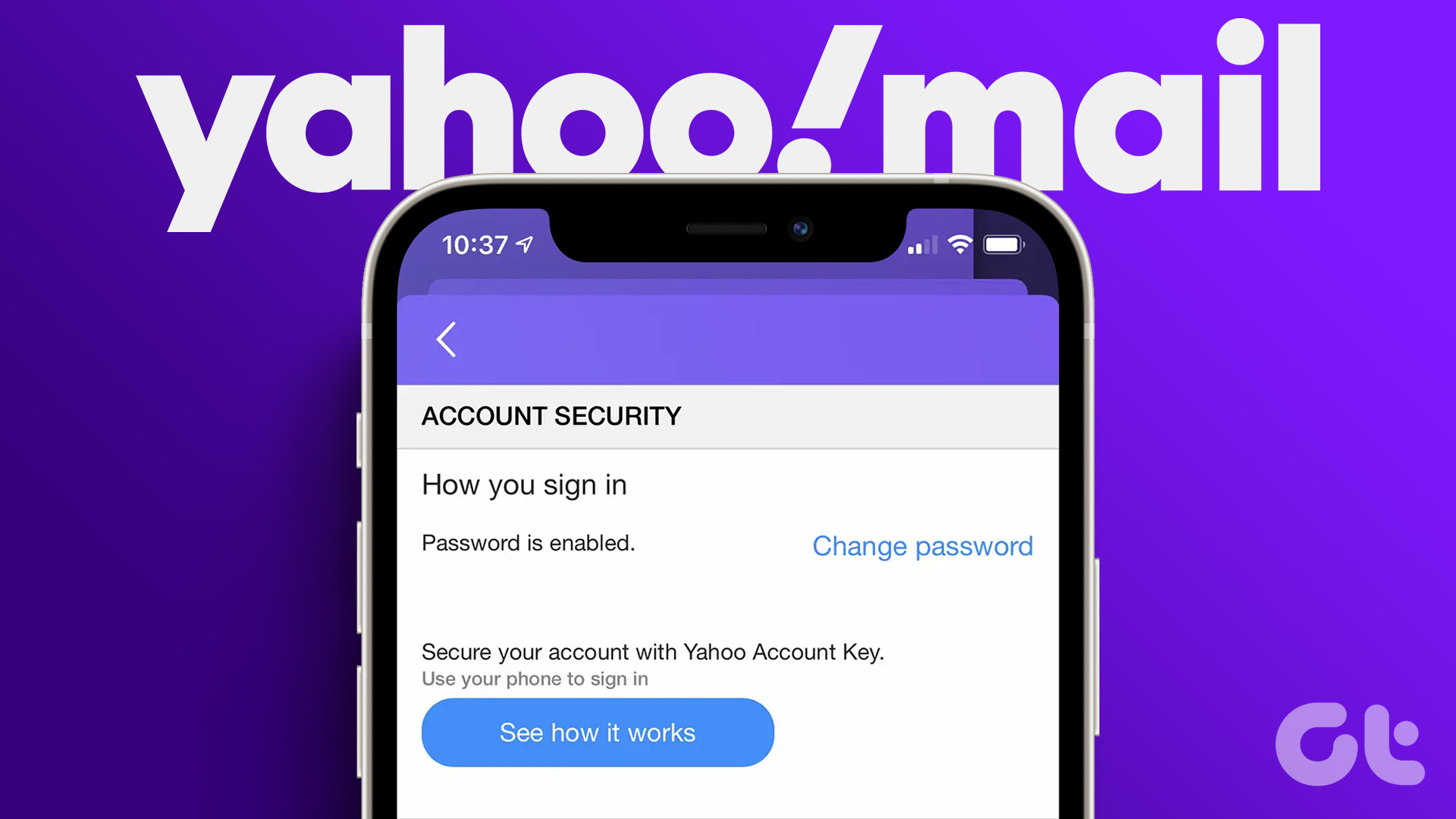Charts are perfect tools to show and study numerical values in a pictorial representation. Does that mean charts can only be created in Google Sheets and not Docs? Nope. You can make a chart in Google Docs too. Here we will tell you how to add a pie chart in Google Docs and Drawings.

Simple data offered in text or numbers is boring. To make it attractive and informative, we have various kinds of charts such as bar, column, line, and pie.
In a pie chart, your data is divided into different sections which appear like slices of a large pie. Let’s understand how to create a pie chart in Google Docs. We have also included a bunch of tips to edit your pie charts.
How to Insert Pie Charts in Google Docs
There are two methods to add a pie chart in Google Docs. First, you can either create a new pie chart right from Google Docs or add an existing pie chart from Google Sheets. If you go with the first method, a new spreadsheet is created to add data.
1. Create New Pie Chart
Here are the steps for the same:
Step 1: Open the Google Docs document where you want to add a pie chart on your PC.
Note:Step 2: Click on Insert, followed by Chart. Then select Pie from the menu.

Step 3: A pie chart with sample data will be added in Docs. You will notice that you cannot change the values directly in Docs. For that, you will have to edit the pie chart in Google Sheets (more on that below).
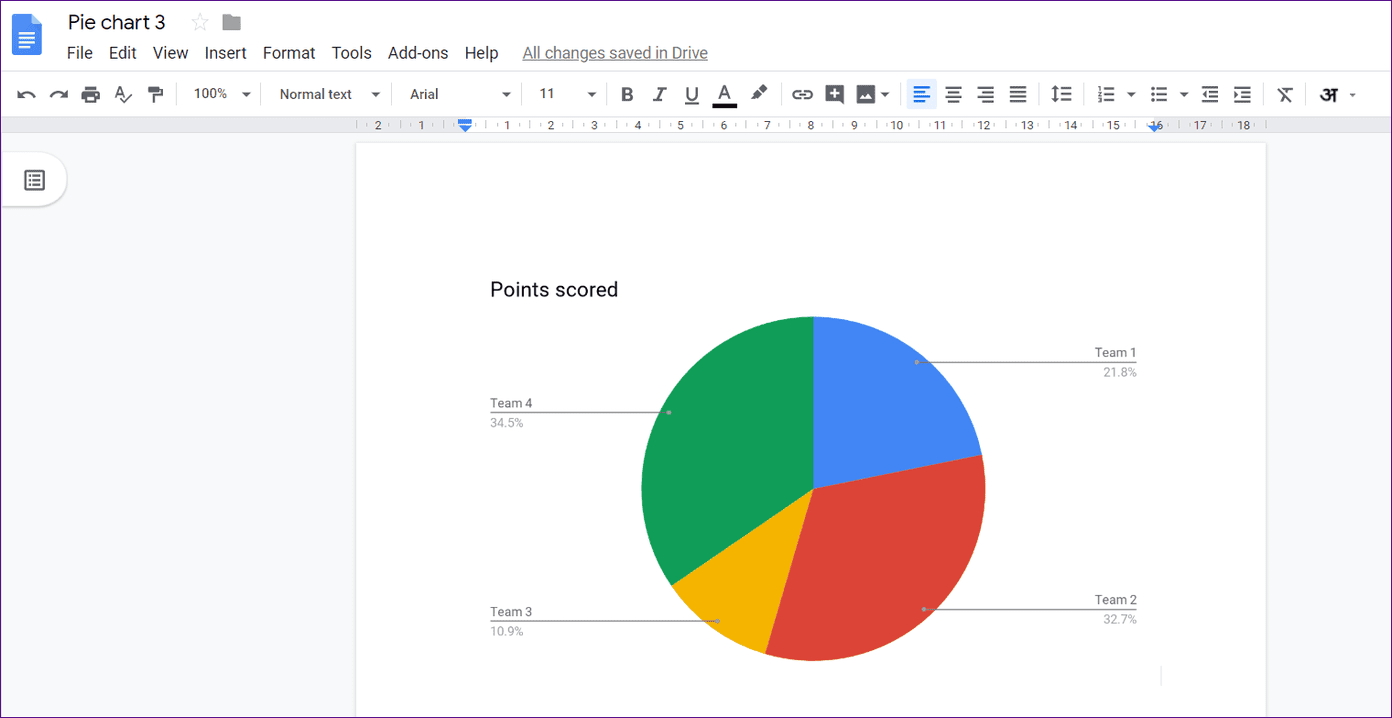
2. Add Existing Pie Chart from Google Sheets
If you have a pie chart along with its data in Sheets, you can easily add it to Docs. For that, open the Docs document where you want to add it. Then go to Insert > Chart > From Sheets.

The interface will show your spreadsheets. Click on the one having a pie chart that you want to add and hit the Select button.
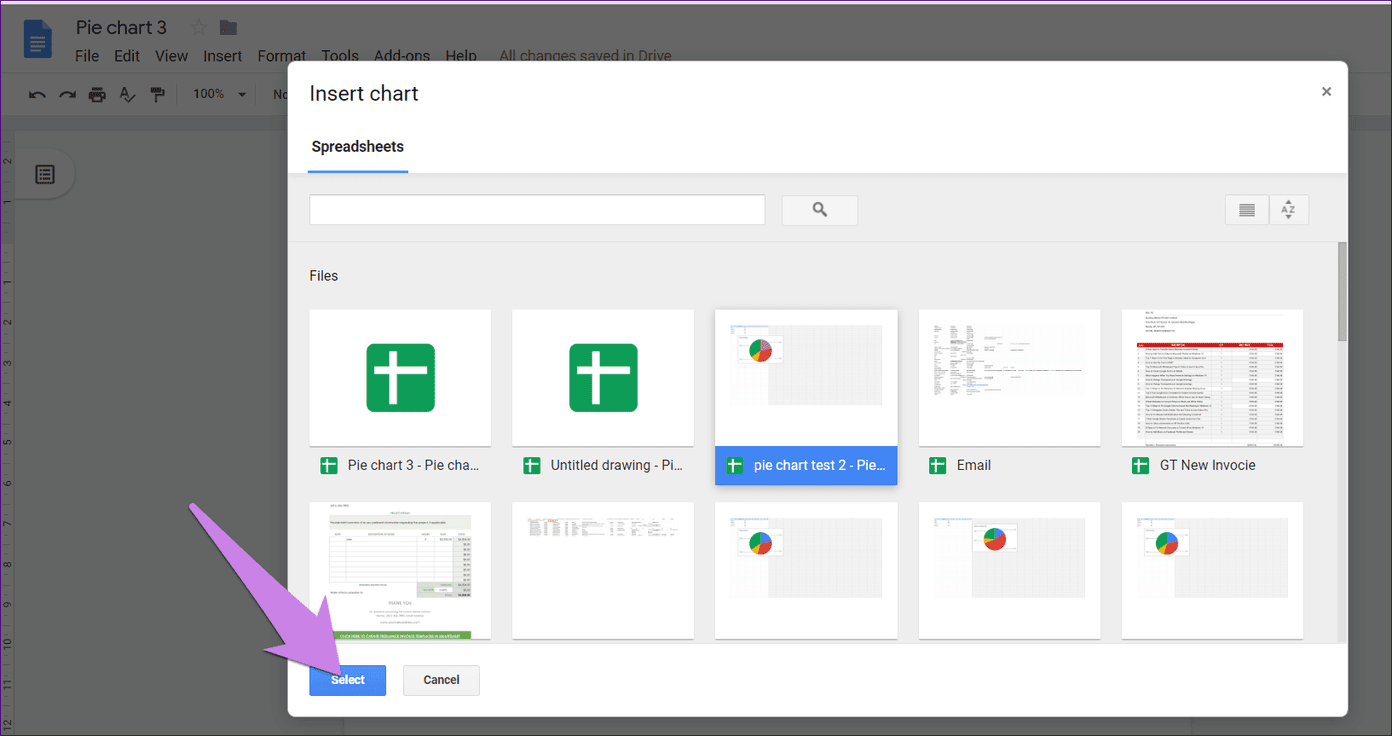
How to Edit Pie Charts in Google Docs
To change the data for a pie chart, click on the chart once. You will see the attachment or link icon at the top-right corner. Click on it and select Open source.

You will be taken to its spreadsheet. Scroll up, and you will find the rows and columns with its data. Change the section names and their values as per your need. The same will reflect in the pie chart.
Tip: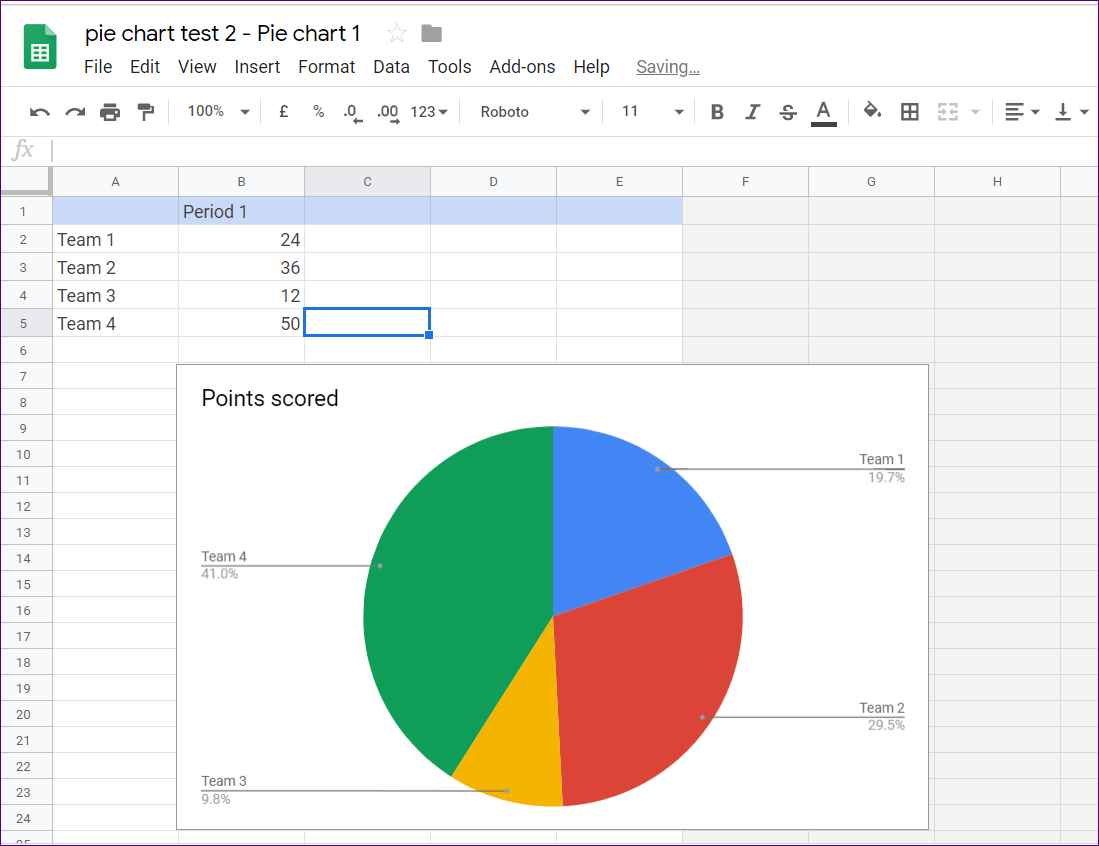
Update Pie Chart in Google Docs
Any change that you make in the spreadsheet of the pie chart, be the values or other customizations (as shown below), will not reflect directly in Google Docs. You have to update it. As soon as you make any change, you will get the Update button in the Google Docs document. Click on it to reflect the changes in your pie chart.

Now let’s check some customizations tips for pie charts.
1. Change Title of Pie Chart
The default title of the pie chart is Points scored. To change it, double-click on the same text in the spreadsheet. Yes, you have to edit it in the spreadsheet and not in Docs.
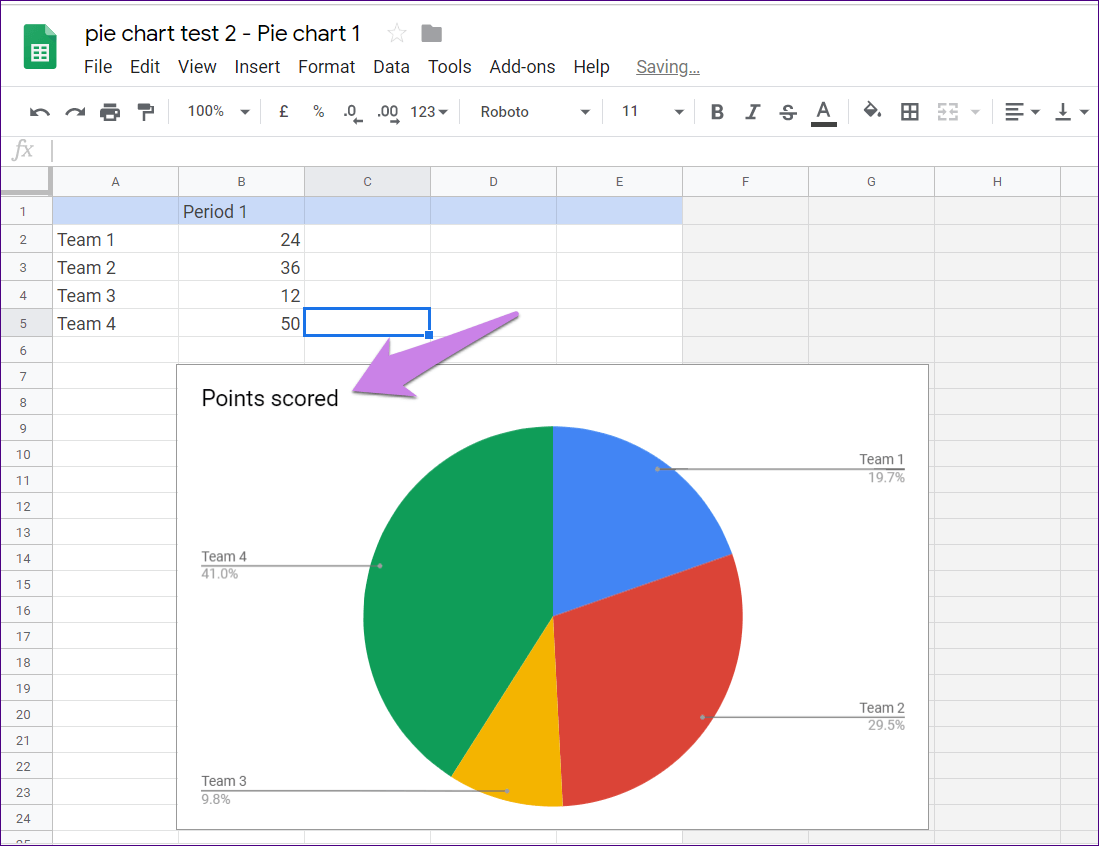
When you double click it, you will see the text is selected, and a customization window will open on the right. Type the new name for the title. You can also change the title font, size, and color from the options available under Chart & axis titles in the right window. Click on Update in Google Docs.
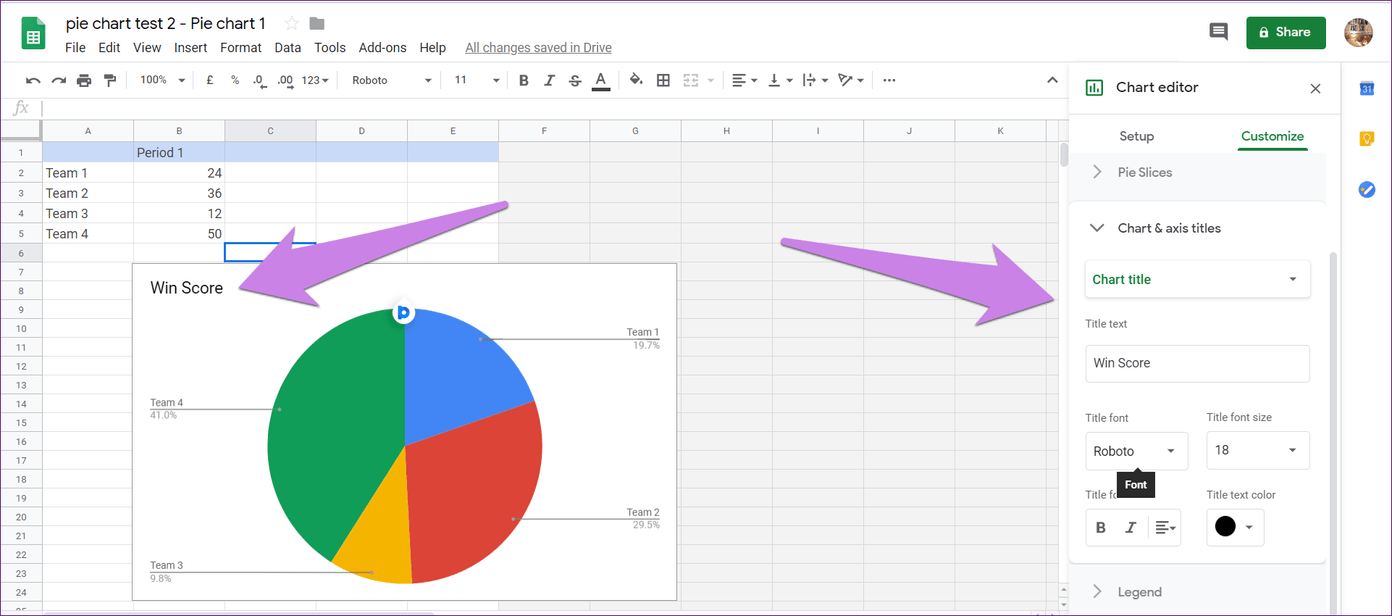
2. Change Color of Individual Pie Slices
A pie chart usually has slices of different colors. If you don’t like the default colors for pie slices, you can change them. For that, open the source of your pie chart, i.e., the linked Google Sheets as shown in the edit pie charts section.
Then, double-click on the slice whose color you want to change. From the Chart editor options on the right, choose your preferred color from Pie slice color under the Customize tab. Similarly, change for others. Update the changes in Google Docs.

3. Add Background Color to Pie Chart
For that, open the pie chart in its spreadsheet. Double-click on it to show Chart editor options. Click on the Customize tab. Open the Chart style section. Change the background color under the provided option. Then hit the Update button in Docs.
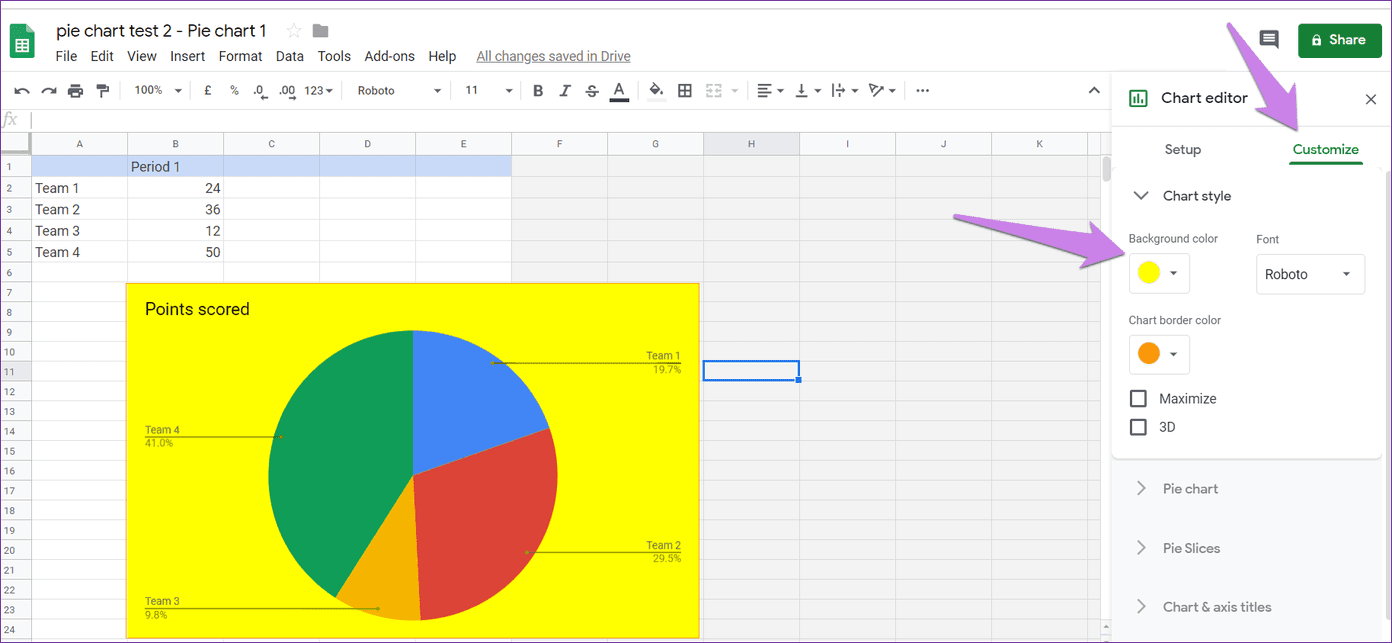
4. Create a 3D Pie Chart
To do so, follow the steps mentioned above to open the Chart style section under Chart editor. Then check the box next to 3D. Make sure to hit the Update button in Docs.

5. Show Values Inside Slices
By default, the pie chart values will be available outside the chart. To show the values on the top of the pie chart, open the Chart editor window in the spreadsheet. Then open the Pie chart section and click on the drop-down box under the Slice label. Select your choice. You can also change its text color. To reflect the changes, click on Update in Google Docs.

6. Change Position of Labels
To do so, open the Legends section under Chart editor > Customize in the spreadsheet of the pie chart. Select the location under the Position drop-down box. If required, change the text color, size, and font. Then, update the Google Doc.

7. Download Pie Chart as an Image
For that, open the pie chart in its spreadsheet. Then click on the pie chart and hit the three-dot icon at the top-right corner. Select Download and choose the image type.

8. Change Theme of Pie Charts
Sometimes, we want to match the pie chart colors to our theme. Instead of changing the color for each slice, you can change the theme of your pie chart. For that, click on your pie chart in Google Docs. Then hit the Format option at the top and select Image > Image options.
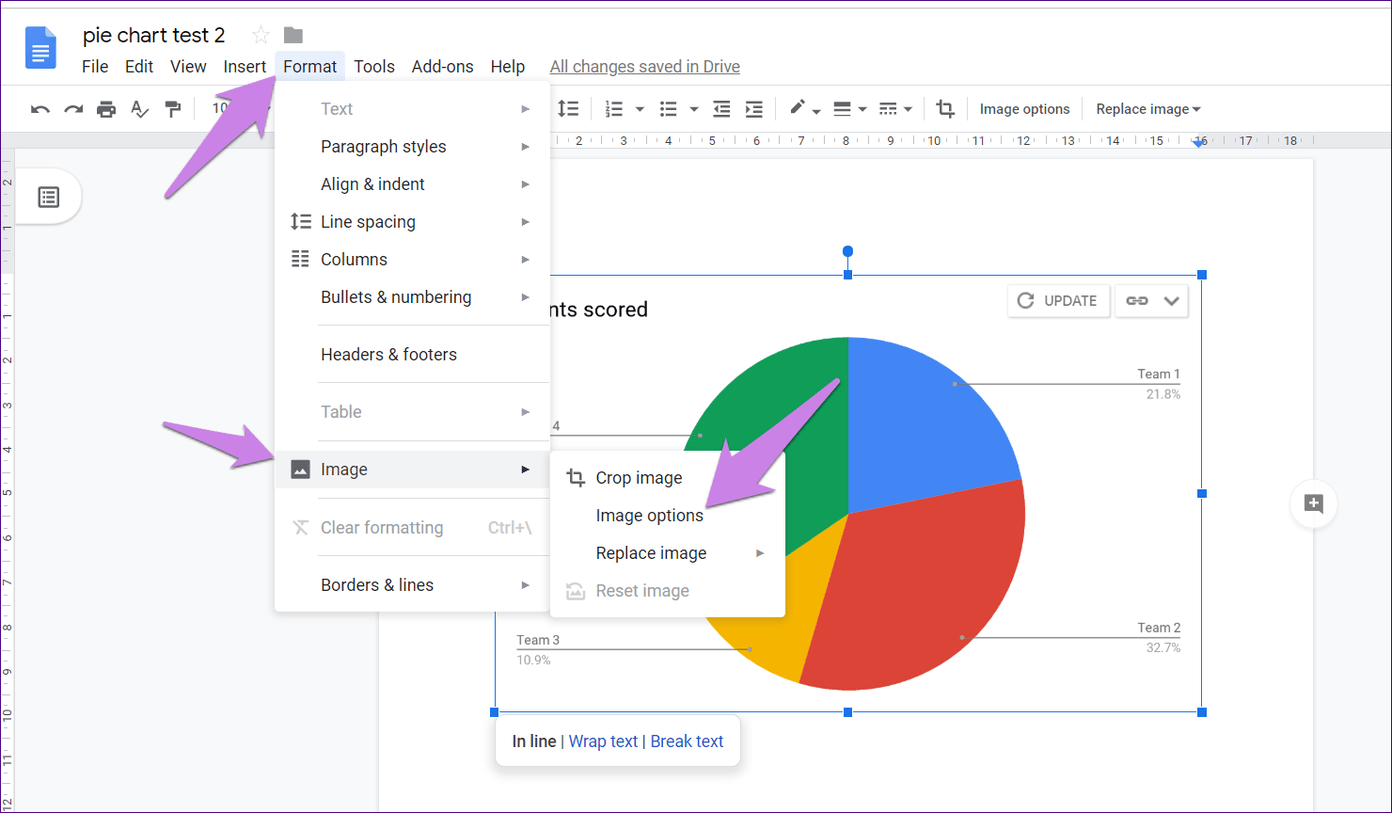
From the Image Options window on the right side, select the color matching your theme from the drop-down box under Re-colour.
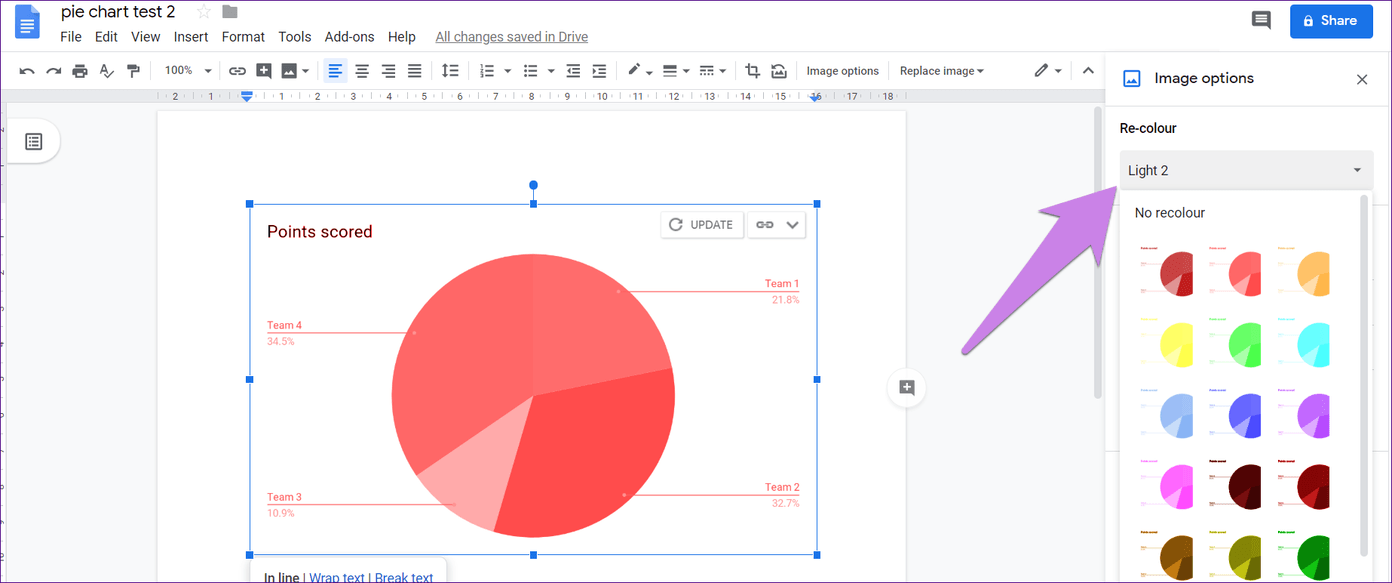
9. Change Transparency of Pie Chart
For that, open the Image Options window either by right-clicking on the pie chart or from Format > Image > Image options. Adjust the transparency under the Transparency option in Adjustments. You can also customize the brightness and contrast of your pie chart.

Add Pie Charts in Google Drawings
The method to add a pie chart in Google Drawings is similar to that of Google Docs. That is, go to Insert > Chart > Pie in Google Drawings. The other customizations options remain true for Drawings as well.
Pie Chart Now Showing All Labels?
In case your pie chart has skipped a data set, it might be because its value is either 0 or negative. So avoid such values.
Limit Yourself
Pie charts are excellent tools to showcase your data for all kinds of folks, especially those who want to grasp the situation visually instead of checking numbers. A large number of values or rows don’t reflect well in pie charts. For that, you should consider other types of charts that you can add and modify in the same way while using Google Docs.
Next up: Google Docs isn’t limited to charts only. You can even create a timeline in it. Here’s a guide that talks about how to make timelines in Docs.
Was this helpful?
Last updated on 03 February, 2022
The article above may contain affiliate links which help support Guiding Tech. The content remains unbiased and authentic and will never affect our editorial integrity.