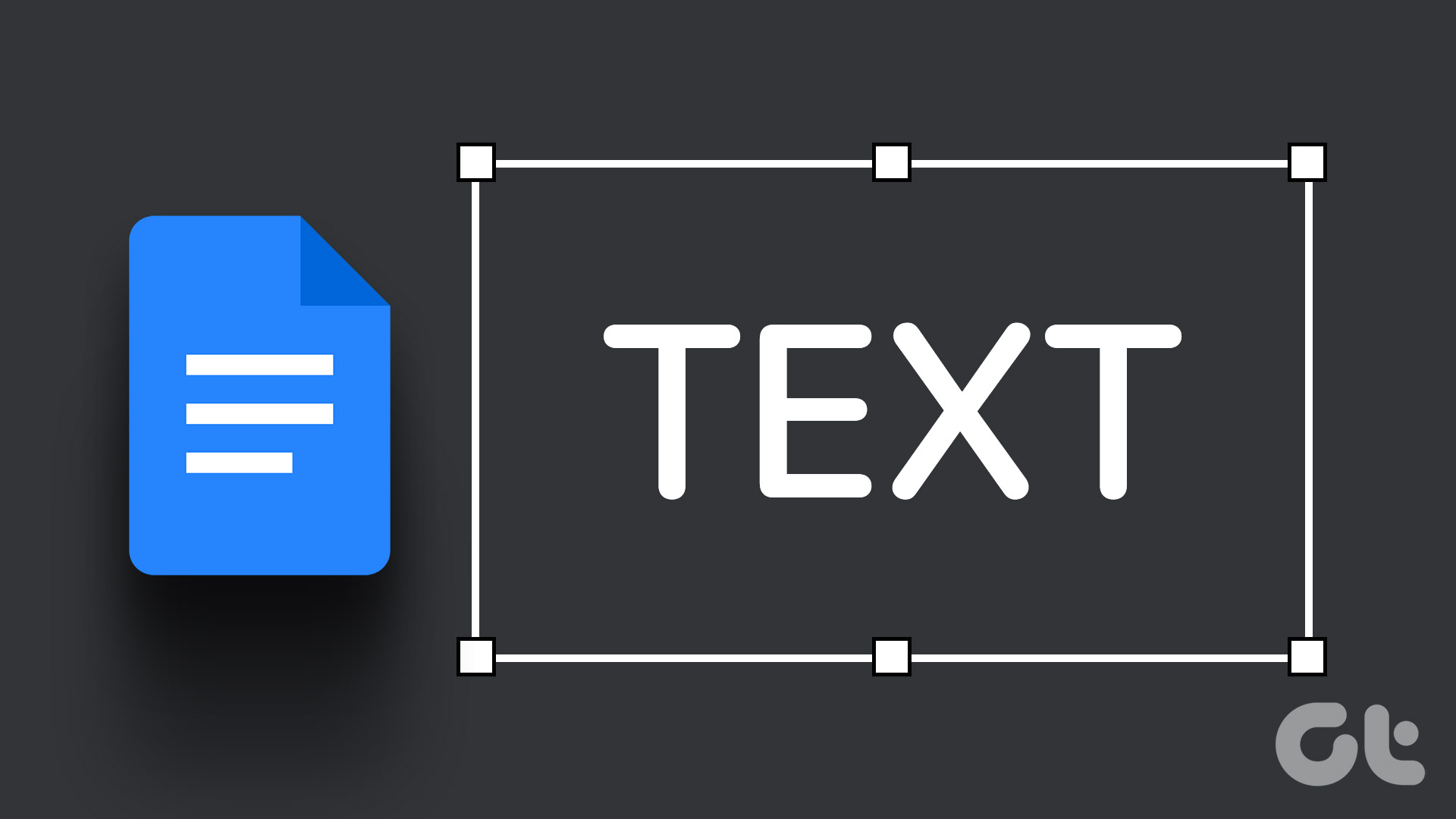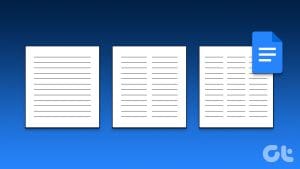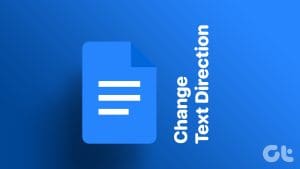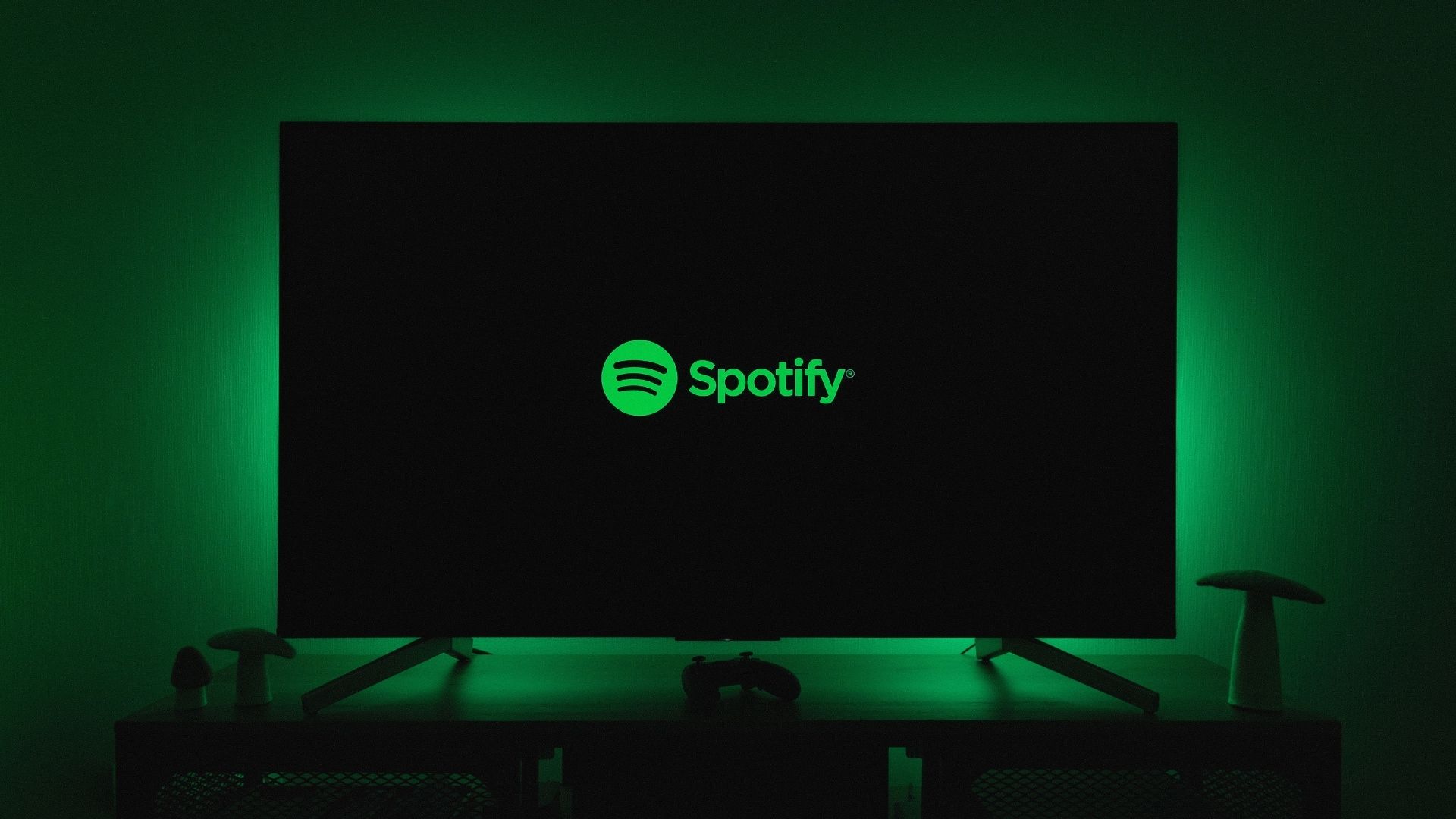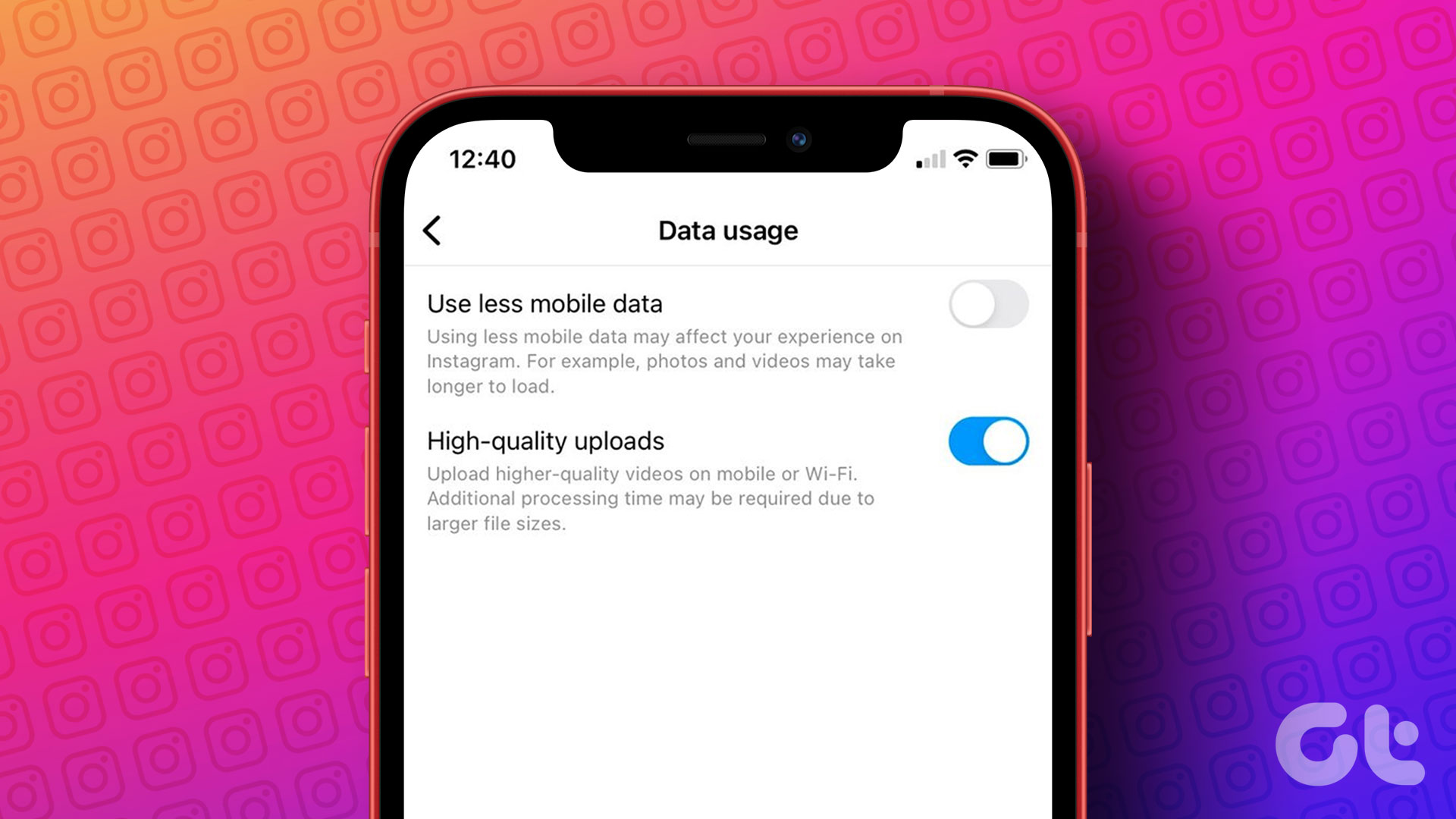Google Docs is an incredibly streamlined word processor, providing a compact user interface for a distraction-free writing experience. But sometimes, the web app can feel too constrained. Unlike rival Microsoft Word, you don’t have access to many text formatting options on the Google Docs toolbar. And one noteworthy omission is the means to add or remove strikethrough text.

The ability to strike through text can be incredibly useful when you want the original text related to any revisions to stick around before finalizing any edits. Strikethrough formatting comes in handy when collaborating on documents with others, especially if you don’t like the Suggesting mode in Google Docs.
Despite the lack of a visible option, Google Docs does support the functionality of the strikethrough text. Let’s start by checking out what you must do to add or remove strikethrough text in the Google Docs web app on the desktop. We shall then look into performing the same on the Google Docs mobile app for Android and iOS.
Add Strikethrough Text – Google Docs
There are a couple of ways that you can go about striking through text in Google Docs on Windows and macOS. The first method involves diving into the word processor’s Format menu—it is rather tedious to use when performing strikethroughs on repeat. But, it’s always better to get a feel for where the formatting option is located within the web app. The second method is much faster, especially if you like using keyboard shortcuts.
1. Use Format Menu
Start by highlighting the portion of the text that you want to strike through.
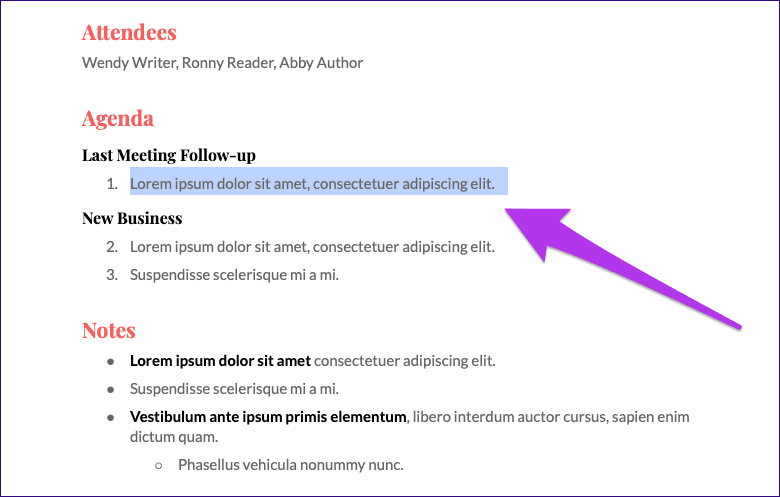
Once you’ve done that, open the Format menu, point to Text, and then click Strikethrough.

And voila! Google Docs will format the highlighted text accordingly.
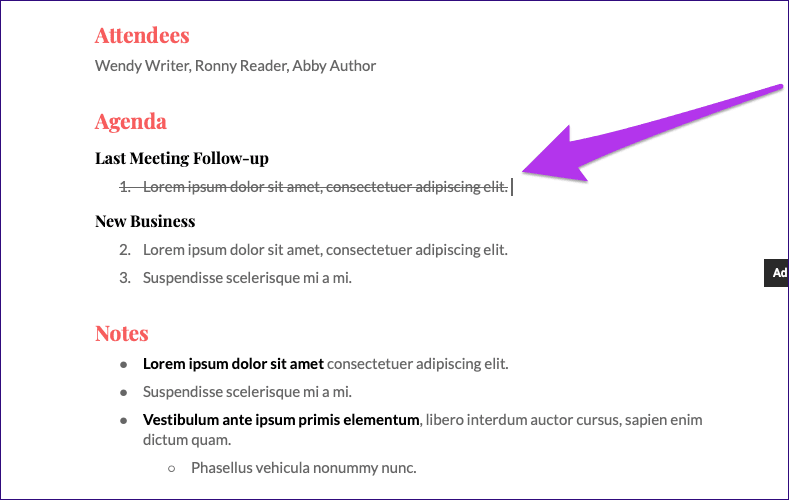
Note: Unlike with Microsoft Word, you can’t strike through multiple non-contiguous portions of text in Google Docs simultaneously.
2. Use Keyboard Shortcut
Highlight the portion of text that requires formatting. If you use a Windows PC, perform the Alt+Shift+5 keyboard shortcut to strike through the text. On the Mac, use the Command+Shift+X keystroke instead.
Remove Strikethrough Text – Google Docs
Removing strikethrough text involves performing the same actions that you would use to add them in the first place. You can use the Strikethrough option within the Format menu or its keyboard shortcut to remove strikethrough text.
1. Use Format Menu
Highlight the portion of strikethrough text.
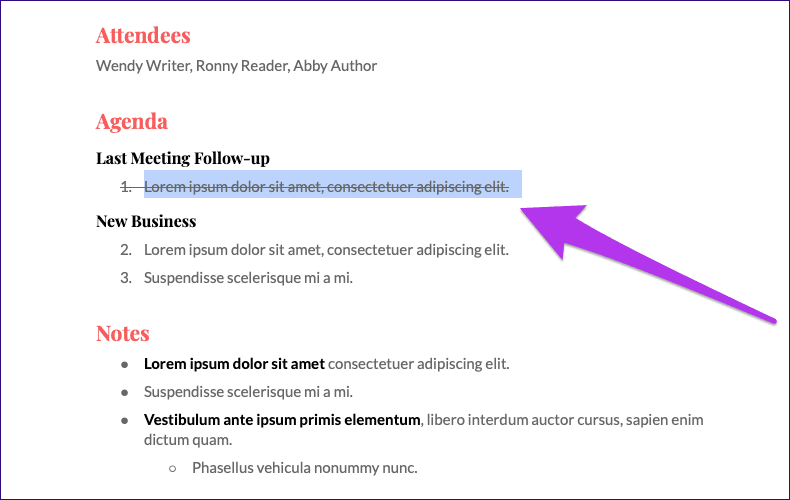
Open the Format menu, point to Text, and then click Strikethrough.

Google Docs will remove the strikethrough formatting.
2. Use Keyboard Shortcuts
Highlight the text, and then press Alt+Shift+5 (Windows) or Command+Shift+X (Mac) to get rid of the strikethrough formatting.
Striking Through Text in Google Docs on Android and iOS
On the Android and iOS versions of Google Docs, striking through text can be either easy or slightly complicated depending on whether you use a tablet or a smartphone.
If you use Google Docs on a tablet (such as an iPad), you will most likely see a dedicated Strikethrough icon (the letter S with a line in the middle), located to the top of the screen. Highlight the required portion of text, and then tap the Strikethrough icon to strike through the text.
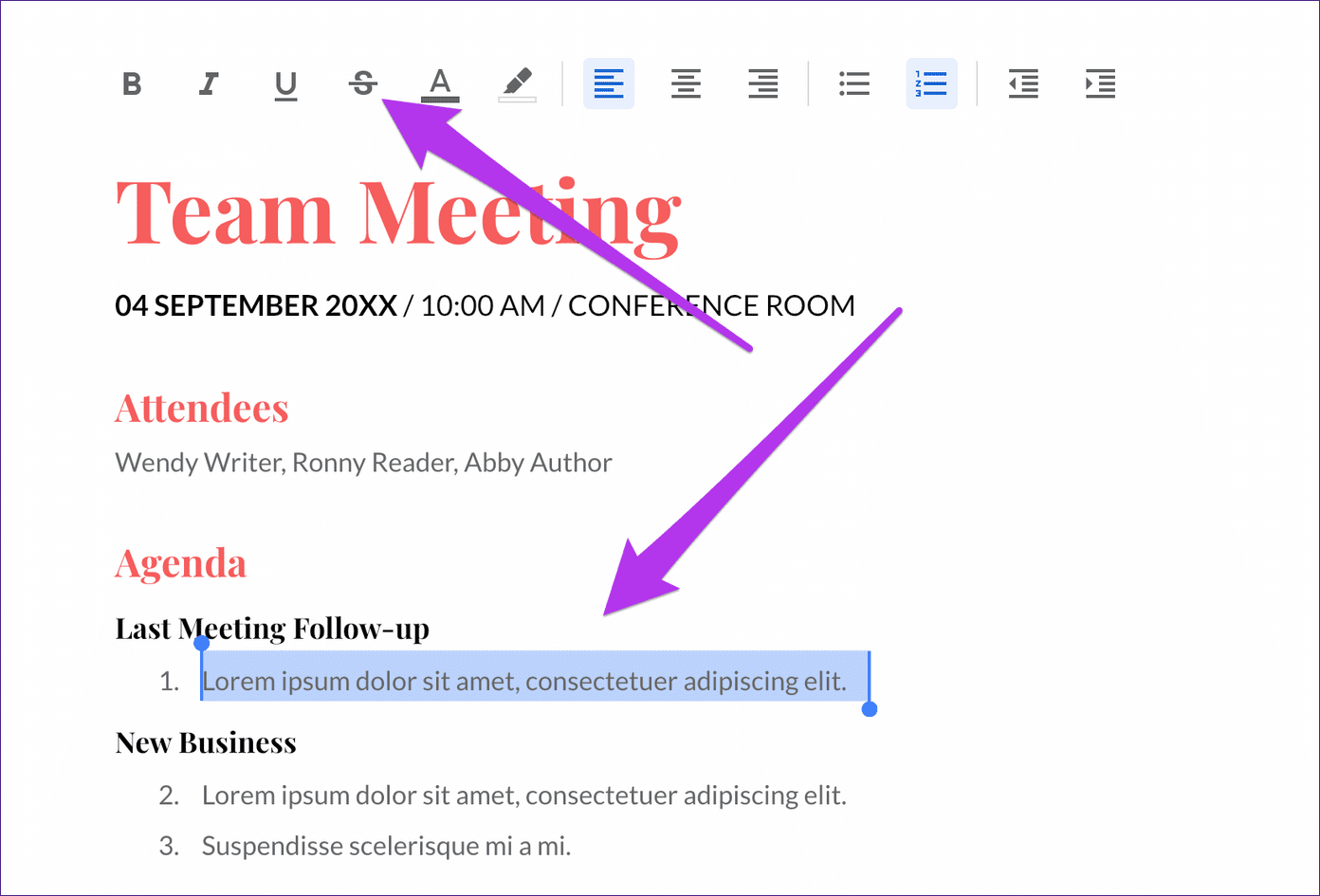
On smartphones, you must tap the Format icon (the letter A with four lines), located to the upper-right corner of the screen. That should reveal the Strikethrough option—tap it to add strikethrough formatting.
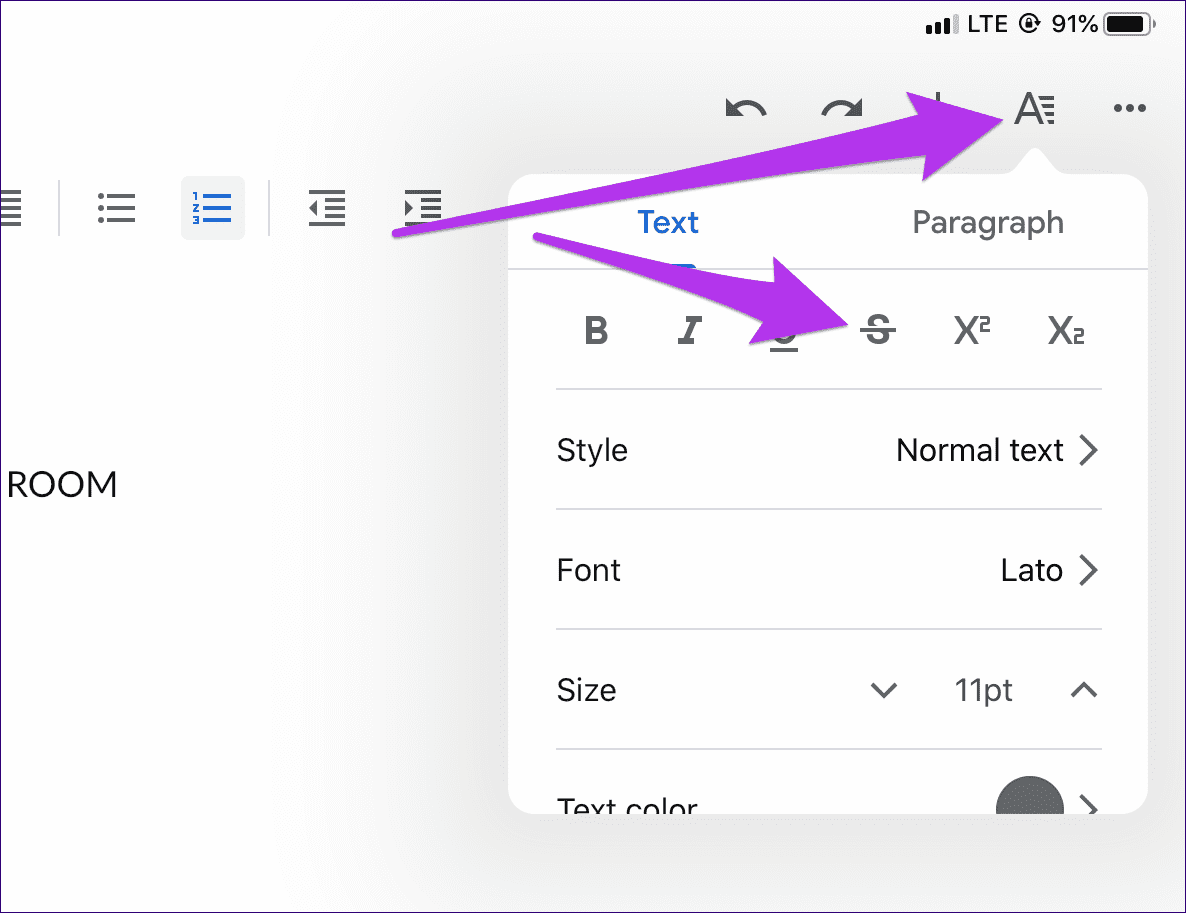
Removing strikethroughs from text is similar to adding them—highlight the text, and then tap the Strikethrough icon to the top of the screen or the Strikethrough option present within the Format menu.
Strikethrough Text – What to Look Out For
When striking through text, there are two things check. First, the text still figures into the final word count. If your document needs to meet a set number of words, you must delete any strikethrough text to get an accurate word count.
Second, you can expect the strikethrough formatting to carry over if you plan to convert a document to an alternative file format. However, the TXT format is an exception, where you will find the strikethroughs missing. Plain text cannot carry any formatting, so this is something that you should be aware of. But for the other output formats that Google Docs supports (DOCX, PDF, EPUB, etc.), you have no reason to worry.
Send Your Feedback to Google
Striking through text in Google Docs is pretty much seamless once you get the hang of things. However, you may not like diving into the Format menu or performing the triple-key shortcut when adding or removing strikethrough text each time. While there’s nothing you can do to get a dedicated Strikethrough icon on the Google Docs toolbar, the best you can hope for is to submit your feedback to Google and make a feature request.
Next up: Running into issues while using Google Docs in Chrome? Click on the next link to find out how to clear the cache and get your document back in shape.
Was this helpful?
Last updated on 02 February, 2022
The article above may contain affiliate links which help support Guiding Tech. The content remains unbiased and authentic and will never affect our editorial integrity.