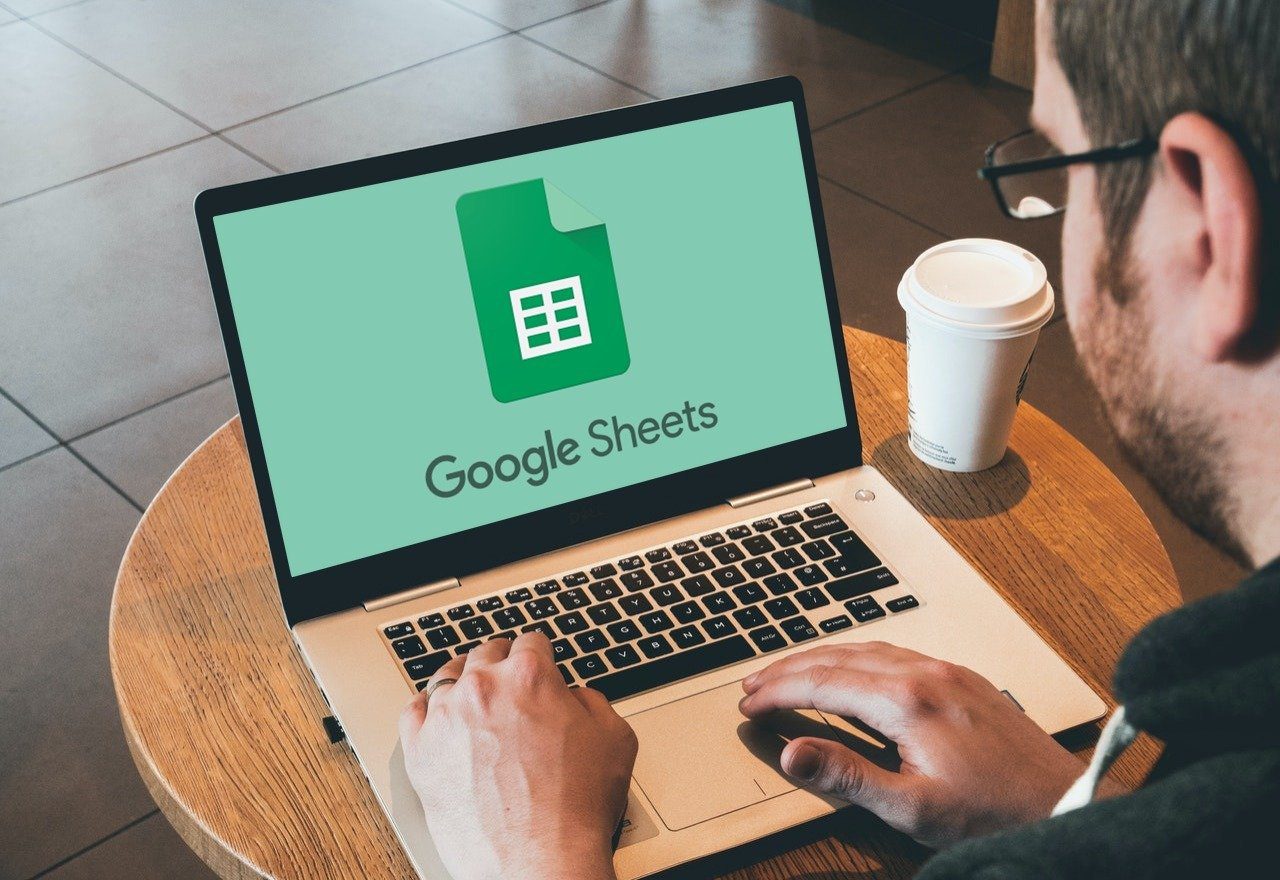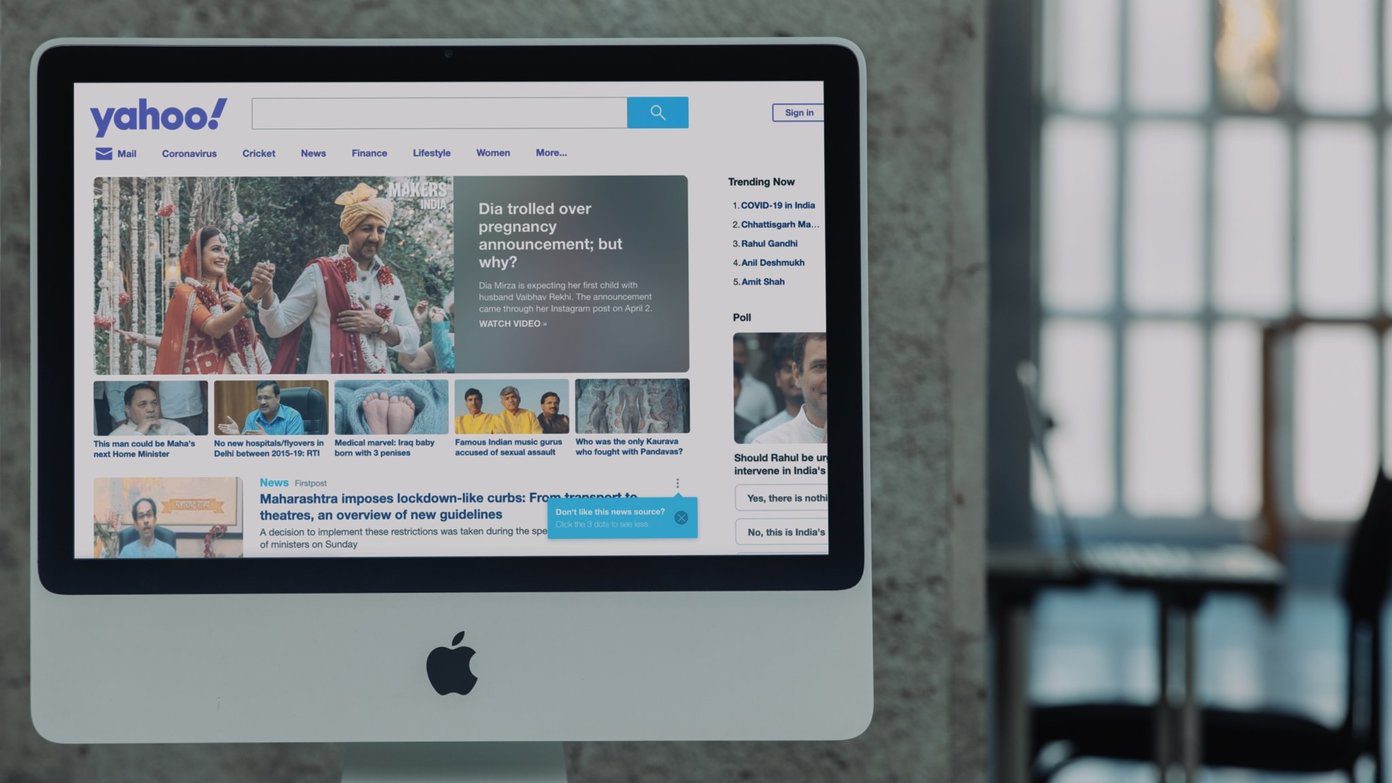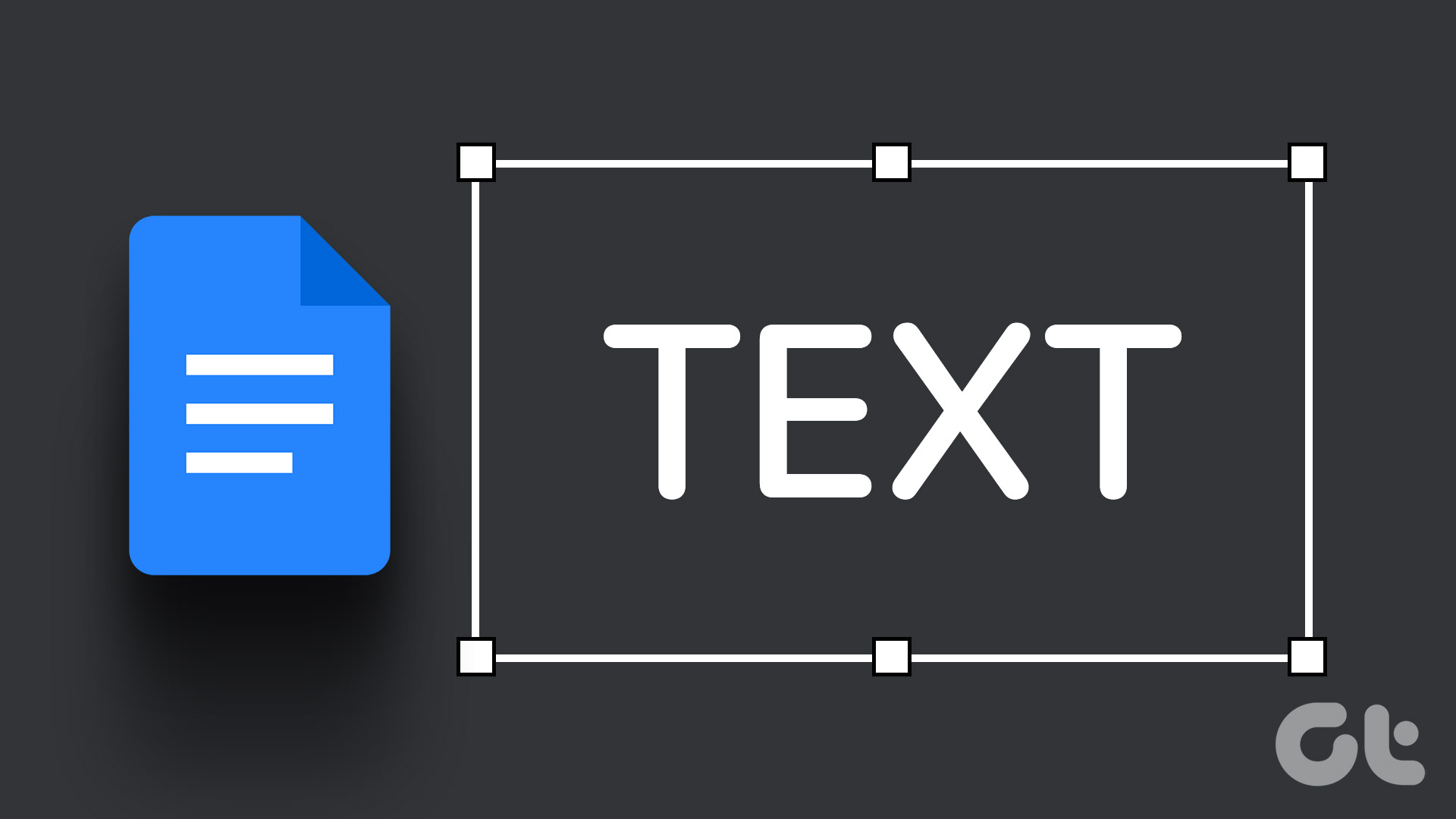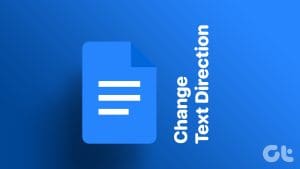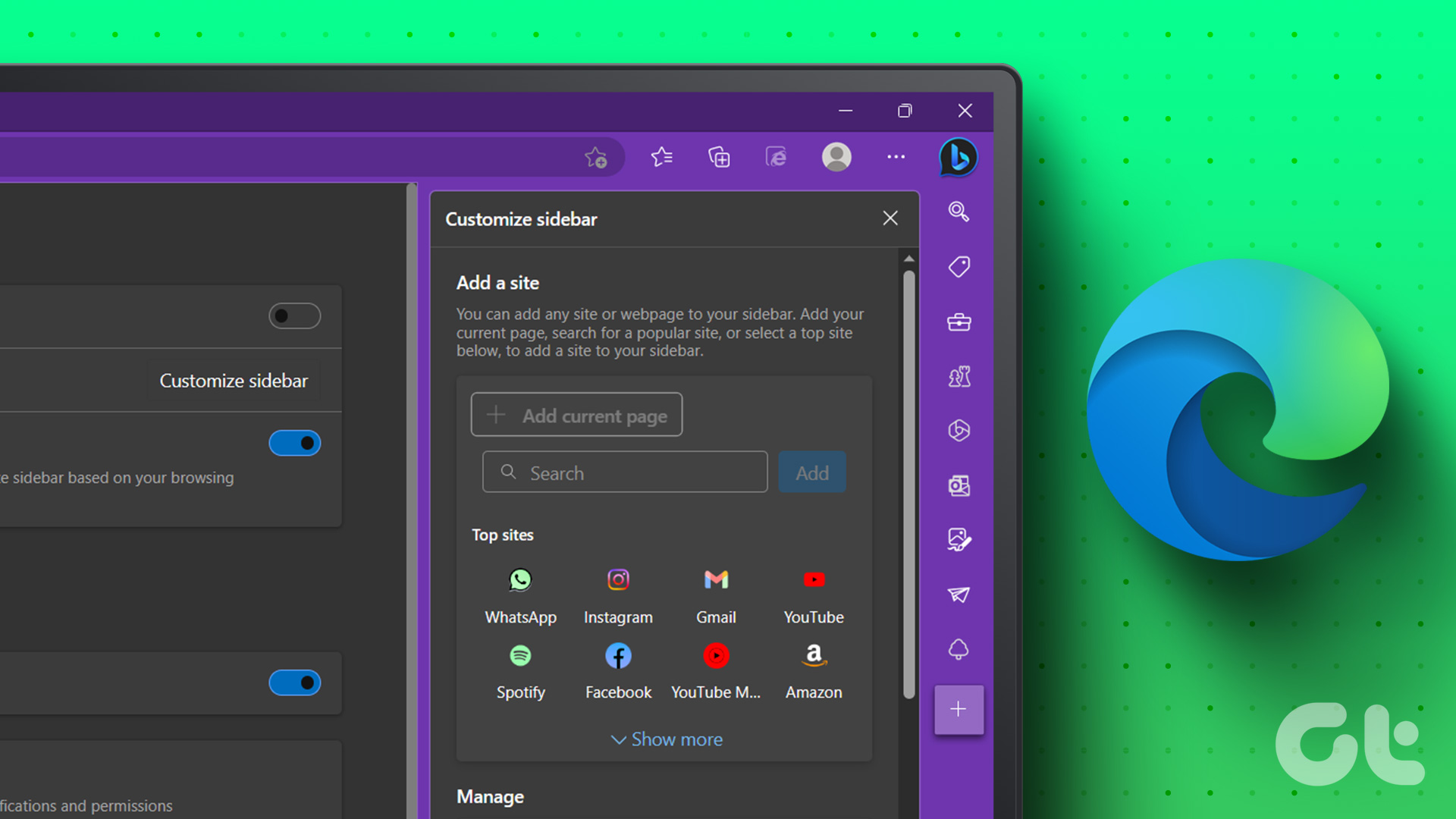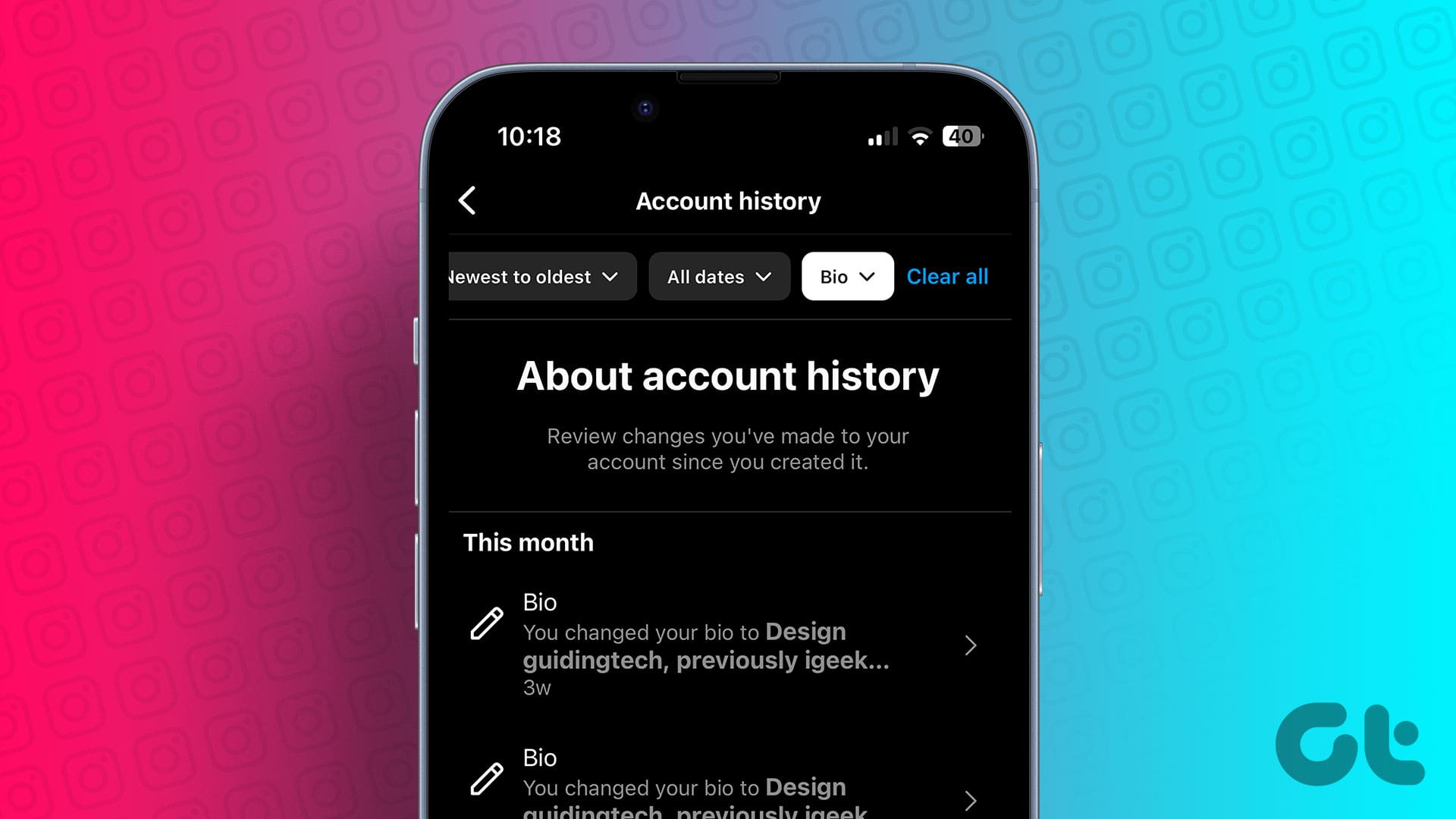By default, when you type on the Google Docs canvas, text runs horizontally from the left side of the page to the right side until it reaches the page margin. In this form, Google Docs assumes that its canvas has only one column. However, there are other ways to present text in Google Docs. You can also have text split into several columns similar to what you see in newspapers and magazines. This is typically done to make text-heavy documents easier to read.
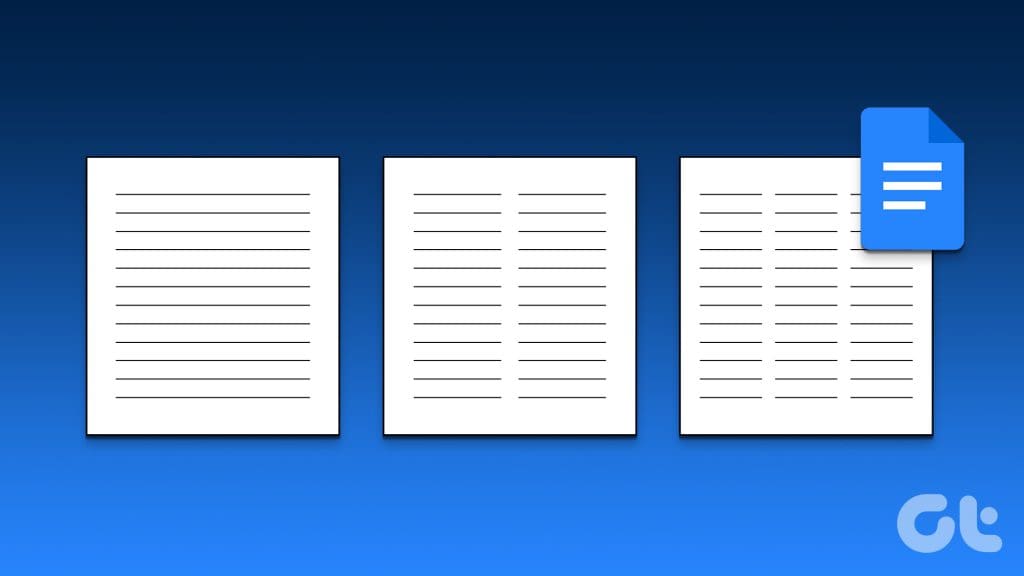
To have text presented in columns requires updating the formatting of your Google Docs. Here’s how you can create and edit text columns in Google Docs.
How to Turn Text Into Columns in Google Docs
To introduce multiple columns in your Google Docs, you need to have text on the canvas. Also, the document needs to be in the pages format. After adding the text, here’s how you can convert it into columns:
Step 1: Open Google Docs in your preferred browser and sign in with your details.
Step 2: On the Google Docs home page, open the document you want to introduce text columns.

Step 3: Highlight the text on the Google Docs canvas to convert it into columns.

Step 4: On the Google Docs Ribbon, click the Format tab.

Step 5: Click Columns from the option shown.

Step 6: Select the number of columns you want the text split into. The default options available are 1, 2, or 3 columns. The maximum number of columns you can introduce is 3.
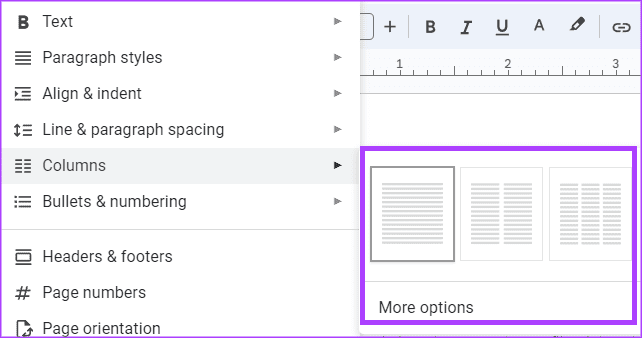
How to Edit the Column Format in Google Docs
You can edit the column format in Google Docs to remove, reduce or increase the number of columns within the document. Here’s how to do so:
Step 1: Select the columns in the Google Docs that you want to change.

Step 2: On the Google Docs Ribbon, click the Format tab.
Step 3: Click Columns from the option shown.

Step 4: If you would like to reduce or increase, the number of columns, choose from the options 1, 2, or 3 columns.
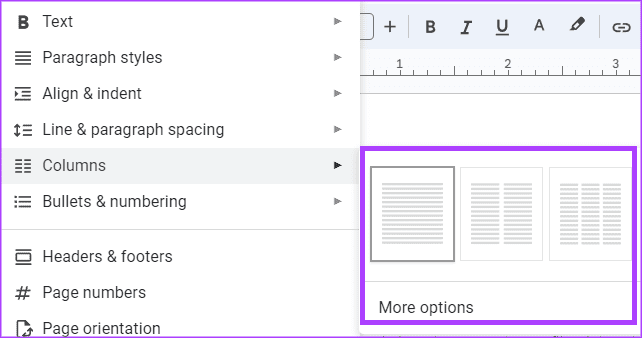
How to Customize the Text Columns in Google Docs
After converting your text into the preferred number of columns, you can also change the spacing between the columns. In addition, you can decide to include a line to show the boundary between columns. Here’s how to do so:
Step 1: Select the columns in the Google Docs you want to change.

Step 2: On the Google Docs Ribbon, click the Format tab.
Step 3: Click Columns from the option shown.

Step 4: Click More Options from the Columns list.

Step 5: In the Column options dialog box, enter your preferred Spacing option.

Step 6: Tick the box beside the ‘Line between columns’ option.
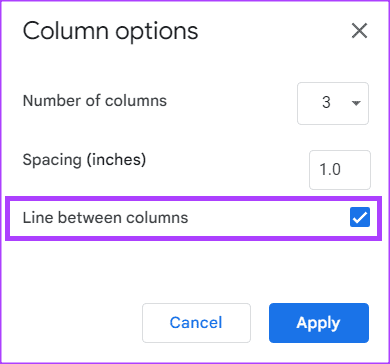
Step 7: Click Apply to save your changes.

How to Insert a Column Break in Google Docs
Column breaks are useful in documents with text columns to indicate where text should stop. If your document is divided into two columns, inserting a column break ends the active column, moving the text cursor and any text after it to the top of the next column. This helps to control the flow of text within the document. Here’s how to insert a column break in Google Docs:
Step 1: Select the part of the column in Google Docs that you want to add a break.

Step 2: On the Google Docs Ribbon, click the Insert tab.

Step 3: Click the Break option shown.

Step 4: Click Column break.

Creating a Pageless Document in Google Docs
In Google Docs, you can create a pageless document. A pageless document in Google Docs is one without page breaks, you can continuously scroll through the document. In this setting, inserted images automatically adjust to befit the screen size, and tables are easier to view.
Was this helpful?
Last updated on 26 July, 2023
The article above may contain affiliate links which help support Guiding Tech. The content remains unbiased and authentic and will never affect our editorial integrity.