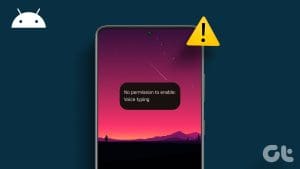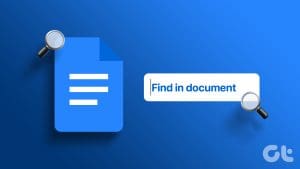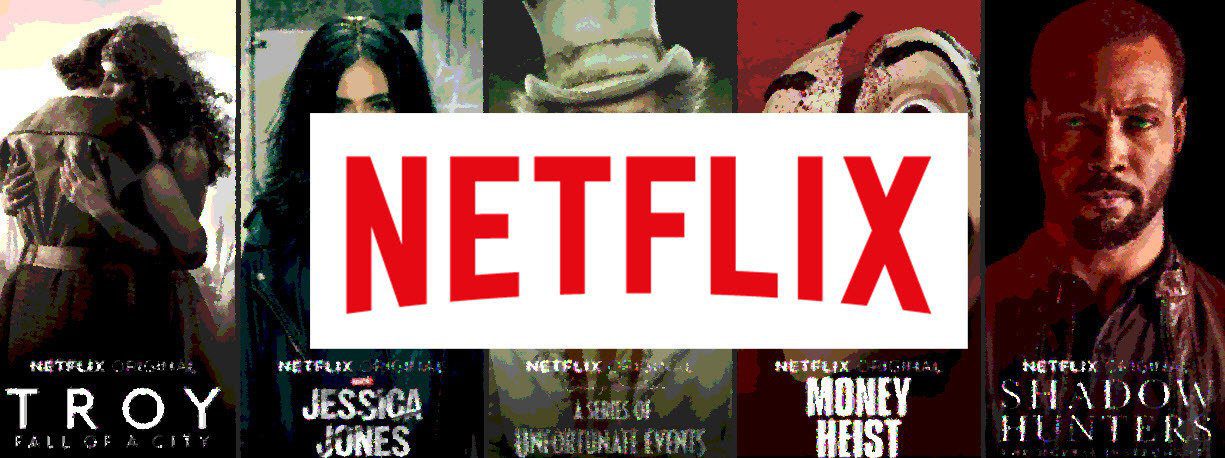While Google Docs is primarily geared toward drafting formal letters, invites, meeting notes, and table of contents, you can also use it to jot down ideas or as a journal. To that end, Google Docs is quite feature-rich and supports features like Voice Typing which makes penning down thoughts more convenient.

The Voice Typing feature eliminates writer’s block by allowing users to jot down rough and unstructured ideas. You don’t have to waste your time thinking of writing perfect sentences – instead, you can just voice your thoughts, scattered as they may be. Here’s how to enable the feature and use it on your mobile and desktop.
Use Voice Typing on Google Docs on Mobile
The Google Docs mobile app lets you manage your documents on the go. The app lets you edit your documents and even save them as PDF files on your iPhone or Android phone. Let us see how you can use the Voice Typing feature with the mobile app.
On iPhone
iPhone users can simply use the Speech-to-Text feature available with the iOS Keyboard to use Google Docs’ Voice Typing feature. Here’s how.
Step 1: Open the Google Docs app and then open a new or previously created document.
Step 2: Tap on the page to bring up the keyboard. Then, tap the Microphone icon at the bottom-right corner.
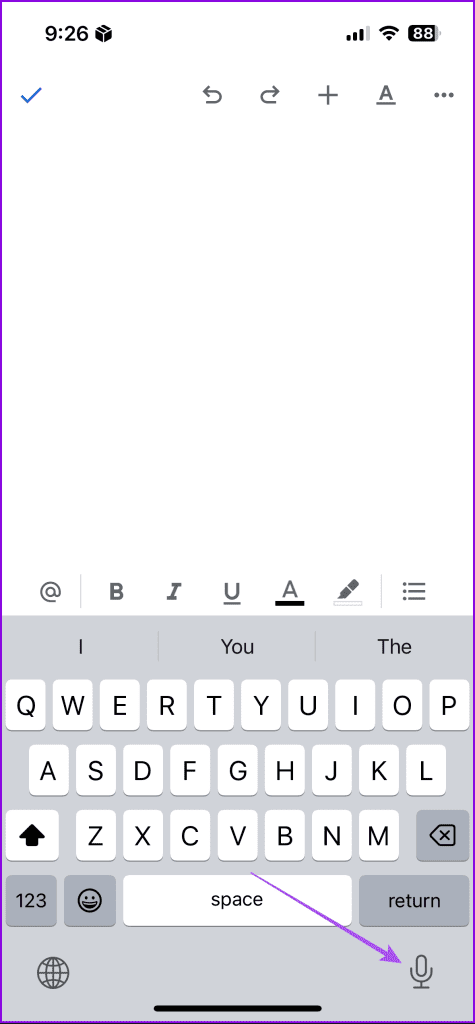
Step 3: Start dictating the words, and Google Docs will convert the speech to text.
If you don’t see the Microphone icon, check if Voice Dictation has been enabled. Here’s how you can go about it.
Step 1: Open the Settings app and then tap on General.
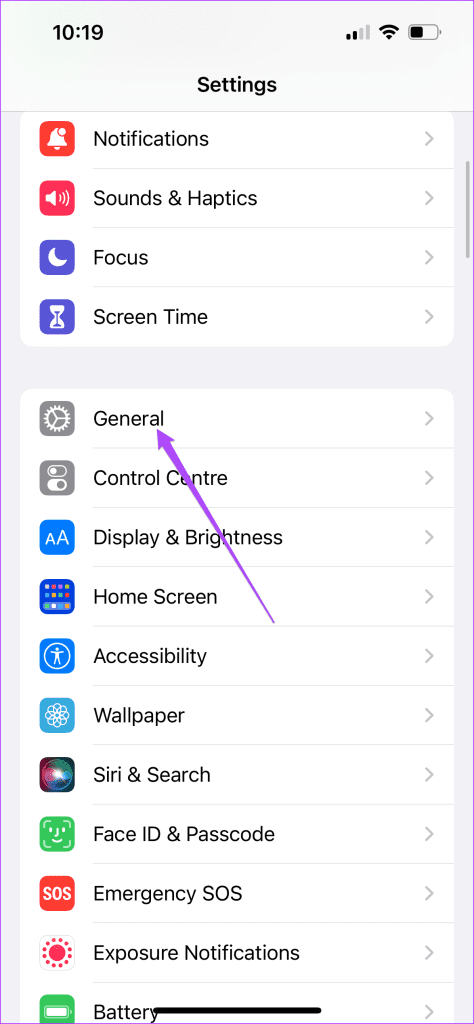
Step 2: Select Keyboard and tap the toggle next to Enable Dictation.
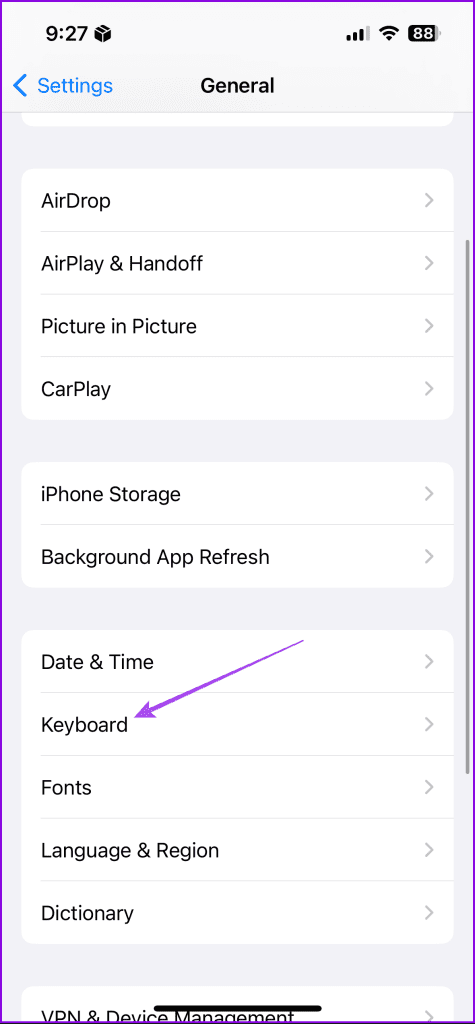

You can also enable Auto-Punctuation and tweak other aspects from the same menu.
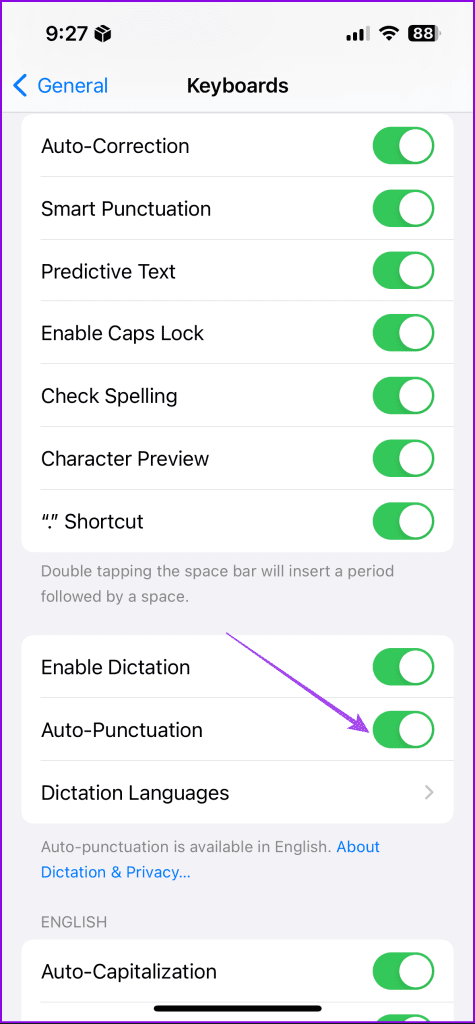
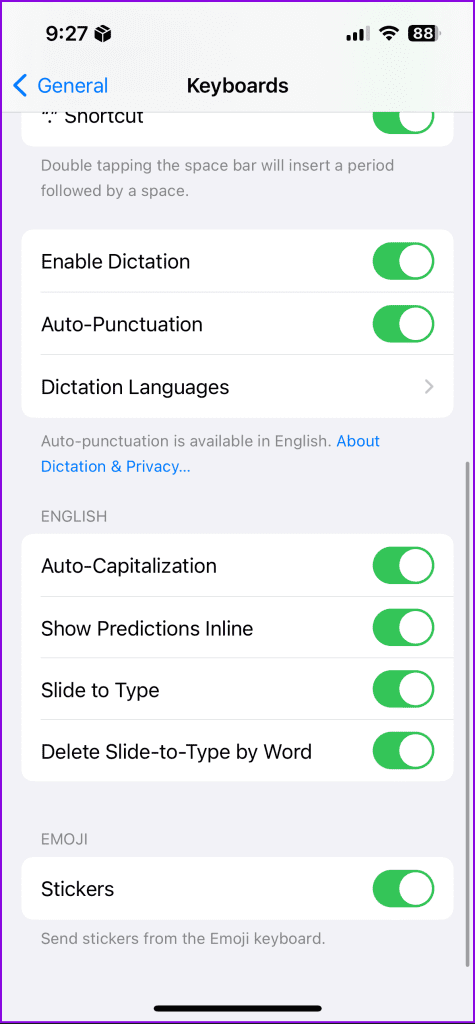
If Dictation still fails to work, refer to our post for more solutions. Note that the solutions outlined in the guide will apply to all iPhones on all iOS versions.
On Android
Step 1: Open Google Docs and select a new or previously created document.
Step 2: Tap on the document area to enable the keyboard. Then tap the Microphone icon.
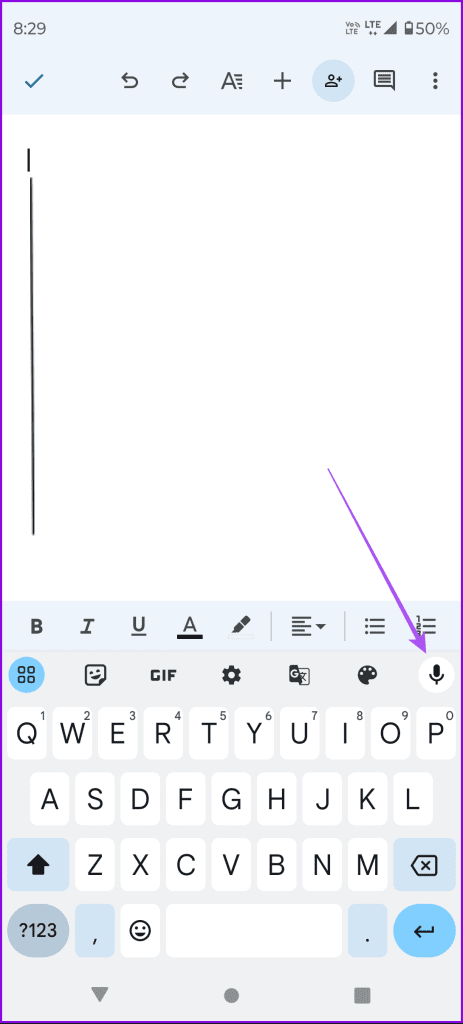
Step 3: Start dictating the words, and Google Docs will convert the speech to text.
You can refer to our post if Dictation fails to work on your Android phone.
Use Voice Typing on Google Docs on Desktop
For desktop users, the Voice Typing feature comes built-in with Google Docs. However, it is only available for Google Chrome and Microsoft Edge users on Mac and Windows PCs. Here’s how to enable and use it.
Step 1: Open your web browser and go to docs.google.com.
Step 2: Sign in to your account and open a new or existing document.
Step 3: Click on Tools in the top Menu Bar and then select Voice Typing.
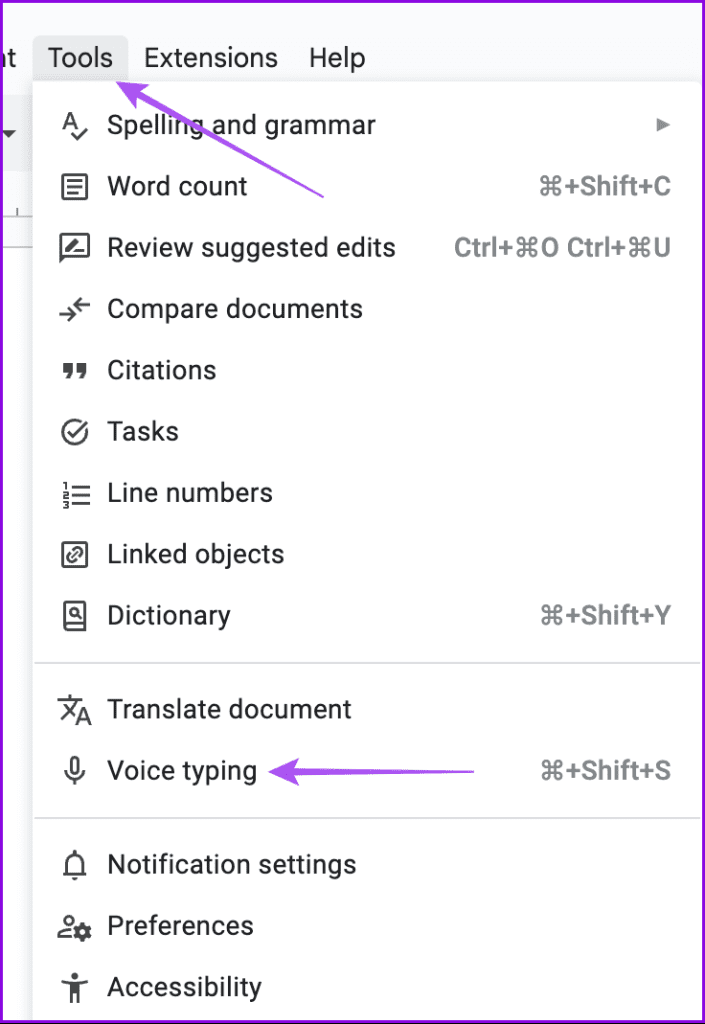
Step 4: Select the Microphone icon on the left side. Your browser will then prompt you to enable microphone access. Tap Allow.
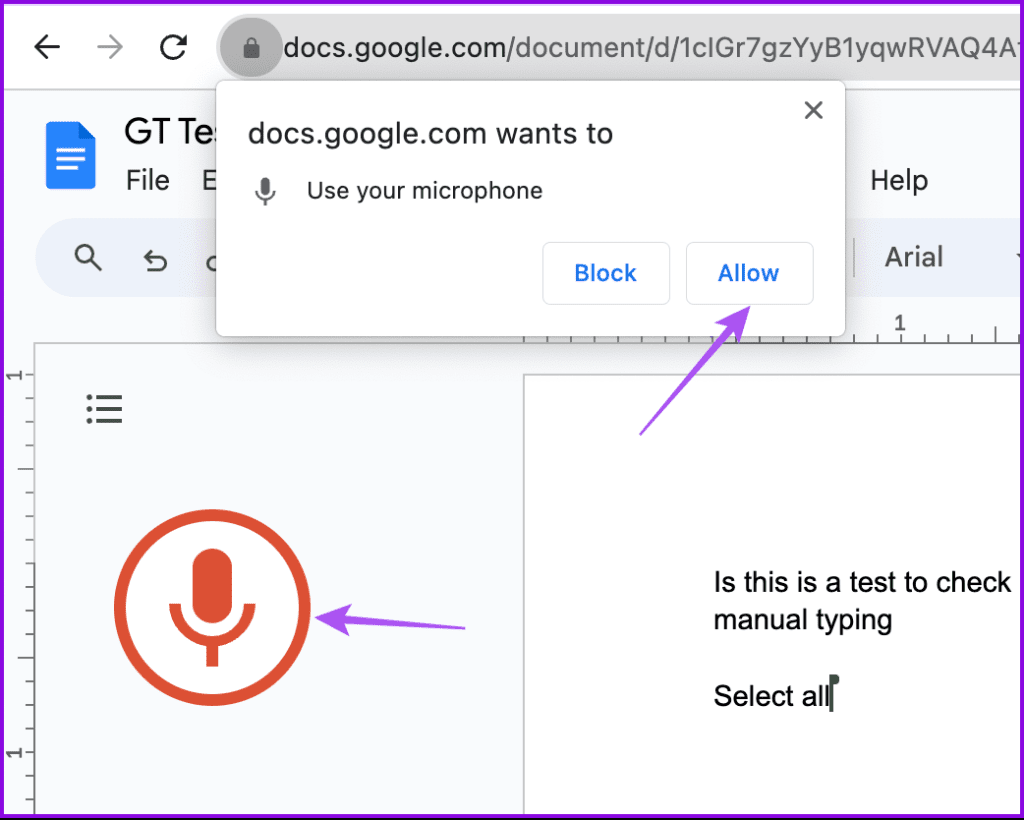
You can also click the dropdown menu and select your preferred language.
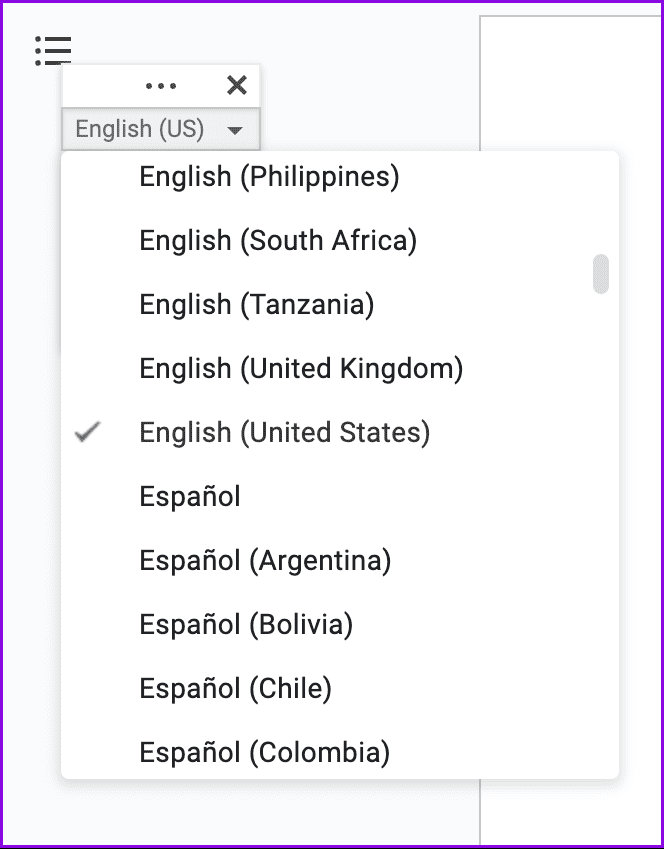
And voila! You can now start using Voice Dictation on your Mac or Windows PC in Google Docs.
How to Use Punctuation and Formatting Styles With Voice Typing
The best part about voice typing on Google Docs is that you can also dictate and insert punctuation. This saves you the time of manual entry and correction. Once you enable the microphone, you can start voicing commands like “select all”, “bold”, “italics”, and more. There are a plethora of other voice commands available for voice typing. A word of caution, though: your dictated punctuation might not always get translated correctly. So, be patient while using the feature.
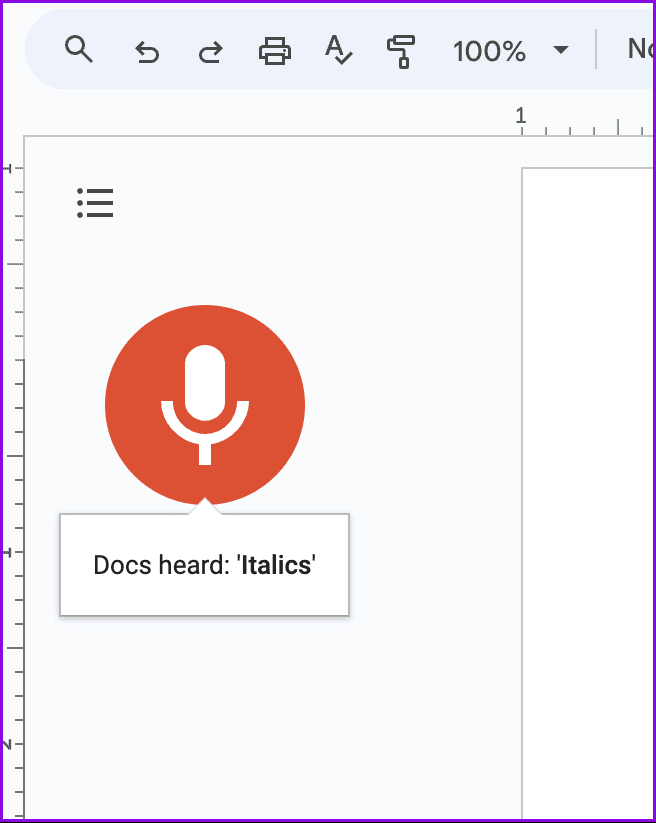
Use Microsoft Voice Typing Launcher For Google Docs on Windows 11
Windows 11 has a feature called Voice Typing Launcher (Microsoft Speech Services) that is designed to be used for voice typing. You can activate this feature to use voice typing on Google Docs or any other application. Before following the steps to enable it, make sure that you have installed the latest software update.
Step 1: Open Google Docs on your web browser and sign in to your account.
Step 2: Go to your document and press Windows key + H to enable Microsoft Speech Services.
Step 3: From the popup, click the Microphone icon to start using it.
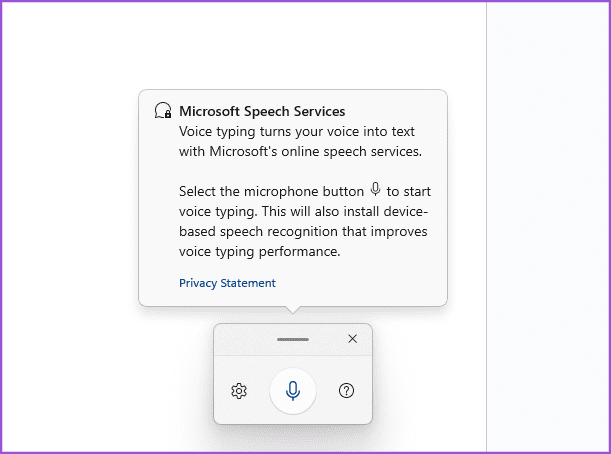
You can click the Settings icon to make changes, including using a different microphone and enabling automatic punctuation. We tested the same on our end and the service introduced commas and full stops automatically, which is great.
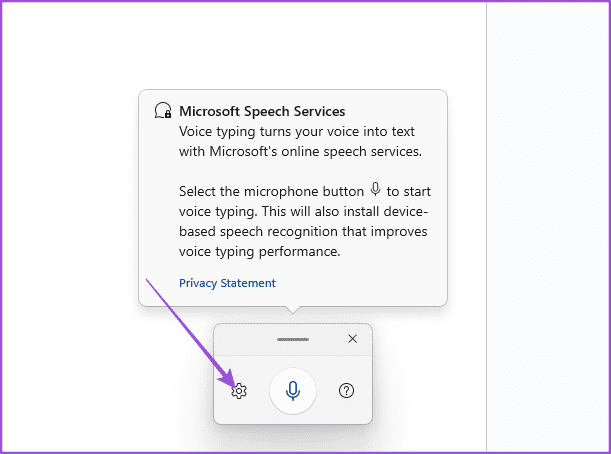
You can also refer to our post if Voice Typing is not working on Windows 11.
Use Dictation on Mac For Voice Typing on Google Docs
You can also use the Dictation feature on Mac to facilitate Voice Typing. It’s a built-in tool that lets you use speech-to-text in Google Docs. All the voice commands for using punctuation will work with this, too. You can refer to our post to learn how to use Dictation on Mac.
Rest Your Fingers
The Voice Typing option on Google Docs is a much-needed respite from endless typing sessions. The feature can also come in clutch when you need to take note of something while juggling other tasks. Let us know if you found this guide useful in the comments below.
Was this helpful?
Last updated on 16 March, 2024
The article above may contain affiliate links which help support Guiding Tech. The content remains unbiased and authentic and will never affect our editorial integrity.