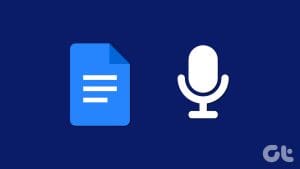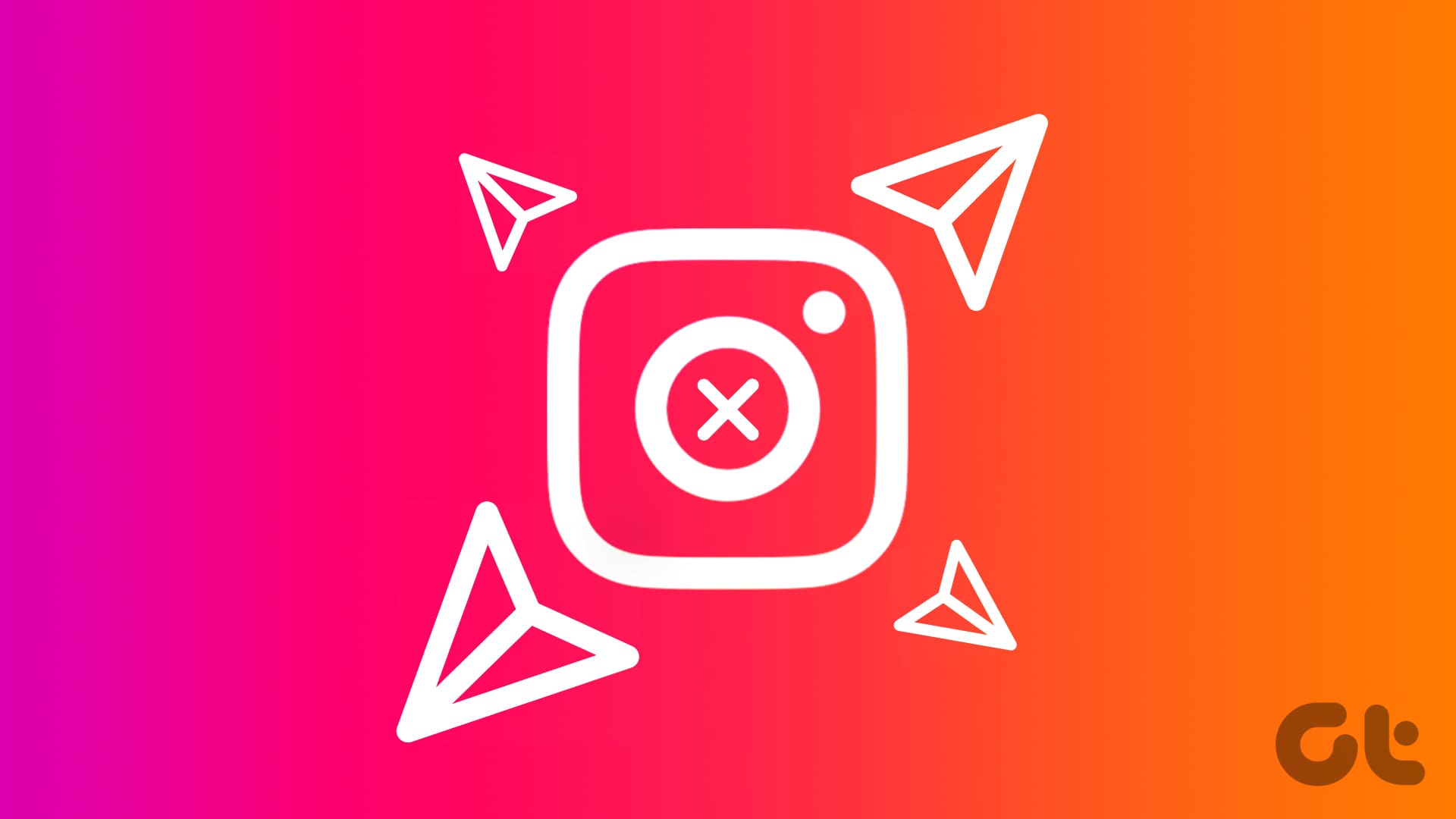Google Docs simplifies collaborative document creation with its cloud-based word-processing features. Searching for a word or phrase within Google Docs is a basic yet essential skill for document navigation and editing. In this article, we’ll explore how to search for a word in Google Docs and understand the significance of this functionality.
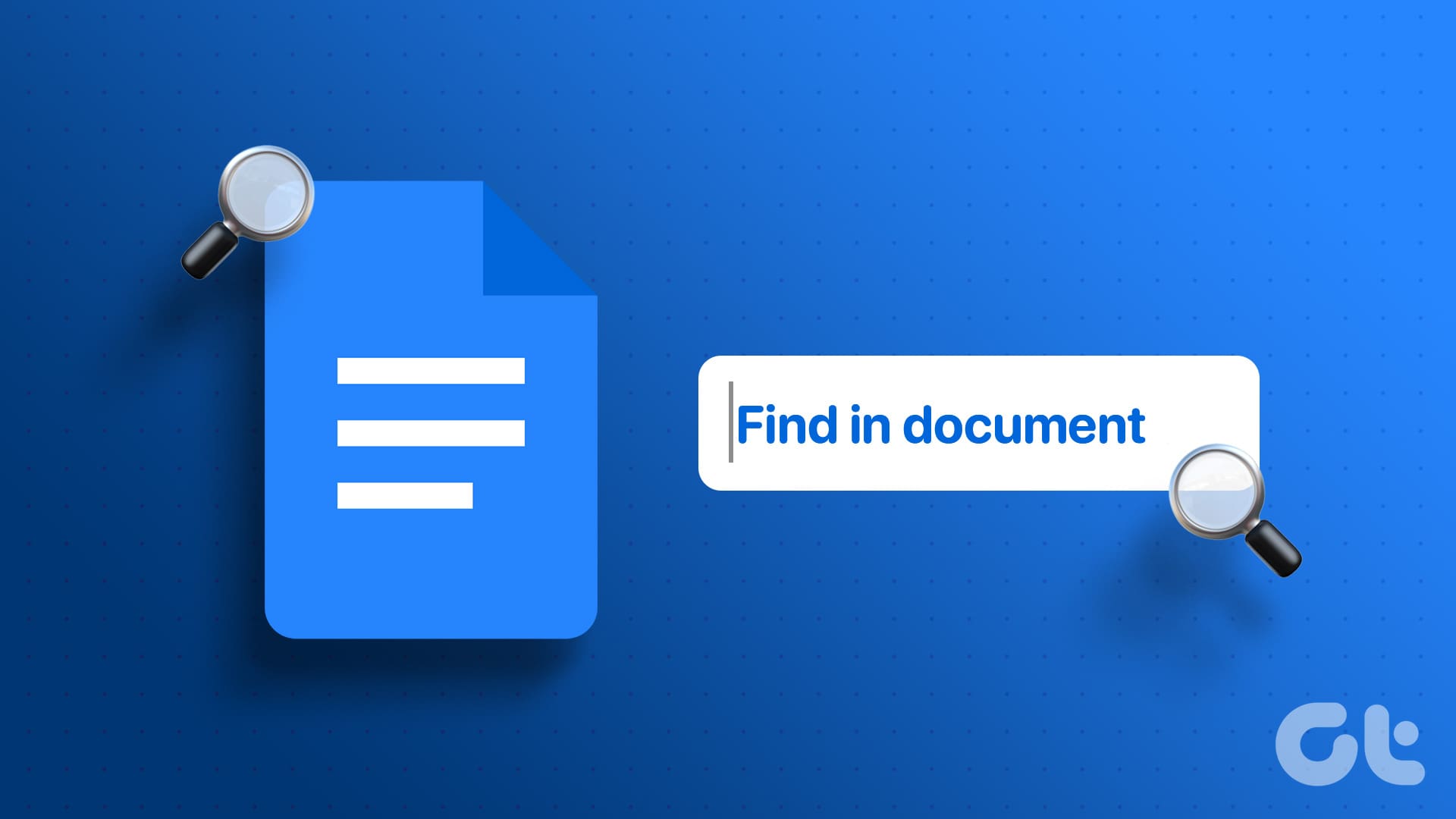
Searching for a word or phrase in Google Docs is critical for various reasons. You may want to locate specific words or phrases in a lengthy document quickly, make edits or revisions, and find and update relevant content without manually scrolling through the entire document. Whatever the reason, searching for words or phrases in Google Docs is straightforward. Let’s show you.
How to Search for Specific Words in Google Docs on Desktop
Google Docs offers multiple ways to search for a specific word. We will explain all the methods in a step-by-step format. Let’s start with the easiest method.
Method 1: Using the Shortcut Command
This is one of the most common ways to search for a word or phrase on Google Docs. Follow the below instructions.
Step 1: Go to Google Docs from your preferred browser on your computer. Navigate to the document in which you want to do a word search.
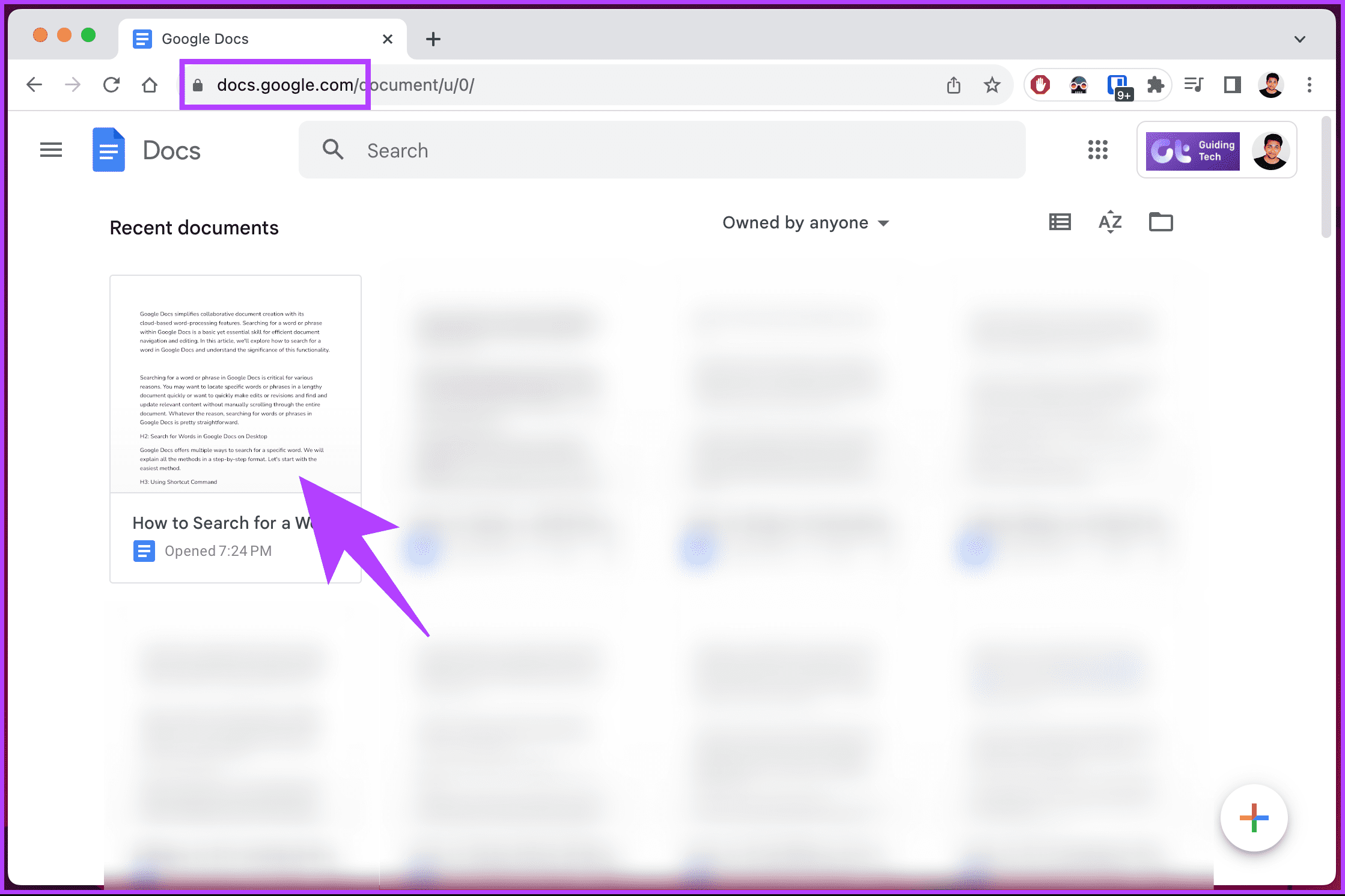
Step 2: Once the document opens, press Ctrl + F on your Windows keyboard or Command + F on your Mac keyboard.
A search box will appear in the top-right corner of the screen.
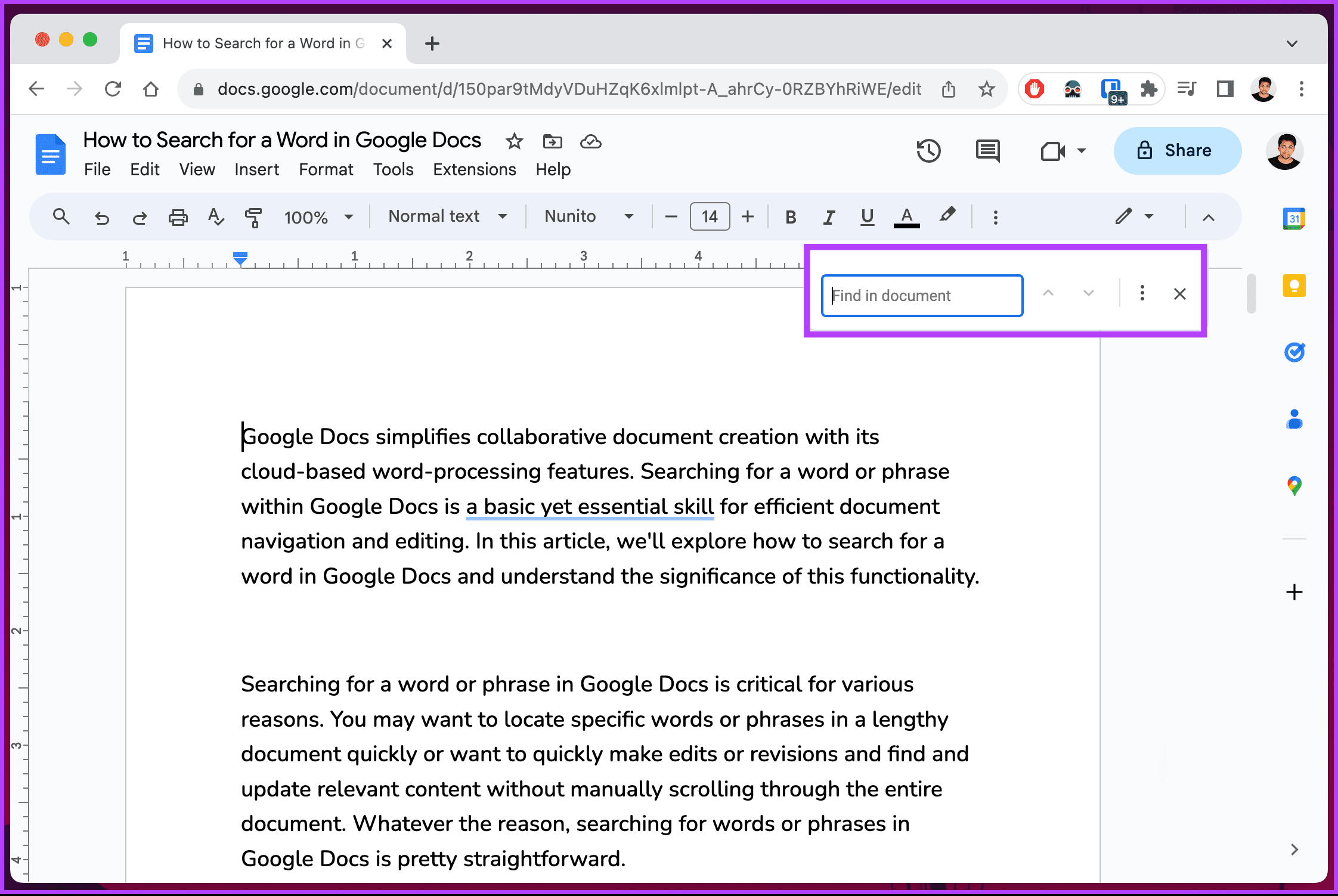
Step 3: Type the word or phrase you want to search for in the box. Ex: guidingtech
Note: The search isn’t case-sensitive, meaning the uppercase and lowercase letters are treated as the same. For example, if you search for guidingtech, you will get the same results as if you search for GuidingTech or GUIDINGTECH.
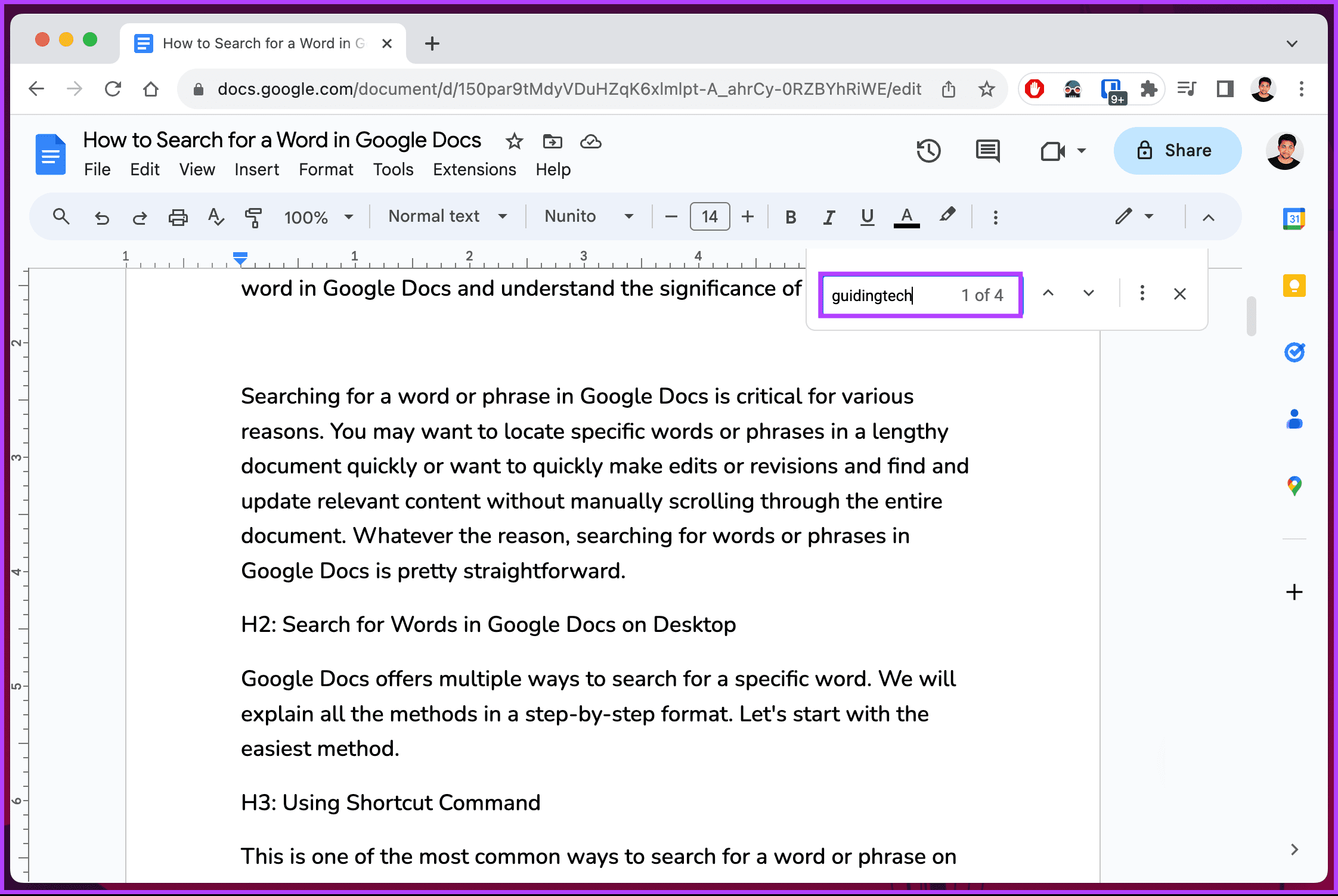
That’s it. You have successfully searched for specific words in Google Docs. It is important to note that Google Docs will highlight which instance of that word you are currently on in the document if there are multiple instances. The current instance of the word you are reading is highlighted in dark green, while the others are highlighted in light green.
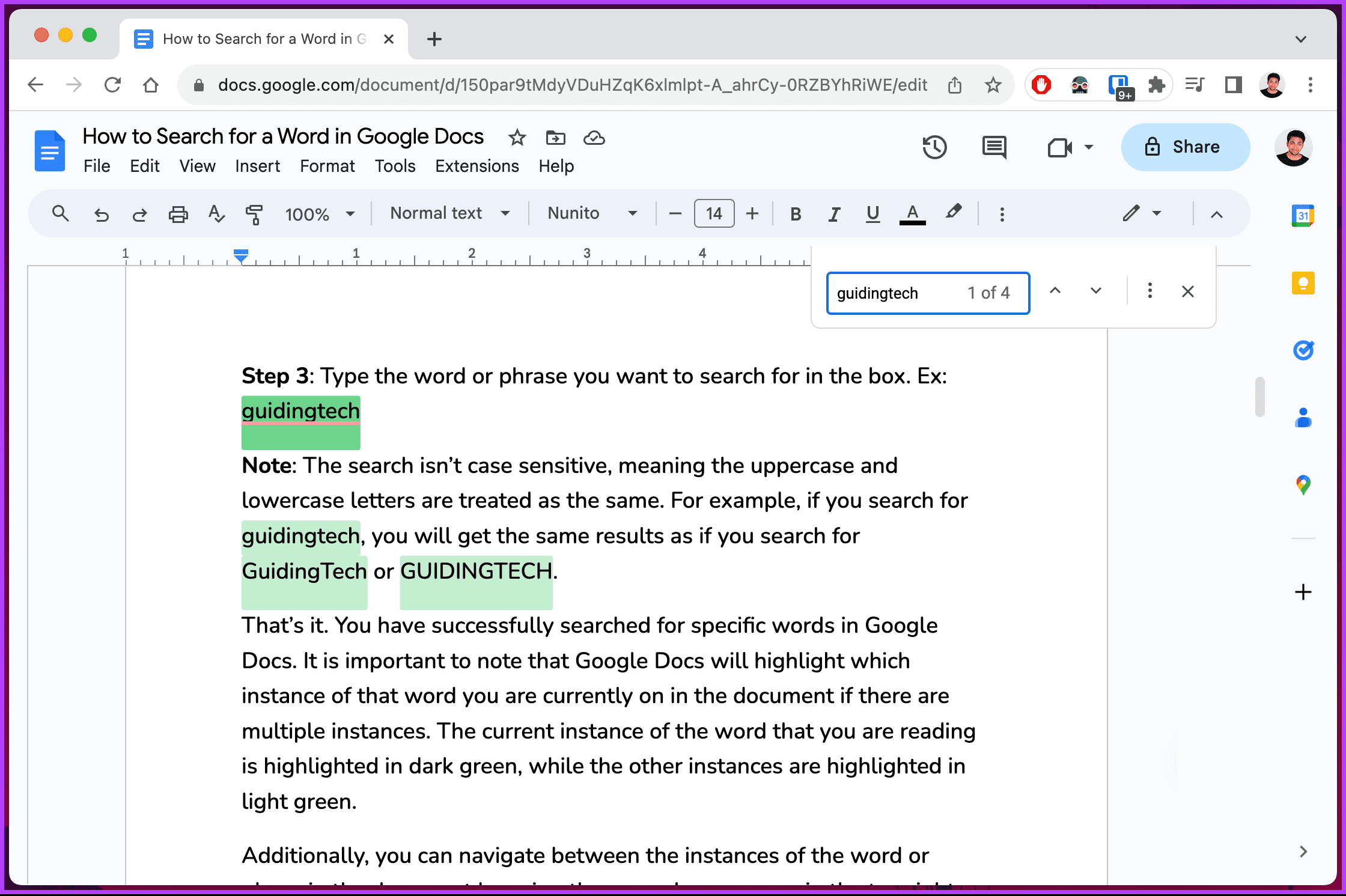
Additionally, you can navigate between the instances of the word or phase in the document using the up or down arrows in the top right corner of the search box.
Now, if you want to replace one word with another, use the ‘Find and replace’ tool.
Method 2: Use Find and Replace in Google Docs
Finding specific words or phrases efficiently is crucial for productivity when working on multiple or large documents. Google Docs’ robust ‘Find and Replace’ tool allows users to locate a particular word or expression within their document and replace it with another in a few clicks.
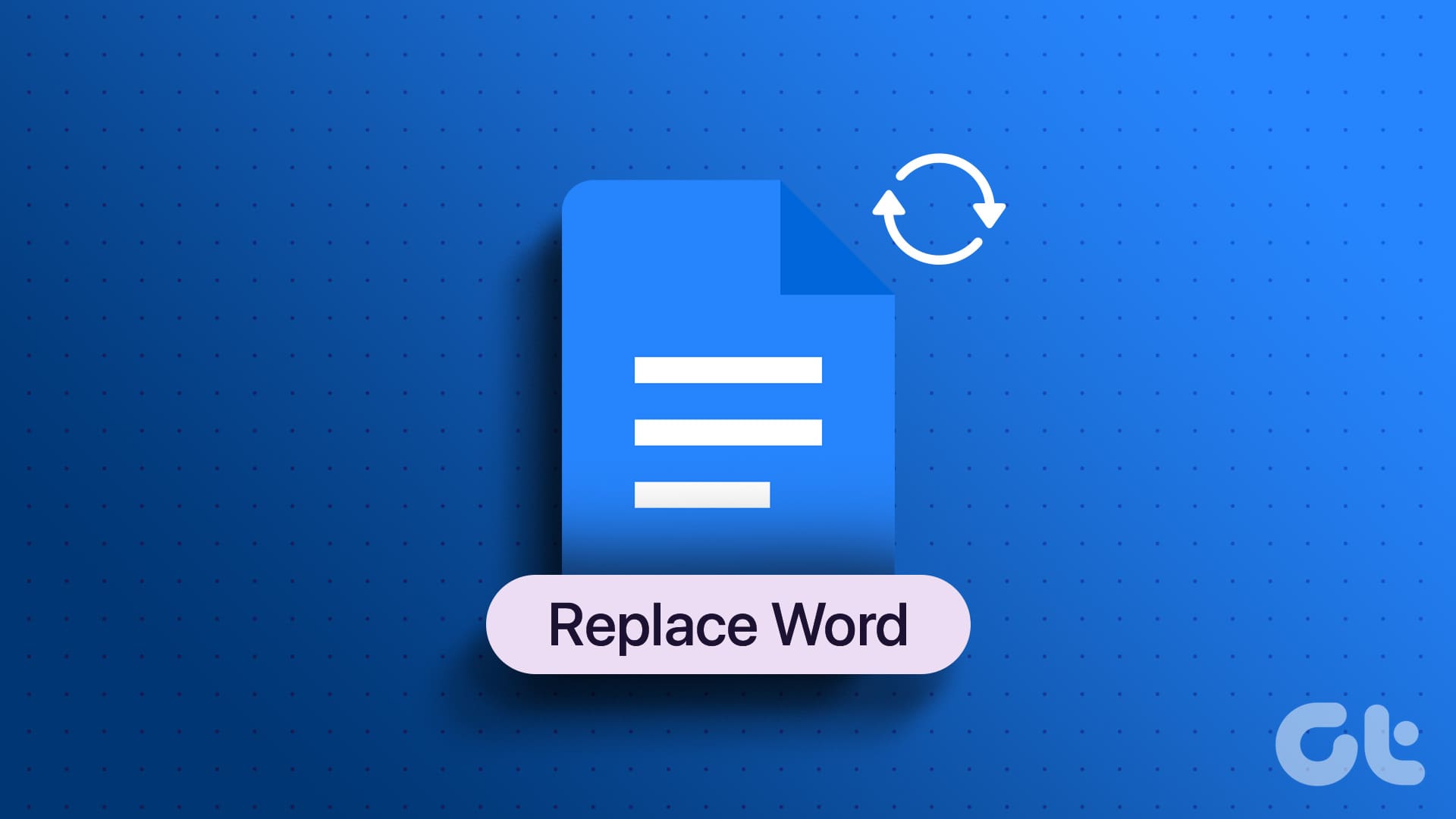
We already have an article explaining how to find and replace in Google Docs. Mastering this tool can significantly enhance your editing workflow.
Keep reading if you want another way to search for specific words in Google Docs.
Method 3: Using Regular Expressions (RegEx)
Google Docs has a powerful feature for searching and manipulating text using regular expressions, commonly known as RegEx. Unlike simple text searches, with RegEx, you can search for words or patterns within your document using sequences of characters that define a search pattern.
Look at the syntax for regular expression before we begin with the steps.
Step 1: Go to Google Docs from your preferred browser on your computer. Navigate to the document in which you want to do a word search.
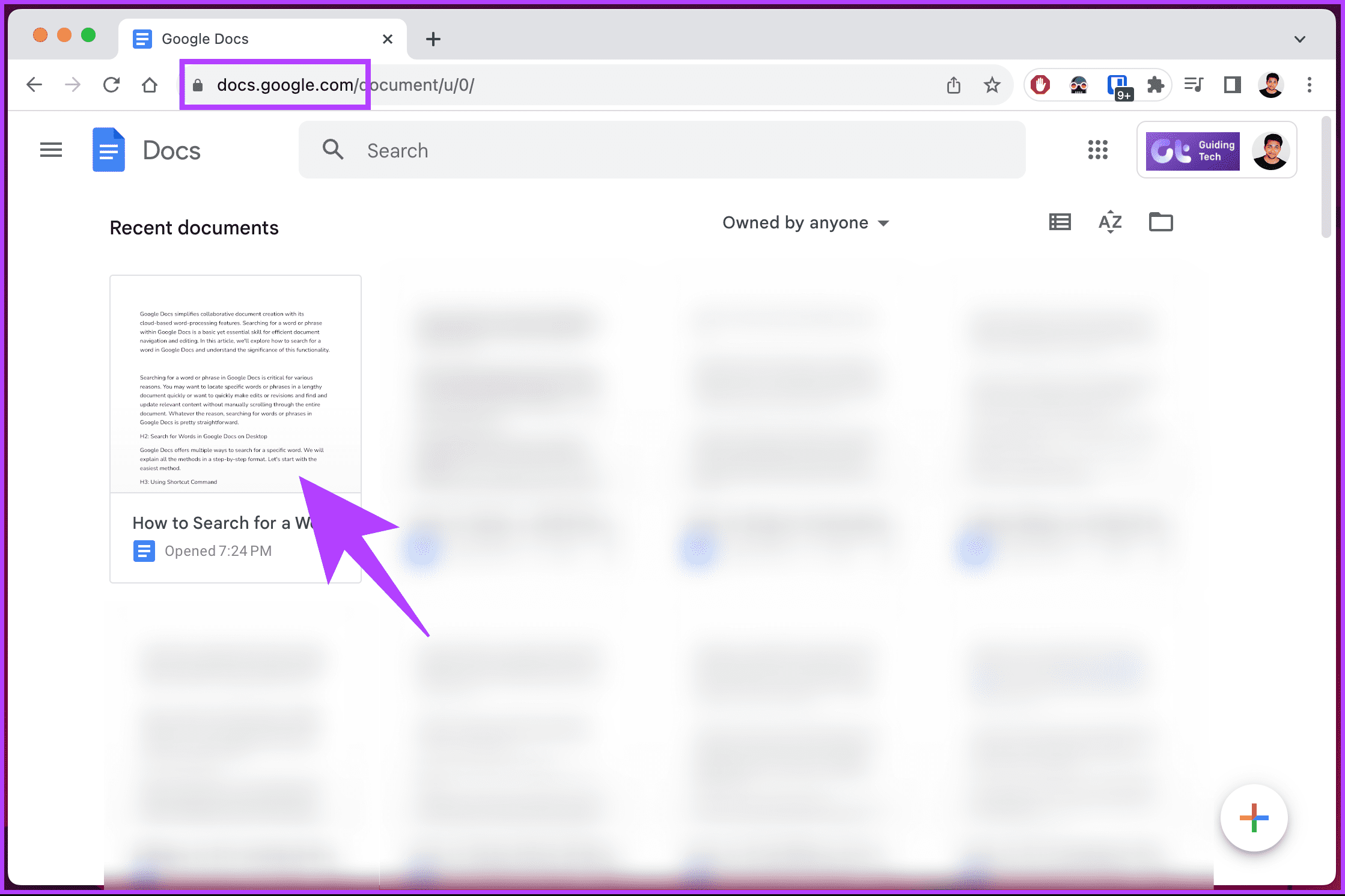
Step 2: Once the document opens, press Ctrl + F on your Windows keyboard or Command + F on your Mac keyboard.
A search box will appear in the top-right corner of the screen.
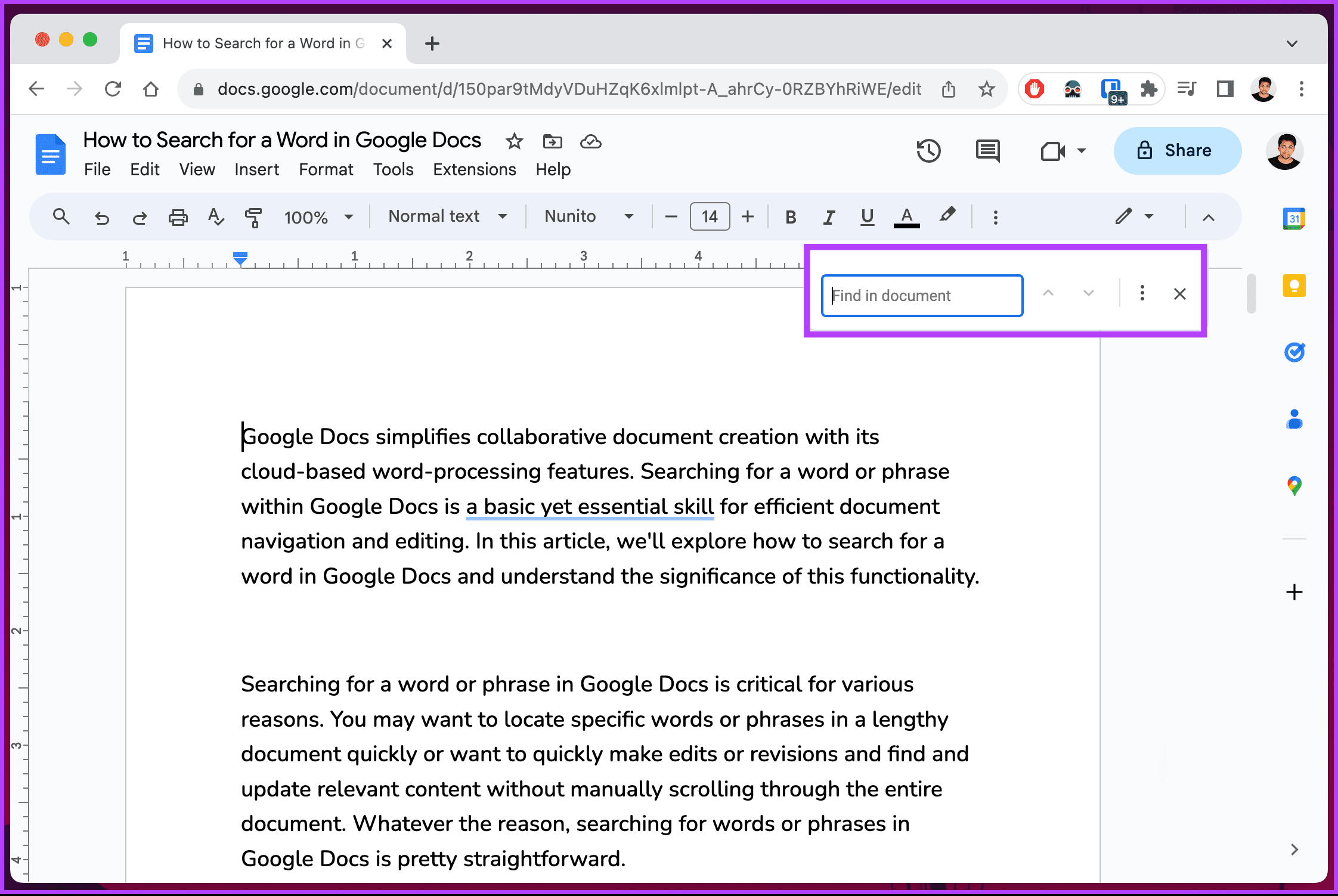
Step 3: Click on the three-dots icon for more options.
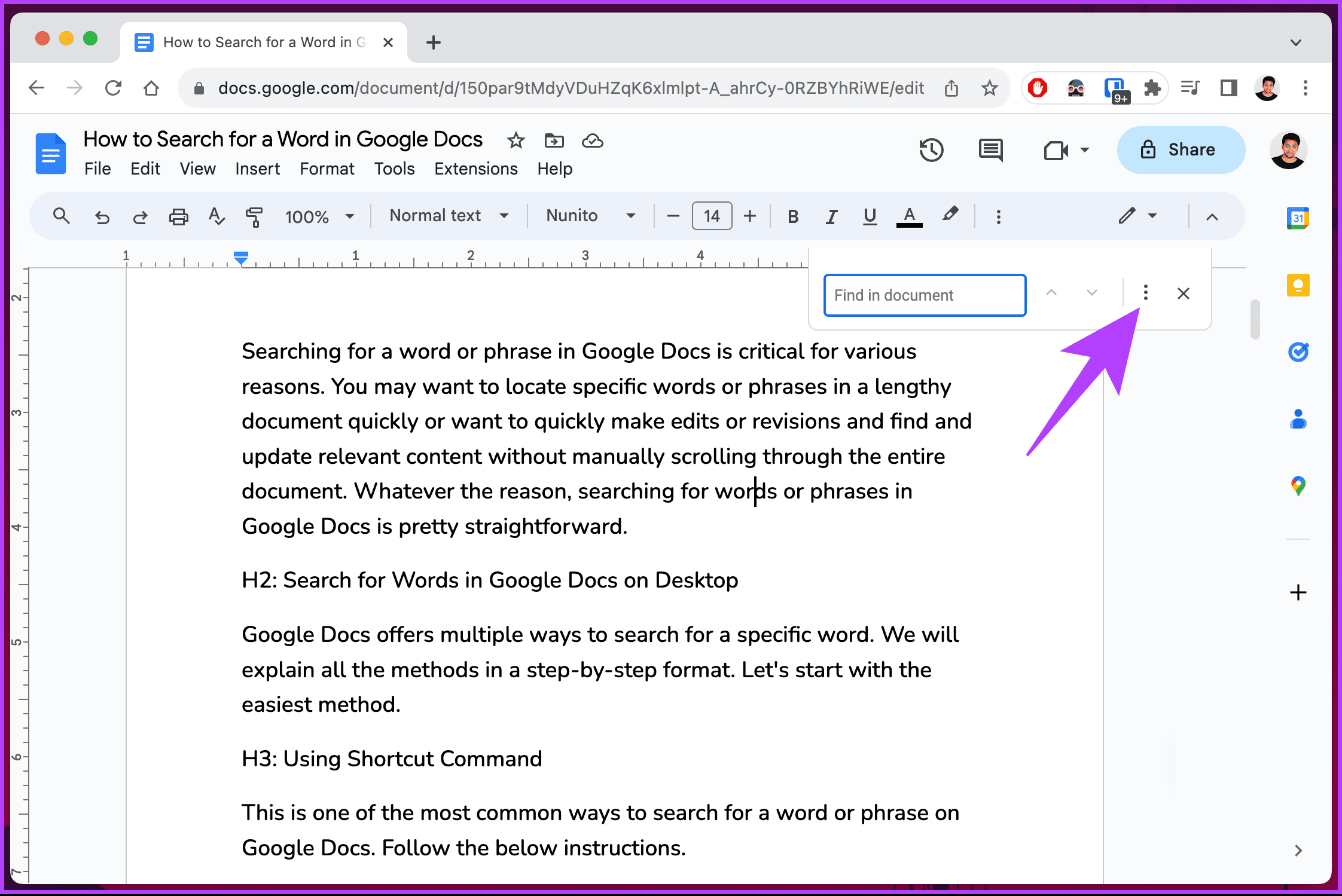
Step 4: Check the box next to ‘Use regular expressions.’
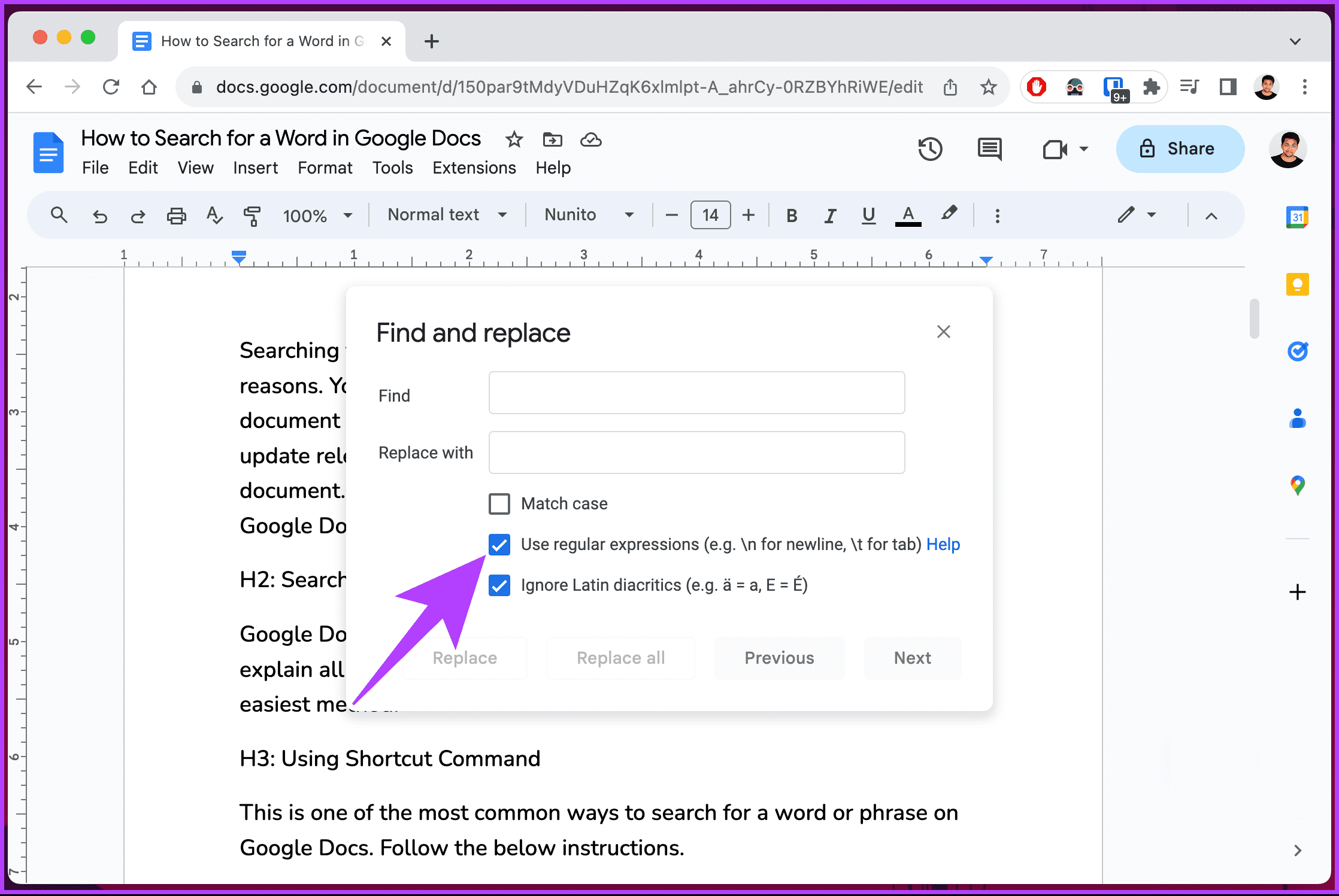
Step 5: Now, enter the regular expressions in the text box adjacent to Find and hit the Enter/Return key on your keyboard. Ex: wo\w
Note: By clicking Previous and Next, you can navigate through all results.

Now you know how to do an advanced search in Google Docs using regular expressions.
Some examples of regular expressions include:
- \s – To replace any whitespace character with a comma. It will replace Hello World with Hello, World, 1 2 3 with 1,2,3, etc.
- favou?r – To search both favor and favour.
- cat\w* – To find any word that starts with cat. For example, this will match cat, catch, caterpillar, etc.
- \w+@\w+\.com – To find any email address that ends with .com. For example, this will match ‘example@gmail.com,’ etc.
- \d{2}/\d{2}/\d{4} – To find any date in the dd/mm/yyyy format. For example, this will match ’14/11/2023,’ ’01/01/2021,’ etc.
If you can’t access your desktop and want to find certain words in Google Docs, continue reading.
How to Search for Words in Google Docs on Mobile
Step 1: Launch the Google Docs app on your Android or iOS device. Then, navigate to the document where you want to search for a word or phrase.
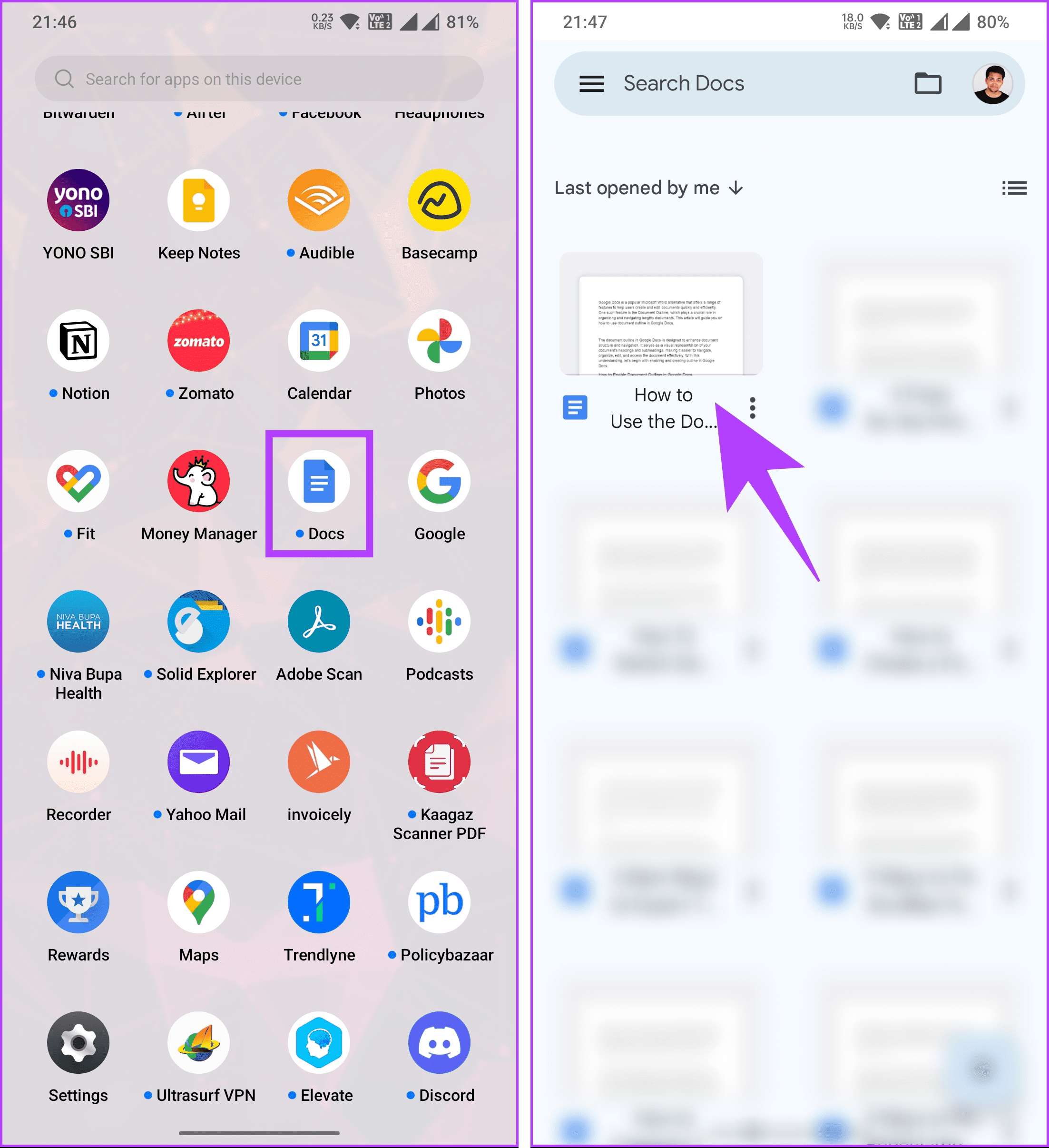
Step 2: In the document, tap the three-dot icon in the top-right corner. From the menu, choose ‘Find and replace.’
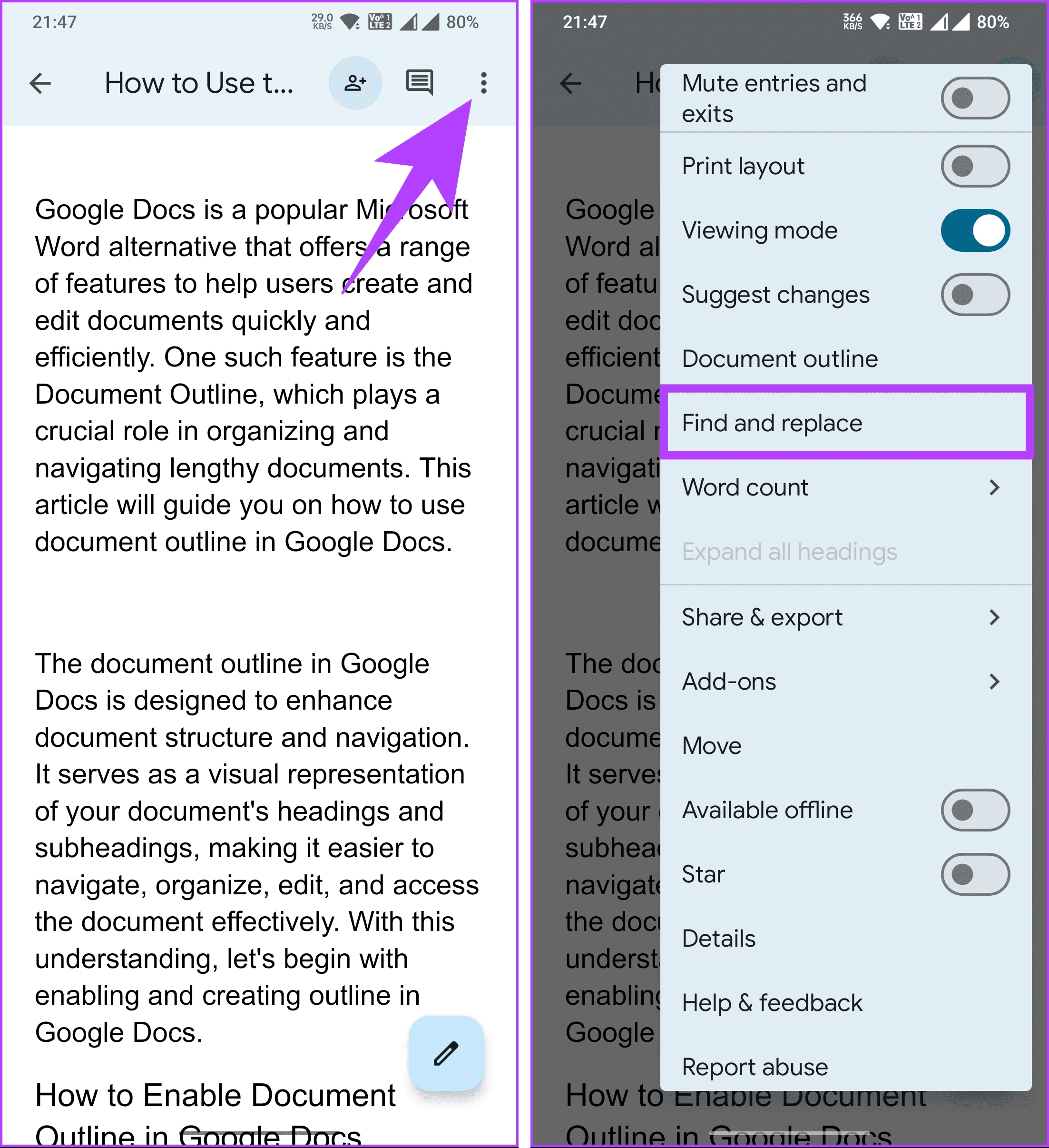
Step 3: Now, type the word you wish to search for and tap the search or enter button on the keyboard. Ex: Find
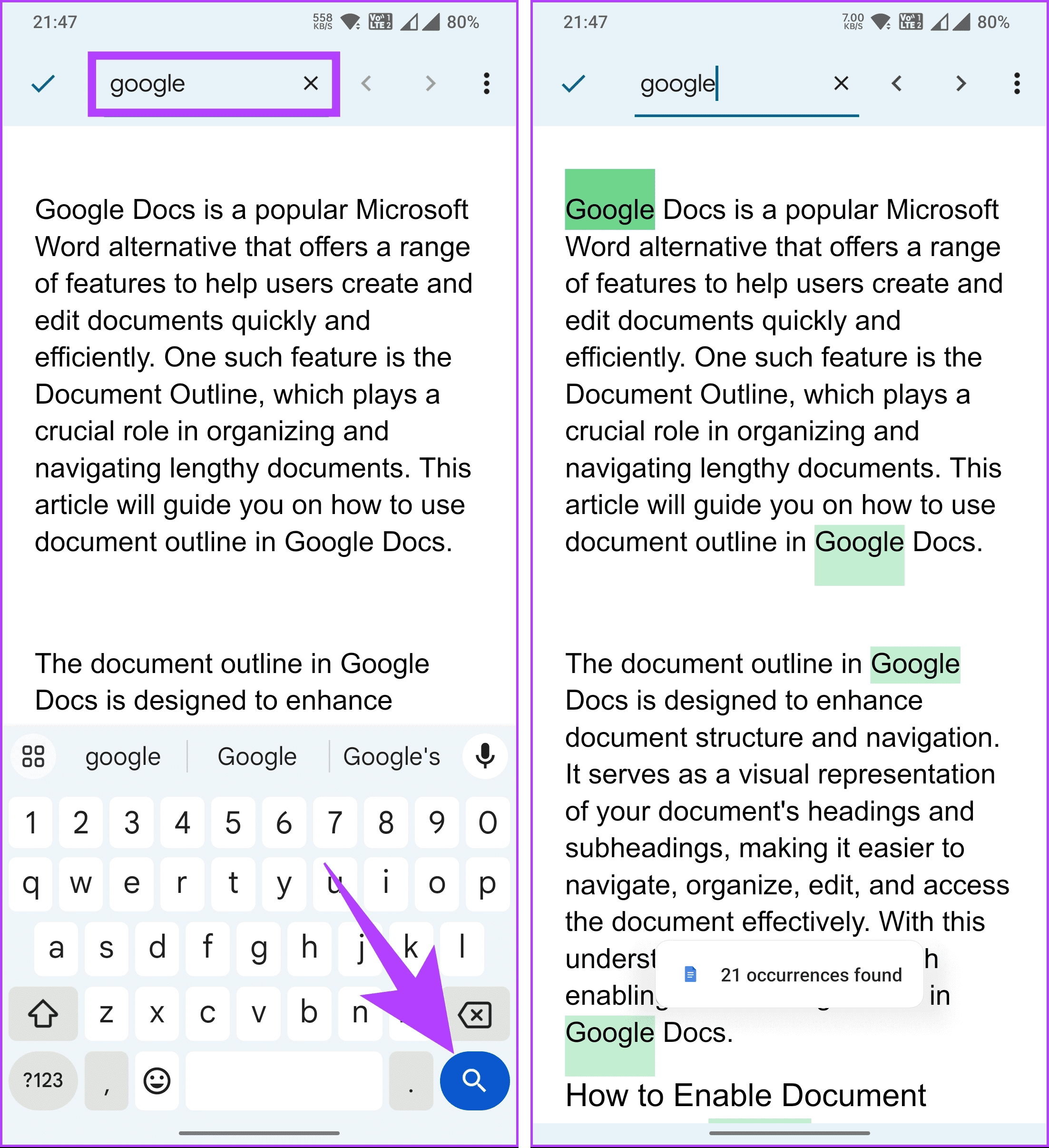
There you go. The result will appear immediately, and you can use the arrows to navigate between the instances of the word.
Continue reading if you can’t search in a Google Docs document.
Why Can’t I Search in Google Docs
If you’re experiencing difficulties searching in Google Docs, there are several reasons. First and foremost, ensure internet connectivity. If your internet connection is stable, check your browser settings. Ensure that you use a supported browser and that it is updated to the latest version.
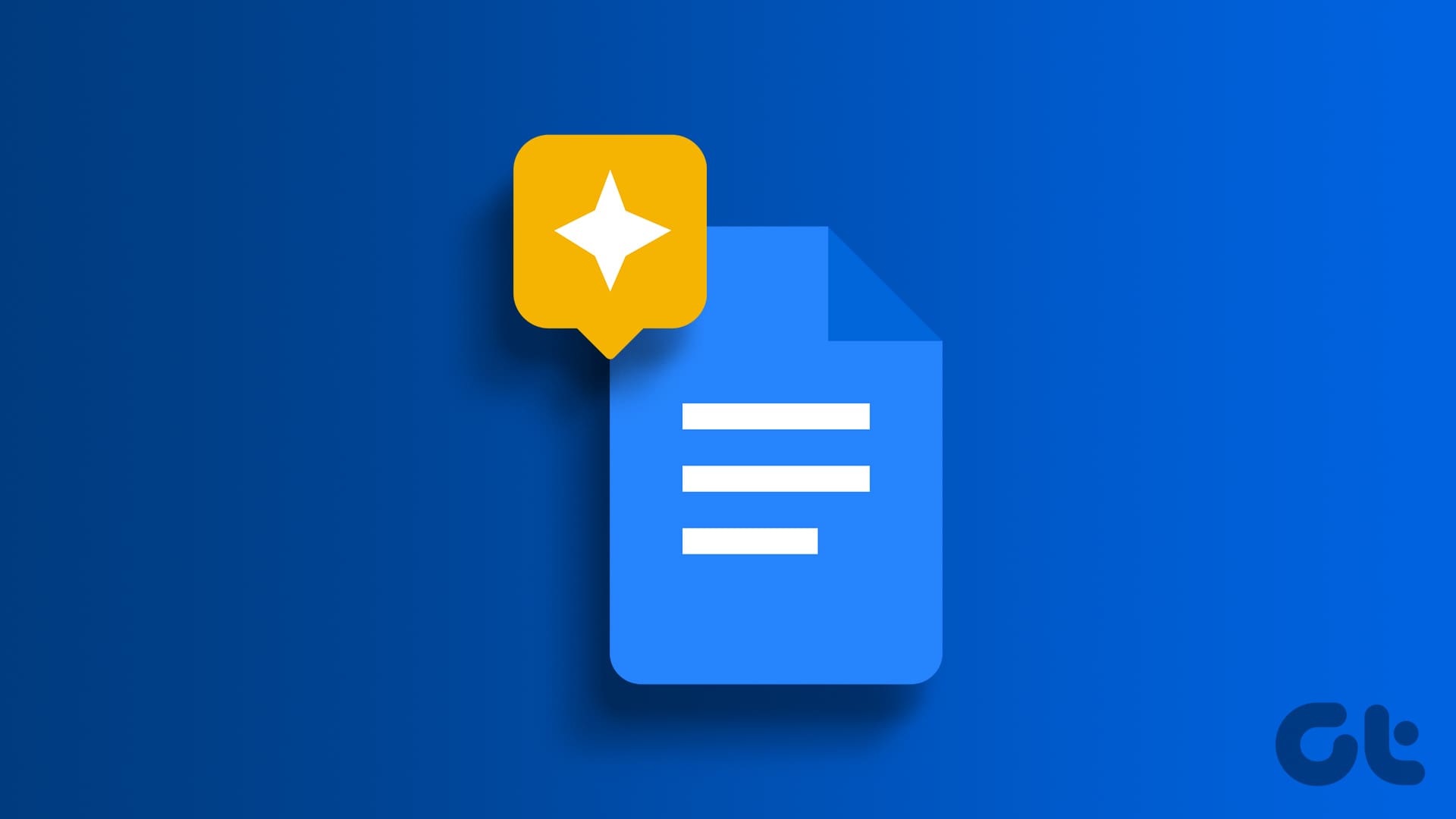
In addition, if the document contains a lot of content or is large, the search function may take time to index and process. In such cases, be patient and refine your search query to narrow the results. If the problem persists, clear your browser’s cache and cookies.
This may resolve any temporary glitches affecting Google Docs search functionality. If nothing works, reach out to Google Docs support.
FAQs on Finding Certain Words in Google Docs
Yes, Google Docs allows you to search for partial words or phrases. When you enter your search term, Google Docs will find all instances that match your input, whether they are complete words or part of a word.
Yes, Google Docs supports searching for words in various languages. It’s not limited to English, and you can search for words in the language of your choice.
To clear the search results in Google Docs, click the X button in the search bar or press Esc on your keyboard.
Quickly Find the Word or Phrase
Now that you know how to search in Google Docs, efficiently navigate documents, edit content, collaborate with others, correct errors, and so on. You may also want to read about the best ways to use the Explore tool in Google Docs.
Was this helpful?
Last updated on 16 November, 2023
The article above may contain affiliate links which help support Guiding Tech. The content remains unbiased and authentic and will never affect our editorial integrity.