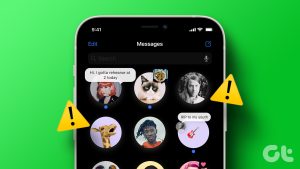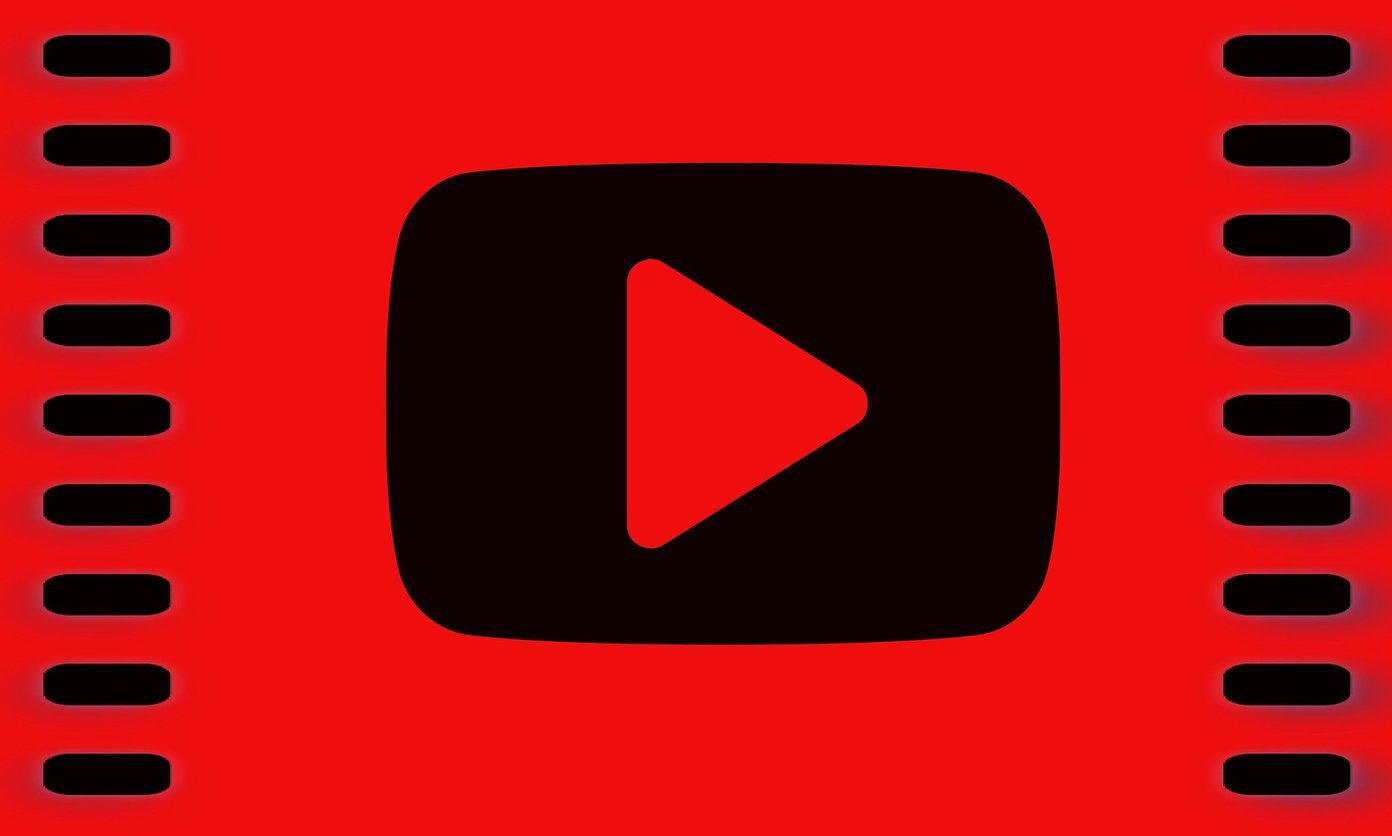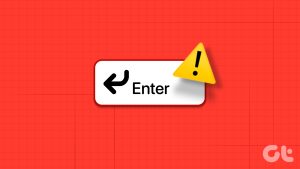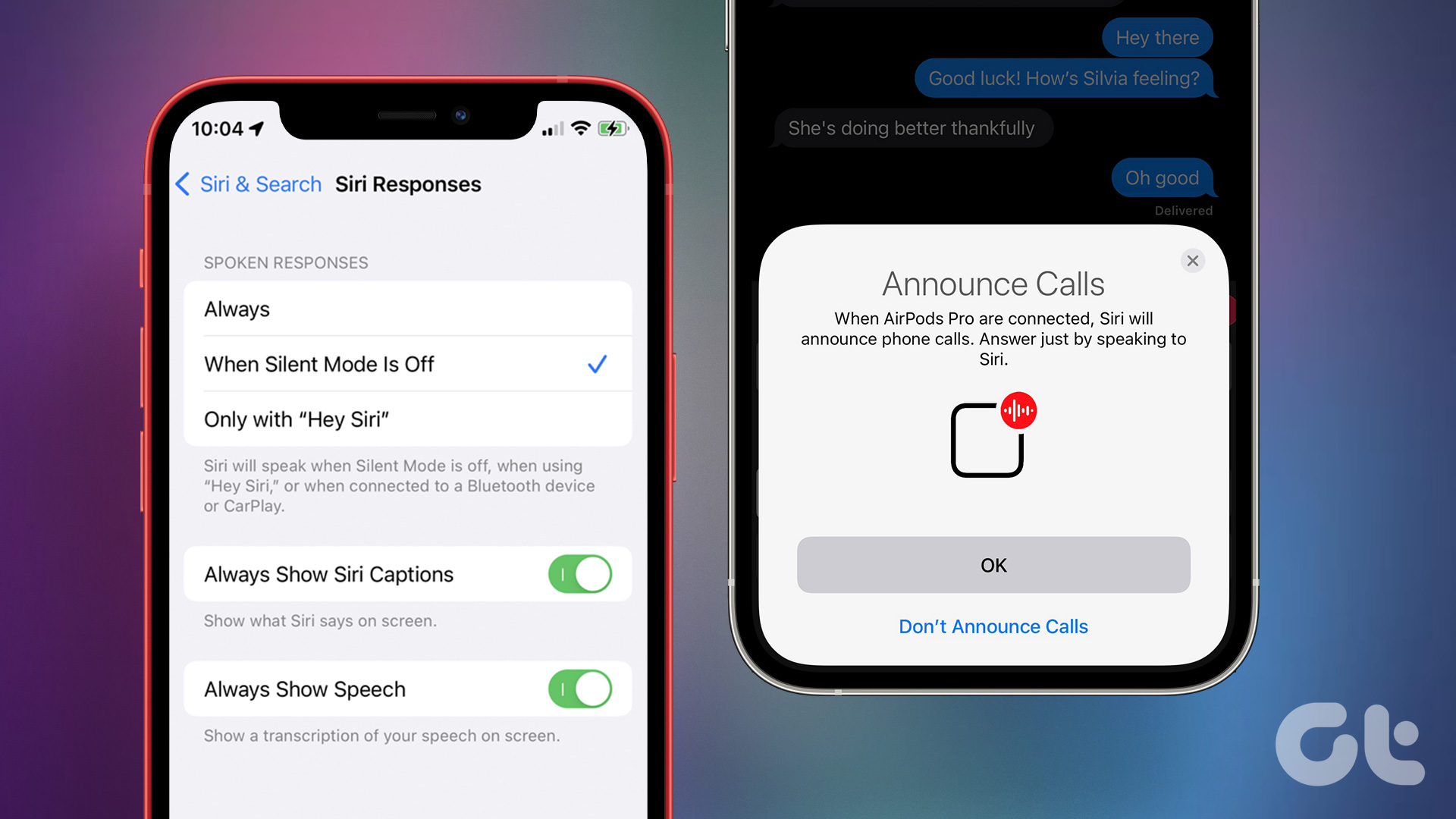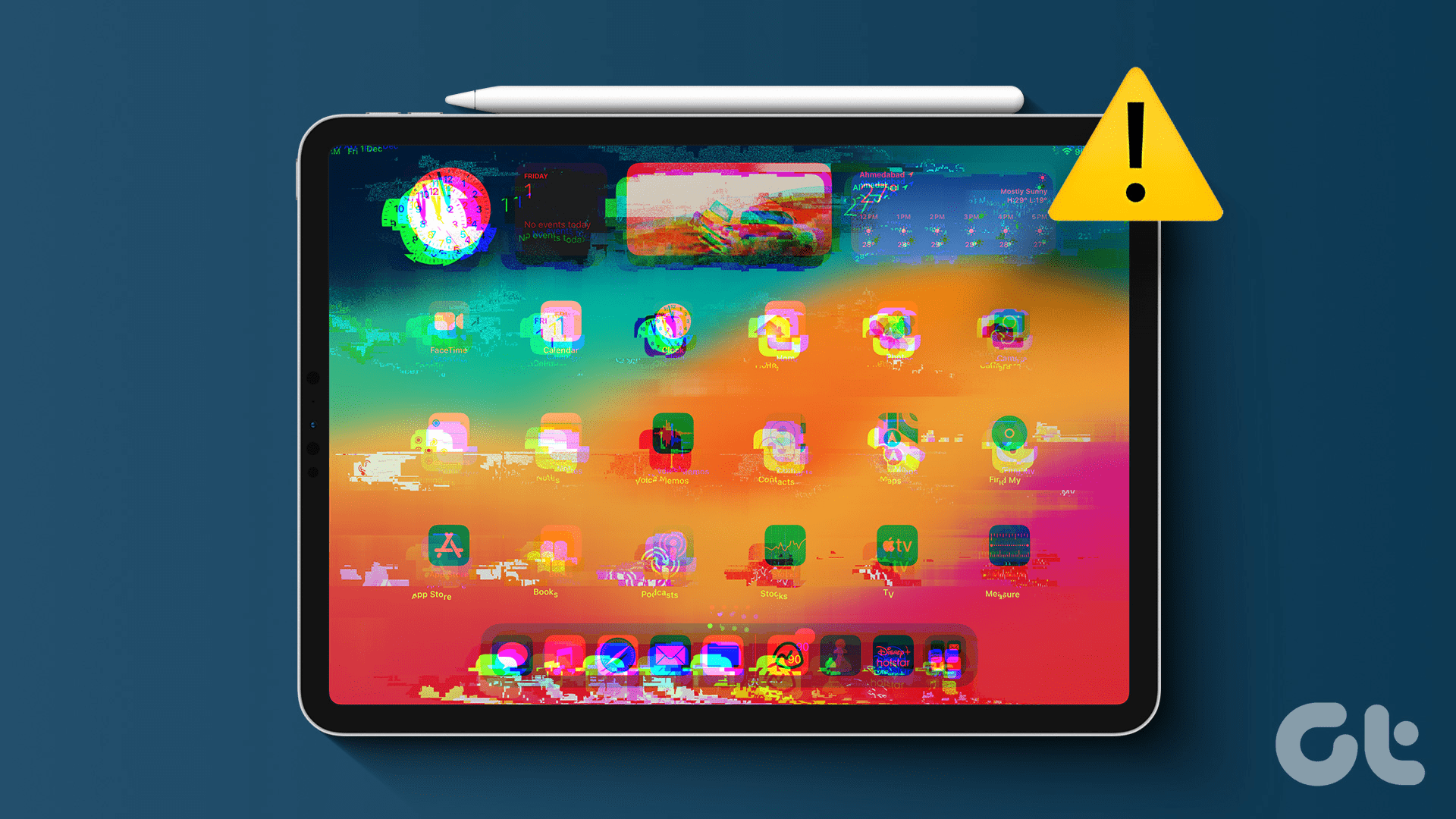There is no need to worry about whether your messages are reaching the right person. Apple has introduced yet another security feature that makes the iMessage on your iPhone more secure than ever, i.e., Contact Key Verification.
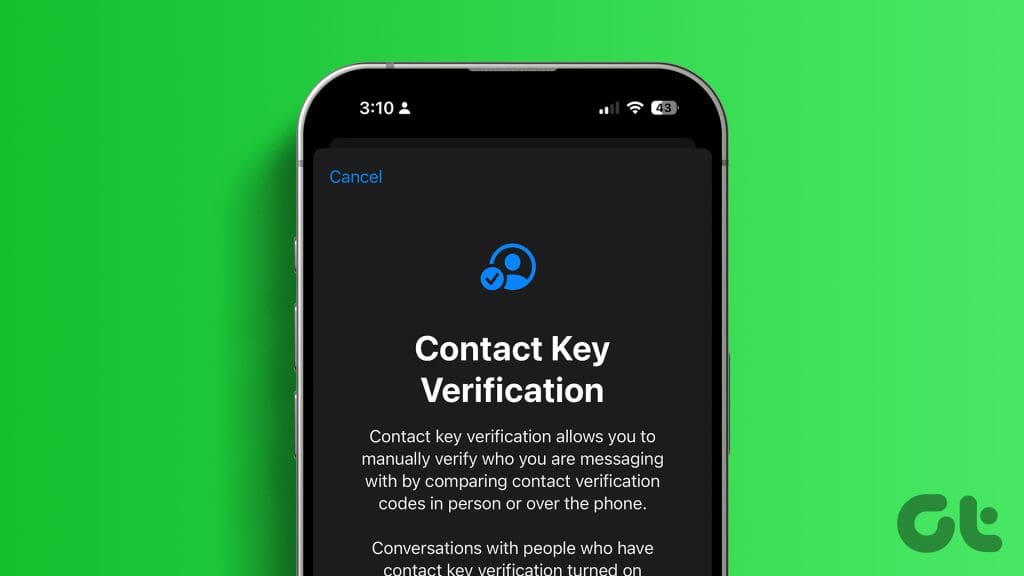
This is yet another time Apple delivers its bold promise of “Privacy. That’s iPhone.” from its ad. Let’s dive in and learn more about what Contact Key Verification is, how it works, how to use it, and much more.
What Is Contact Key Verification
Apple already has a list of advanced security features like end-to-end encryption for iMessage, Advanced Data Protection, and Lockdown Mode up its sleeve. However, Contact Key Verification for iMessage is a new security feature that ensures your iMessages are reaching the intended person only. Hence, it provides an additional layer of security while messaging a VIP contact.

You can verify the keys manually in person or over a phone call (or FaceTime) to ensure they are the only person receiving your messages. Not only that, if you or the other person adds a new device to your (or their) Apple IDs, the other person is notified about the same.
Hence, you can easily know whether someone else is trying to eavesdrop on your conversation. If yes, you can remove the device from your Apple ID; if not, you can re-verify the keys to ensure the utmost privacy of the chat.
How Does iMessage Contact Key Verification Work
When you send an iMessage, it is already end-to-end encrypted. However, if you still fear that the privacy of the chat is compromised as someone has gained access to your (or the other person’s) Apple ID credentials and added a new device, Contact Key Verification ensures that you are chatting with the right person, but how?
Here’s how the CKV works in a timeline form:
- You (and the other person) turn on Contact Key Verification. And a Public Verification Code is generated (for both).
- You verify those Public Verification Codes in person or over a secure call and mark the other person’s contact as verified. (we’ve mentioned the steps below in this article)
- Contact shows a verified badge, and you can now continue chatting.
- If there’s any issue with you or the other person, you (or the other person) will get notified in the iMessage and might need to re-verify the contacts again.

Also Read: The ultimate tips to make your iPhone more secure
Some Prerequisites for CKV
Before we show you how to use the Contact Key Verification feature in iMessage, here are the prerequisites that you should keep in mind:
- Ensure that your Apple devices are running on iOS 17.2, watchOS 9.2, and macOS 14.2 and later if you are using iMessage on that device.
- iPhone is signed in with Apple ID.
- iMessage is turned on on iPhone.
- iCloud keychain and Contacts must be turned on on all devices.
- You must use a passcode or password on iPhone.
- Two-factor authentication is turned on for Apple ID.
How to Use Contact Key Verification
Using the Contact Key Verification in iMessage on your iPhone is simple. To use the Contact Key Verification feature, you must enable it from Settings. For better convenience, we will break this process into two parts, i.e., turning on CKV and verifying a contact after turning it on. Let’s look at the steps.
Part 1: Turn CKV On
Step 1: Open the Settings app on your iPhone and tap on name/Apple ID.
Step 2: Scroll down in the Apple ID settings and tap Contact Key Verification.
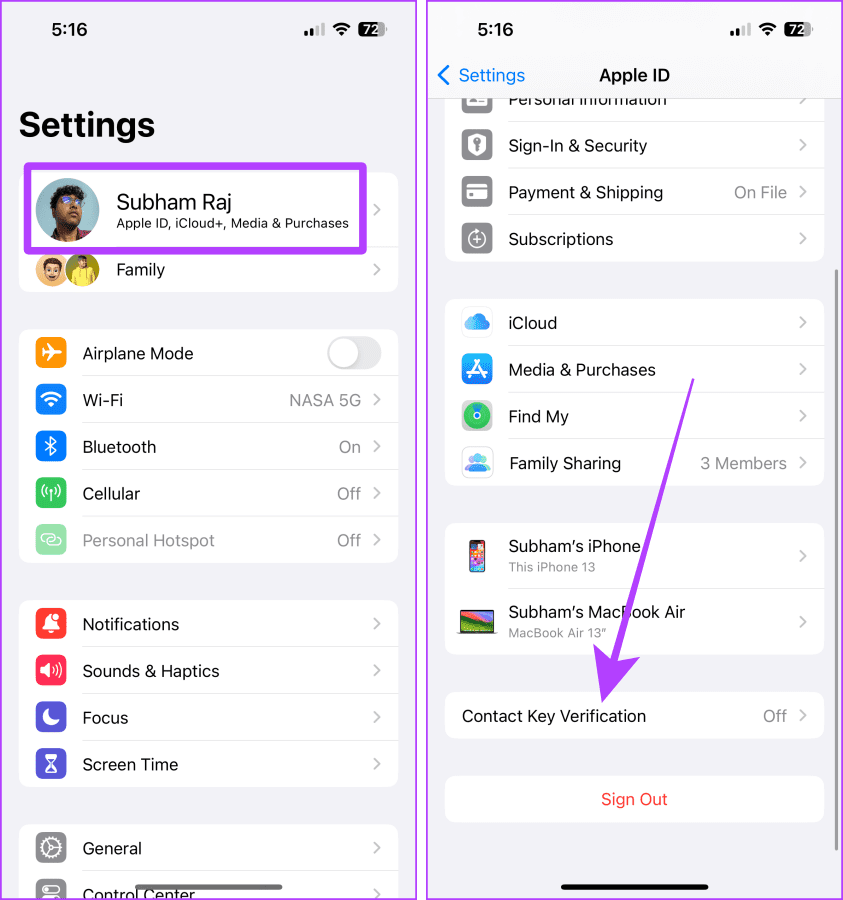
Step 3: Turn on the toggle for Verification in iMessage.
Step 4: Tap Continue.
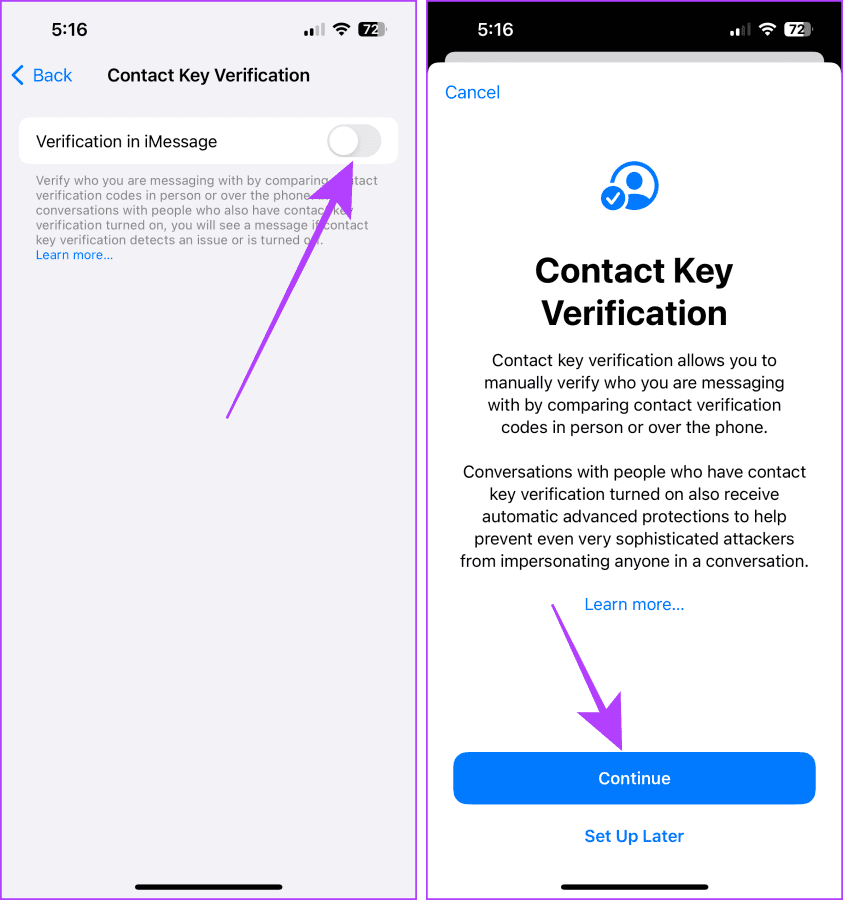
Step 5: The CKV will now turn on. To ensure, tap ‘Show Public Verification Code’ to view or share your verification code.
Step 6: Tap Copy Verification Code and paste it in a chat or share it on your social media to share your verification code with others.
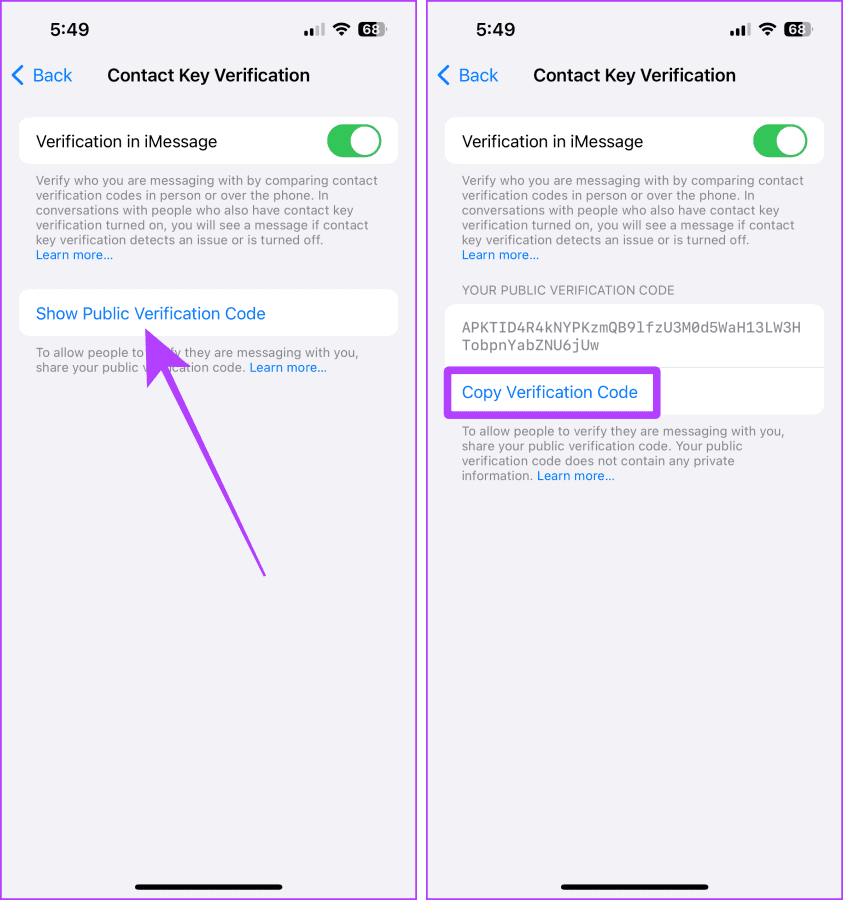
Part 2: Verify a Contact
Once you’ve turned on CKV, it won’t verify chats automatically in the iMessage. The process is manual because you need to pick which contact you want to verify from the iMessage app on your iPhone. Let’s take a look at the simple steps to do so.
Tip: You can also verify a contact by pasting their Public Verification Code in their contact from the Contacts app.
Step 1: Open the iMessage chat of the contact you wish to verify and tap on his/her profile picture.
Step 2: Scroll down the chat options page to the bottom.
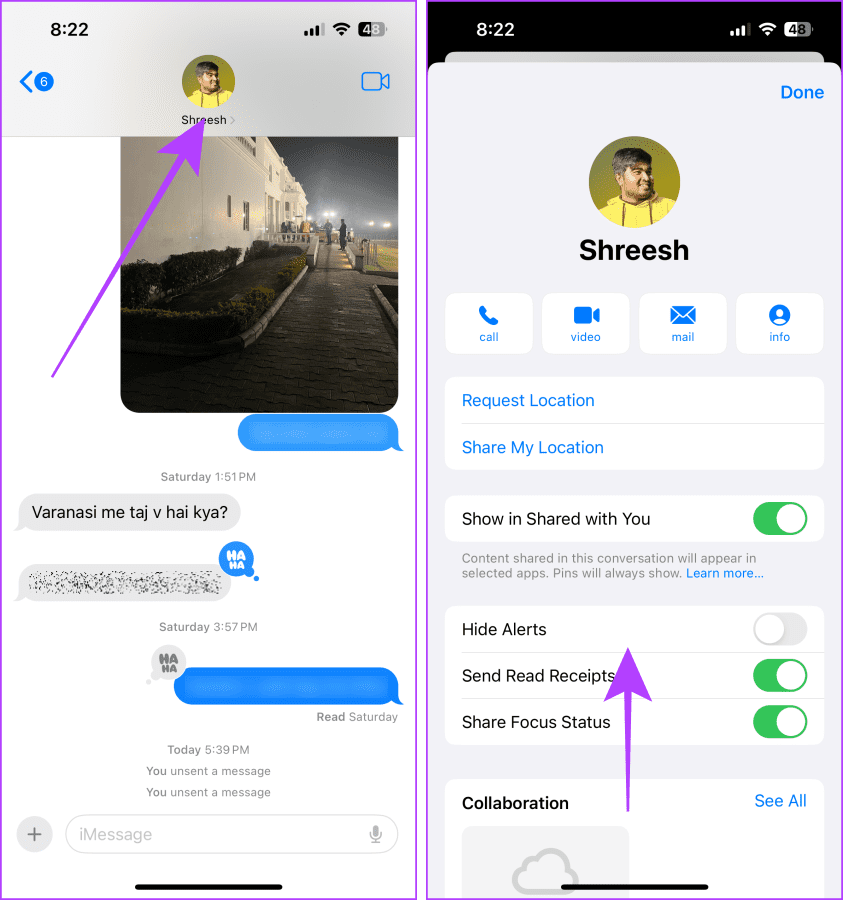
Step 3: Tap Verify Contact.
Note: Ensure the other person is also on the same page and taps the Verify Contact option on their iPhone, or the Contact Verification Codes won’t appear.
Step 4: Once the Contact Verification Codes match, tap Mark as Verified.
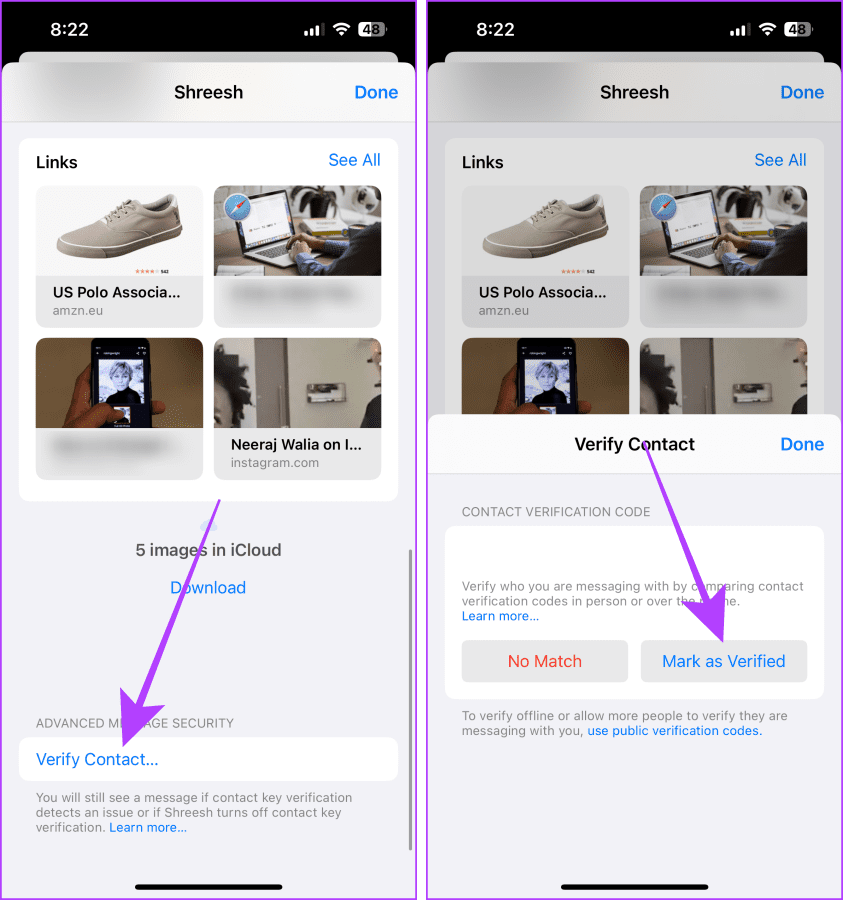
Step 5: The contacts editing page will open; tap Update.
Note: Apple saves the other person’s Public Verification Code in the same person’s contact during the process. Hence, the contacts updating page is a must step.
Step 6: Tap Done.
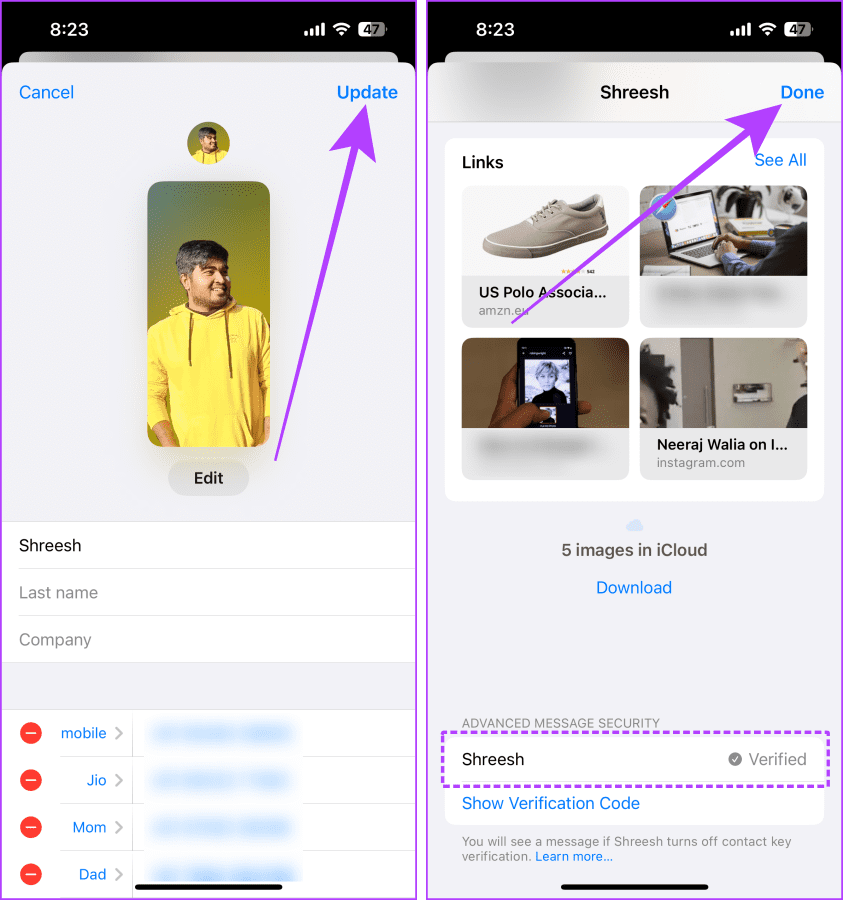
Once you’ve verified the contact, you should see a verified check mark next to the contact name you are chatting with.

Also Read: Best iPhone privacy settings to secure your data
What to Do if You Can’t Turn On Contact Key Verification on iPhone
If you see errors like these (images below) while turning on Contact Key Verification on your iPhone, worry not. Here are some fixes you can try on your Apple devices to eliminate this issue.
- Update your Mac or iPad.
- Remove your Mac or iPad from your Apple ID.
- Sign out of Apple ID in iMessage on Mac/iPad.
- Keep the name or Apple ID Settings open on your device while turning on CKV on your iPhone (if you are facing issues even after updating the OS).

FAQs Related to Contact Key Verification
No. Your previous devices are automatically verified along with your iPhone during the process. However, if you add a new device after verification, the other person might ask you to verify it again.
Yes, you can. But it will show a new device has been added to your Apple ID, and you need to verify again to ensure no one else is eavesdropping on your conversation.
You can get alerts if the other person adds a new device to their Apple ID, or due to Apple’s server outage, or it might be unavailable at the moment, or someone might be eavesdropping.
Yes. Go to Apple ID’s official page and select ‘Sign-In & Security’ > choose Contact Key Verification > select Reset Contact Key Verification. Additionally, we suggest resetting your Apple ID password and signing out of all Apple devices if you think your Apple ID is compromised or an unknown device has been added to your account.
Once the Public Verification Code resets, re-verify with the contacts in the iMessage.
Keep Your Chats Safe and Sound
In brevity, if you are a journalist, human rights activist, diplomat, or are involved with one, this feature can help you be more private on the iMessage. By using Contact Key Verification, you can ensure that you are chatting with the right person.
Was this helpful?
Last updated on 29 December, 2023
The article above may contain affiliate links which help support Guiding Tech. The content remains unbiased and authentic and will never affect our editorial integrity.