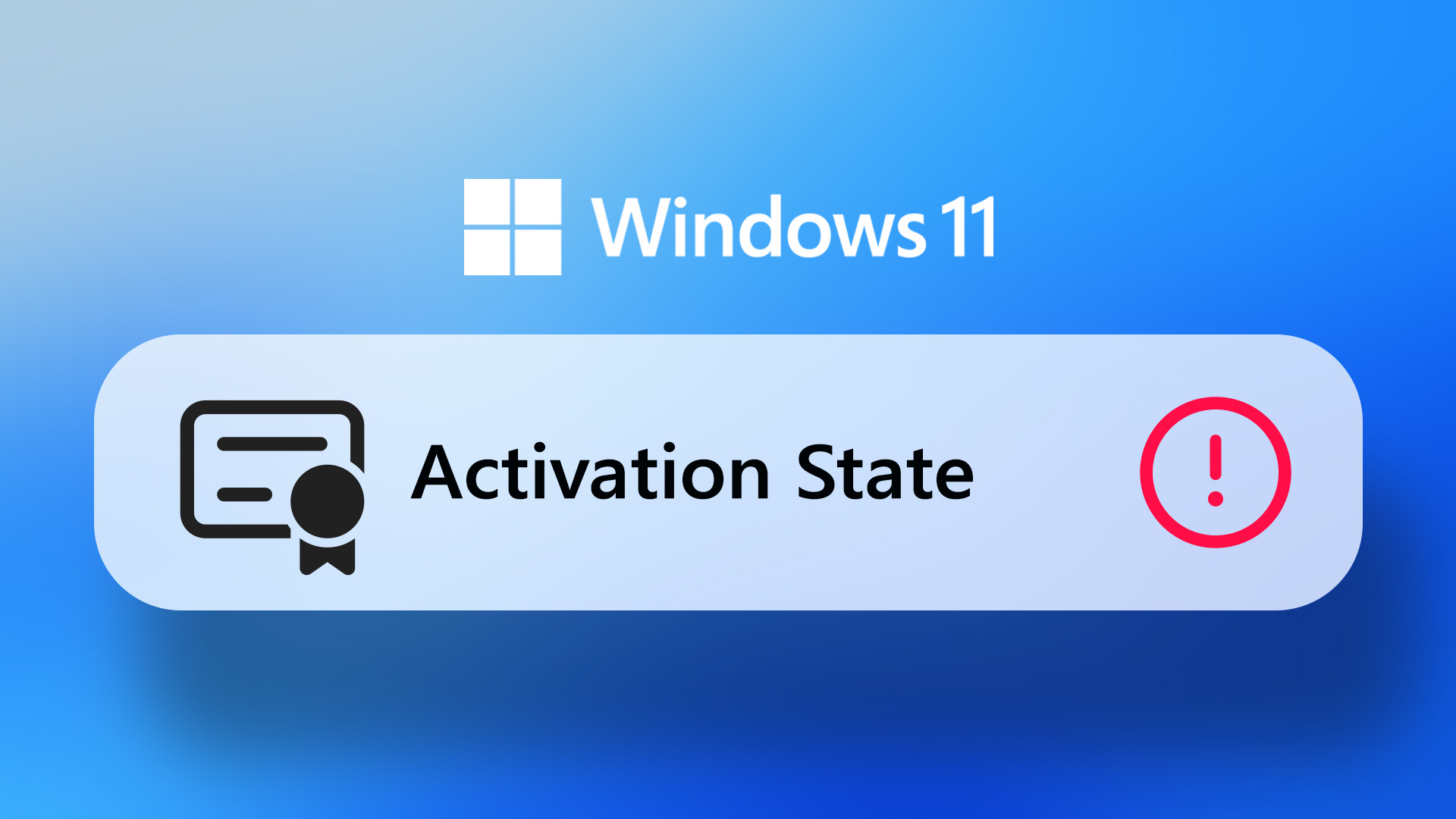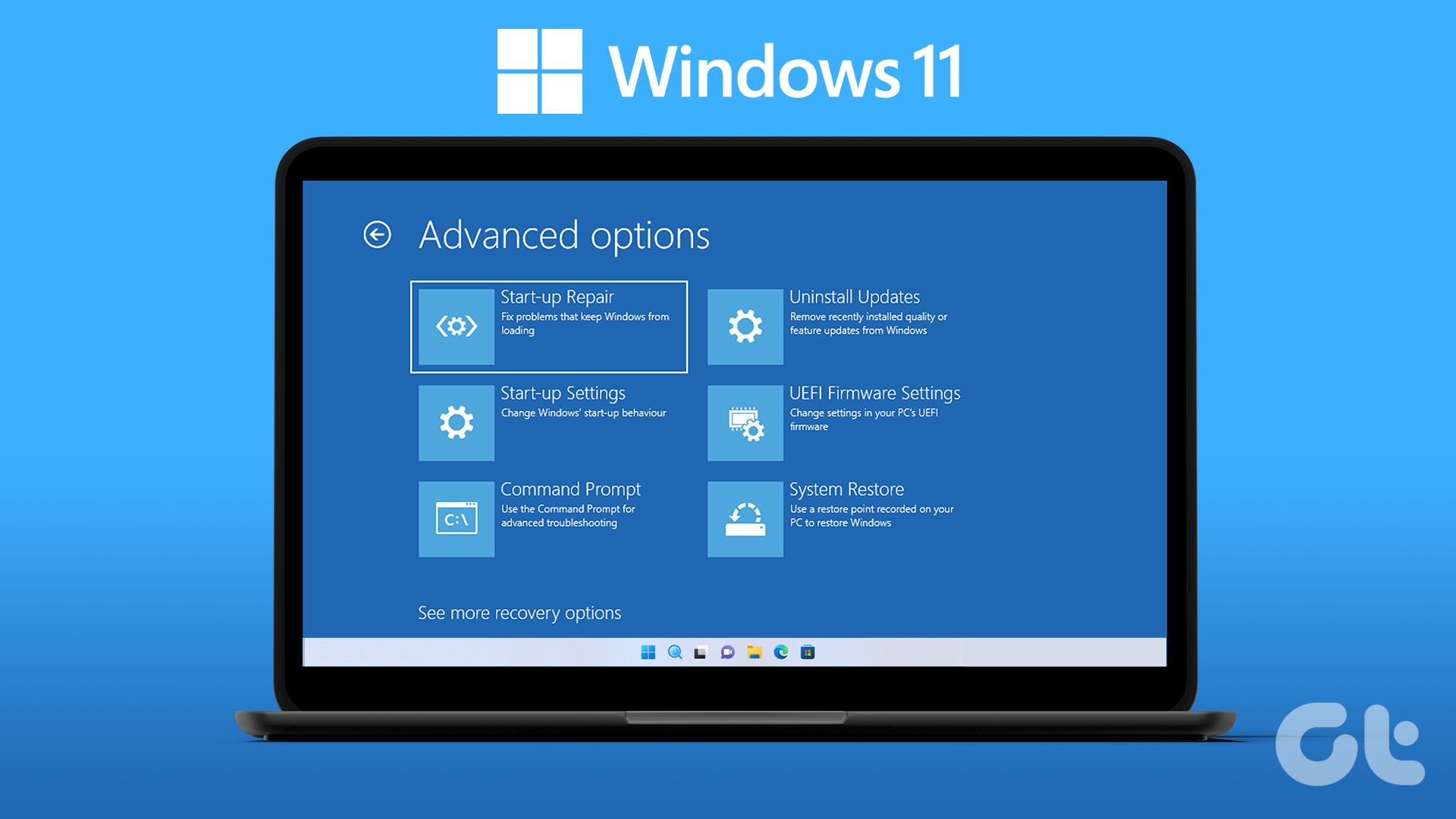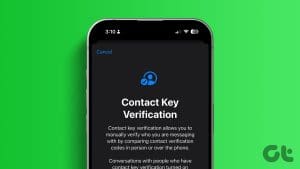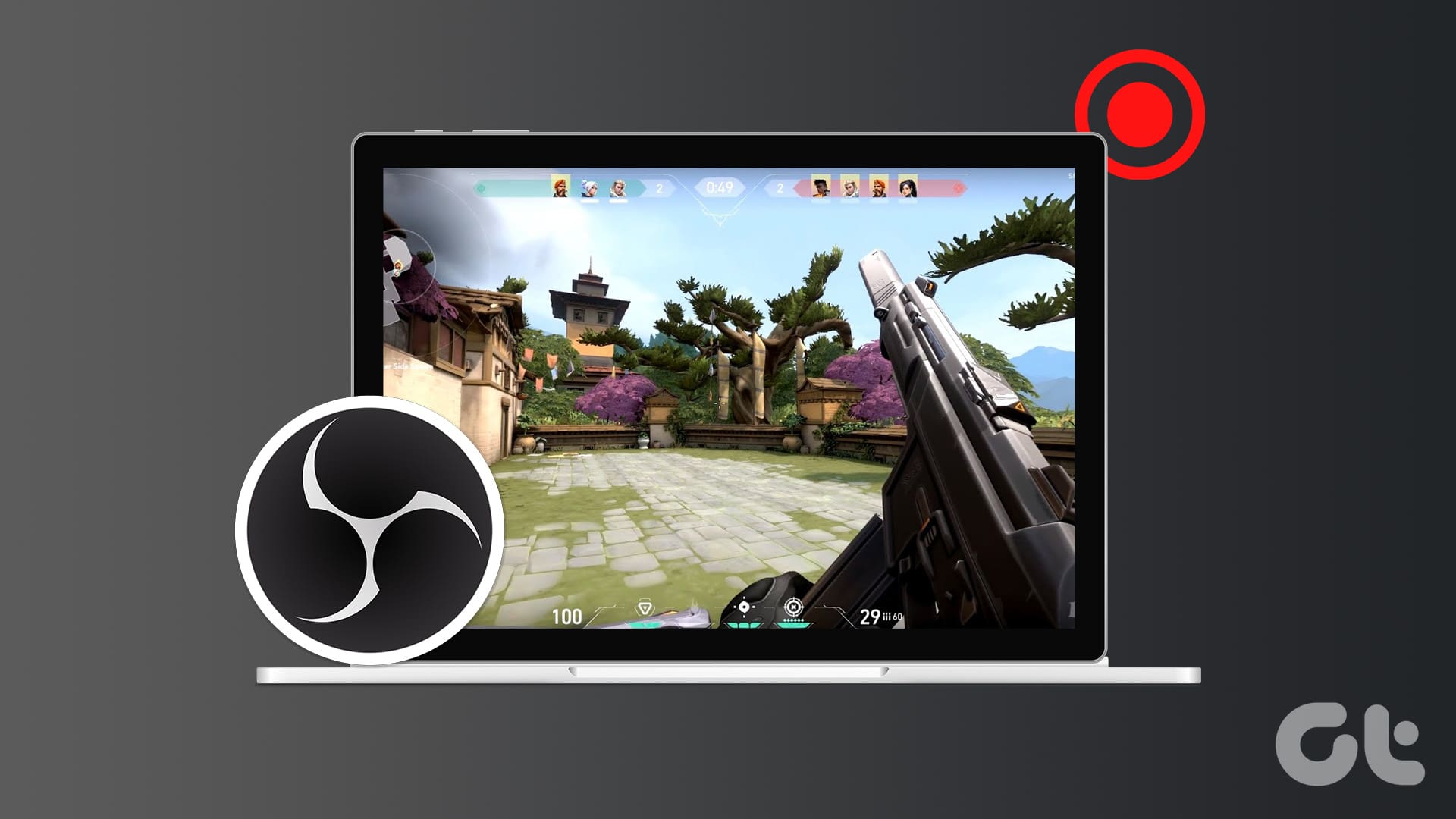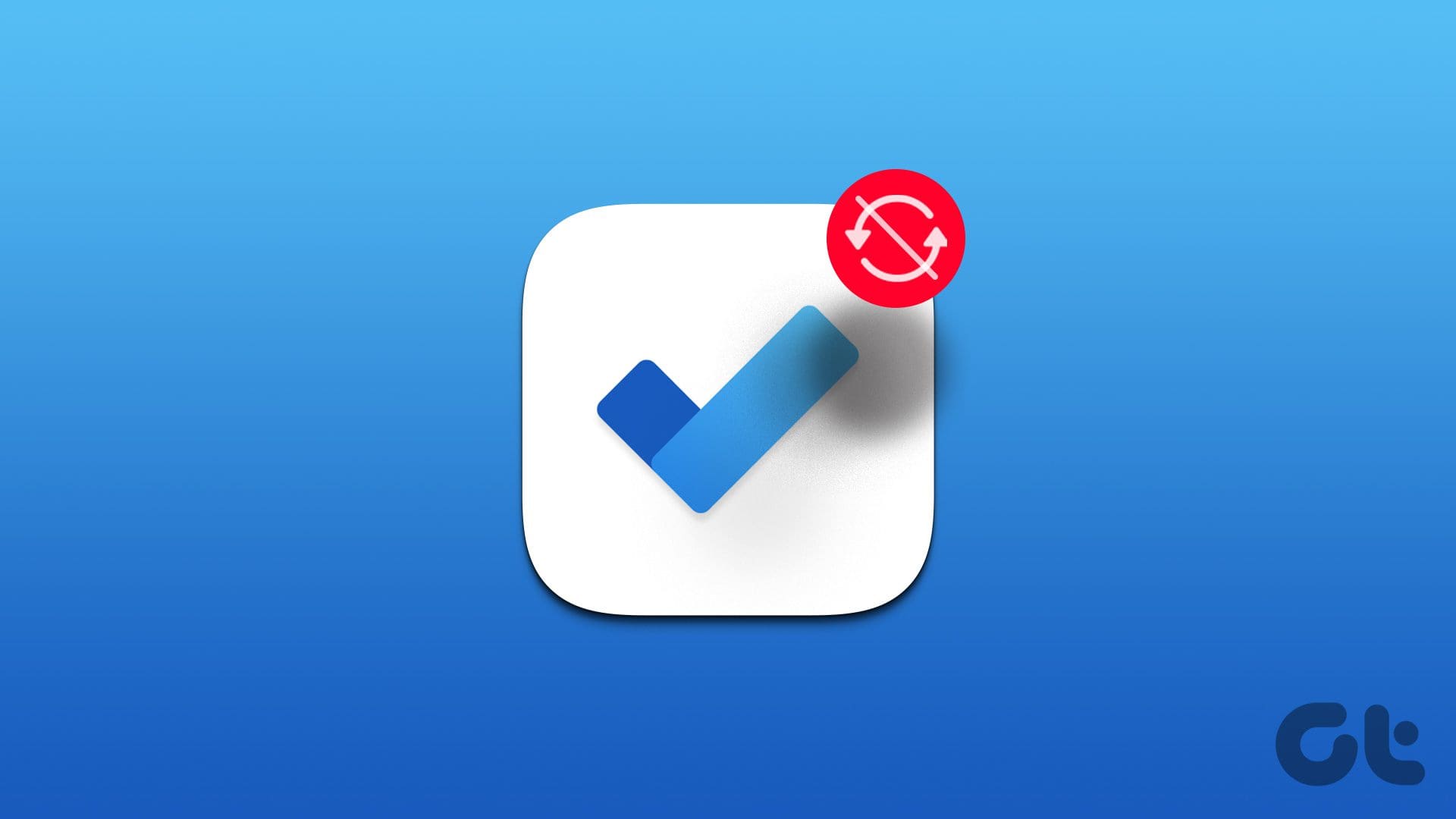Almost everything you read online, including this article, has been written using a keyboard. But what happens when you want to delete something and the Backspace key stops working? And if the Enter key follows? Adios, dearest keyboard! But wait, is there any way you can instead fix this issue of the Enter key or backspace not working on Windows 11? Let’s find out.

One of the most common reasons for the Backspace or Enter key not working on Windows 11 is issues with the Windows keyboard driver. Additionally, accessibility settings like Stick Keys might also interfere with the normal working of the keyboard on Windows. So, to fix an unresponsive key, you might have to update or delete drivers and turn off certain settings.
Keep reading to know how.
1. Restart Device
Restarting your device is one of the simplest yet most powerful fixes for any Windows-related issue. This can also help fix any minor software issue that might be preventing the Backspace or Enter key from working on Windows after the latest system boot. Here’s how to do it.
Step 1: Click on Start.
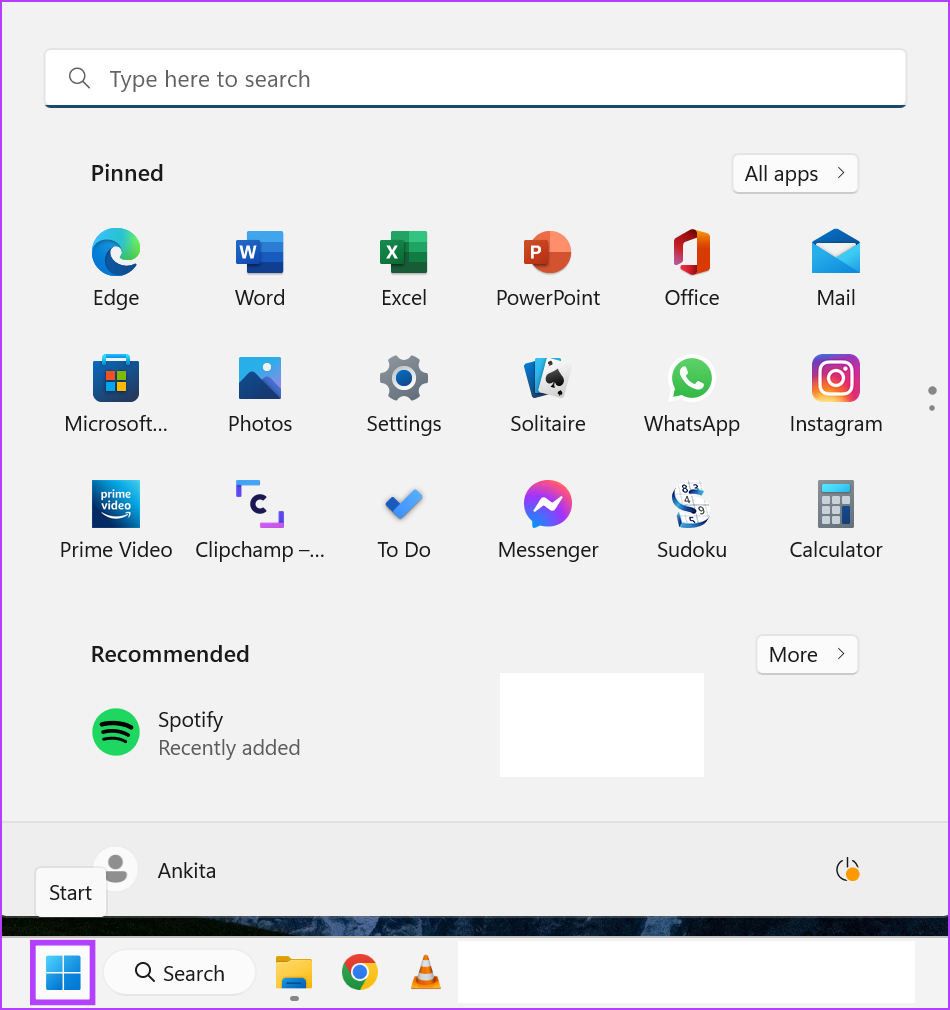
Step 2: Then, click on the Power icon.
Step 3: Here, click on Restart.

Now, wait for your device to finish restarting. Then, open any document and check if the Enter or Backspace keys are working as expected. If not, move on to the next fix.
2. Turn Off Sticky Keys
Sticky Keys is an excellent accessibility setting that ensures the control key stays active after the first key press. However, it might also end up interfering with the regular functioning of your keyboard, causing the Backspace or Enter key not to work. So, to fix this, you can consider turning off Sticky Keys on Windows 11.

Now, the easiest way to turn off Sticky Keys on Windows 11 is by pressing the Shift key consecutively 5 times. Doing this will produce a series of beeping noises. At the last press, there would be a loud final beep after which the Sticky Keys icon will disappear from the taskbar.
3. Run Keyboard Troubleshooter
Windows also has native troubleshooting options available for fixing issues like the keyboard not working properly. Once launched, the troubleshooting app will scan Windows for any issues and suggest possible solutions. Here’s how to do it.
Step 1: Right-click on Start and select Settings.
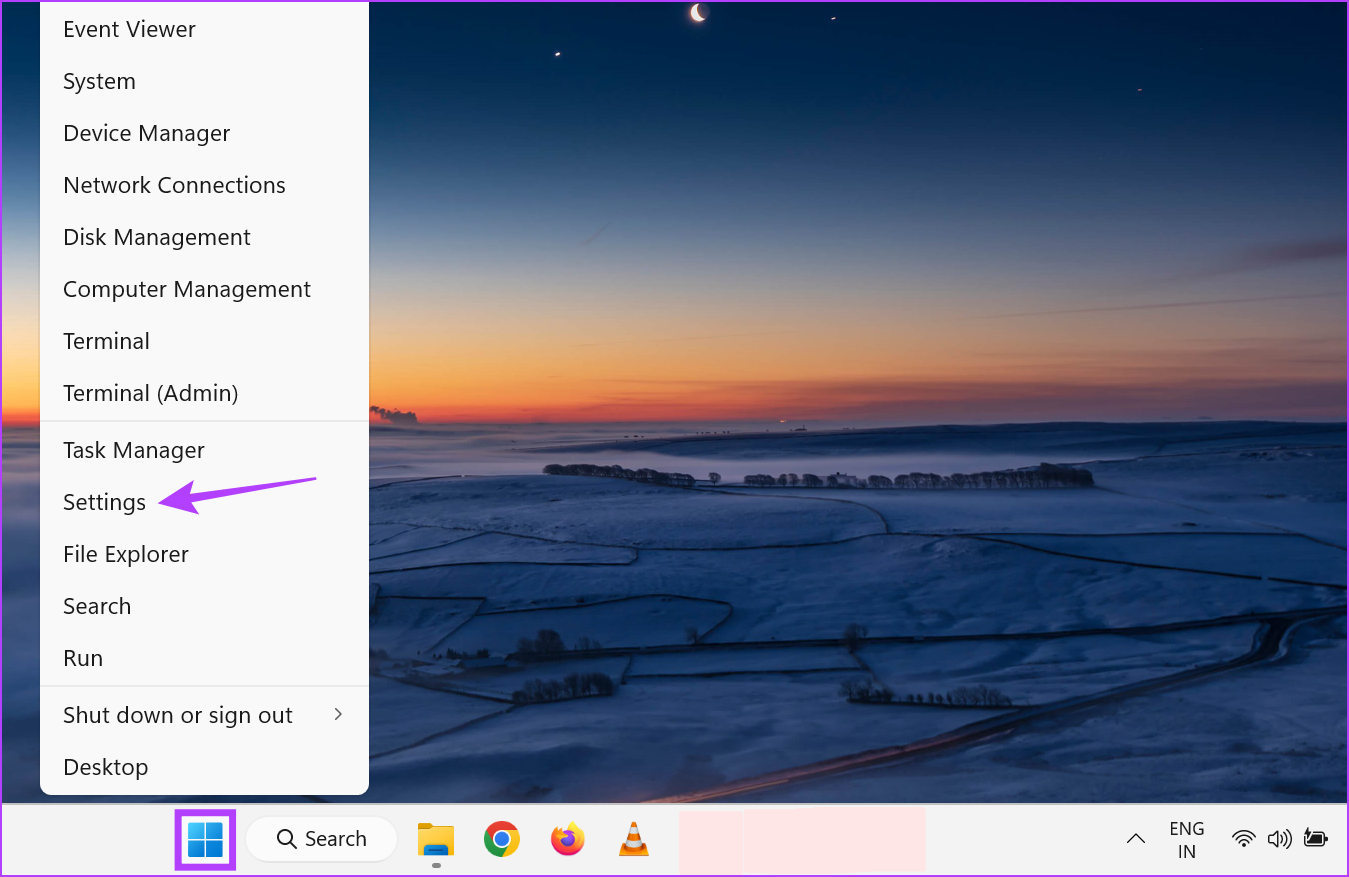
Step 2: Then, click on System from the sidebar.
Step 3: Scroll down and click on Troubleshoot.

Step 4: Here, click on Other troubleshooters.

Step 5: Go to Keyboard and click on Run.
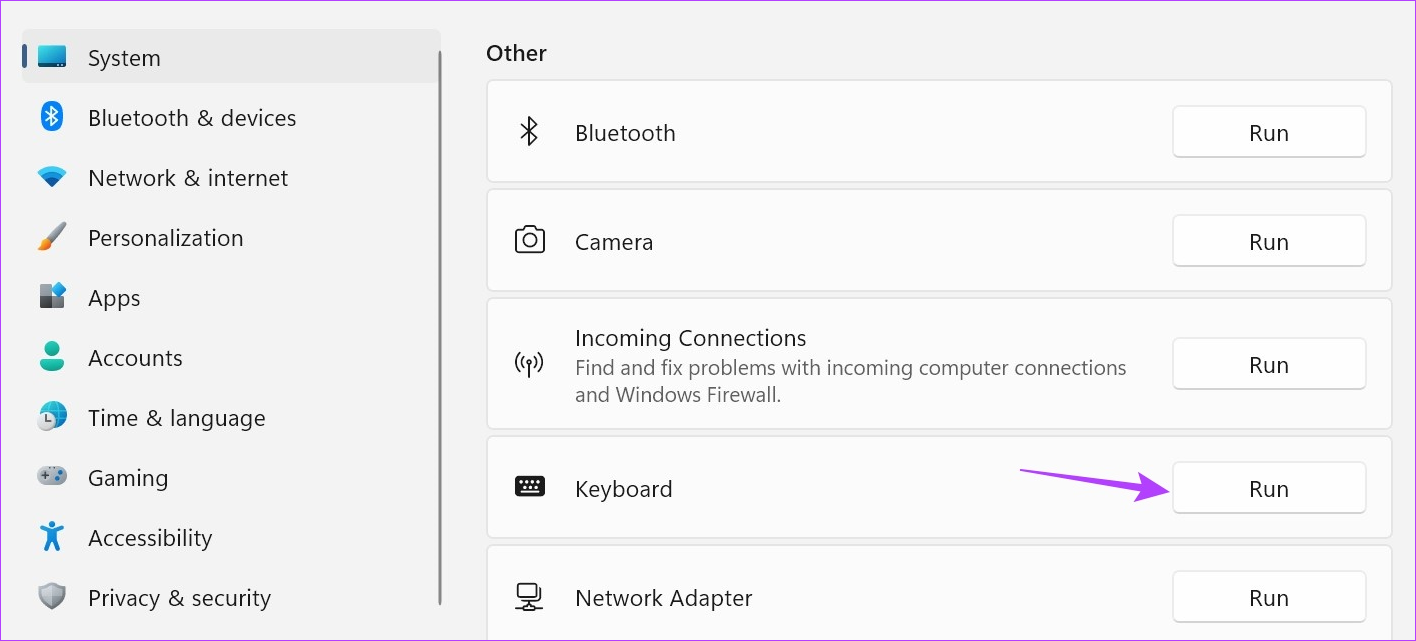
Wait for the troubleshooter to finish scanning from issues. Then, if required, follow the on-screen instructions to fix the issue of the Backspace or Enter key not working on Windows 11.
4. Run System File Checker
The System File Checker helps in scanning your entire system for any issues relating to system files being missing or damaged. After the scan is done, it will show the issue and possible ways of fixing it if there is indeed a problem.
So, if there are any persisting issues with your keyboard software, this tool might be able to detect and solve them on Windows 11. Follow the below steps to run the scan.
Step 1: Right-click on Start and click on Terminal (Admin). If permission is asked, click on Yes.
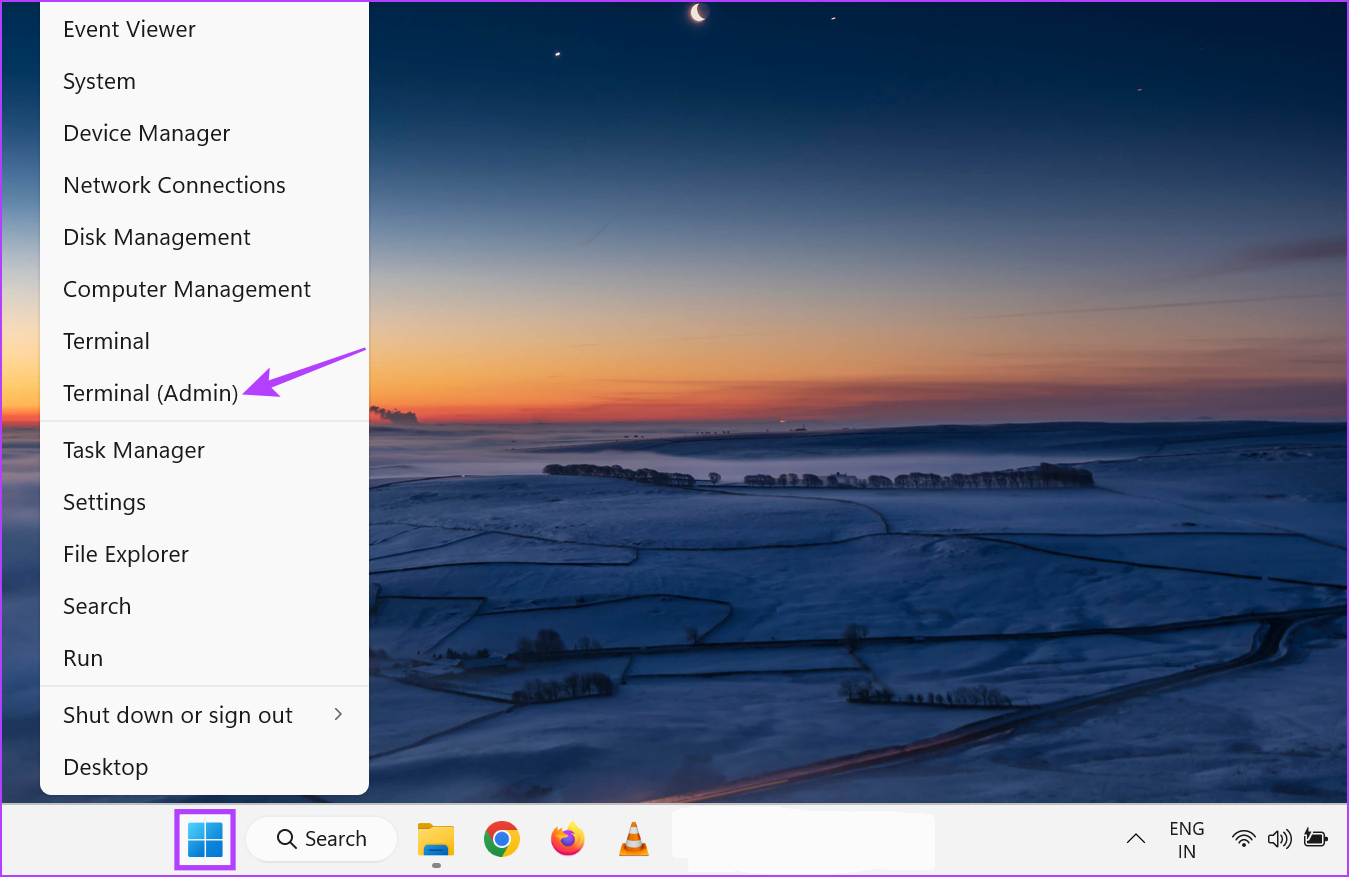
Step 2: Here, click on the arrow icon and click on Command Prompt.

Step 3: Then, type the following command and press Enter to execute.
SFC /scannow
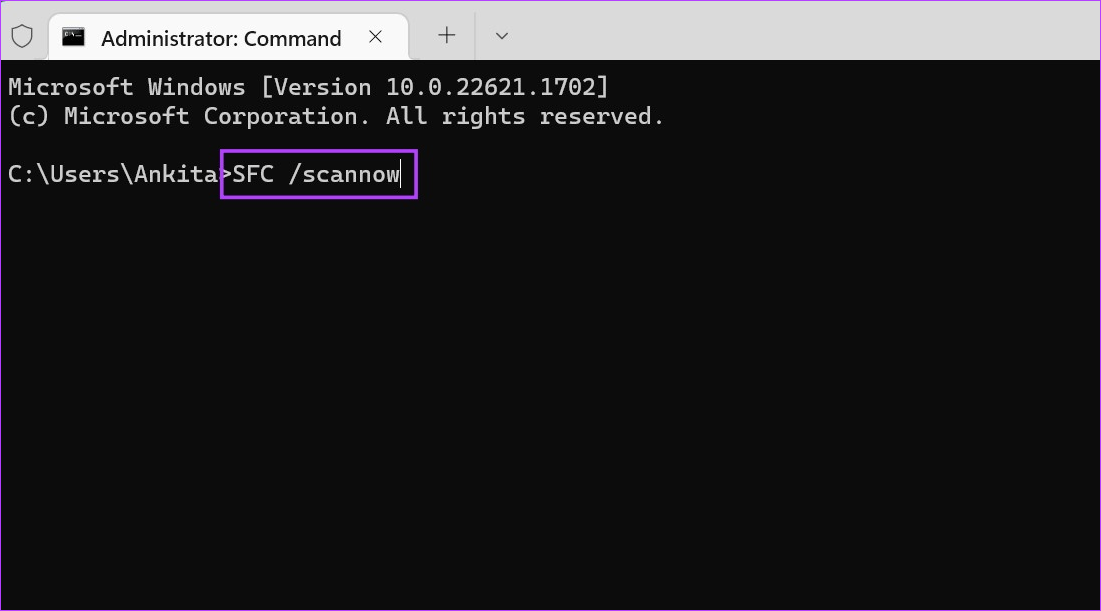
Step 4: Alternatively, if you’ve been facing issues with the Enter key, go to Search and type ‘On-Screen Keyboard‘. Click on the app from the search results.
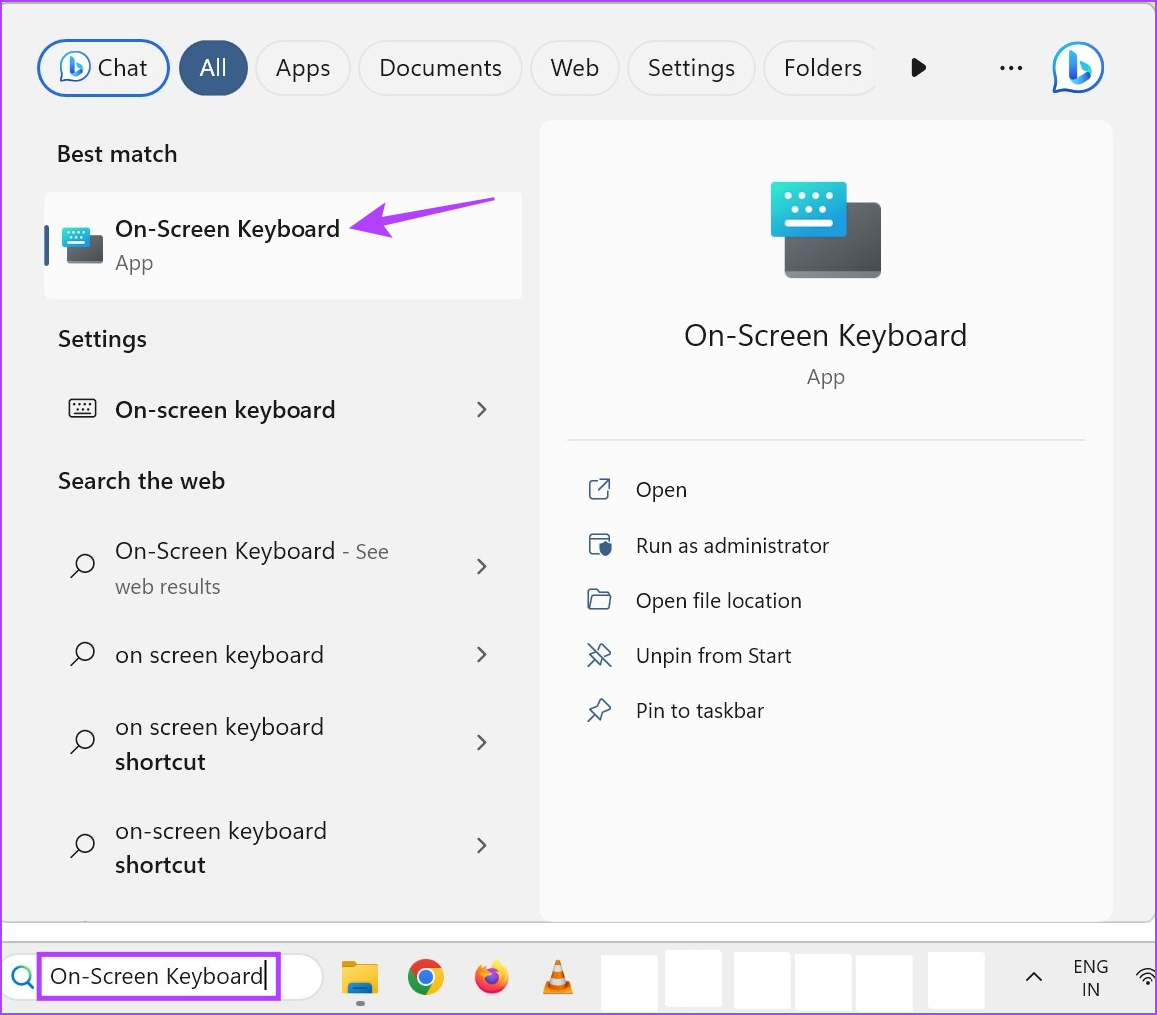
Step 5: Now, open the Command Prompt Window again and click on the Enter key to run the command.
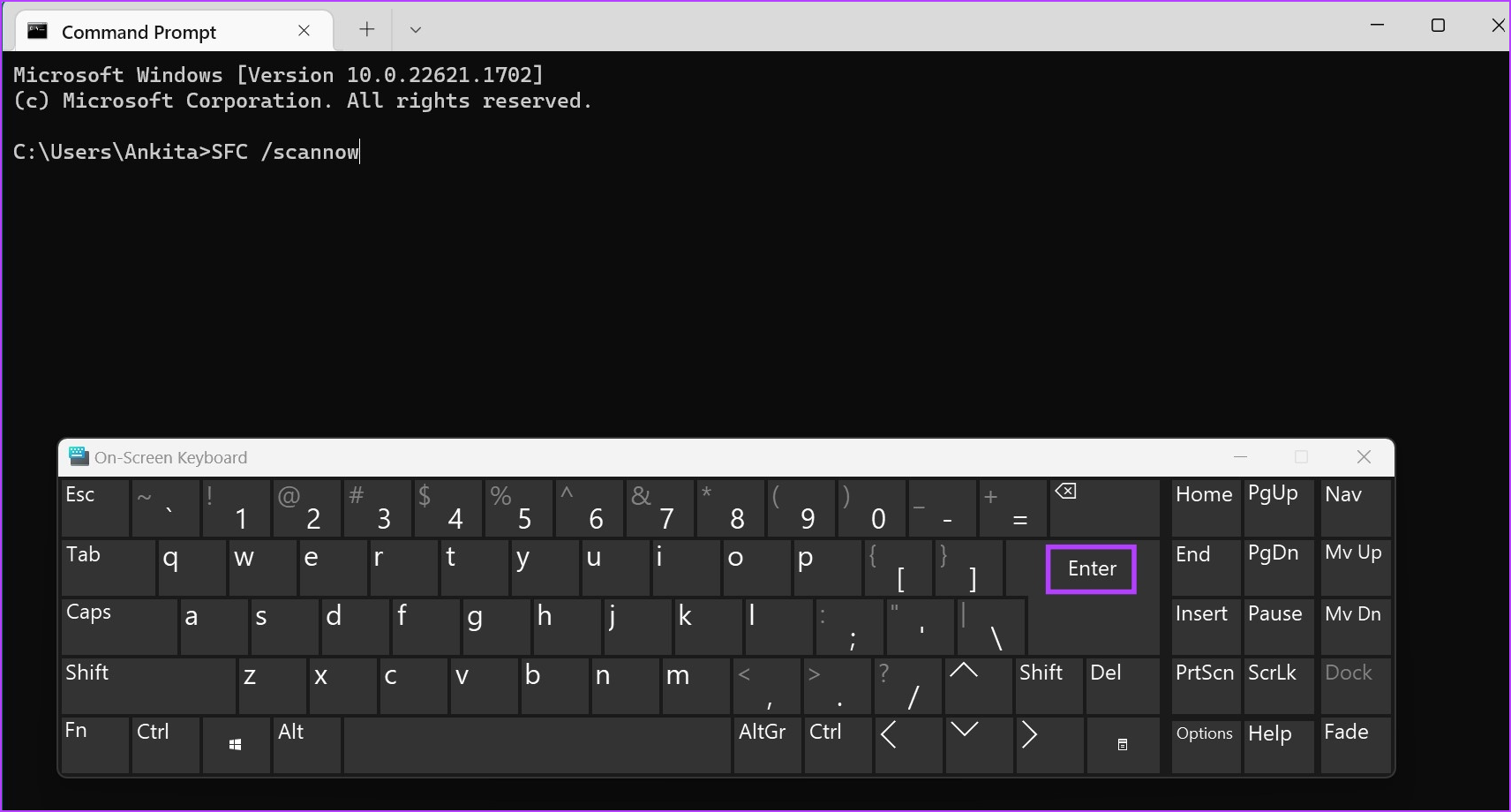
Once the scan finishes, check if any issues have been detected. If not, go to the next fix.
5. Check for Driver Updates
While drivers usually auto-update, you can manually check for updates if required. This is especially recommended if some Windows features or functions are not working properly. Here’s how to do it.
Step 1: Go to Start and right-click. Here, select Device Manager.
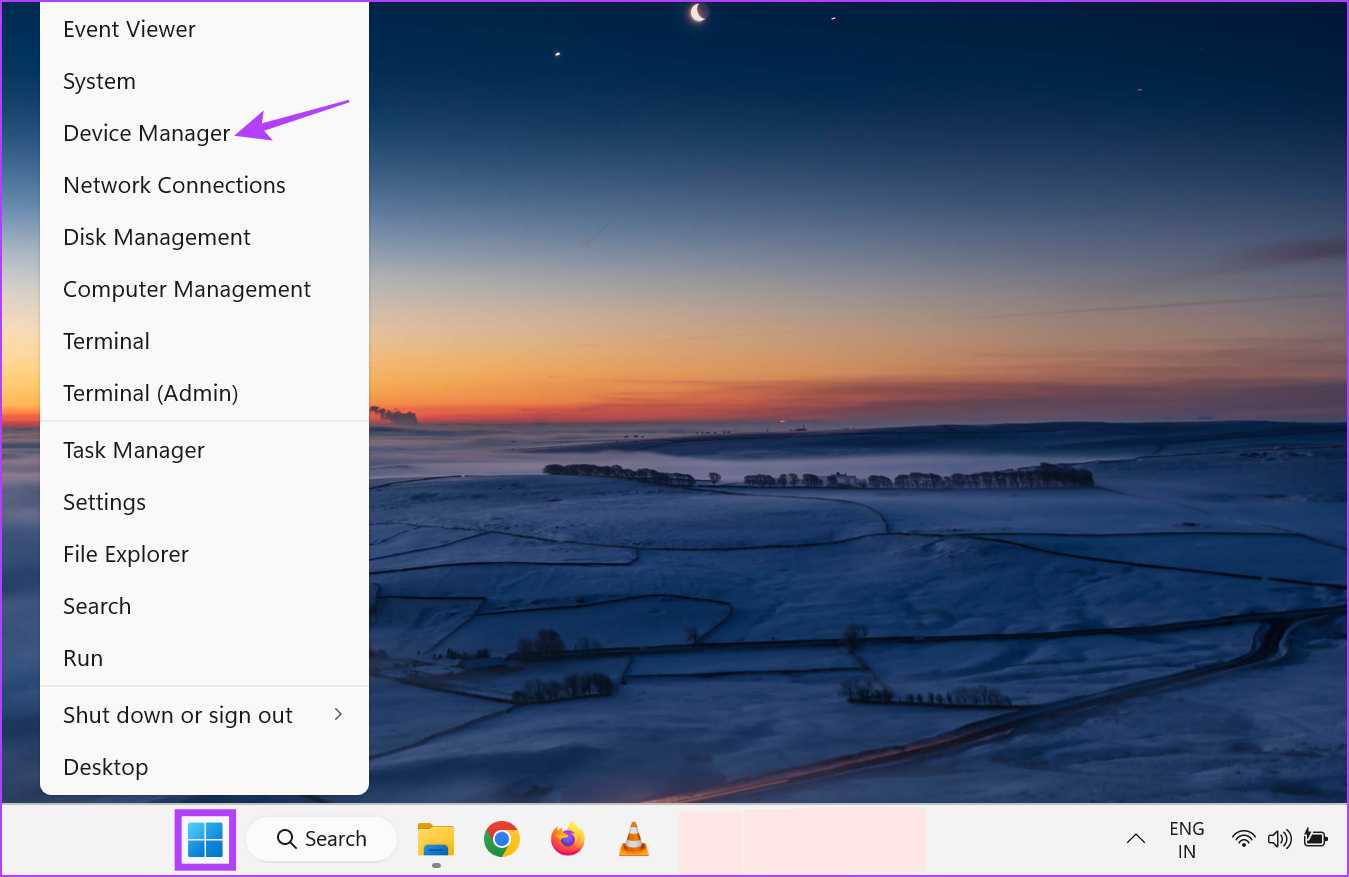
Step 2: In the Device Manager window, click on Keyboards.
Step 3: Once the menu options expand, right-click on your keyboard driver.
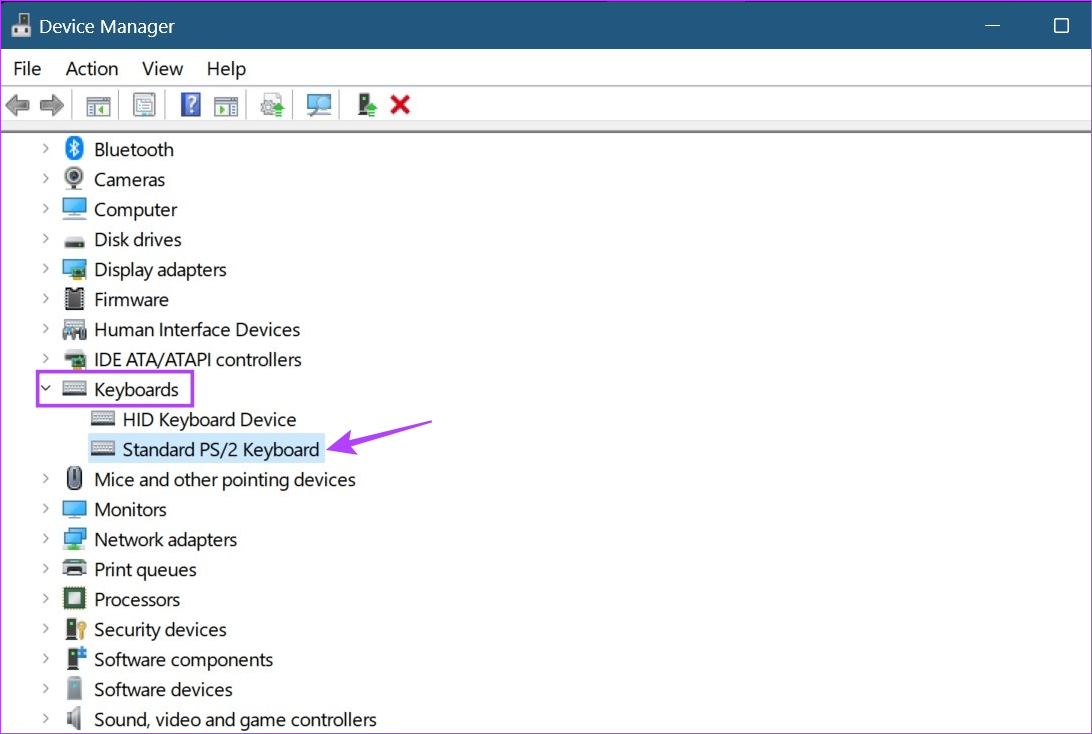
Step 4: Click on Update driver.

Step 5: Then, click on ‘Search automatically for drivers’.
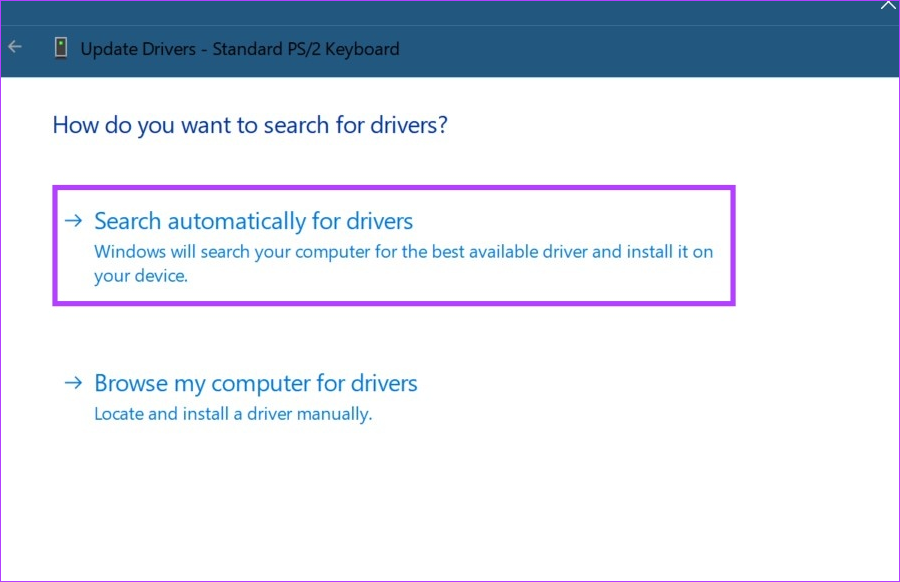
If a driver update is available, it will start installing. Once done, restart your device and check if the keyboard is now working as expected.
6. Reinstall the Keyboard Driver
Apart from updating the keyboard driver, you can also uninstall and reinstall it. Go for this fix if the Backspace or Enter key is still not working on Windows 11. Follow the below steps to do it.
Step 1: Right-click on Start and click on Device Manager.
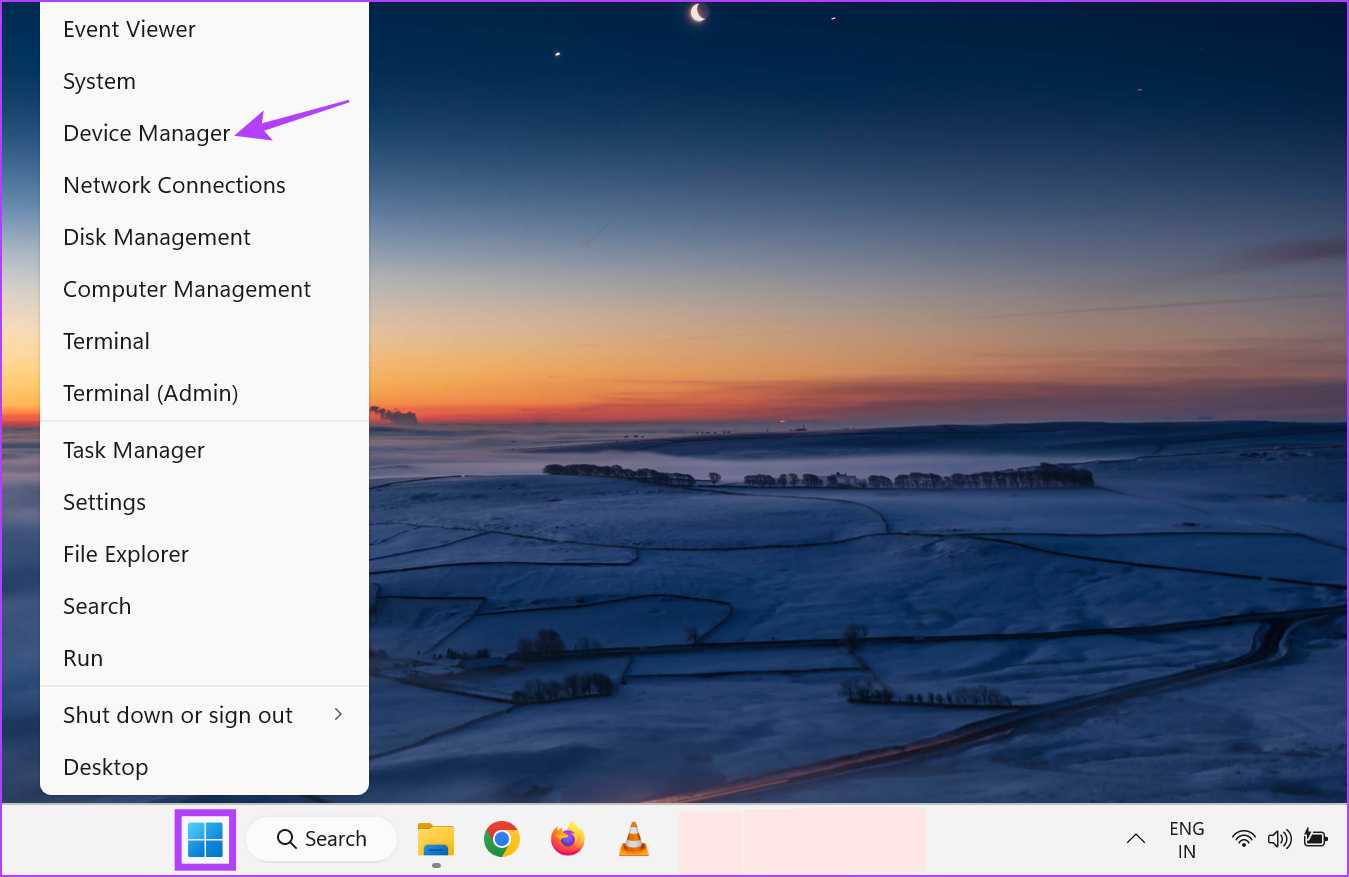
Step 2: Scroll down and click on Keyboards.
Step 3: Then, right-click on the keyboard driver.
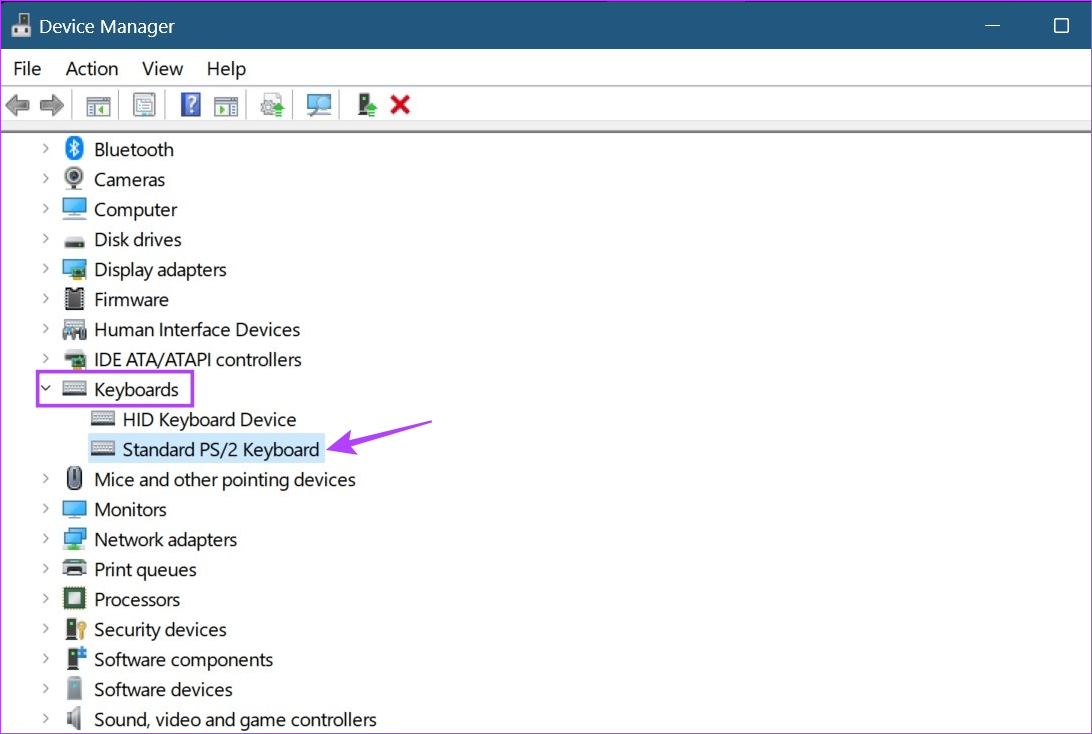
Step 4: Here, click on Uninstall device.

Step 5: Click on Uninstall.
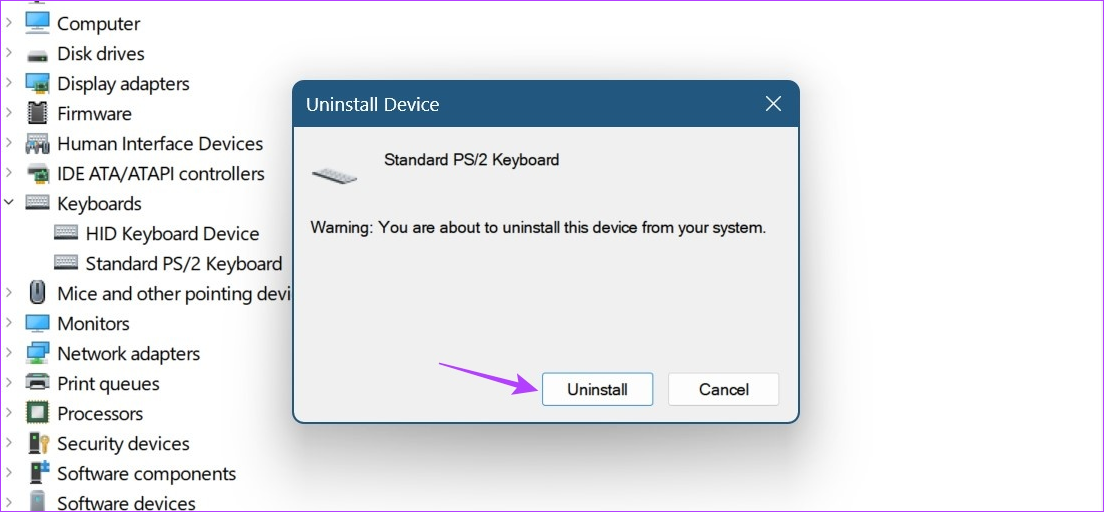
Once the uninstall finishes, restart your device to reinstall the keyboard driver. Then, check if the Backspace and Enter keys are working or not. If there are still issues, go to the next fix.
7. Check for Windows Update
Certain Windows updates are vital for the smooth functioning of your system. The updates can have anything from an important new feature to a bug fix. So, if you’ve been facing keyboard issues on your device, it might be worth checking if your device is up-to-date. Here’s how to do it.
Step 1: Click on Search and type Windows Update. Then, click on the Windows Update app to open.
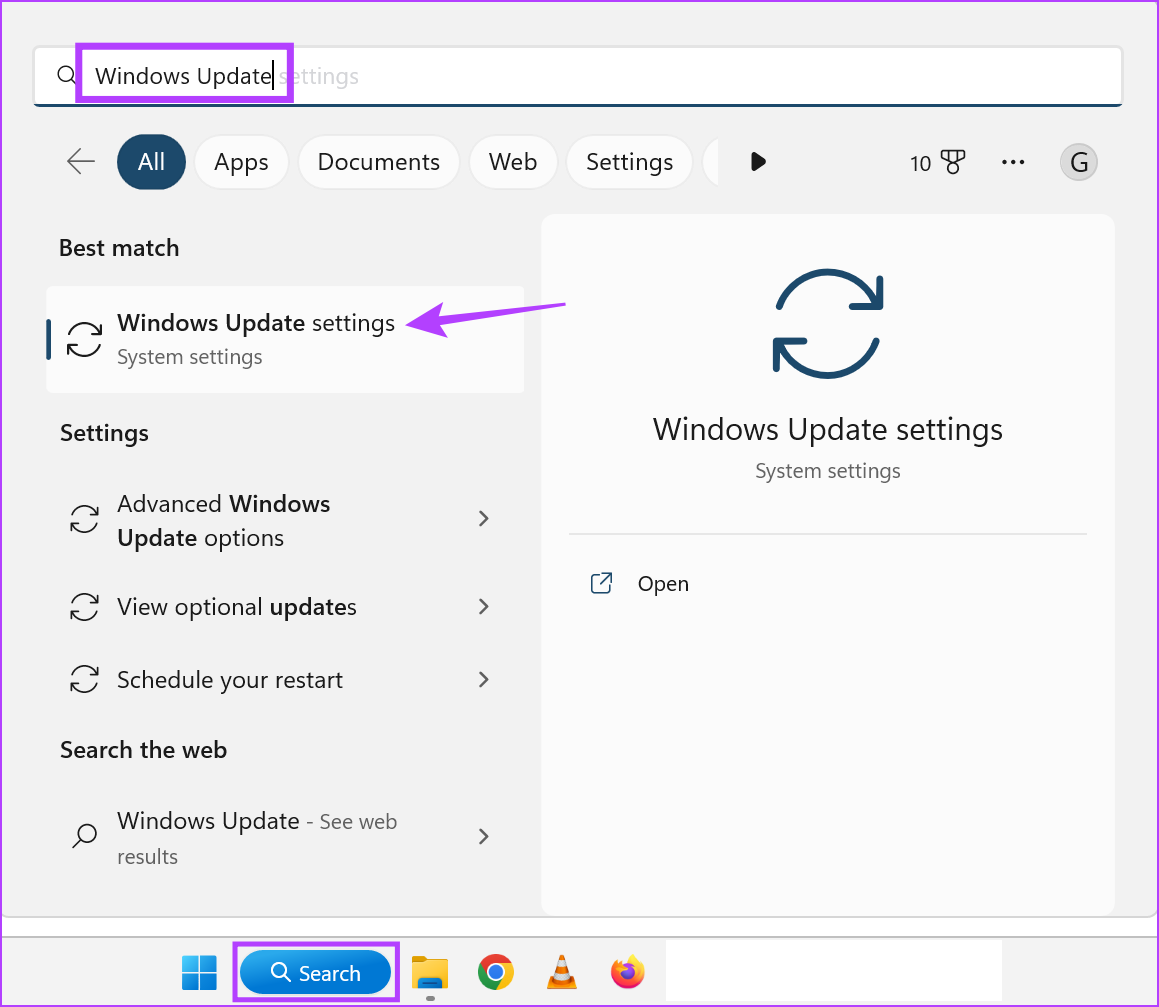
Step 2: Here, click on ‘Check for updates’.
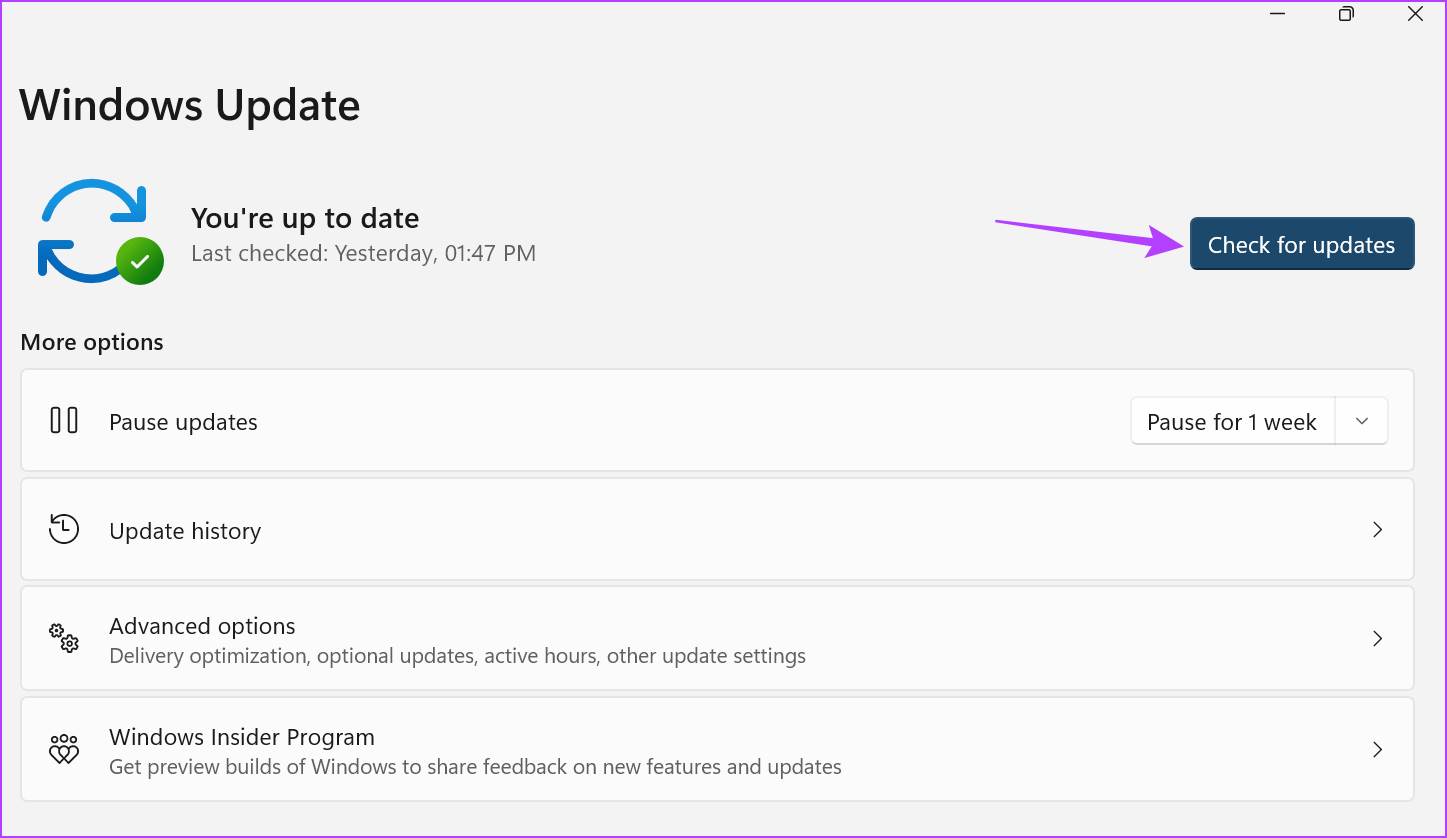
Once Windows finishes checking, it will automatically start downloading the available update. Wait for it to be installed. Then, restart your device to complete the update. Then, check if the Backspace and Enter keys are working as expected.
8. Reset Windows 11
While resetting Windows 11 might seem like an overkill, it has been proven to be an extremely effective way to fix most of the software-based issues on Windows 11. It can also be used as a last resort. This way if there’s any update or setting that has been preventing the Backspace or Enter key from working will be deleted or reset and a fresh copy of Windows will be installed.

Additionally, instead of resetting your entire PC, you can also reset Windows 11 without losing your data. This will help you in fixing your keyboard issues while keeping your data safe. Check our guide to know more about resetting Windows 11 without losing your data.
FAQs for Fixing Keyboard Issues on Windows 11
Yes, if your keyboard has sustained physical damage or if the keys themselves are missing on the keyboard, they might not work as expected. This might also be one of the reasons why the Backspace or Enter key stopped working on Windows 11. If this happens, you might want to consider going for a new keyboard.
Yes, you can remap the keys on Windows 11 by installing the Microsoft Powertoys app. For more details, check out our guide on remapping keyboard keys on Windows 11.
Yes, if your Windows 11 keyboard is not working as expected, you can switch to the On-Screen Keyboard. Simply click on the Search bar and type On-Screen Keyboard. Then, open the app from the search results. This will allow you to type while using your mouse. As a long-term alternative, however, you can consider going for a wired or a wireless external keyboard instead.
Get Your Keyboard Back
So, these were all the ways you can use to fix the issue of the Backspace or Enter key not working on Windows 11. However, if in the meantime you’ve gotten used to using your alternative keyboard, you can disable your laptop’s keyboard and stick with the other one instead.
Was this helpful?
Last updated on 26 May, 2023
The article above may contain affiliate links which help support Guiding Tech. The content remains unbiased and authentic and will never affect our editorial integrity.