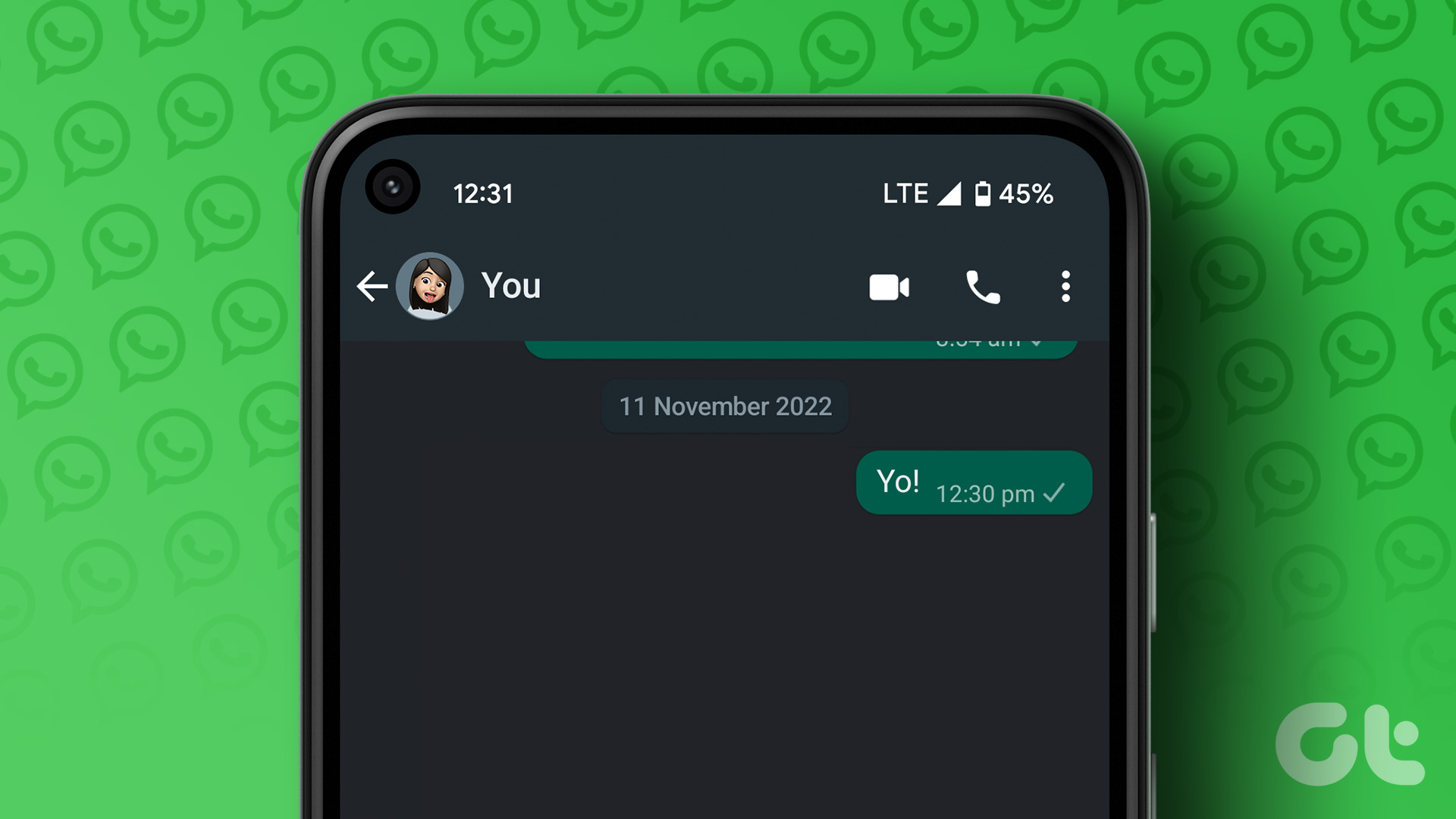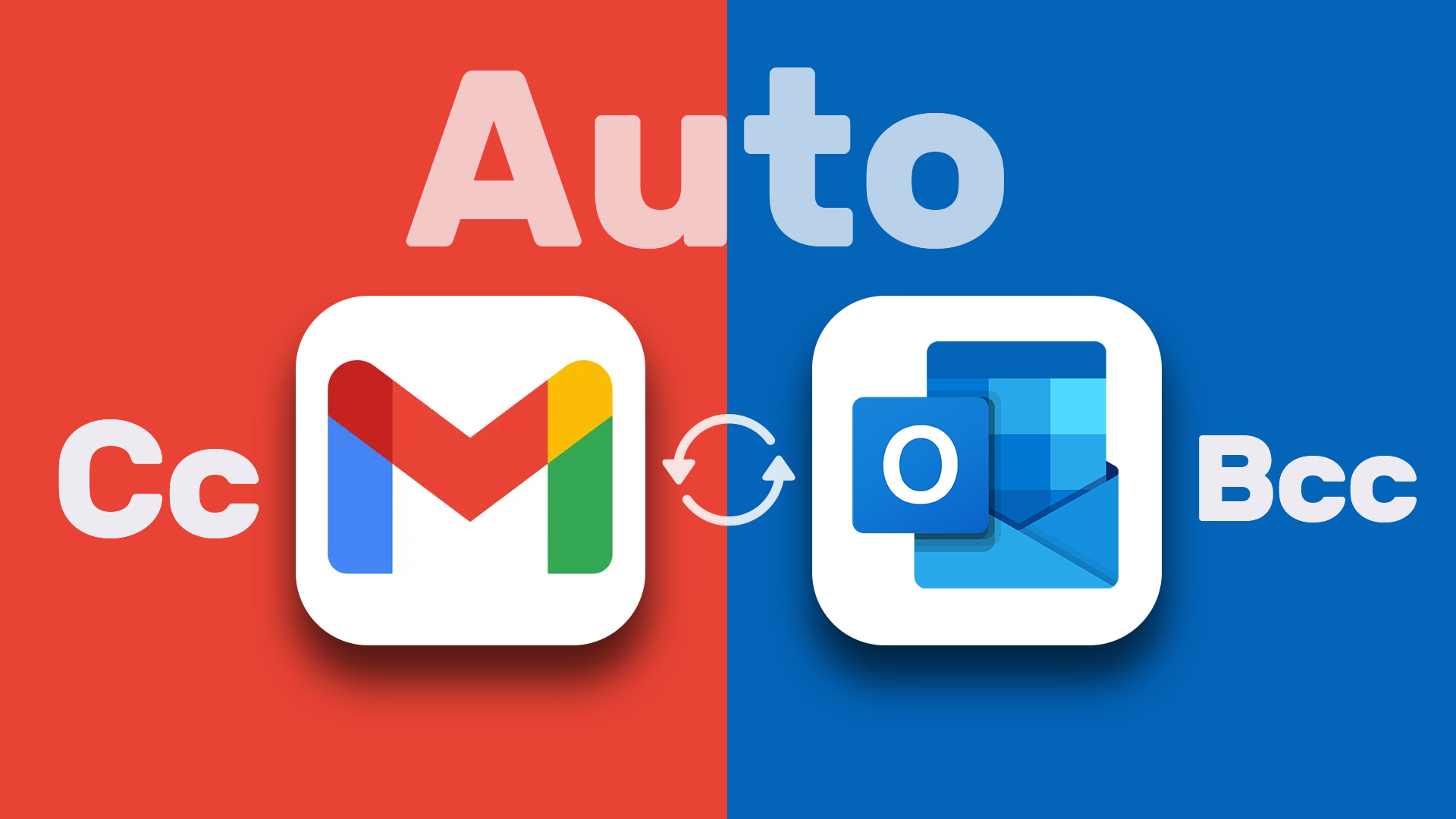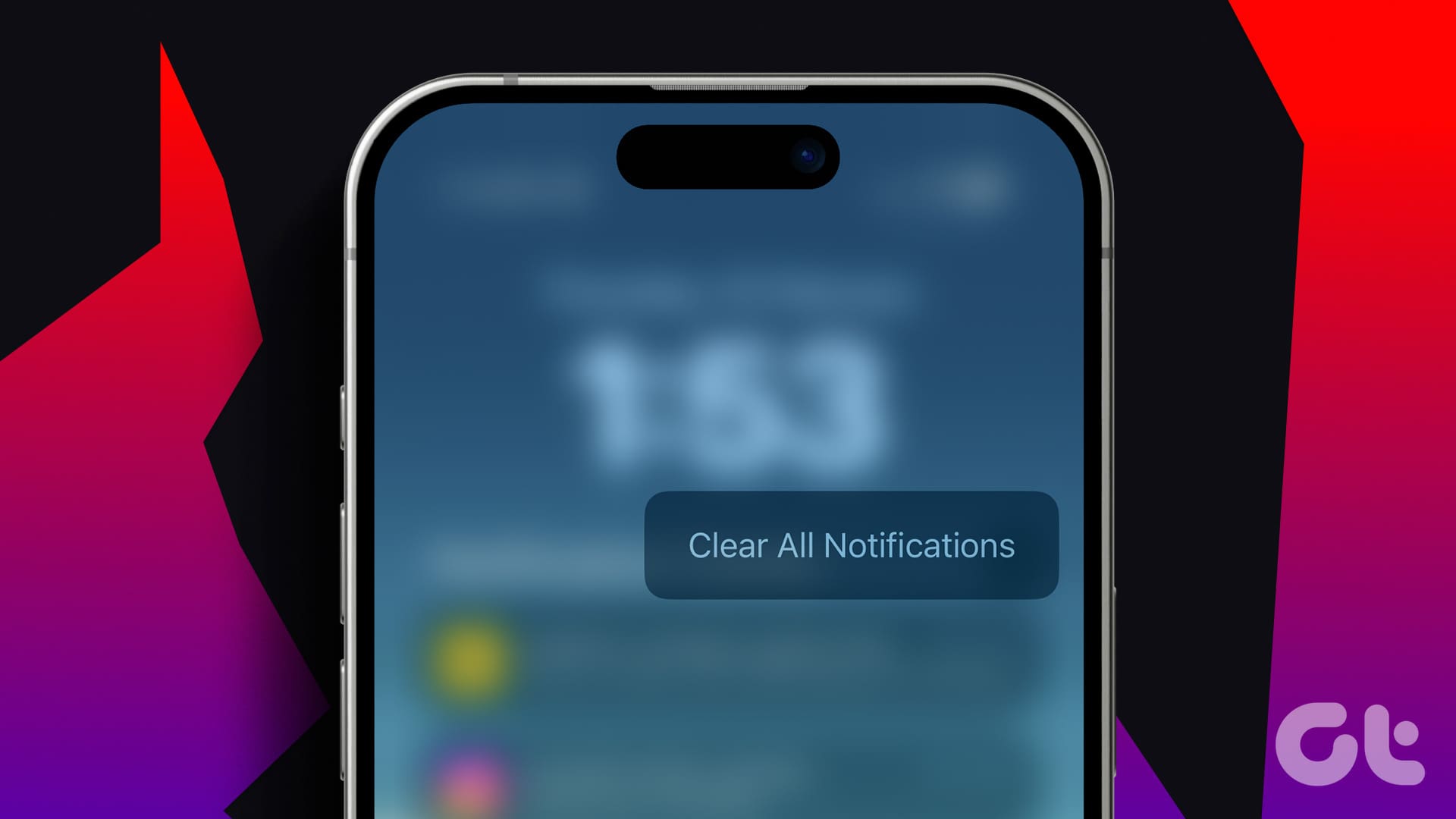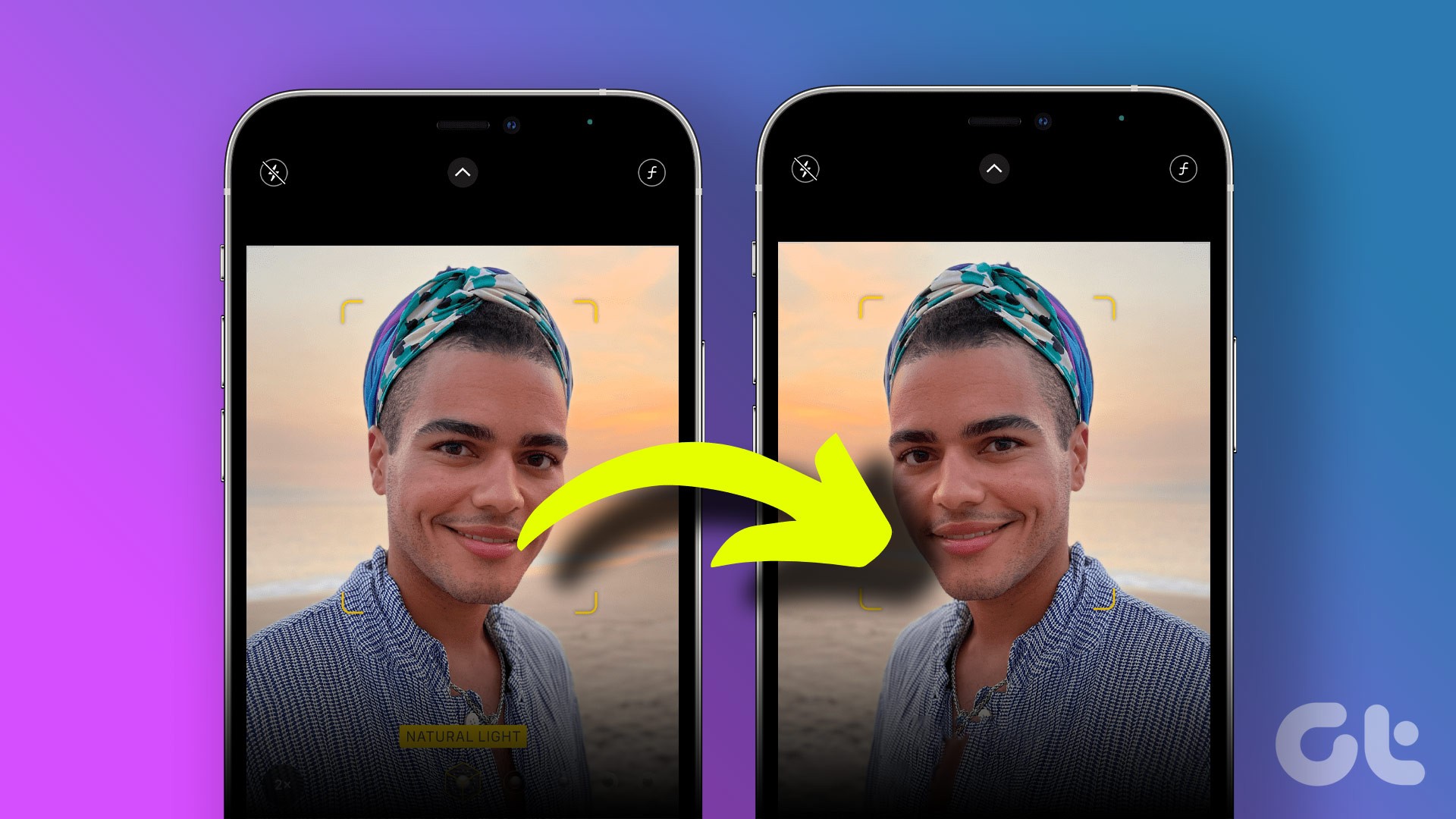Have you ever felt the need to message or text yourself? And if you’ve been looking for a way to save a message or take a note inside the iMessage app, you can do so easily using your iPhone, iPad, or Mac. This article will show you 3 ways to text yourself on iMessage.
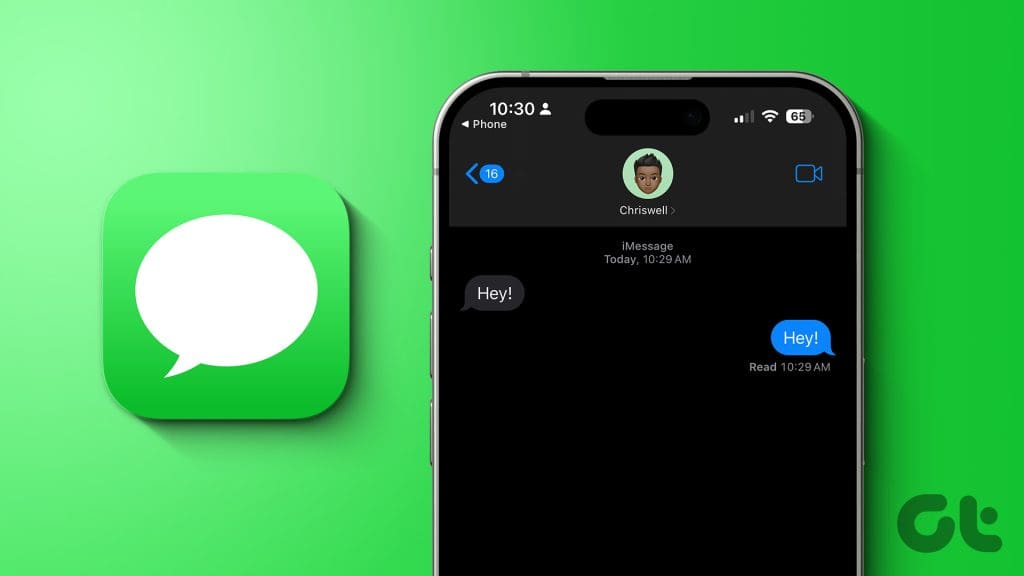
iMessage is the best messaging app, period. But iMessage is missing one basic feature, i.e., starring an important message. However, you can still save a message by sending it to yourself. Let’s learn how to do so.
Note: Before diving into the steps, here are the things you can send to yourself on iMessage using your iPhone, iPad, or Mac.
- Text
- Photos
- Videos
- Audio messages
- Links
- Locations
- Stickers, etc.
Method 1: Send a Message to Yourself on iMessage
If you want to jot down something or remind yourself of something quickly, you can text yourself on your iPhone or Mac using iMessage. Follow the below steps:
On iPhone
Step 1: Open iMessage on your iPhone and swipe down to reveal the search bar.
Step 2: Tap on the search bar.
Note: If this is the first time you’re texting yourself, tap on the new message icon (pencil and paper icon) at the top right and follow the below steps.
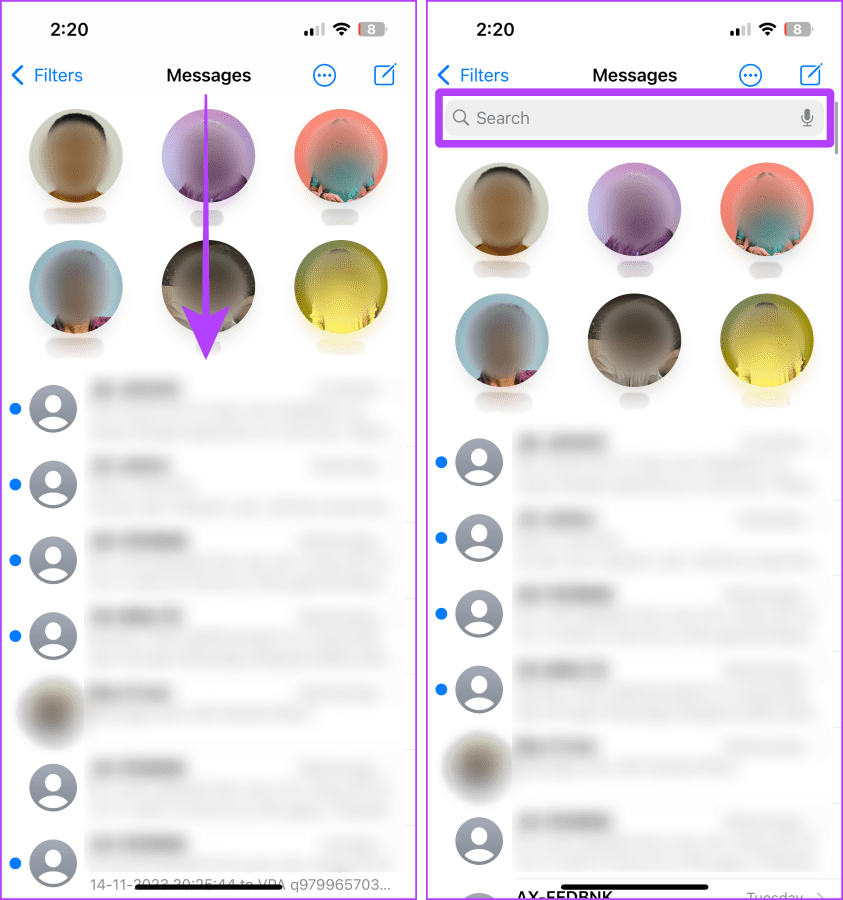
Step 3: Type your name or phone number and tap on your profile or contact card from the results.
Step 4: Tap on the + button to open the menu.
Tip: If you want to send yourself a text, type a message in the text area and hit send.
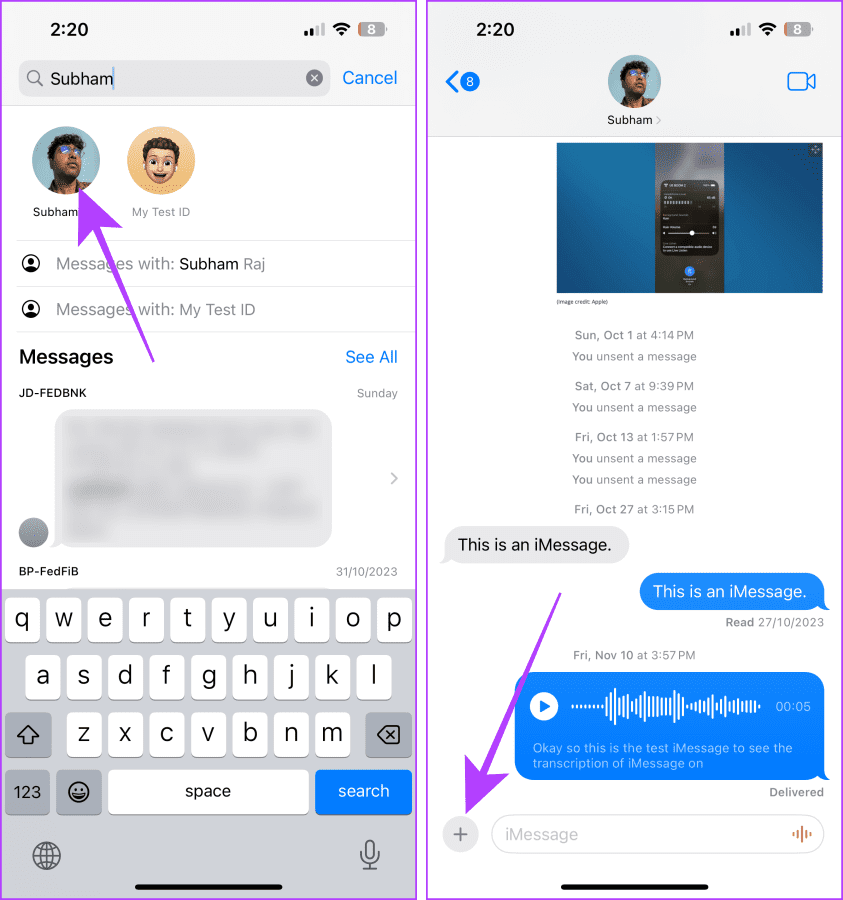
Step 5: Tap Photos to open the photo picker in iMessage.
Step 6: Tap and select a photo or video.

Step 7: Now, tap the send button to send yourself the selected photo or video.
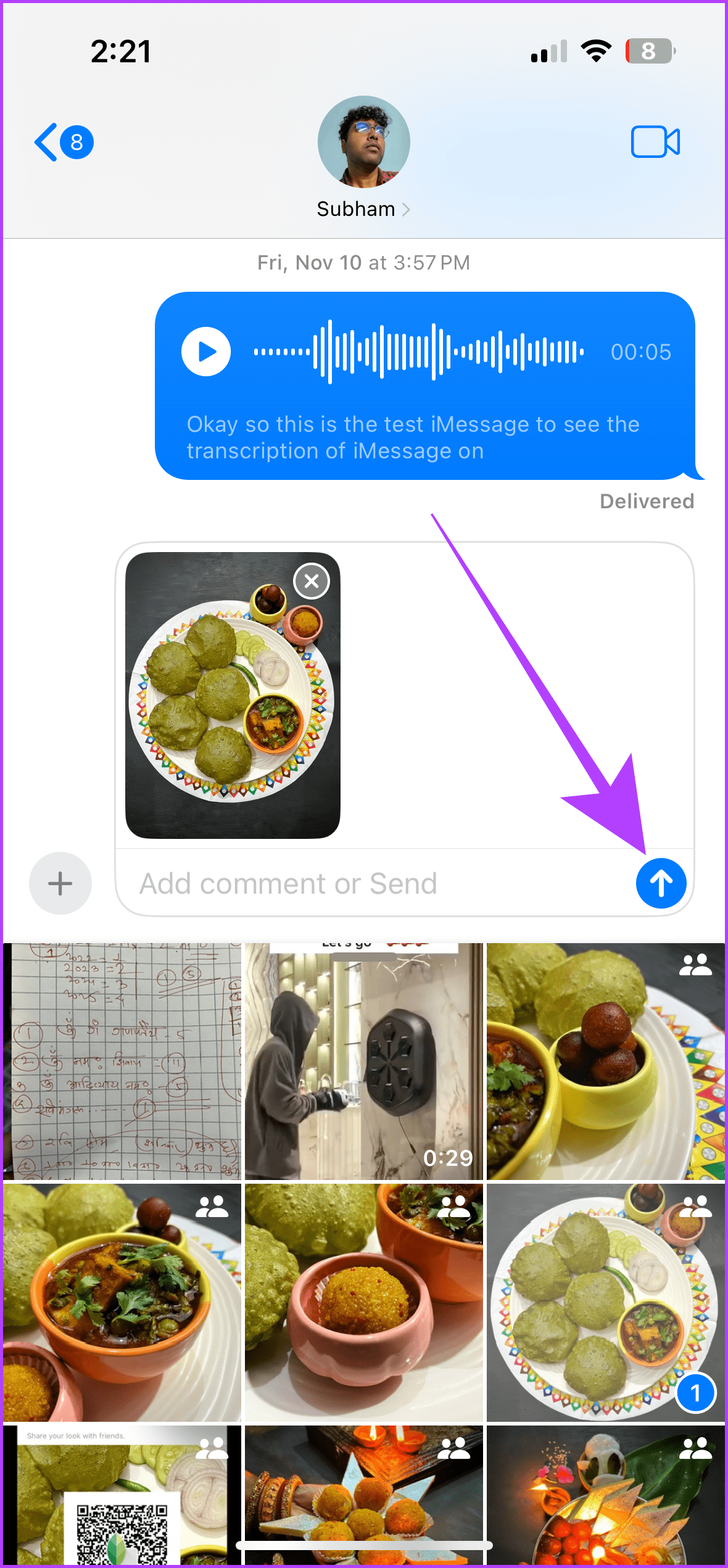
On Mac
Step 1: Open the Spotlight search by pressing the Cmd + Space bar on your keyboard and search for iMessage. Click on the result to open it.
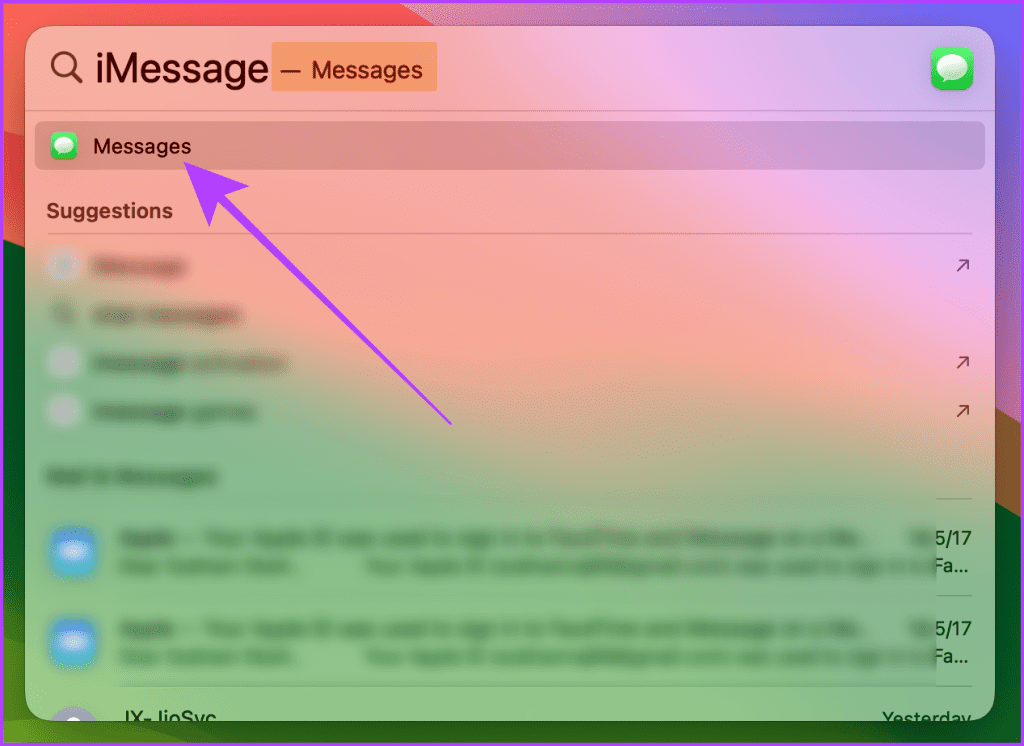
Step 2: Click on the search bar.
Note: If this is the first time you’re texting yourself, tap on the new message icon (pencil and paper icon) and follow the below steps.
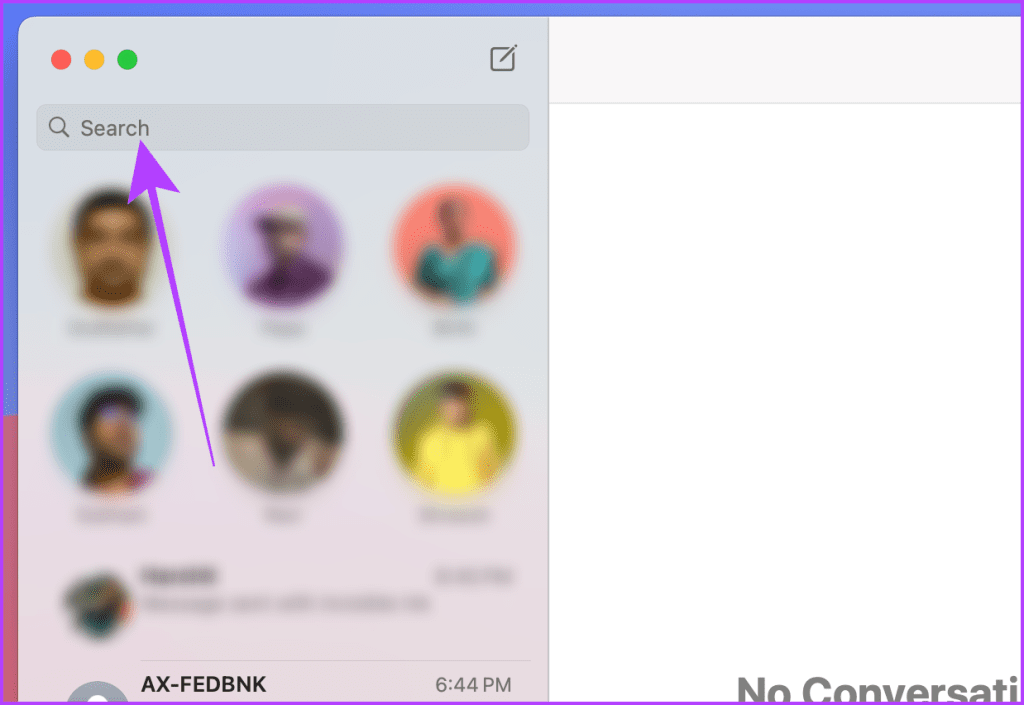
Step 3: Type your name and click on your profile from the results.
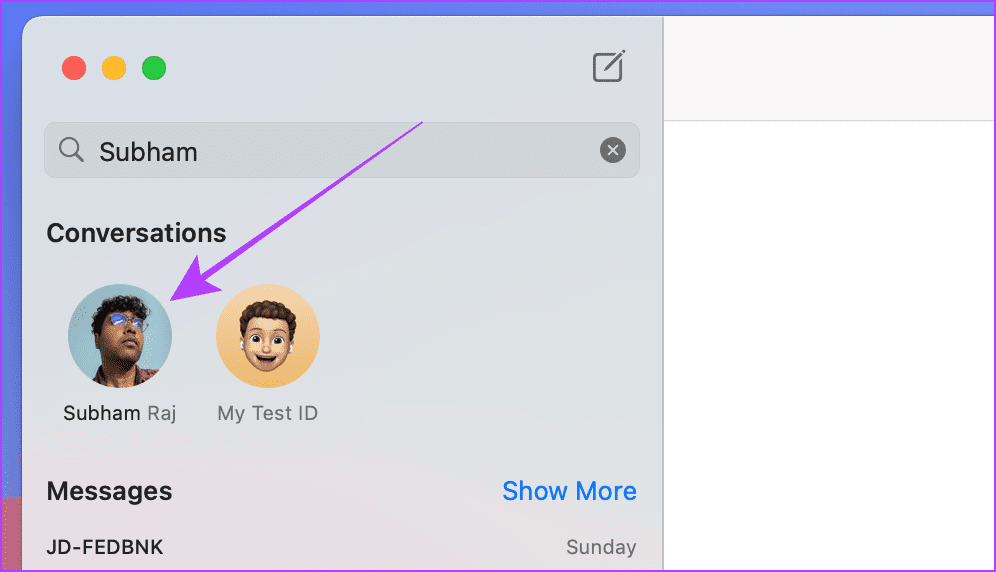
Step 4: Click on the iMessage apps logo.

Step 5: Click Photos from the menu.
Tip: You can also drag and drop a photo or video from the Finder or Desktop in the chat to send it to yourself.

Step 6: Now, click and select the photo or video from the photo picker.
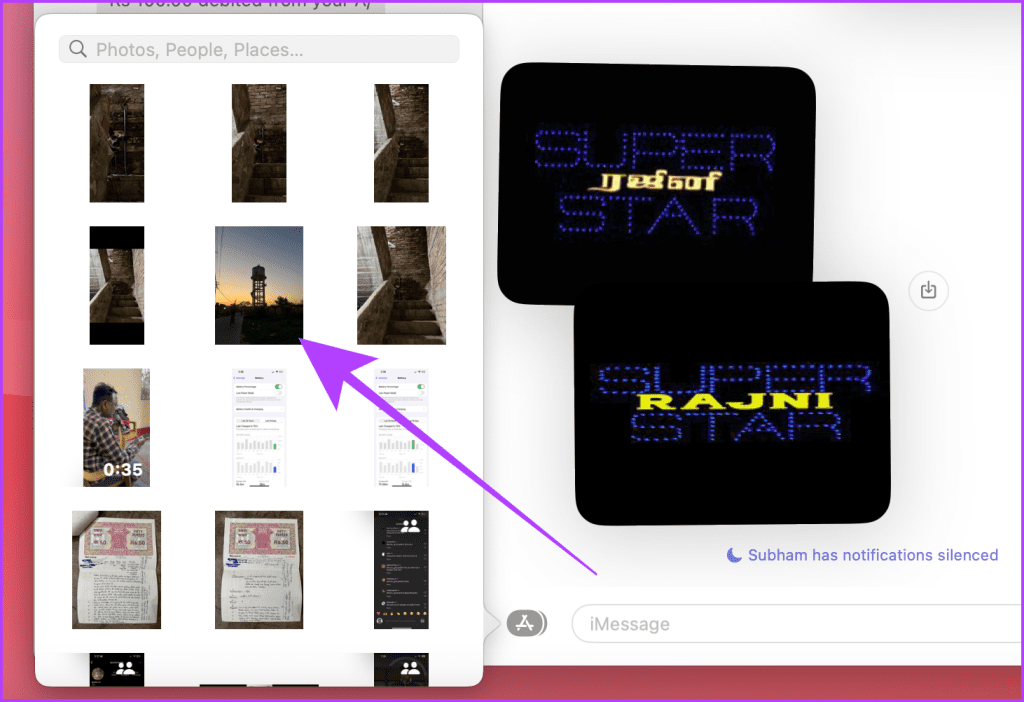
Step 7: Now, hit the Return key on your keyboard to send it to yourself.
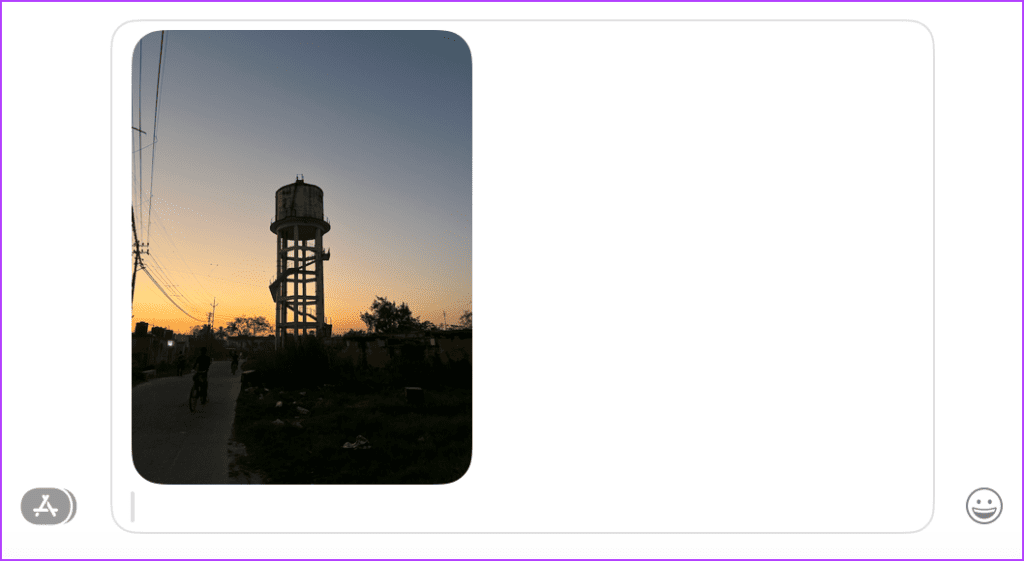
Method 2: Forward iMessage to Yourself
Since iMessage doesn’t let you star a message, it can feel like finding a needle in a haystack while looking for an important message. Instead, you can choose to forward the message to yourself. Here are the steps to take.
On iPhone
Step 1: Open the iMessage chat and long-press on the message (or photo/video) to forward to yourself.
Step 2: Tap More.
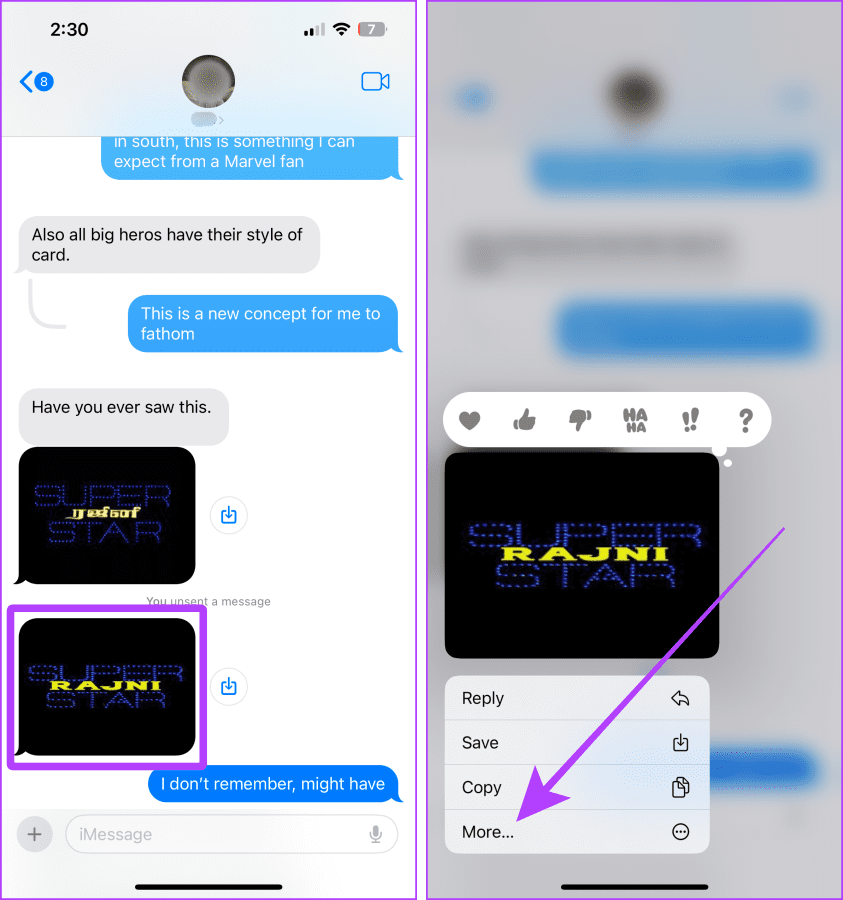
Step 3: Tap and check all the messages and then tap the forward button near the bottom right corner of the screen.
Step 4: Now, tap the address bar.
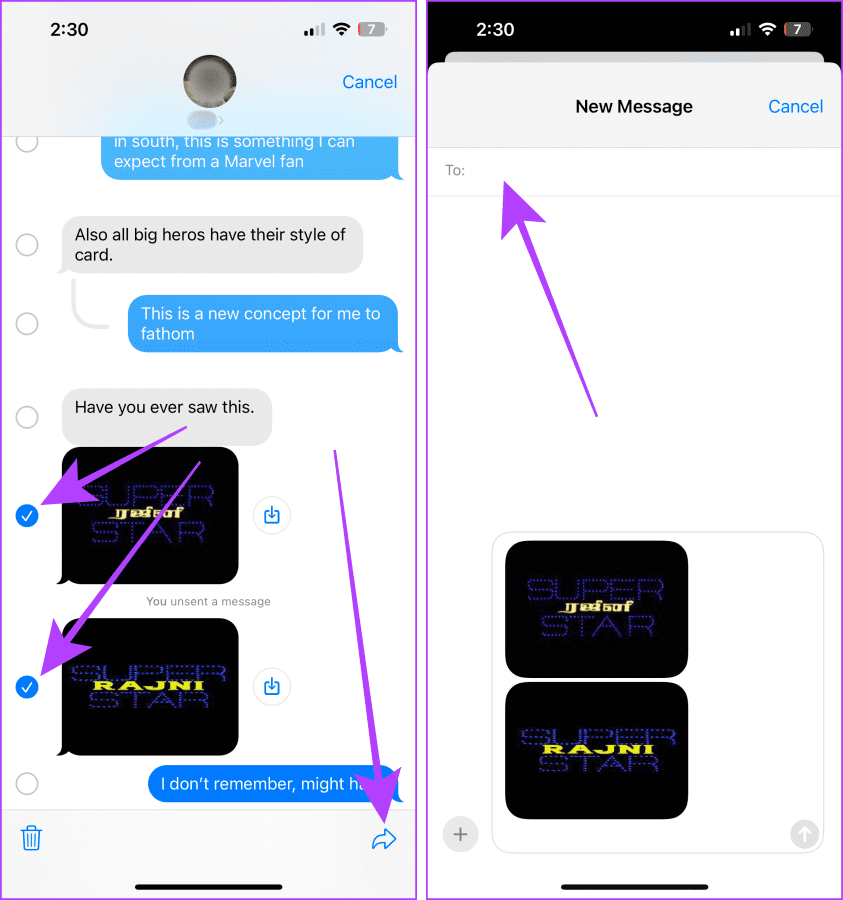
Step 5: Search for your profile and tap on it from the results.
Step 6: Tap the send button to forward the message to yourself. And that’s it.
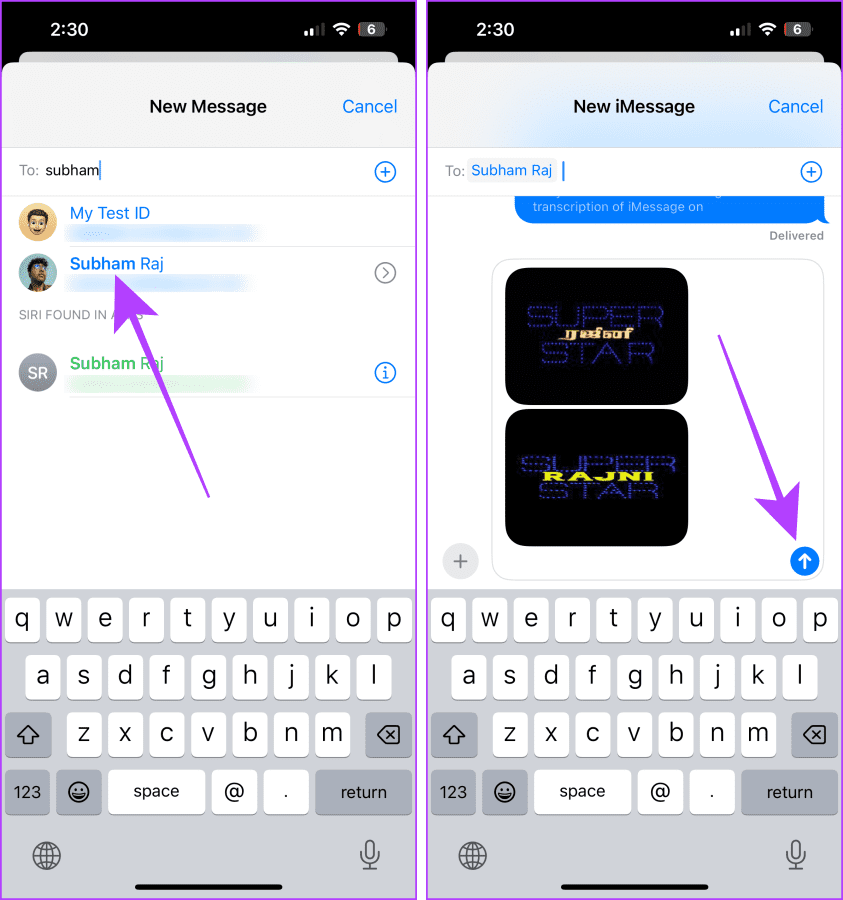
On Mac
Step 1: Open the iMessage chat and right-click on the message you want to forward to yourself, then click Forward.
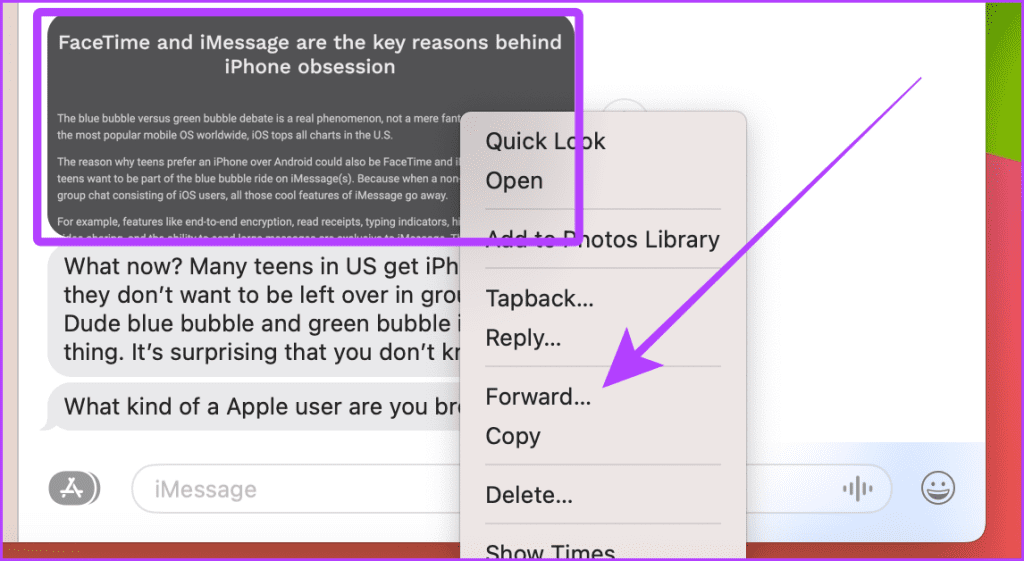
Step 2: Click on the address bar and type your name to search for your chat.
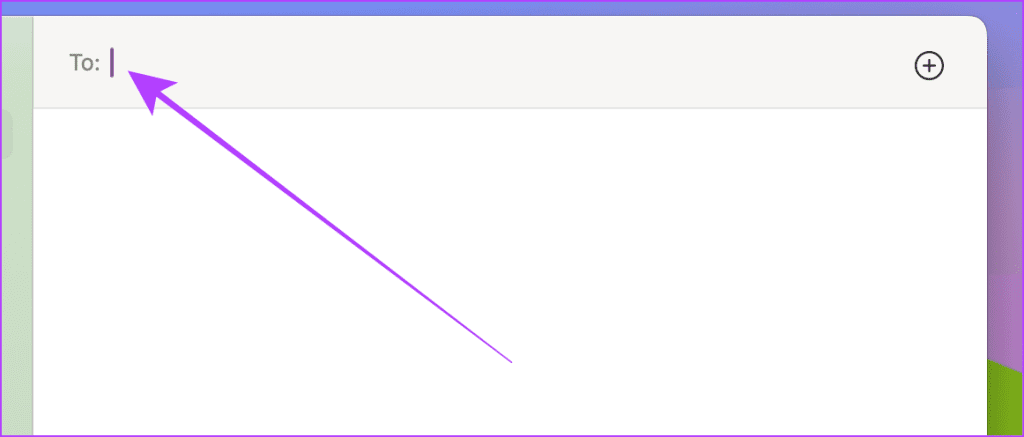
Step 3: Click on your name from the results.
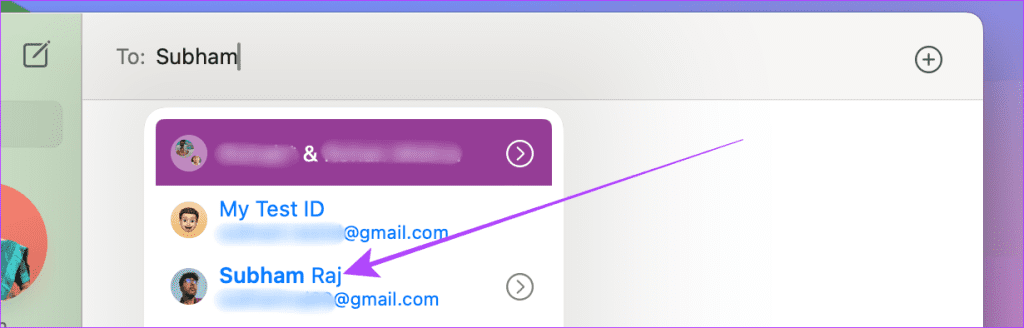
Step 4: Press the Return key on your keyboard to forward the message to yourself.
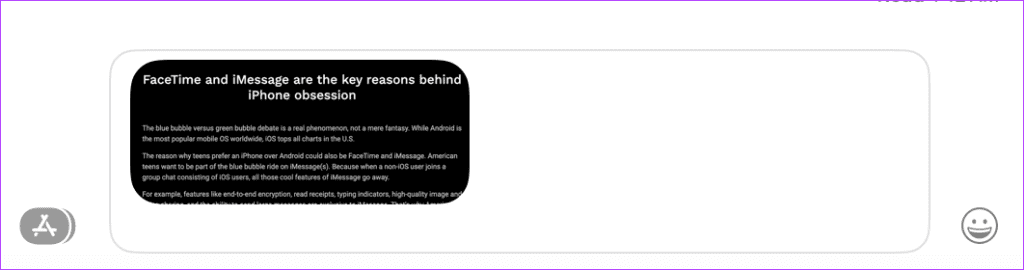
Method 3: Share a Link With Yourself on iMessage
Alternatively, you can also send a link from any app to yourself to quickly save it. Let’s look at the simple steps to take.
On iPhone
Step 1: Open the browser and tap the share button.
Note: For illustration, we’re using the Safari browser; the share button can be on different spots on other browsers.
Step 2: Tap the Messages icon from the share sheet.
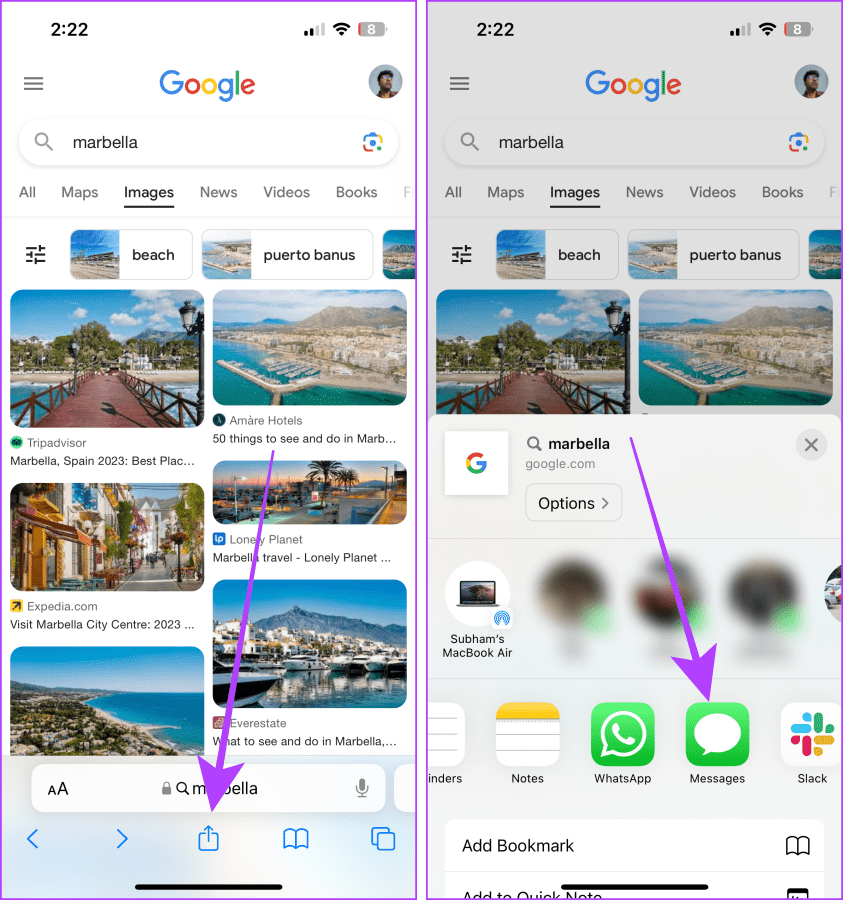
Step 3: Now, search for your chat and tap on your name.
Step 4: Tap the send button to send the link to yourself.

On Mac
Step 1: Open the browser and click the share button near the address bar.
Note: For illustration purposes, we use the Safari browser; the share button’s location may vary on other browsers.

Step 2: Click Message from the drop-down menu.
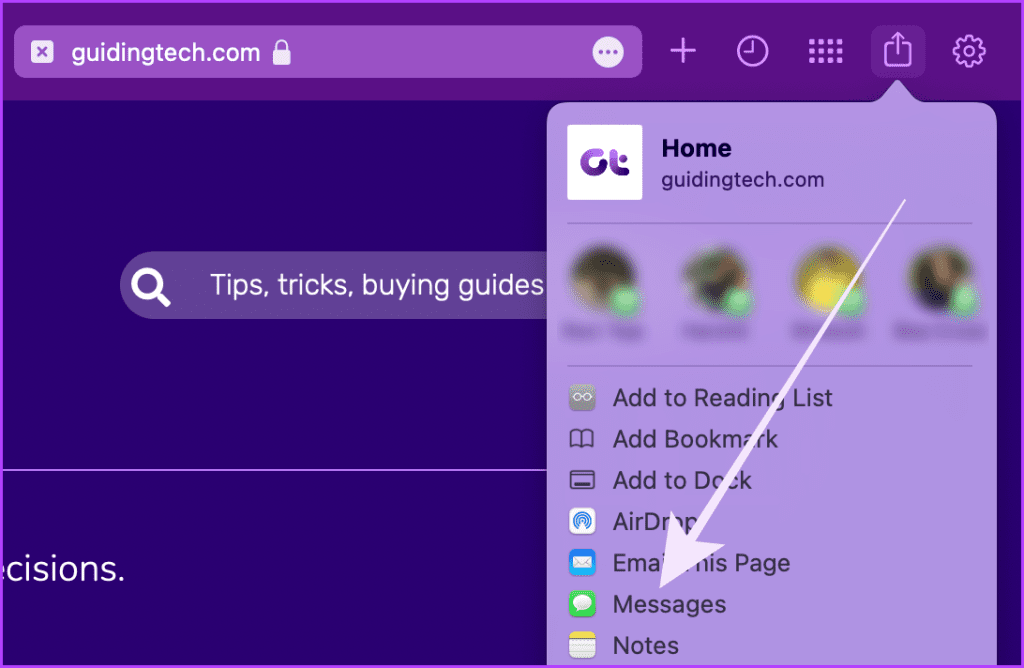
Step 3: iMessage will now open; click on the search bar and type your name.
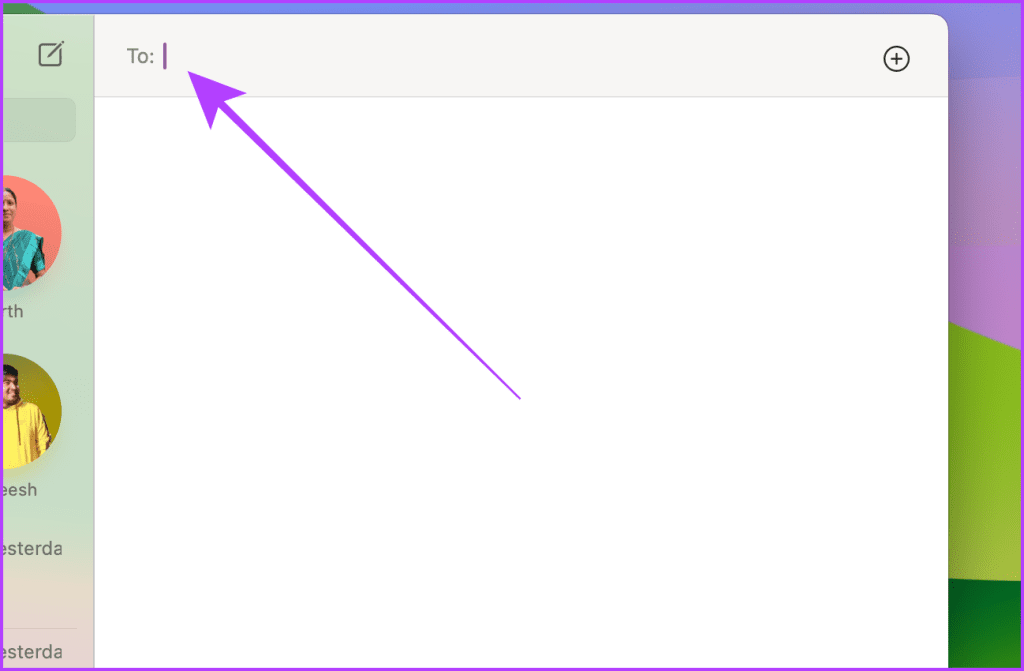
Step 4: Click and select your name from the results.
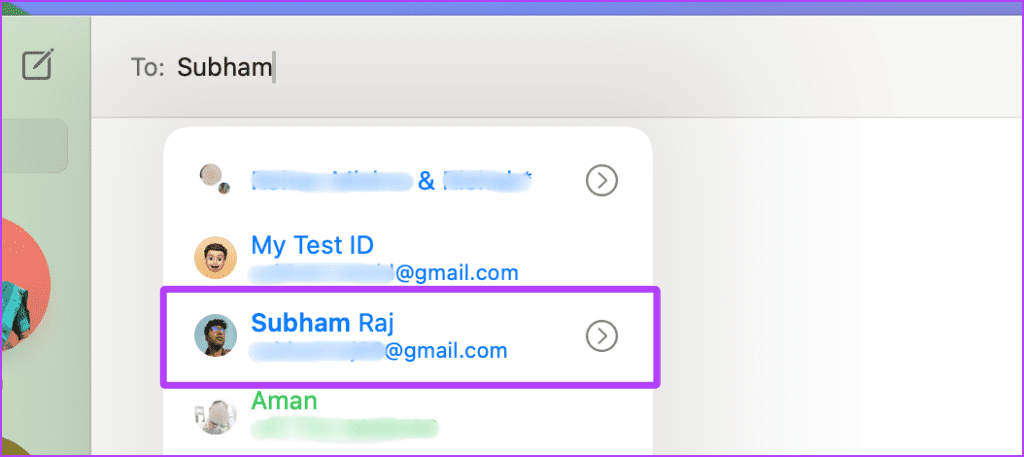
Step 5: Now, hit the Return key on your keyboard to send the link to yourself.
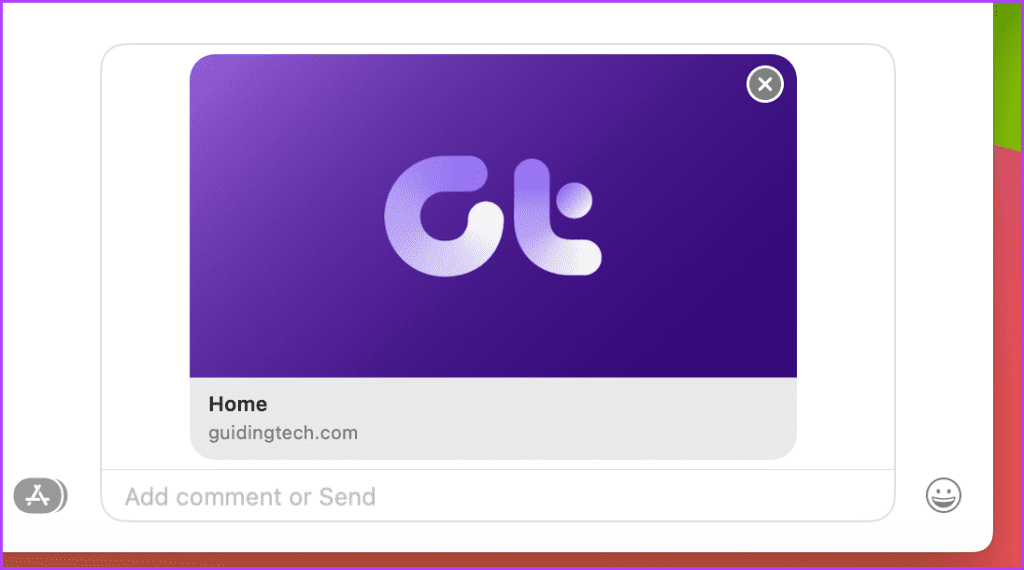
Must Read: How to message yourself on WhatsApp
Bonus: Set Reminder While Messaging Yourself on iMessage
Did you know you can create a reminder to remind you of an important task when messaging yourself something? If this sounds good, follow these simple steps.
On iPhone
Step 1: Open the Reminders app on your iPhone and tap New Reminder.
Step 2: Type what you want to be reminded about and tap Details.
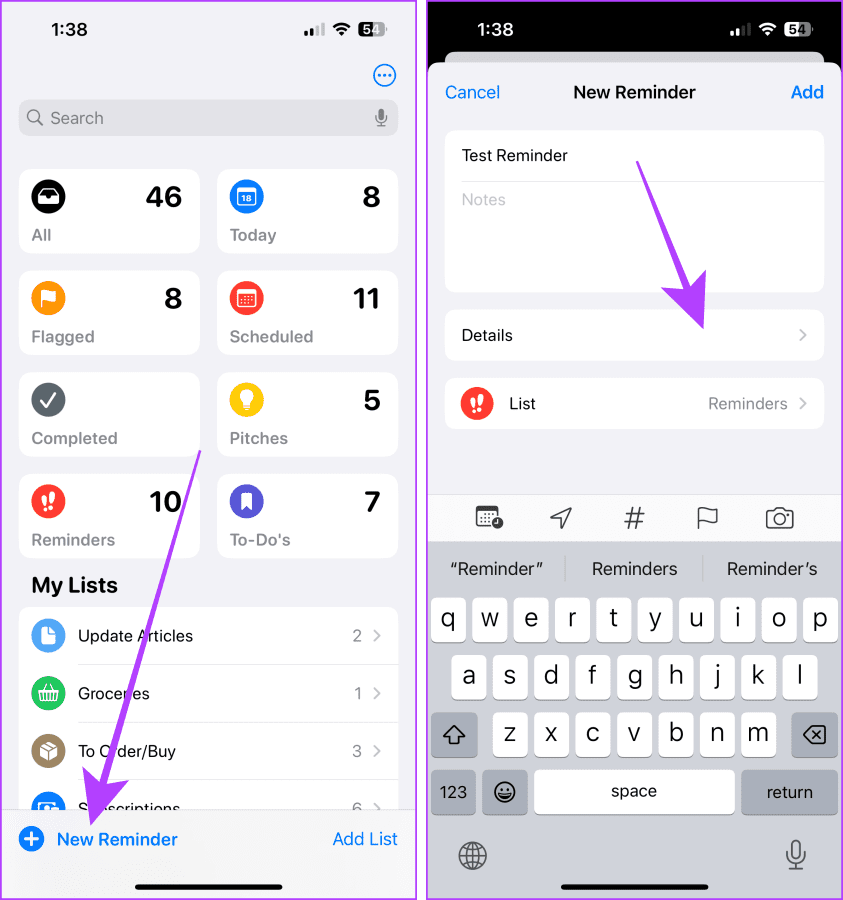
Step 3: Tap and turn on the toggle for When Messaging.
Step 4: Tap Choose Person.
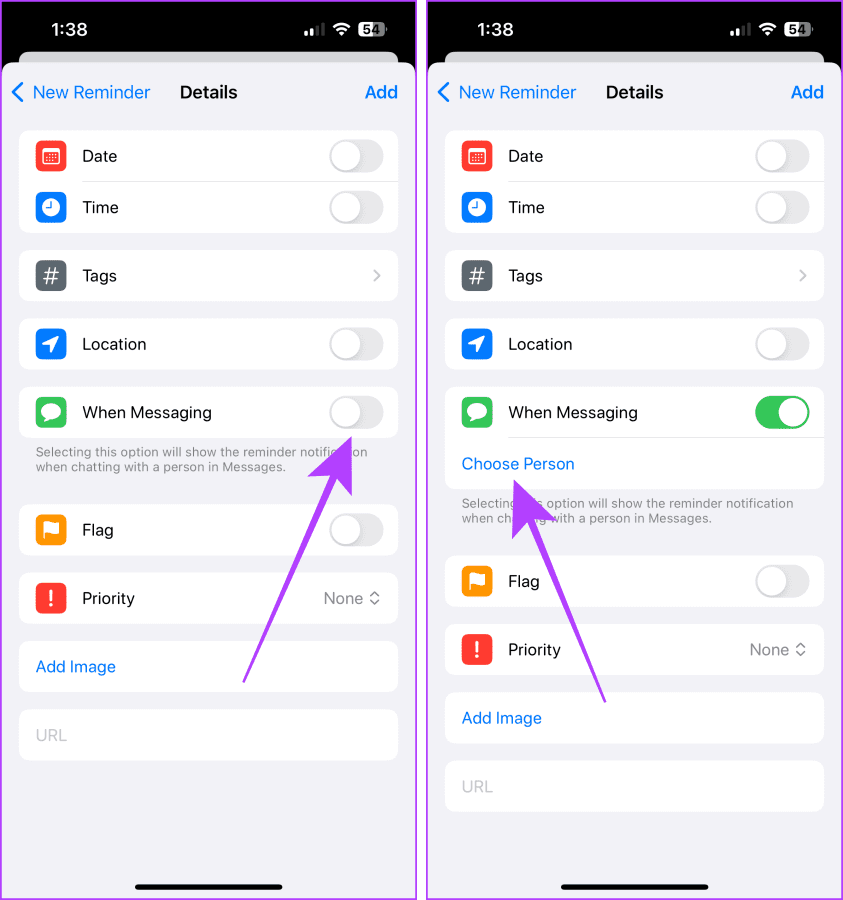
Step 5: Search for your contact and tap on it from the results.
Step 6: Tap Add.
Now, let’s move to the Messages app for the next steps.

Step 7: Open the Messages app and open your recent conversation.
Step 8: Type anything and tap send.
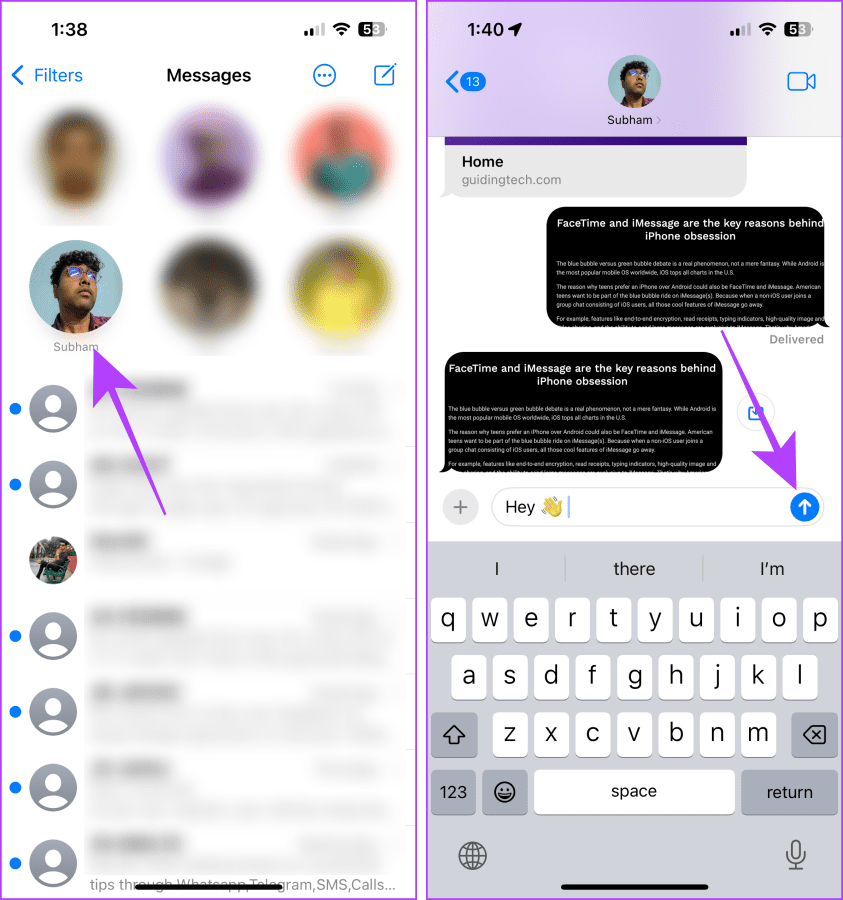
Once you hit send, the reminder will pop on your screen.

On Mac
Step 1: Open the Reminders app on your Mac and tap the + button near the top left corner of the screen.

Step 2: Type the reminder details and click the i button.
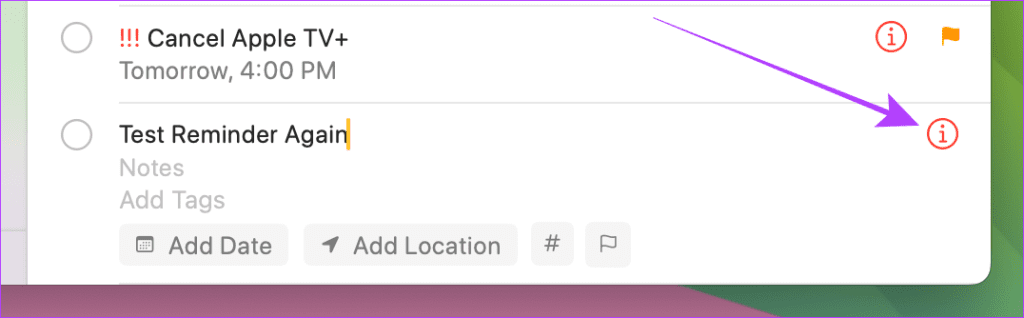
Step 3: Now, click and check the box for ‘When Messaging a Person’ and select your contact from the contact picker.
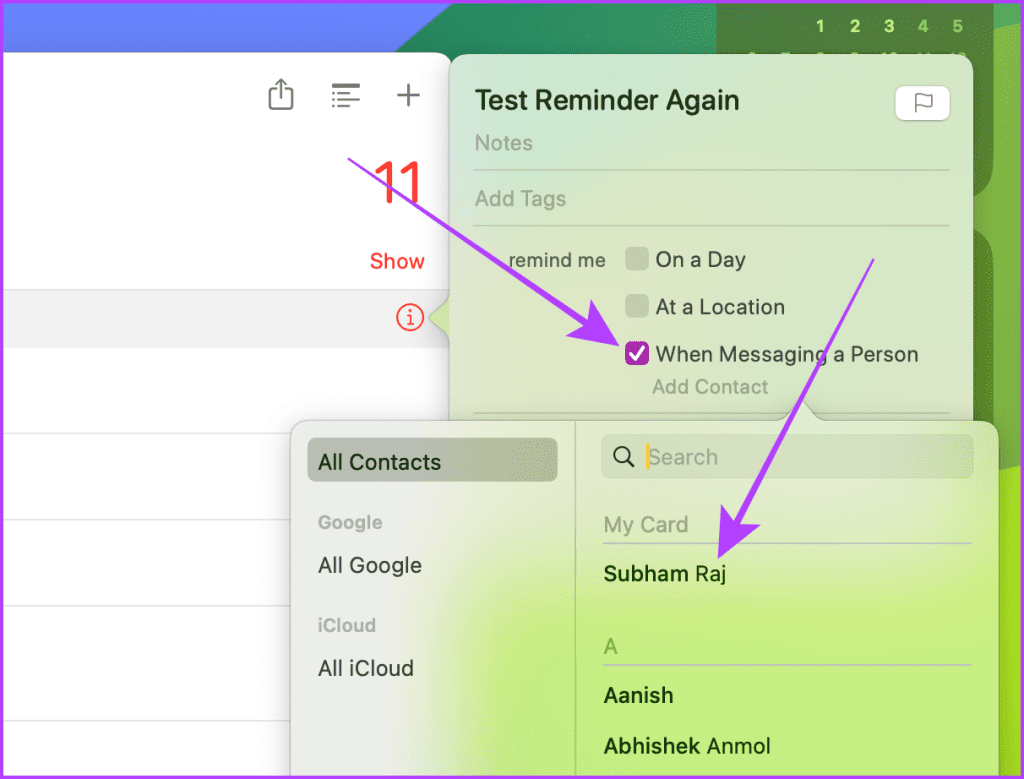
Step 4: Click outside of the pop-up window to close it.
And now, let’s move to the Messages app for further steps.
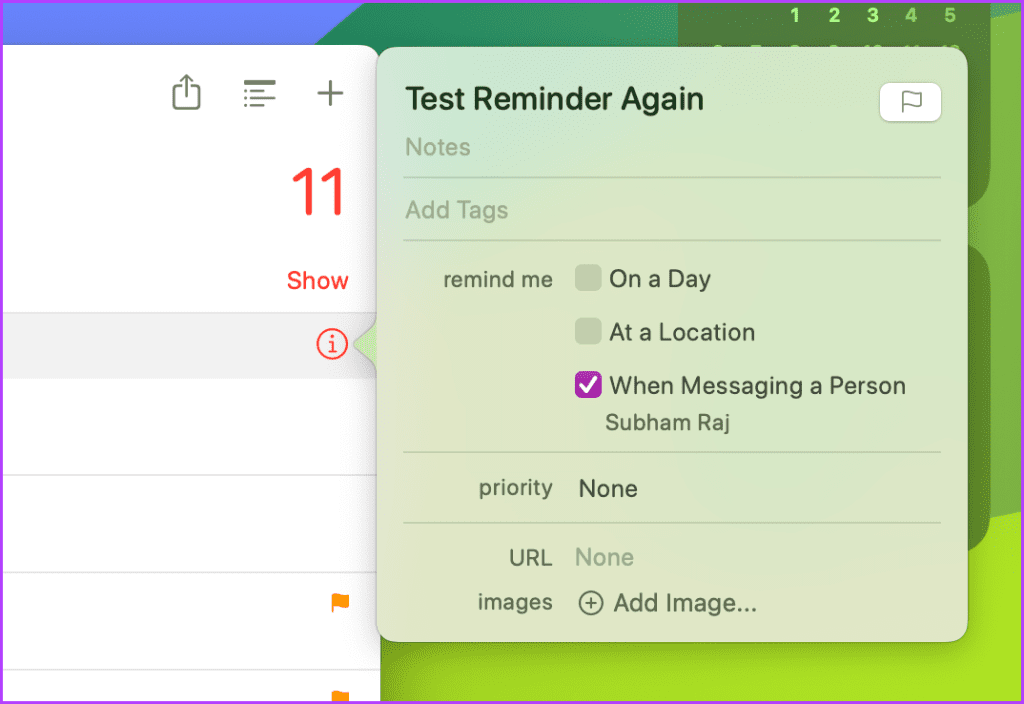
Step 5: Launch iMessage, open your recently messaged chat, and send a text.
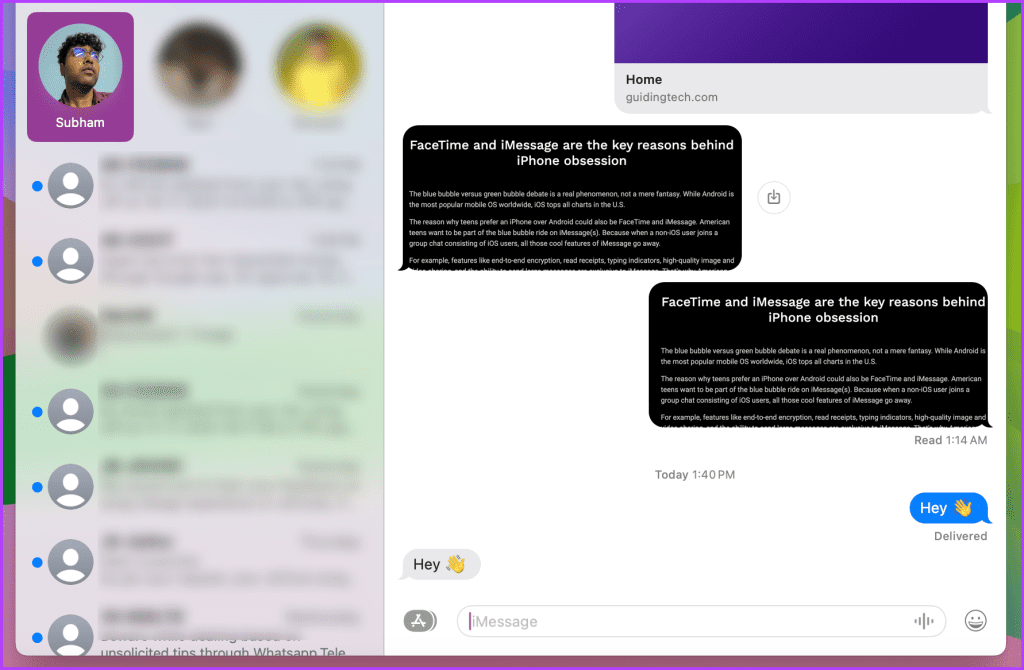
You’ll see the reminder pop on the screen.

FAQs Related to iMessage
Yes, and note that the duration to unsend an iMessage is the same as other chats, i.e., two minutes.
Yes, you can send yourself a fake text on iMessage.
No, as the name on the chat will be yours.
Chat With Yourself
Messaging yourself on iMessage is convenient for jotting down notes, saving messages (photos/videos), sharing reminders, or tracking your thoughts. With the three methods outlined in this article, you can easily send messages to yourself from any of your Apple devices.
Was this helpful?
Last updated on 27 November, 2023
The article above may contain affiliate links which help support Guiding Tech. The content remains unbiased and authentic and will never affect our editorial integrity.