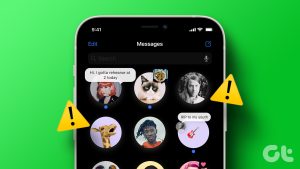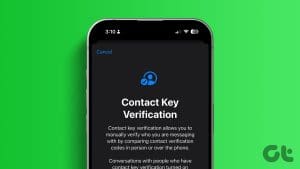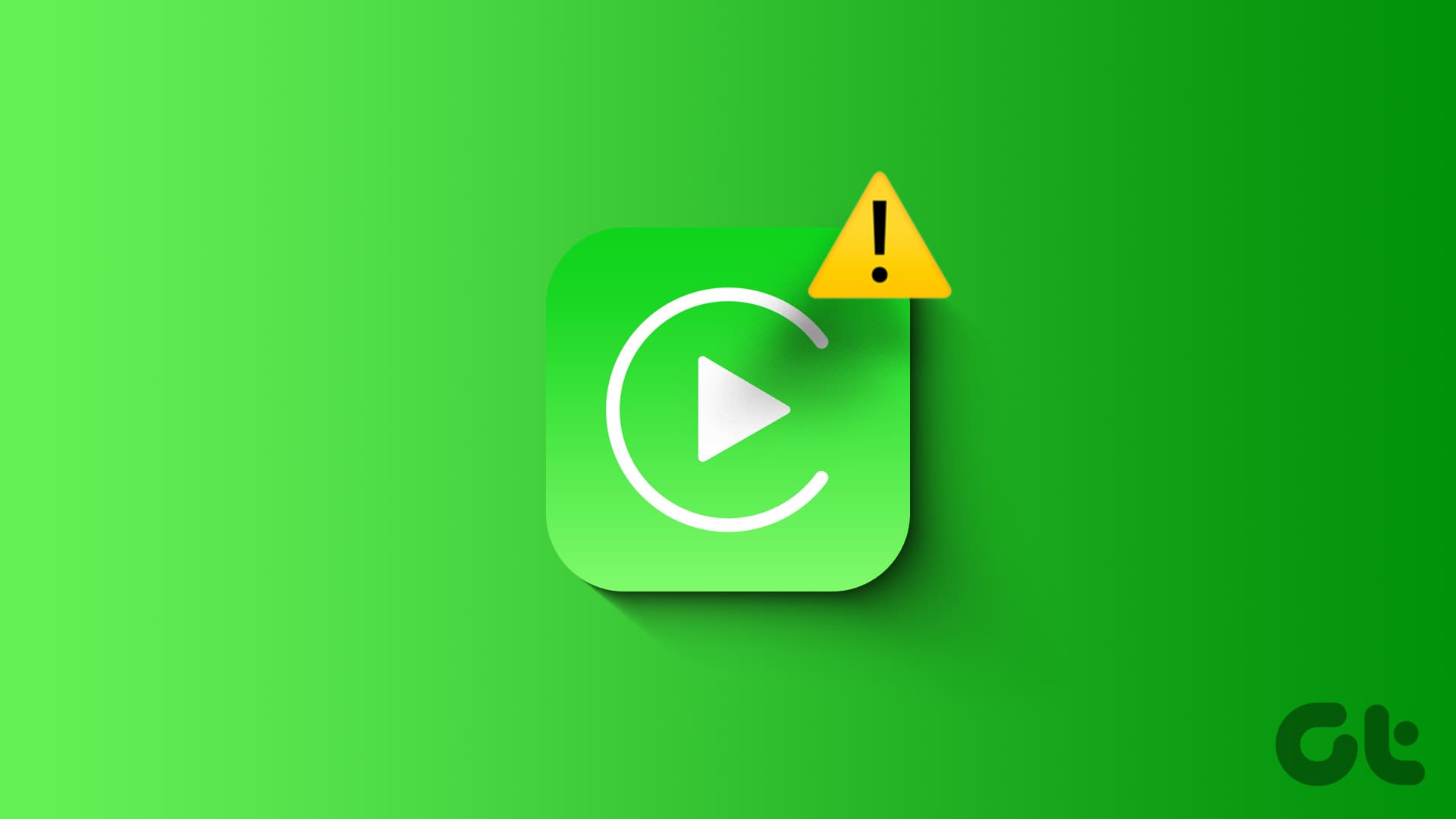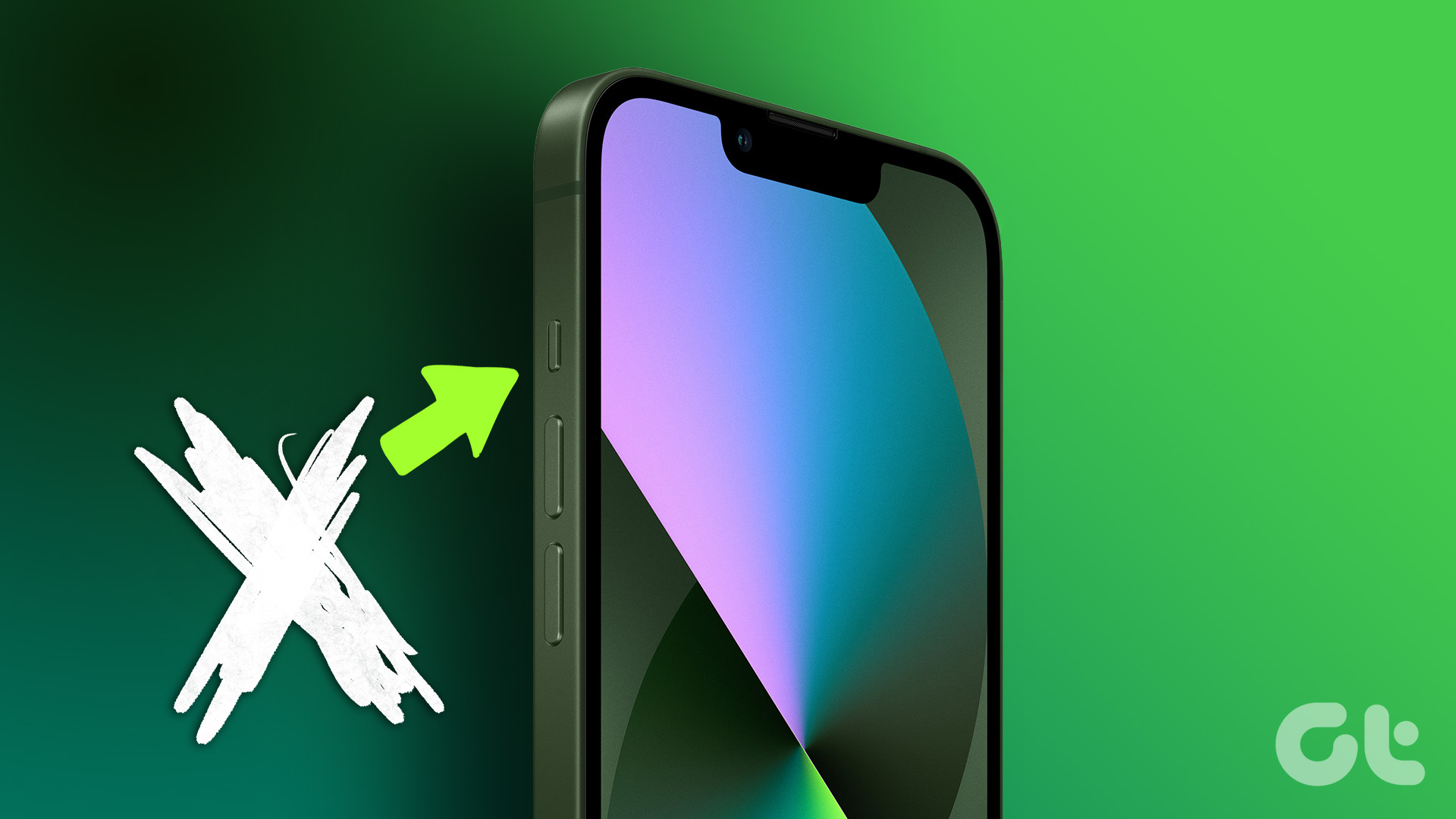iMessage lets you stay connected with your contacts on the go. You can even use iMessage on your iPhone without a SIM and phone number. But sometimes, your iMessage gets stuck and is not delivered to a contact.

You wouldn’t want to waste your credits on sending the message as a regular text. If this sounds familiar, we will help you fix this problem. This post has working solutions to fix iMessage not sending to one contact on your iPhone.
1. Check if Your Contact Has Turned On iMessage
While this sounds obvious, we recommend when you cannot send iMessage to a contact. Check if your contact has enabled iMessage by following these steps.
Step 1: Open the Settings app on iPhone.

Step 2: Scroll down and tap on Messages.

Step 3: Scroll down and check if the toggle next to iMessage is enabled. If it isn’t, turn on the toggle.
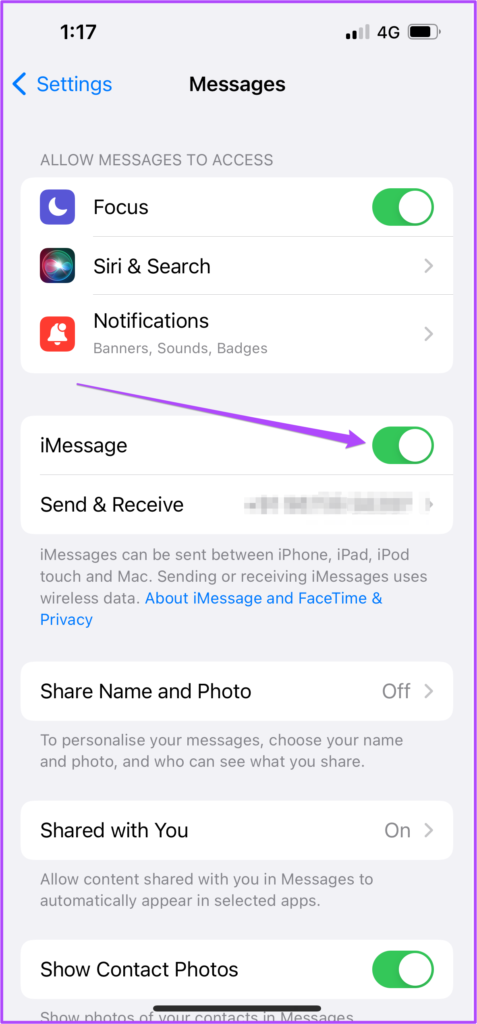
Step 4: Close the Settings app and open Messages to check if the problem is solved.

2. Switch From Mobile Data to Wi-Fi
After you enable iMessage, troubleshoot the mobile internet connectivity on your iPhone. If you are facing this problem while using iPhone over mobile data, switch to a Wi-Fi network, if it’s available. The internet speeds on your mobile data may not be good at your current location. After you connect your iPhone to a Wi-Fi network, open the Messages app and send the iMessage again.
3. Check if the Contact Is Blocked
Just like on WhatsApp and Telegram, you can block contacts in the Messages app. But that is the reason stopping you from sending the iMessage to your contact. Here’s how you can check if you’ve blocked the contact.
Step 1: Open Settings on your iPhone.

Step 2: Scroll down and tap on Messages.

Step 3: Scroll down and select Blocked Contacts.

Step 4: Check if you have blocked your contact. If yes, tap on Edit at the top-right corner.

Step 5: Select the contact and tap on Unblock.
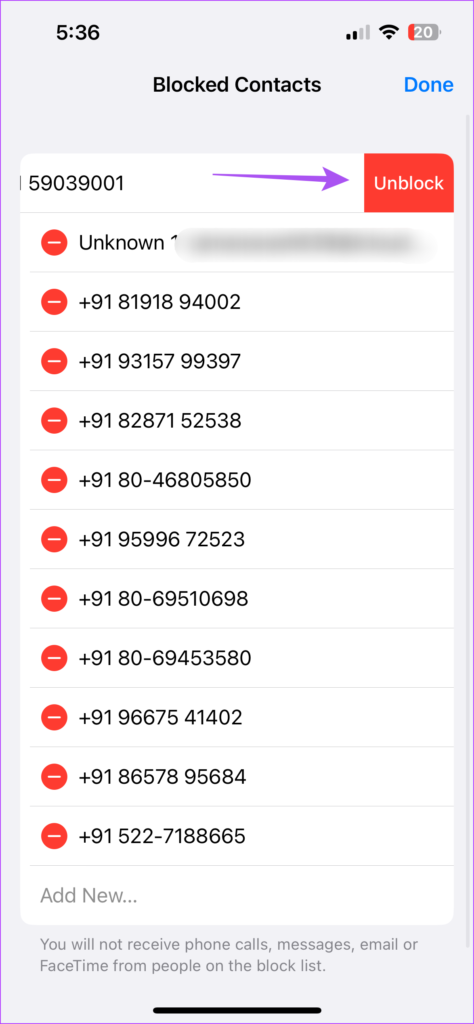
Step 6: Tap on Done at the top-right corner to confirm.
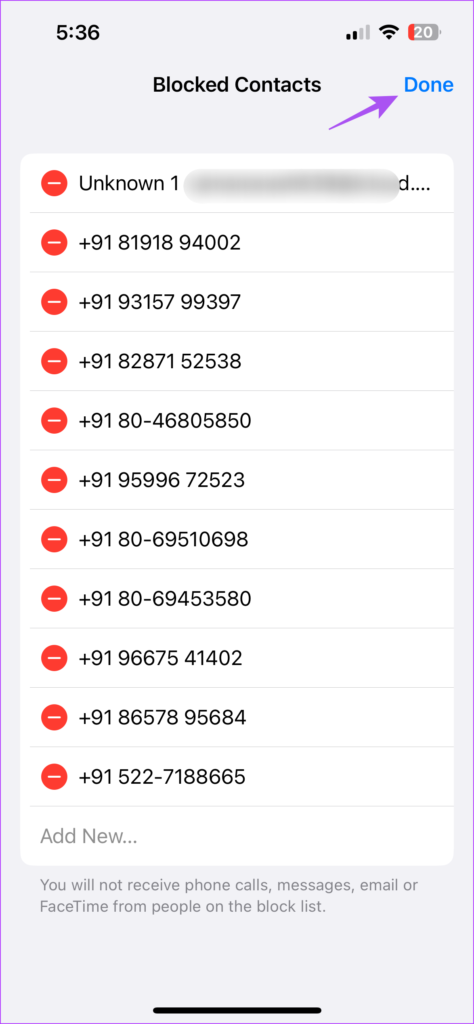
Step 7: Close the Settings app and open Messages to check if the problem is solved.

4. Enable iMessage Again
Another way to troubleshoot this problem is re-enabling iMessage on your iPhone. This will reset the iMessage service and help to solve the issue.
Step 1: Open the Settings app on your iPhone.

Step 2: Scroll down and tap on Messages.

Step 3: Tap the toggle next to iMessage to disable the feature.
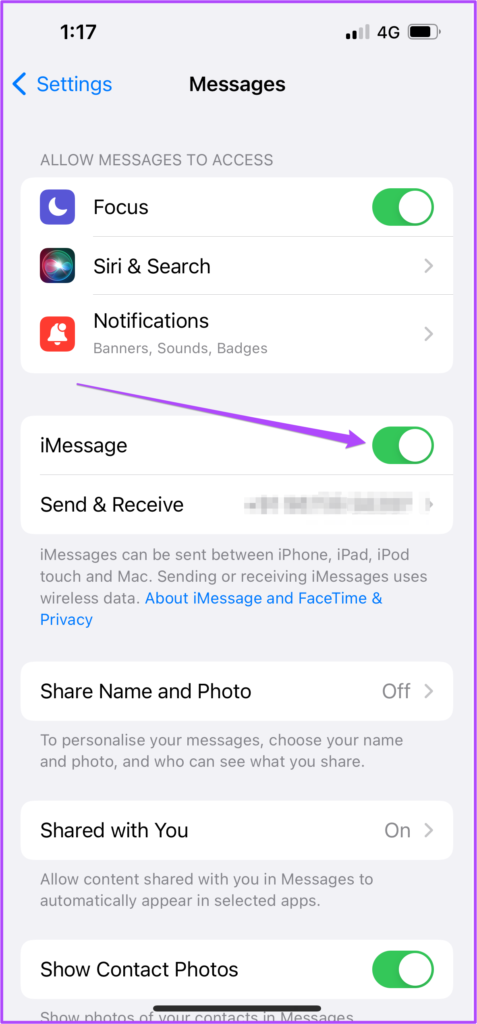
Step 4: Wait for sometime and then tap the toggle again to enable the feature.
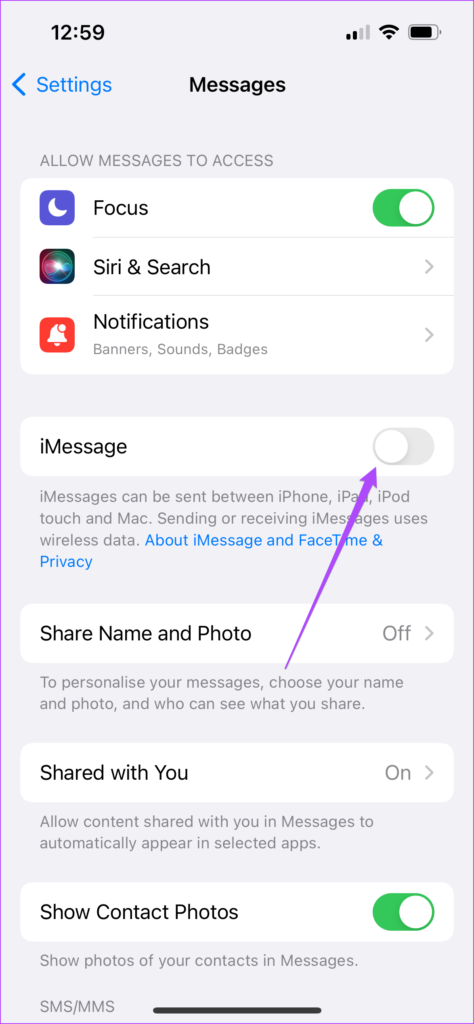
Step 5: Close Settings and open the Messages app to try sending the iMessage again.

5. Force Quit and Relaunch Messages App
Though iOS does a great job in managing background apps, you’ll need to manually force quit and relaunch an app if it starts malfunctioning. The same goes for the Messages app.
Step 1: On your iPhone home screen, swipe up and hold to reveal the background app windows.
Step 2: Swipe right to look for Messages. Then, swipe up and remove the app.

Step 3: Relaunch the Messages app to check if the problem is solved.

6. Update Messages App
You can try updating the version of the Messages app to remove any bugs or glitches that are possibly causing this issue. For that, you need to update the version of iOS.
Step 1: Open Settings on your iPhone.

Step 2: Scroll down and tap on General.

Step 3: Tap on Software Update.

Step 4: If an update is available, download and install it.
Step 5: After that, open the Messages app and check if the problem is solved.

7. Force Send iMessage As Text Message
If none of the solutions have worked for you, you can force send Text Message instead of iMessage to your contact. This will help you continue the conversation. Also, raise a compliant with your networks service provider if the problem persists for more than a couple of hours.
Keep Talking
Don’t let those chats with your friends and family stop because of this issue on your iPhone. You can also send voice messages as iMessage on your iPhone. If you can’t type your message, you can send it as a voice message. But let’s say you are in a crowded area, and you cannot increase the volume level of the voice message sent by your contact. So we have compiled a list of solutions to fix iMessage voice messages playing at low volume.
Was this helpful?
Last updated on 11 December, 2023
The article above may contain affiliate links which help support Guiding Tech. The content remains unbiased and authentic and will never affect our editorial integrity.