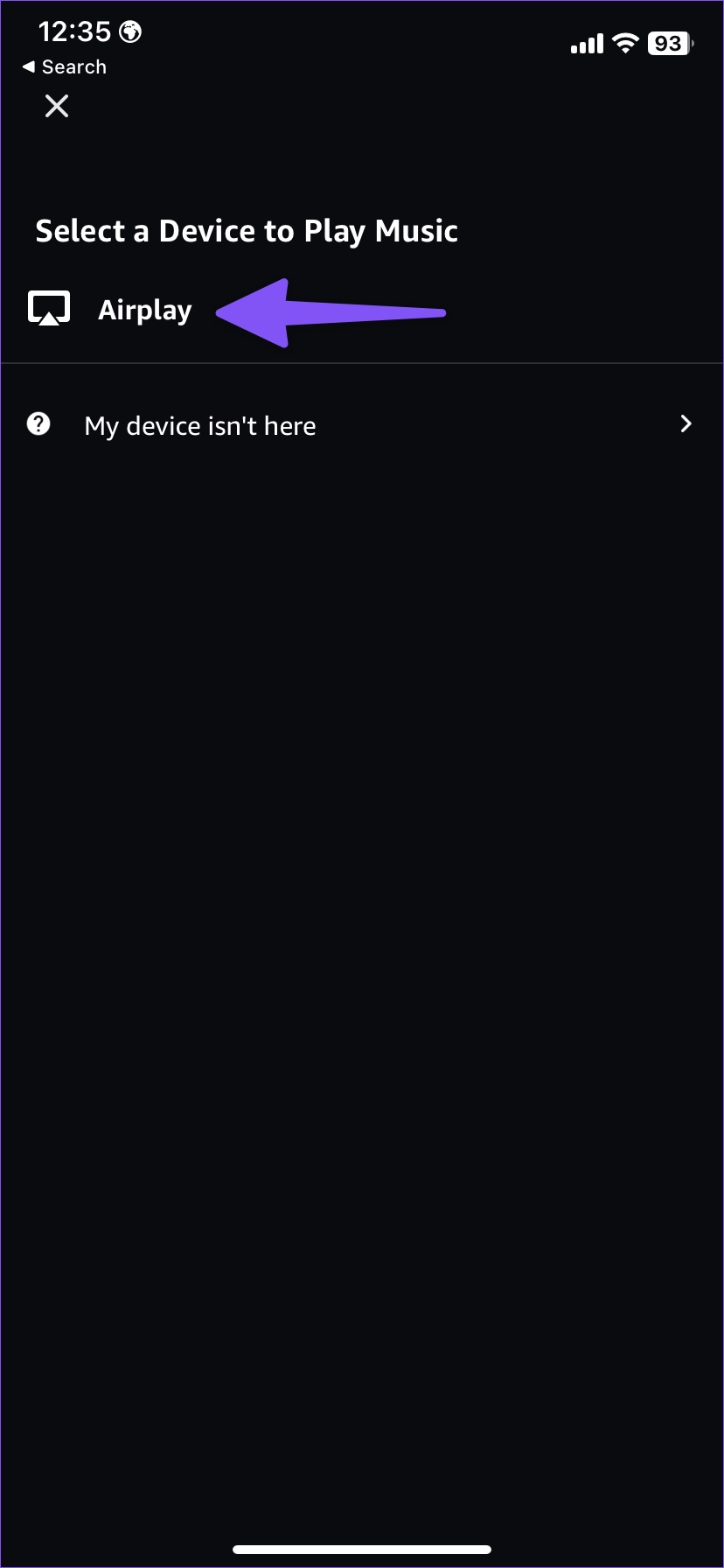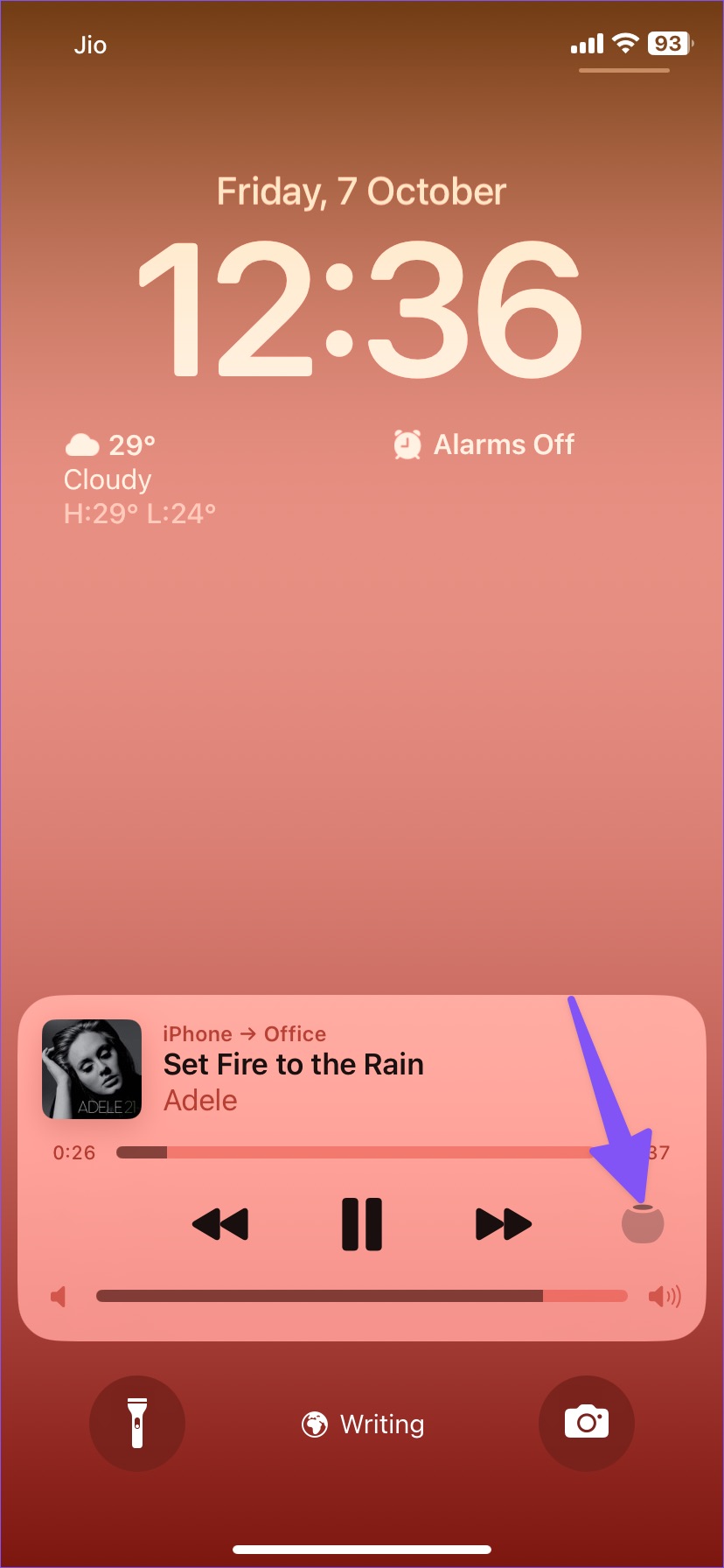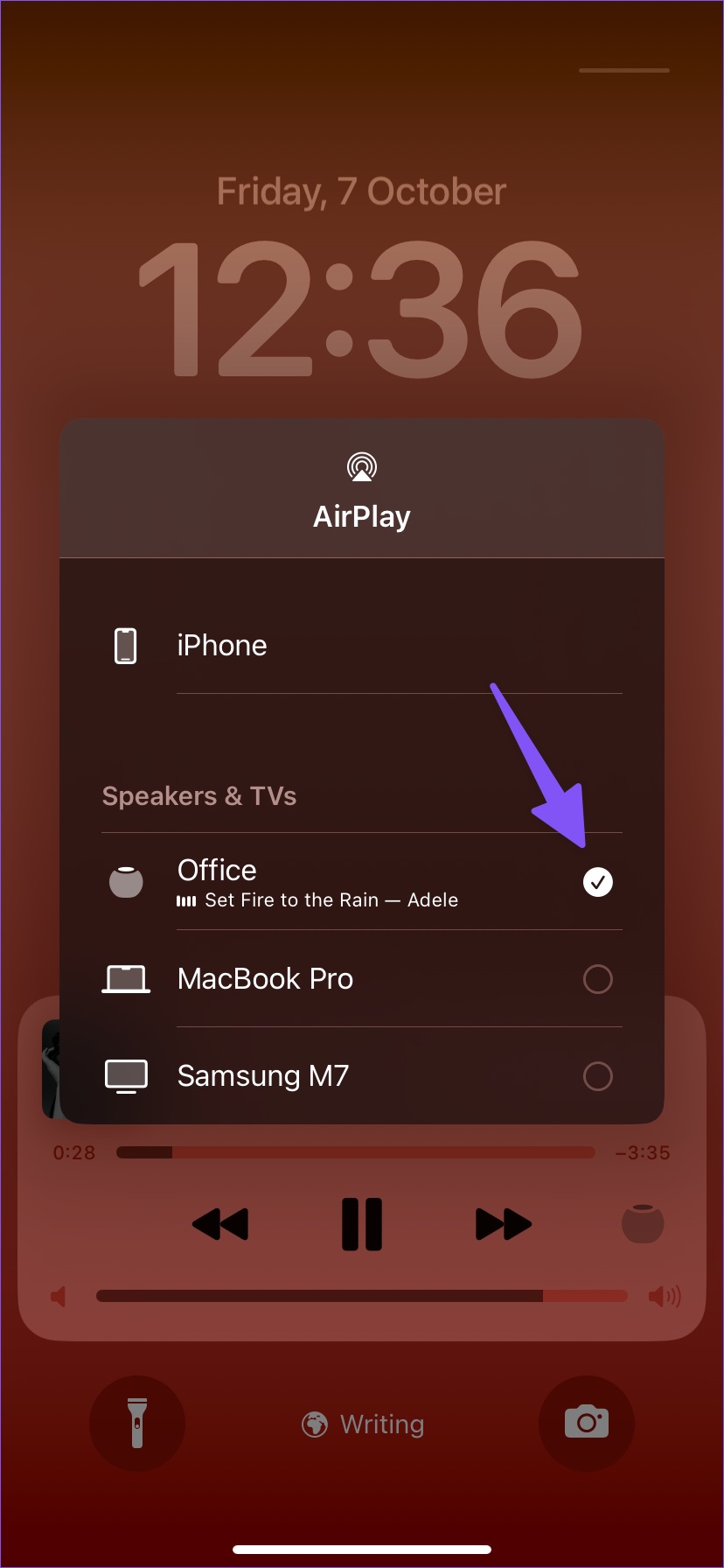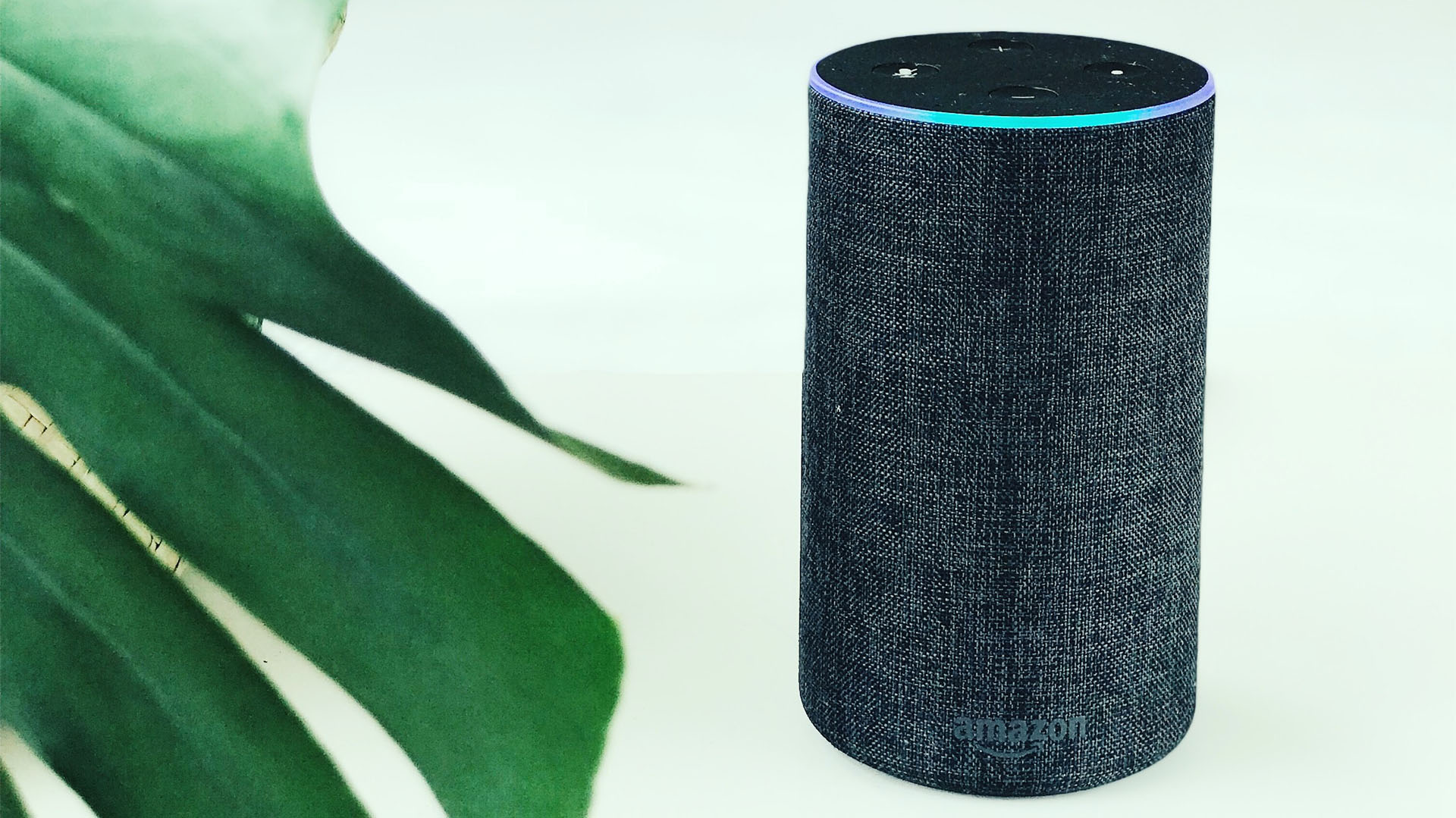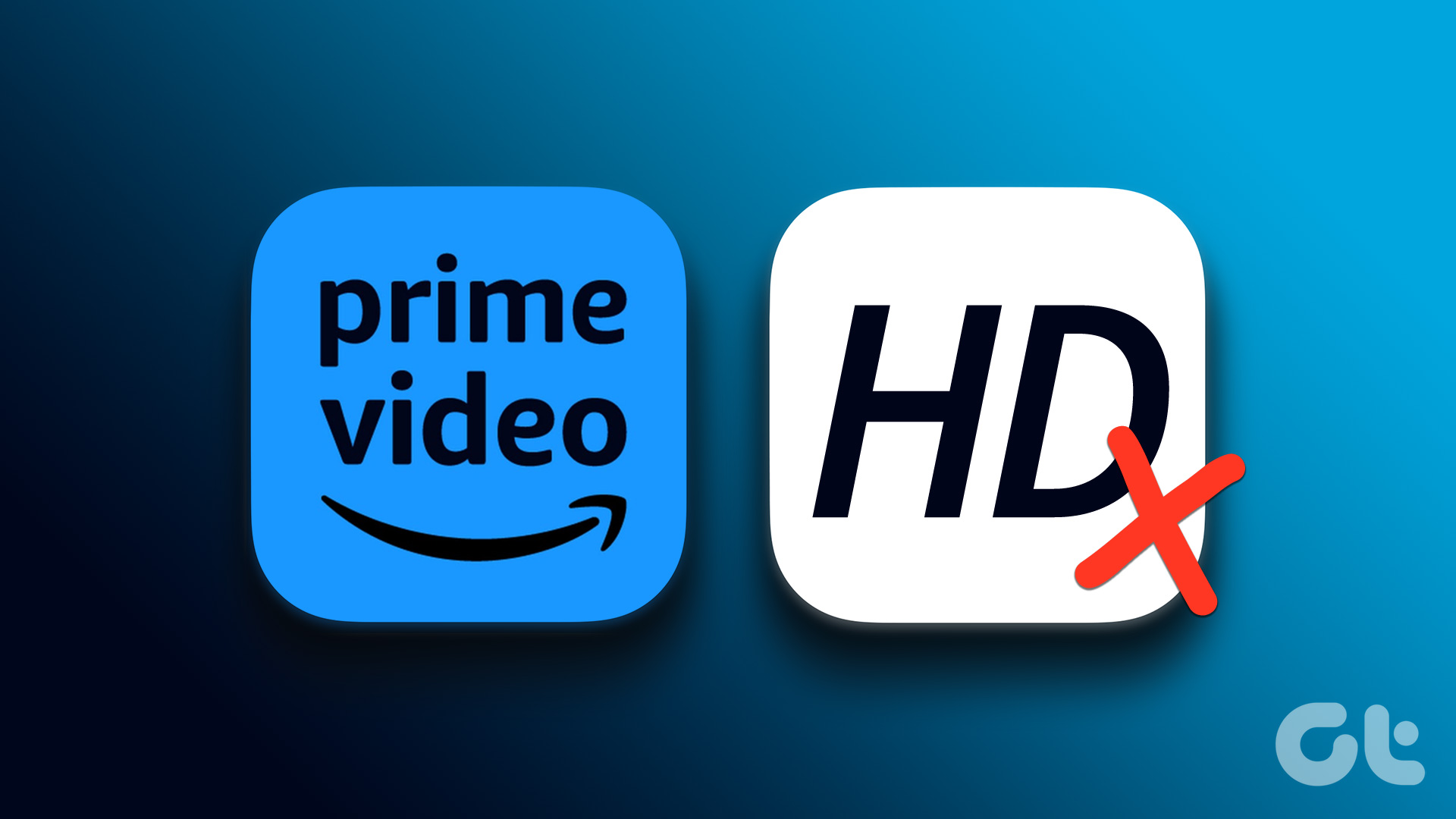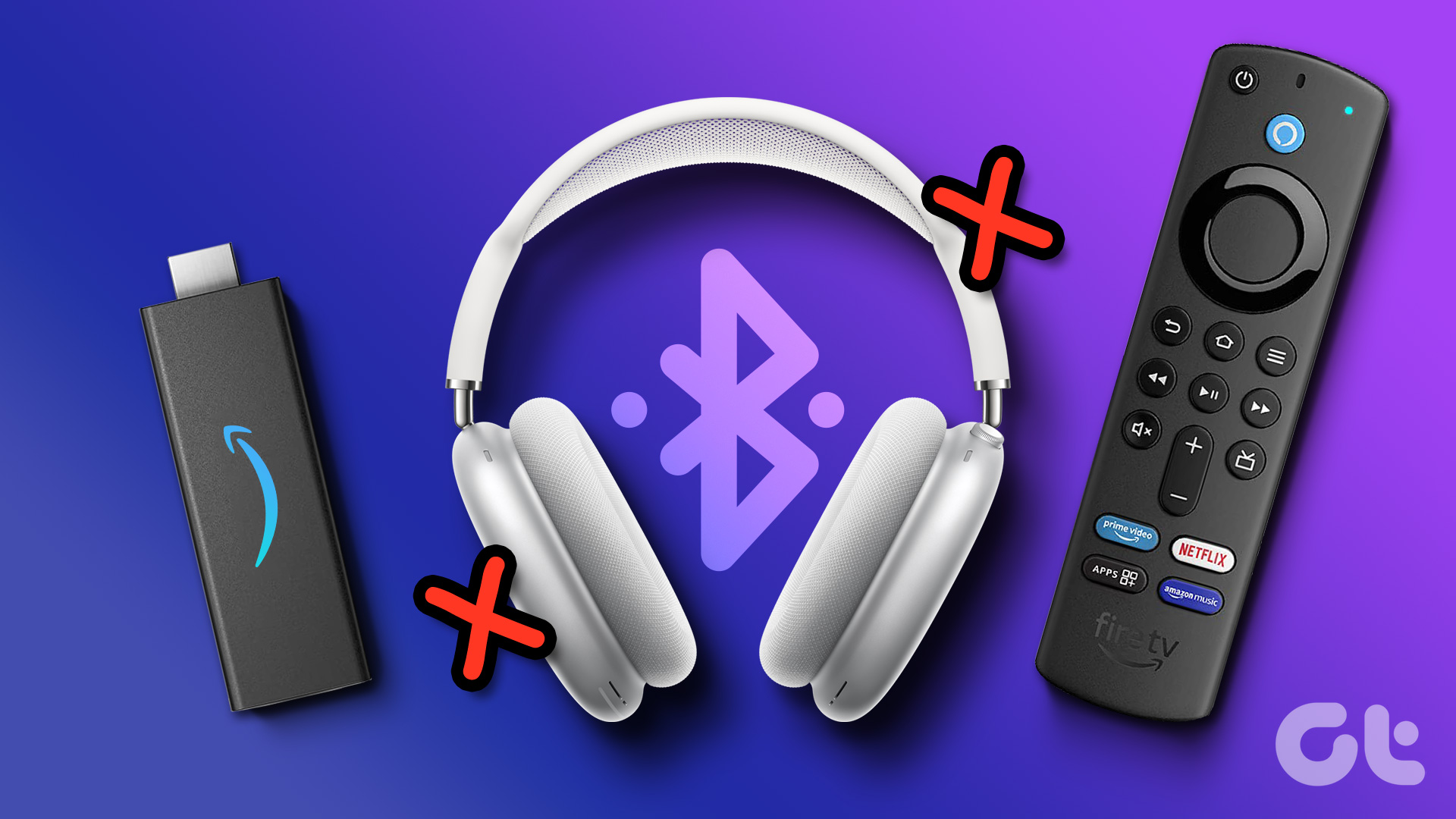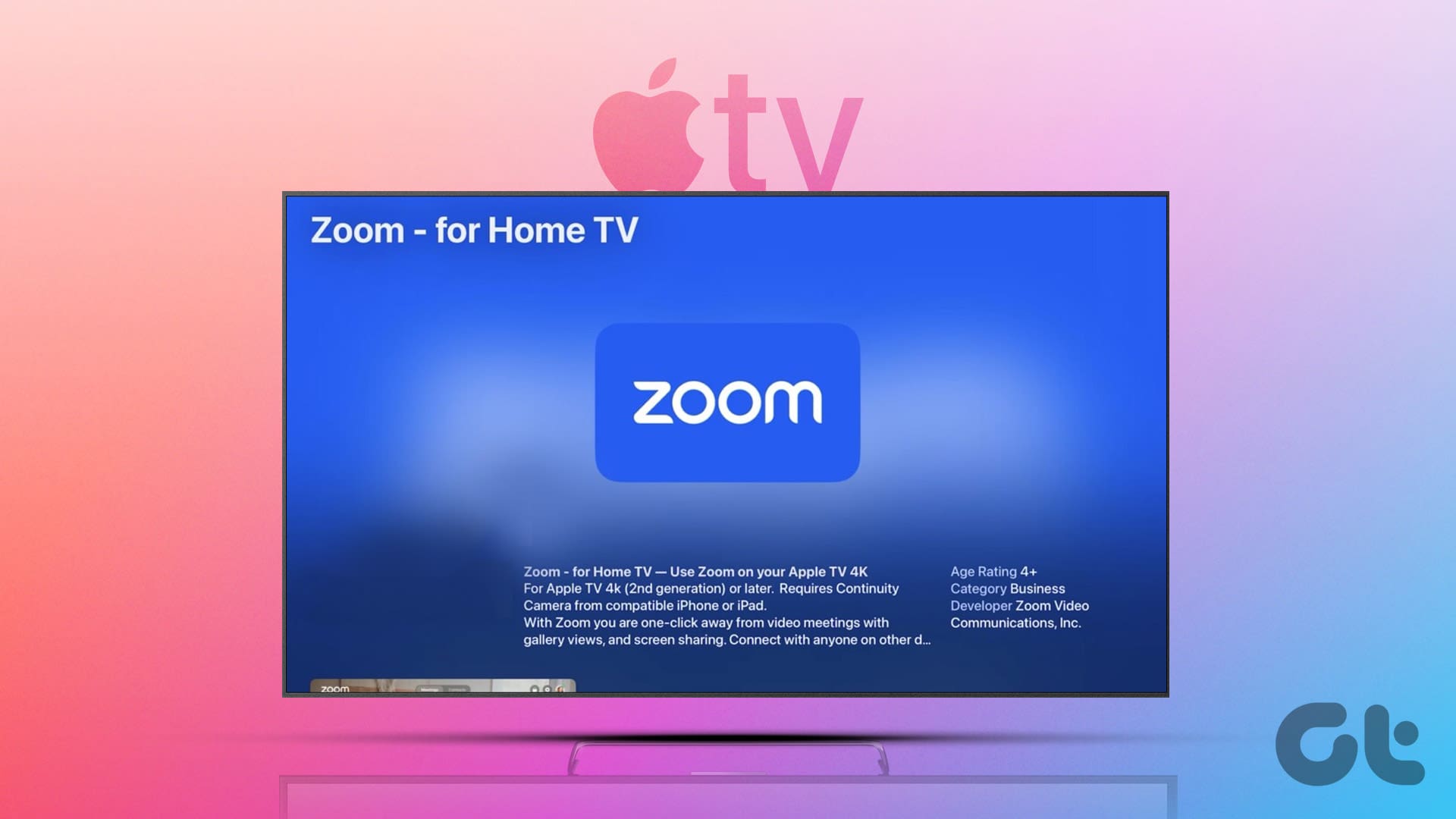Unlike other smart speakers like Google Nest, Amazon Echo, Sonos, offerings from JBL, and others, Apple HomePod doesn’t come with Bluetooth functionality. You can’t simply connect your Android or iPhone to a HomePod and play your favorite songs on the go. You’ll need to utilize the AirPlay functionality to play your favorite playlists from Spotify, YouTube Music, and Amazon Music. Speaking of the latter, here’s how you can play songs from Amazon Music on Apple HomePod.
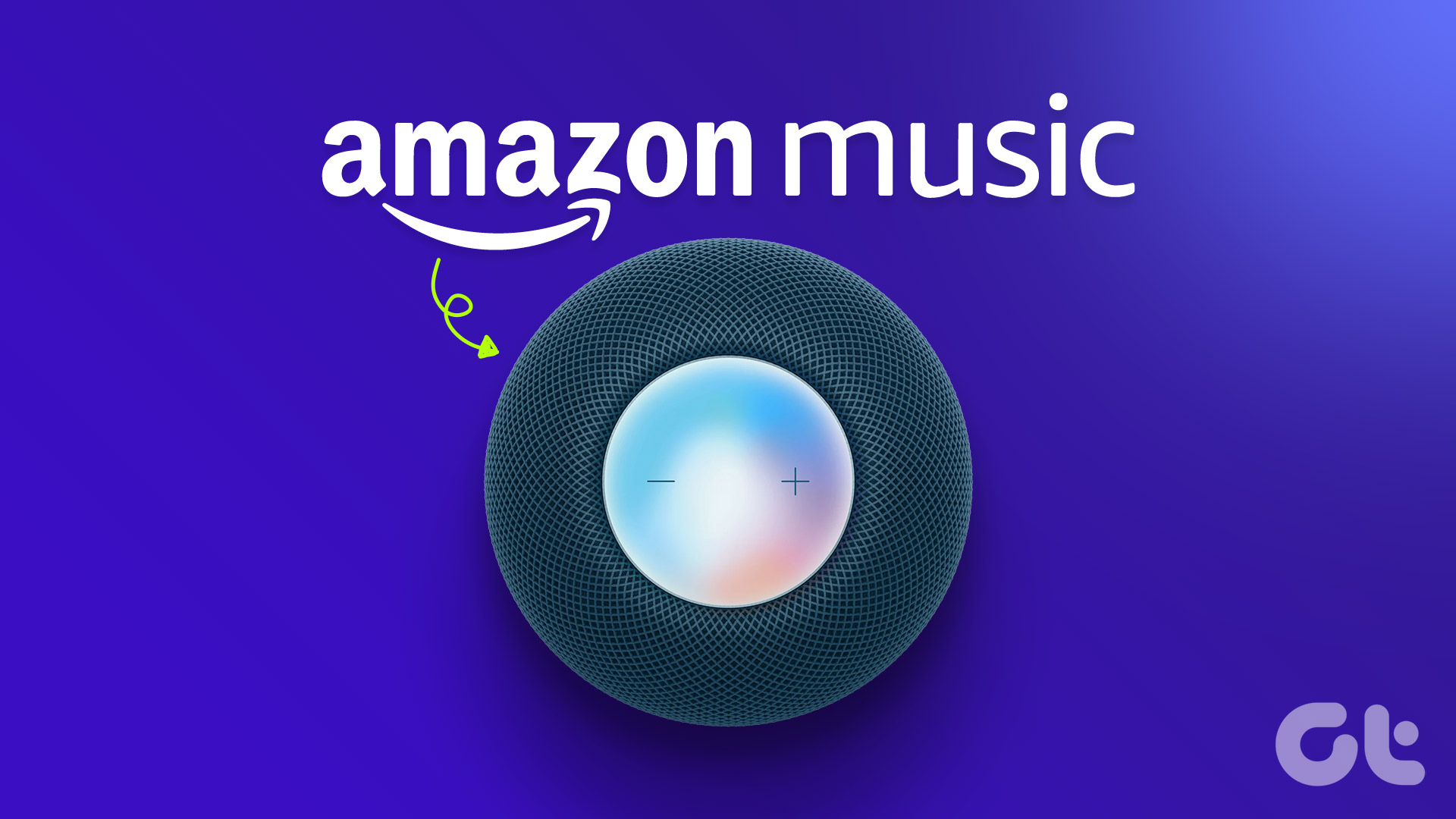
Amazon Music is a part of Amazon Prime subscription that millions of people use worldwide to avail delivery benefits, Prime Video, and more. You’ll need to use an AirPlay-enabled device like an iPhone, iPad, or Mac to stream Amazon Music songs on Apple HomePod. You can’t use an Android or Windows PC to play Amazon Music on your HomePod.
Does Amazon Music Support Siri on HomePod
In a surprising move, Apple has opened support for third-party music streaming apps on HomePod. If the developer has implemented relevant APIs for Siri on HomePod, users can ask the voice assistant to play their favorite songs on Apple’s smart speaker. Unfortunately, Amazon Music is yet to add Siri support. So you’ll need to use iPhone, iPad, or Mac to start streaming.
Play Amazon Music on HomePod on iPhone
AirPlay is part of the Apple iPhone, iPad, and Mac to stream content wirelessly. We will show you how to use them to stream your preferred Amazon Music playlist on a HomePod.
Step 1: Download and install Amazon Music from the App Store on your iPhone.
Step 2: Open Amazon Music app and sign in with your Amazon account details.
Step 3: Play any song and open the track info menu.
Step 4: Tap on the cast icon in the top-right corner.
Step 5: Select AirPlay and check supported devices from the pop-up menu.
Step 6: Select your HomePod under the ‘Speakers & TVs’ menu and enjoy songs with a better sound experience.
You don’t need to head to Amazon Music and juggle through casting options to play songs on HomePod. You can easily change it directly from the lock screen.
Step 1: Check the iOS music player on the lock screen.
Step 2: Tap the AirPlay icon in the bottom-right corner and select your HomePod from the following menu.
Stream Amazon Music on HomePod Using an iPad
Apart from an iPhone, you can use an iPad to control Amazon Music on your HomePod. Here’s what you need to do.
Step 1: Install Amazon Music on your iPad.
Step 2: Play any song and tap the familiar cast icon, and select AirPlay from the following menu.
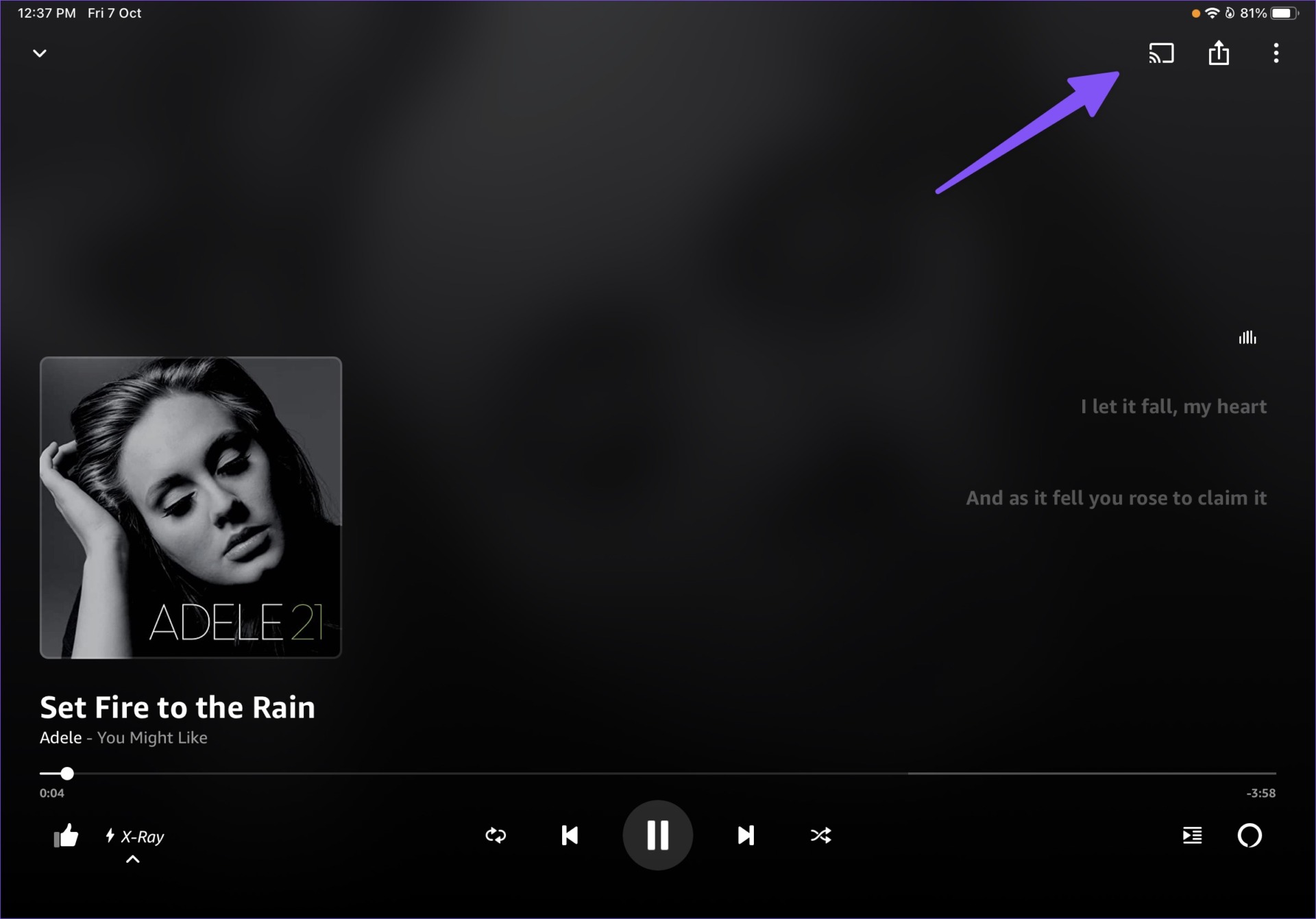
Step 3: Select your HomePod device from the list and transfer music from your iPad to a nearby HomePod.
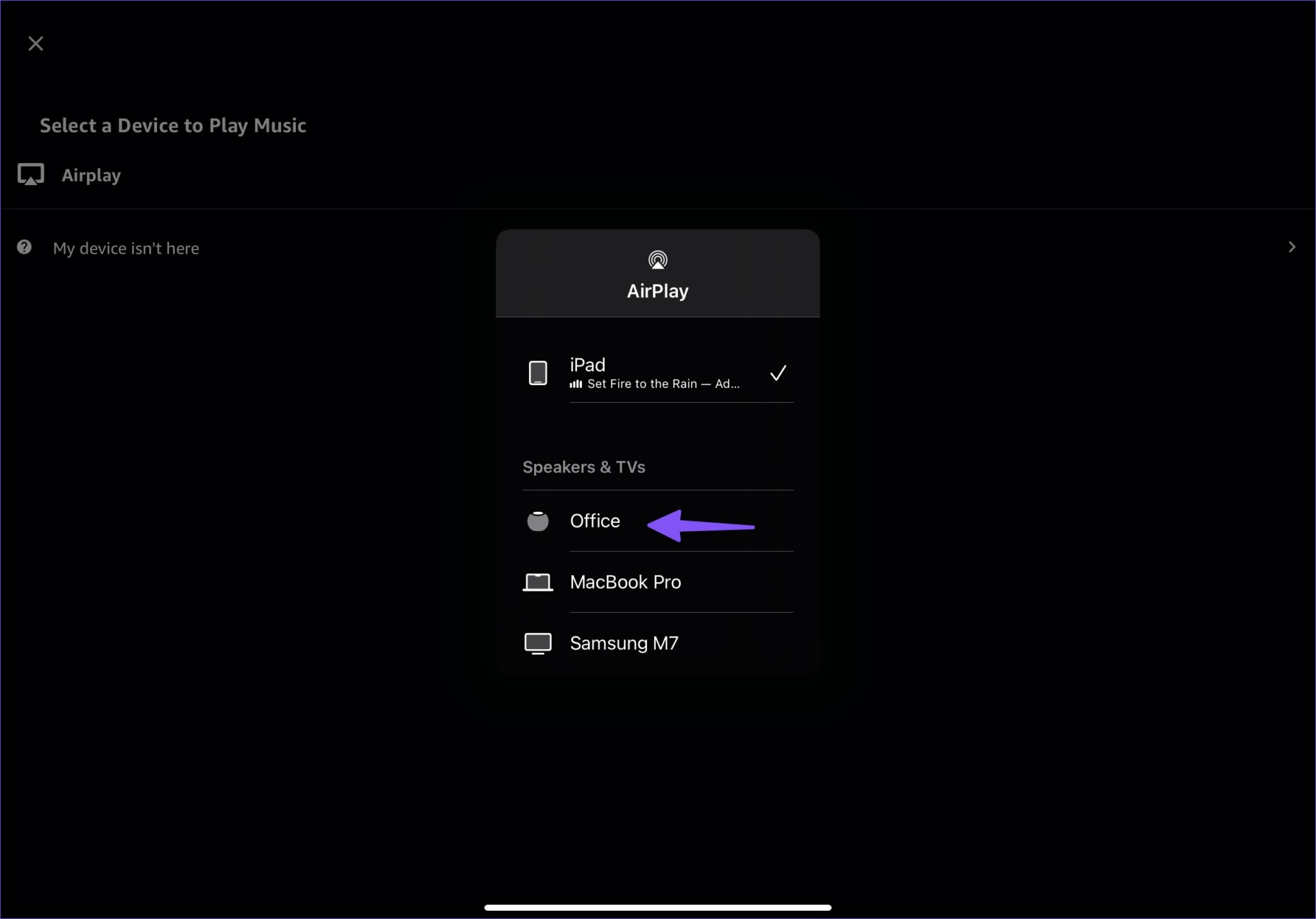
Similar to iPhone, you can speaker output from the iPad lock screen too.
Step 1: Press the power button to check the iPad lock screen.

Step 2: Tap the AirPlay icon and select a radio button beside the HomePod.
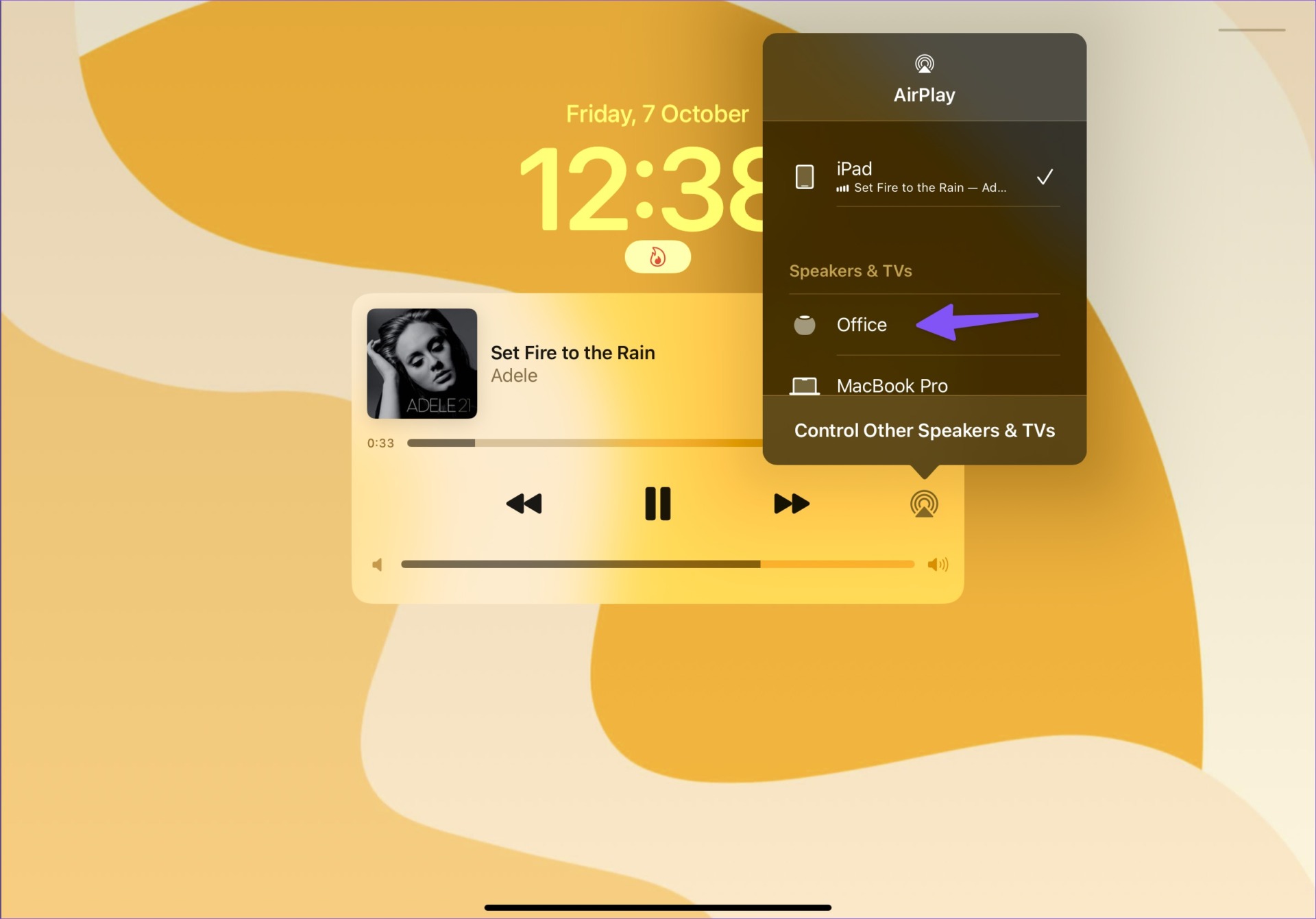
Use Mac to Play Amazon Music on HomePod
As we mentioned earlier, Android and Windows users are out of luck playing Amazon Music on HomePod. But if you have a Mac, you can use the built-in AirPlay functionality to stream Amazon Music playlists on a nearby HomePod. Go through the steps below.
Since Amazon Music doesn’t have a native app on Mac, we will use the web version in the screenshots below.
Step 1: Visit Amazon Music on your preferred web browser on Mac.
Step 2: Log in with your Amazon account details.
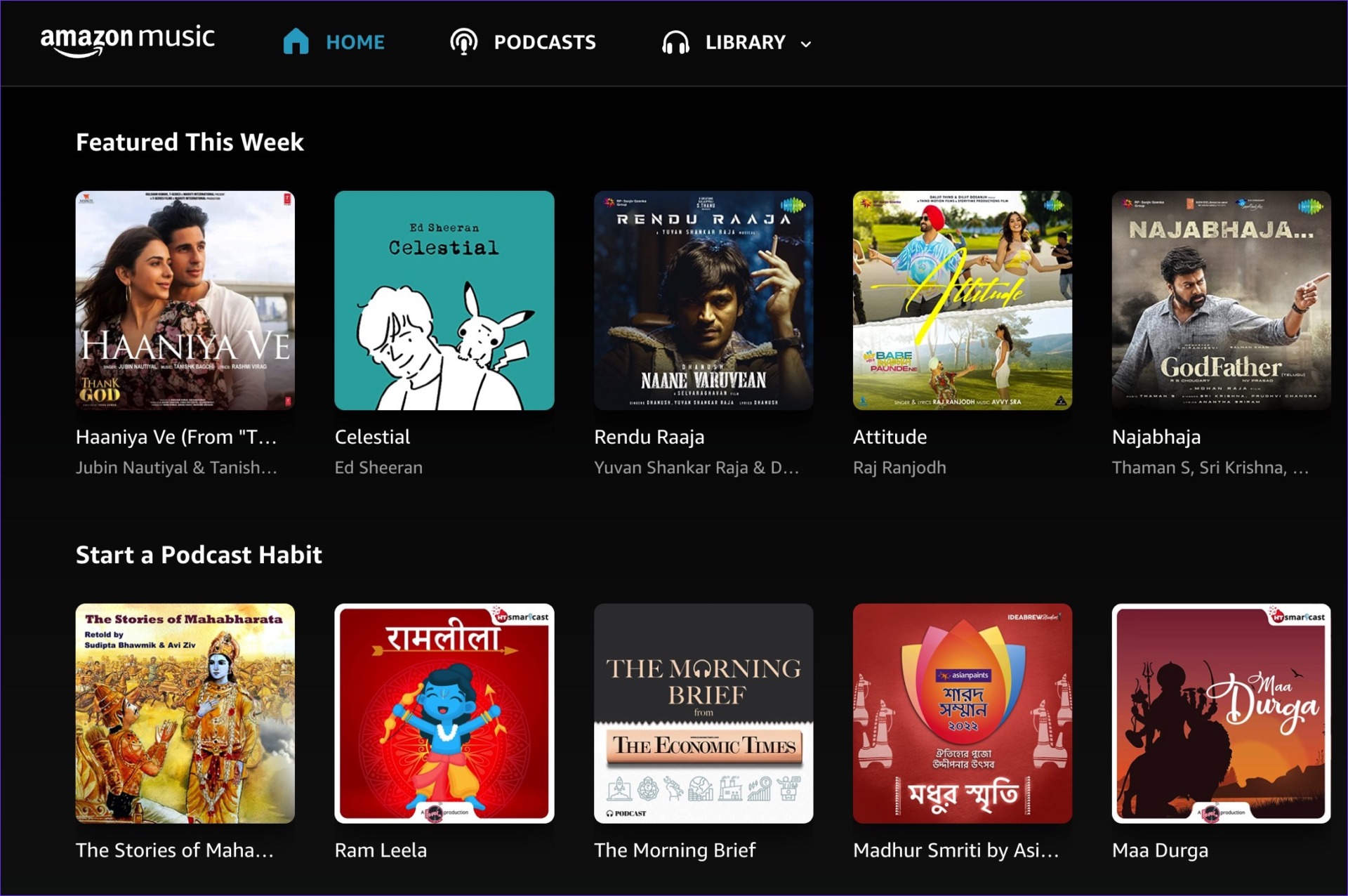
Step 3: Play a song you want and click the control center in the Mac menu bar.
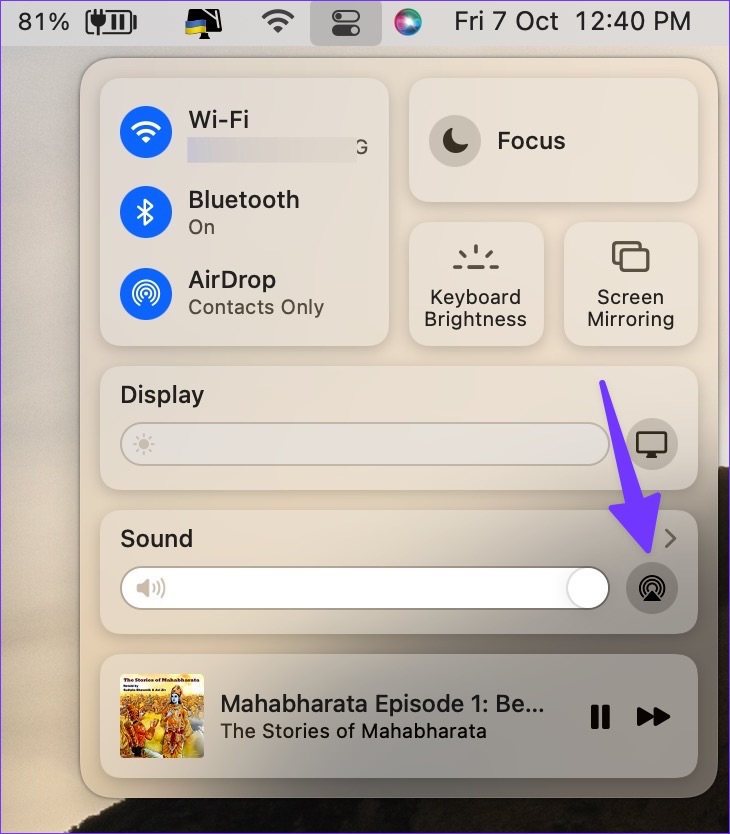
Step 4: Click the AirPlay icon beside the Sound menu.
Step 5: Select your Apple HomePod from the following menu.
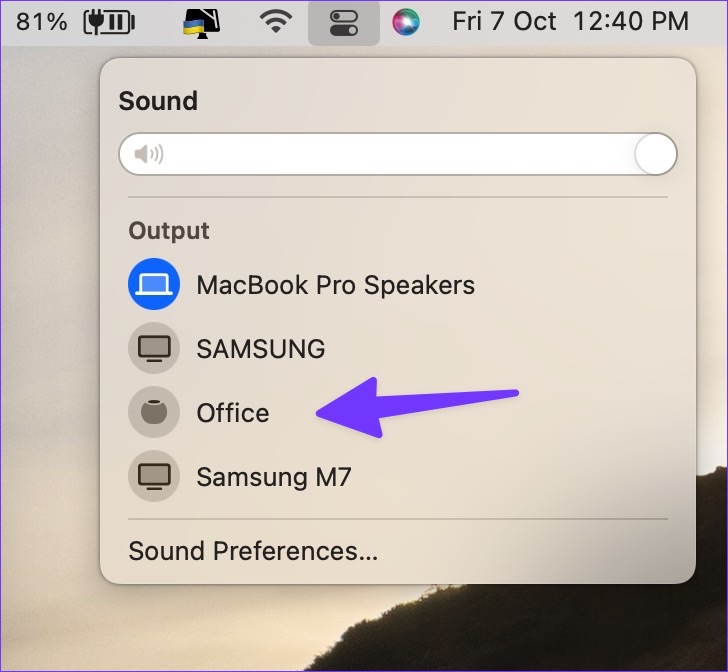
And voila! You can now enjoy Amazon Music on your HomePod. Although your MacBook speakers are some of the best in the business, it doesn’t beat the sound quality of a dedicated HomePod.
Enjoy Amazon Music on a HomePod
Don’t hold yourself back with Apple Music on HomePod. If you prefer Amazon Music, you can easily play it on Apple’s smart speaker using iPhone, iPad, or Mac. We hope to see Amazon Music integration with Siri on HomePod. Asking Siri to start a playlist, play, pause, and skip Amazon Music songs on your Apple HomePod will be cool.
Was this helpful?
Last updated on 12 October, 2022
The article above may contain affiliate links which help support Guiding Tech. The content remains unbiased and authentic and will never affect our editorial integrity.