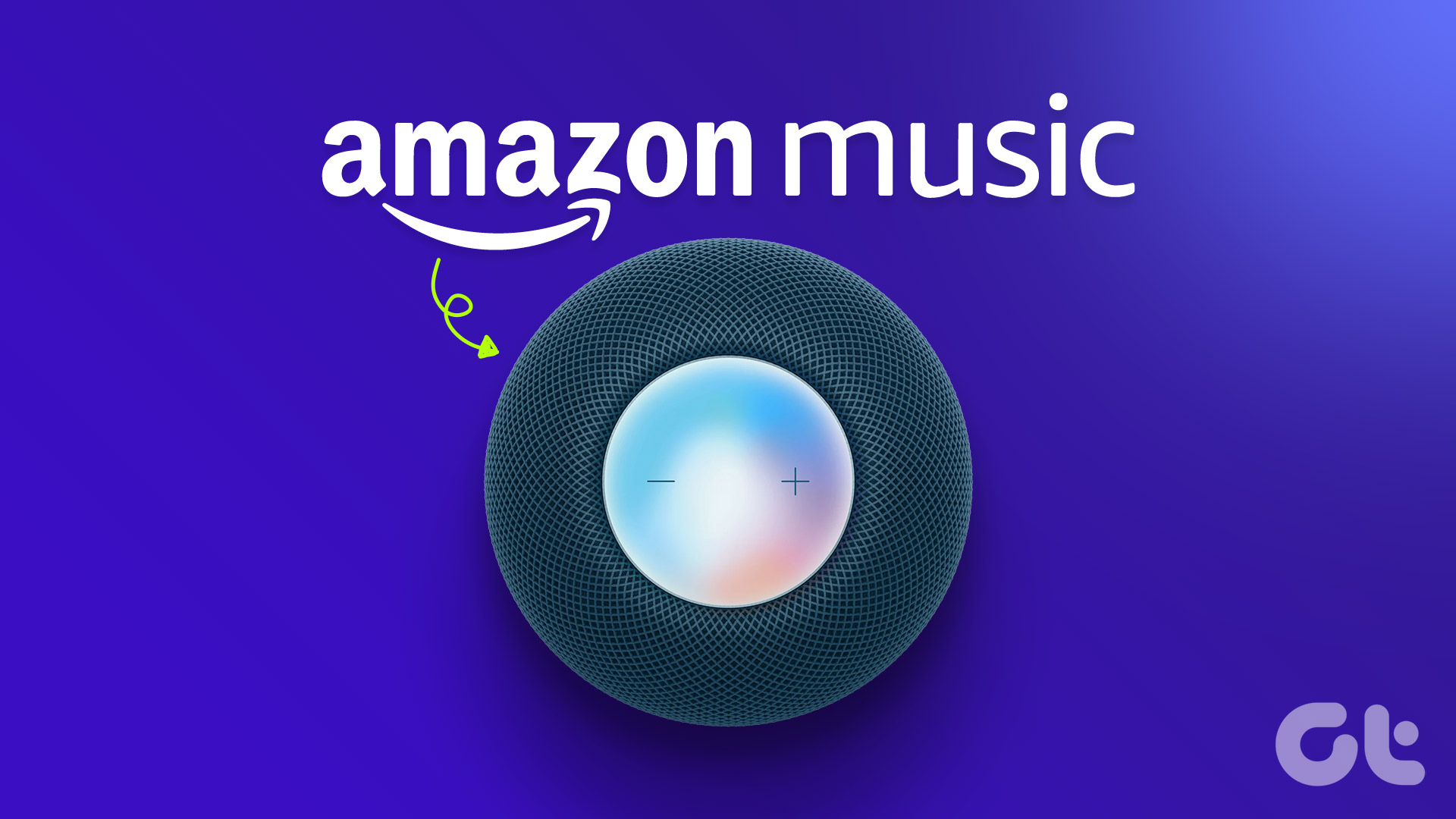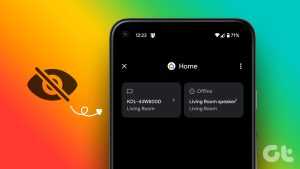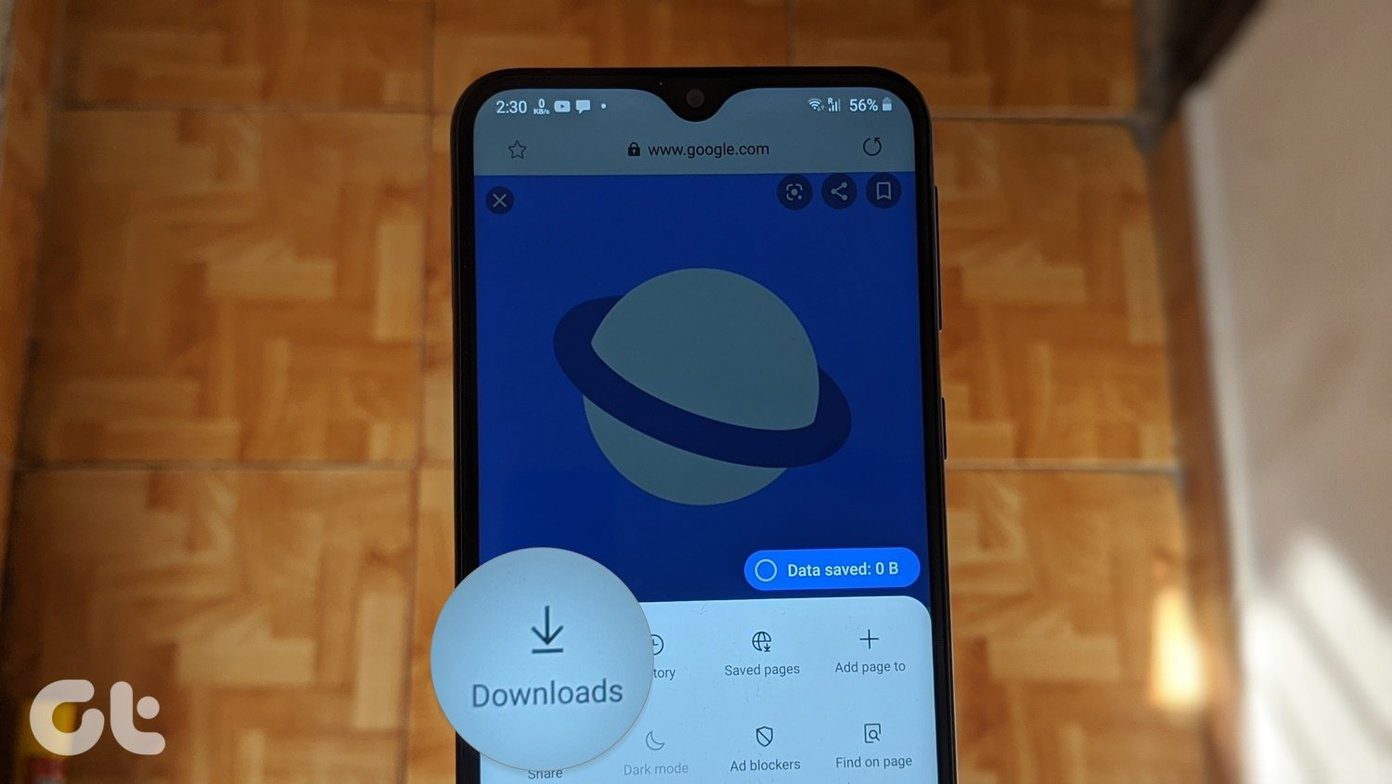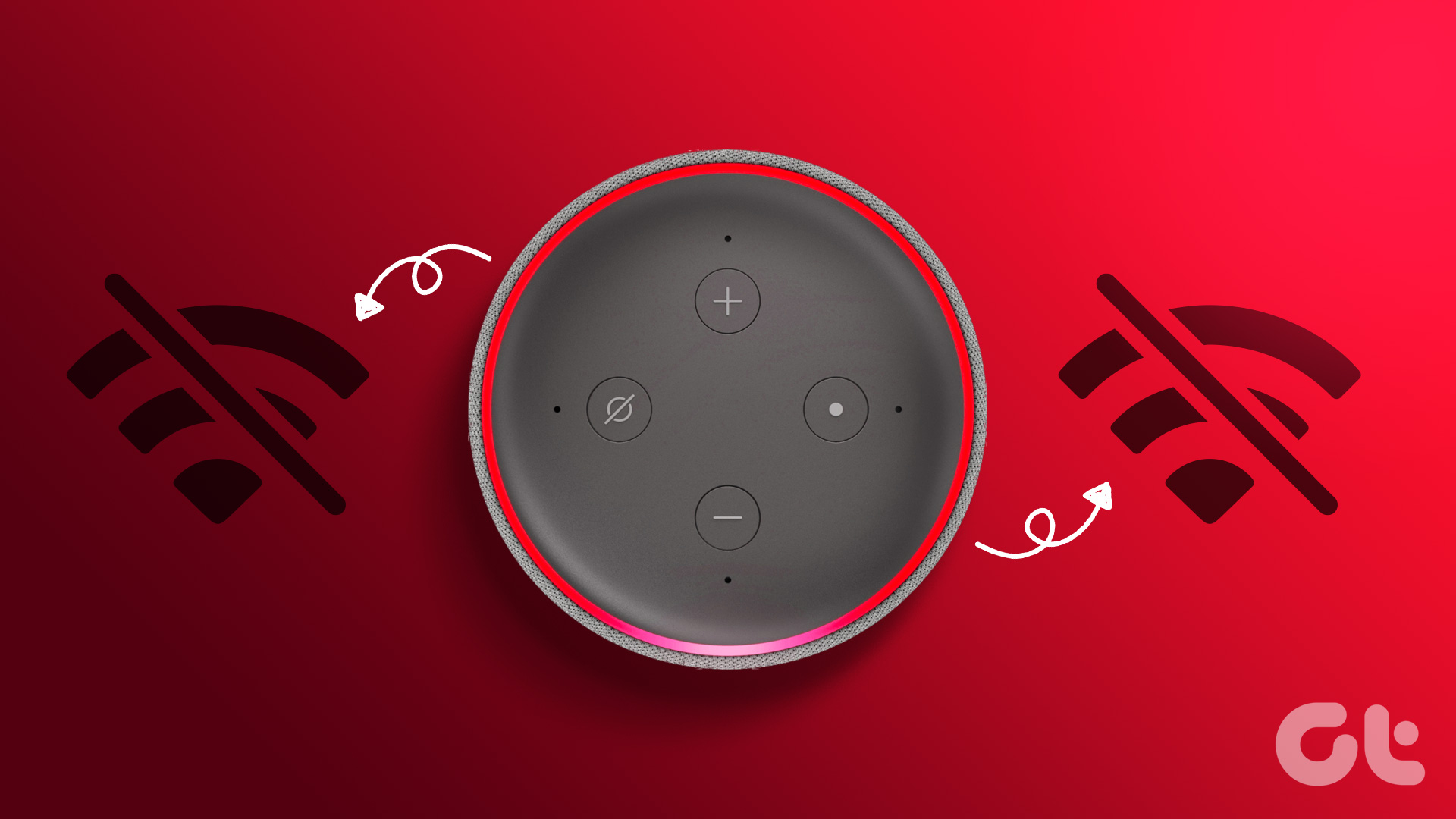The Home app on iPhone or iPad is necessary to manage HomePod, HomePod Mini, Apple TV, and other smart devices. HomePod users can add several alarms and timers and even reset the device when it’s not working properly. However, some users have complained about HomePod not showing up in the Home app in the first place. If you faced the same, here are the best ways to make HomePod discoverable in the Home app.
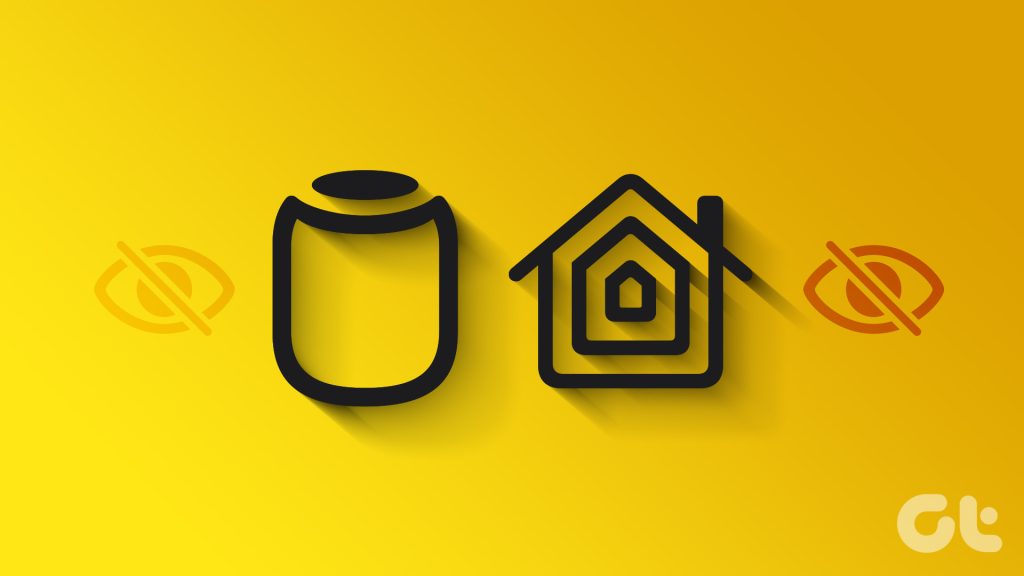
Thanks to their seamless integration with Apple TV, iPad, and other company devices, the HomePod is quite popular among users. Apple also offers a budget-friendly HomePod Mini to enjoy a rich audio experience at home or office. The device not showing up in the Home app can frustrate you. Let’s troubleshoot the issue once and for all.
1. Restart HomePod and Check
Your HomePod needs to be connected to a power source all the time to function properly. If you switched off the power source, HomePod may not appear in the Home app. You can also do a quick reboot by unplugging the device from the power source and plugging it back in after a few minutes.
Now, open the Home app on your iPhone and see if the HomePod appears.
2. Restart the Home App
You can restart the Home app on your iPhone or iPad and try checking for the HomePod again.
Step 1: Swipe up and hold from the bottom to open the Recents apps menu.
Step 2: Swipe up on Home to close the app.
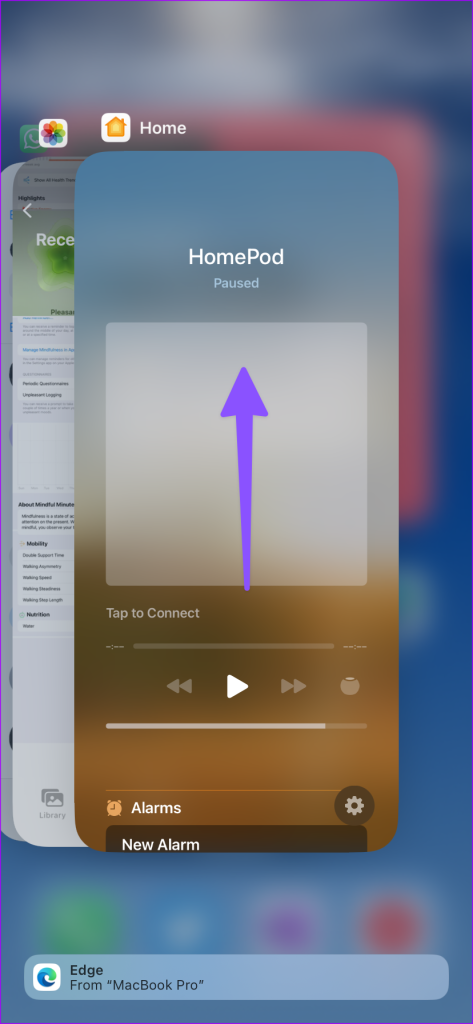
Step 3: Launch the Home app and check your HomePod on the main page.
3. Reset HomePod
You can easily reset HomePod from the Home app. But since the device isn’t appearing in the app, use the steps below to complete the reset process.
Step 1: Unplug the power adapter for your HomePod or HomePod Mini. Wait for around 10-20 seconds and plug it back in.
Step 2: Wait 10 seconds and touch and hold on top of the HomePod.
Step 3: White spinning light should turn Red. Keep your finger as it is on the HomePod.
Step 4: Lift your finger when you hear three beeps and Siri says about resetting the HomePod.
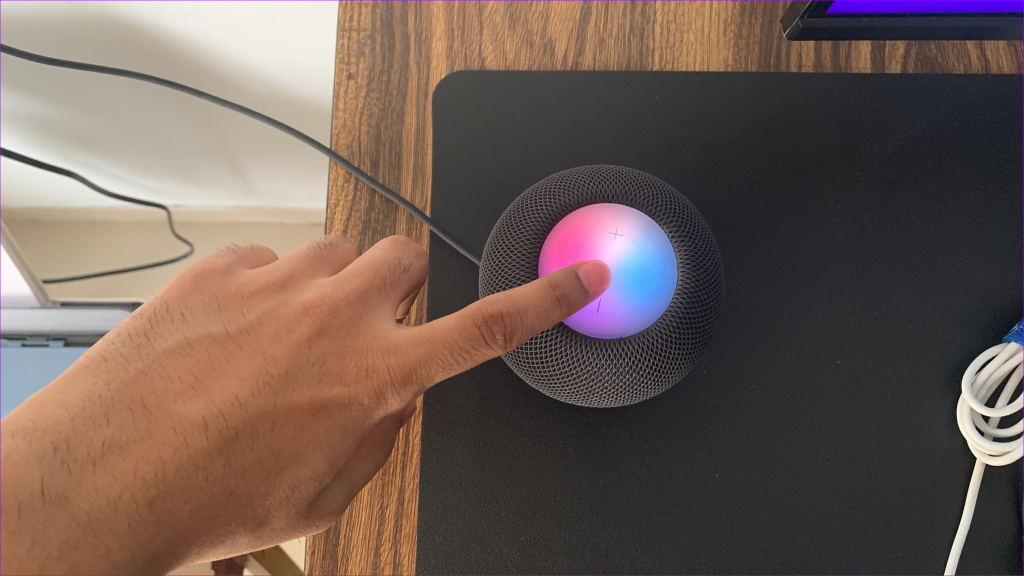
When the Reset process completes, set it up from scratch and check in the Home app.
4. Enable Home in iCloud
The Home app is available on iPad and Mac too. If you are trying to access your HomePod from it, you need to enable the same in iCloud. The Home app relies on iCloud to sync your devices across the platforms. Here’s what you need to do.
Step 1: Open the Settings app on your iPhone.
Step 2: Go to your profile and select iCloud.
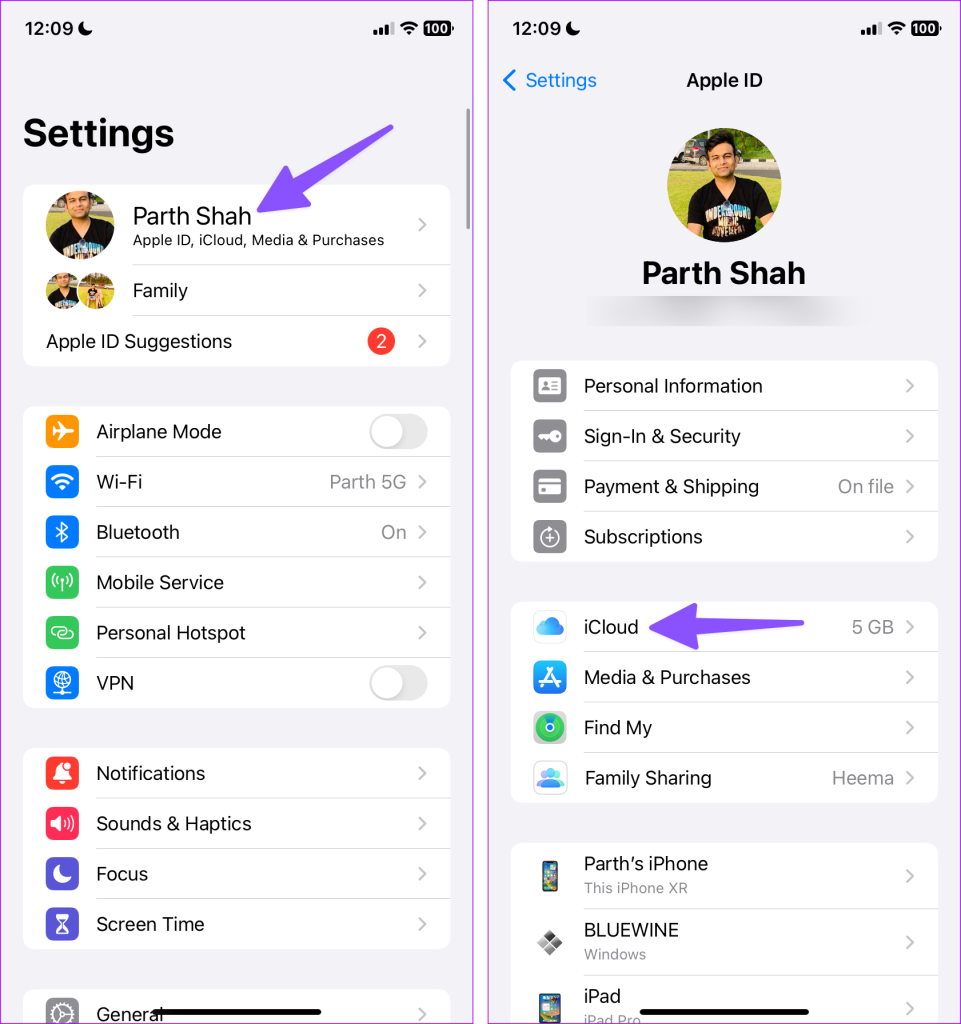
Step 3: Expand Show All and enable the Home app in iCloud.

It may take a while for the HomePod to appear on your iPad and Mac’s Home app.
5. Check HomePod From Control Center
Apple automatically adds Home and relevant device shortcuts in the Control Center. You can swipe down from the top-right corner to access the Control Center and manage all your connected devices.
You can also tap on the Home option and try looking for your HomePod.

6. Reinstall the Home App
You can reinstall the Home app on your iPhone and check if the HomePod shows up.
Step 1: Long-press on the Home app and select Remove app. Tap Delete app.
Step 2: Head to the App Store and install the Home app.

7. Restore HomePod With a Mac or PC
If the tricks above aren’t working, use your Mac or PC to restore HomePod.
Step 1: Use the supplied USB-C cable and connect your HomePod to a Mac or PC.
Step 2: Wait for a few seconds. Open Finder on the Mac or the latest iTunes app on Windows.
Step 3: Select your HomePod and hit Restore HomePod.
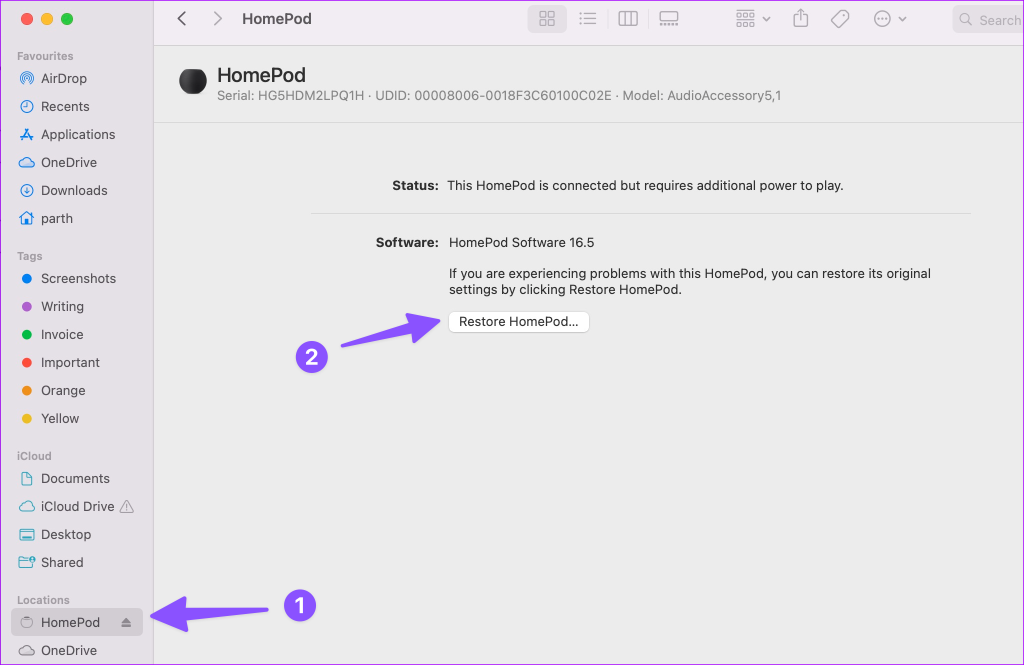
Your Mac or PC sends an alert when the restore process completes on the HomePod.
8. Update iPhone and iPad
Apple updates the Home app via the system software. You can install the latest iOS and iPadOS update on your iPhone and iPad and enjoy all the new Home app features. The latest update also fixes any troubles with the Home app.
Step 1: Open the Settings app and scroll to General.
Step 2: Select Software Update and install the latest iOS version on your iPhone.
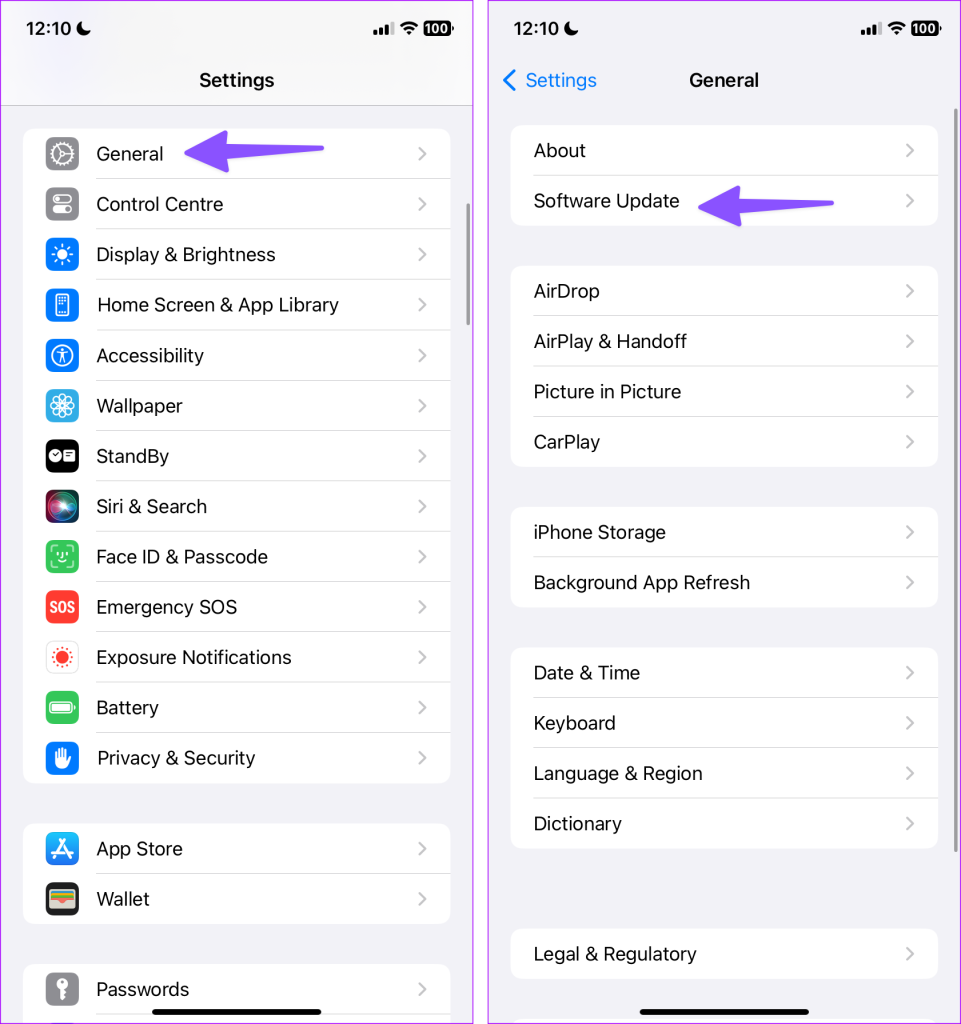
9. Contact Apple Support
If your HomePod is still not showing up in the Home app, you need to contact Apple support. Book an appointment at the nearest service center and get it inspected by professionals.
Start Using Your HomePod
While HomePod has native support for Apple Music, you can play your favorite tracks from Spotify, YouTube Music, and Amazon Music too. Which trick worked for you? Share your findings in the comments below.
Was this helpful?
Last updated on 19 June, 2023
The article above may contain affiliate links which help support Guiding Tech. The content remains unbiased and authentic and will never affect our editorial integrity.