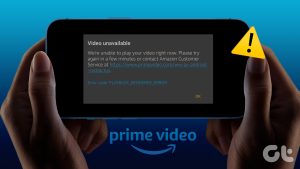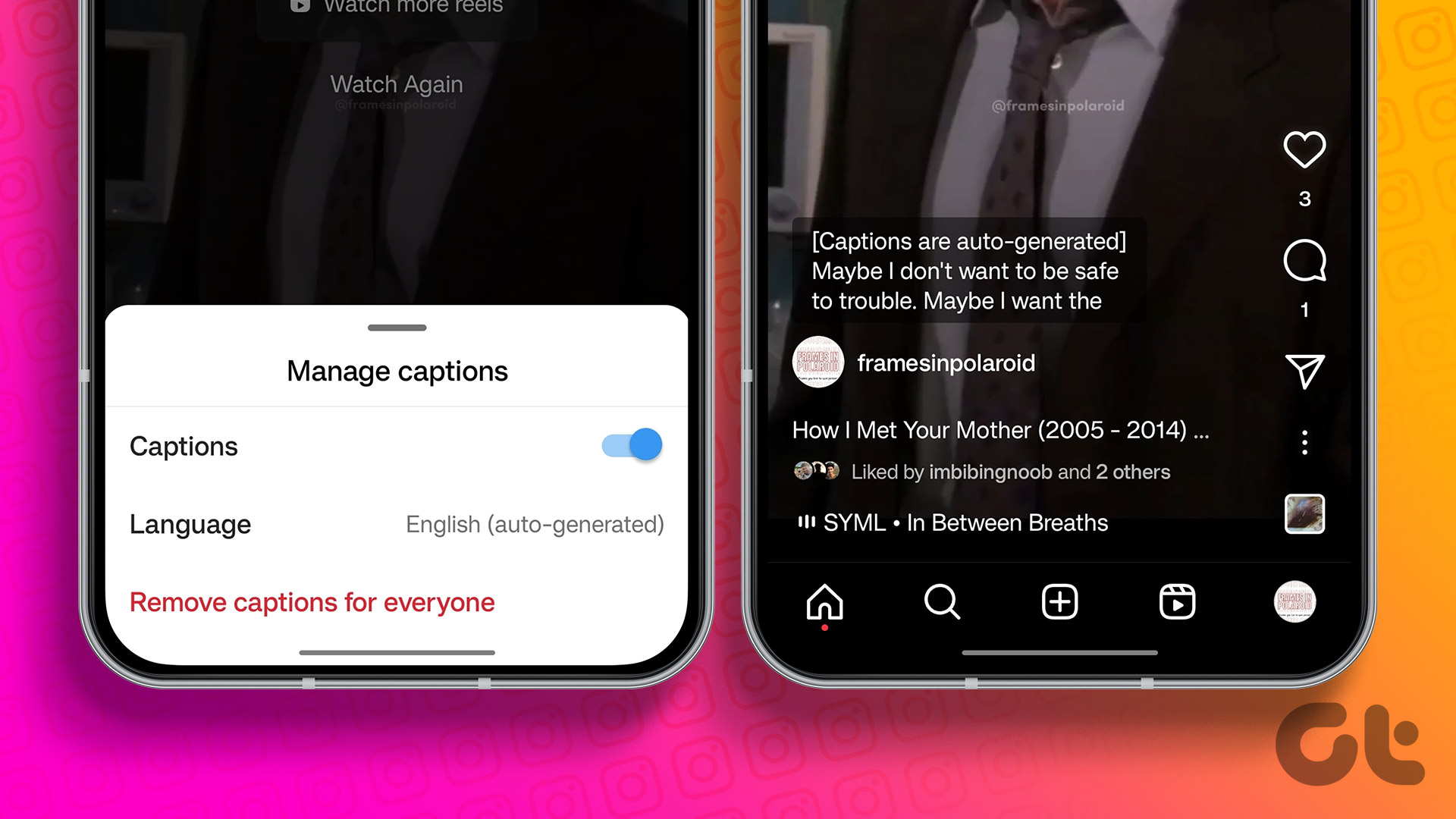It’s frustrating when you sit down to watch an awaited title on Prime Video, but it refuses to play in the best resolution. We’ve faced this problem on Prime Video ourselves, and fortunately, there are easy ways to fix this issue. This guide will help you with what to do when Amazon Prime Video doesn’t play in HD on your web browser.
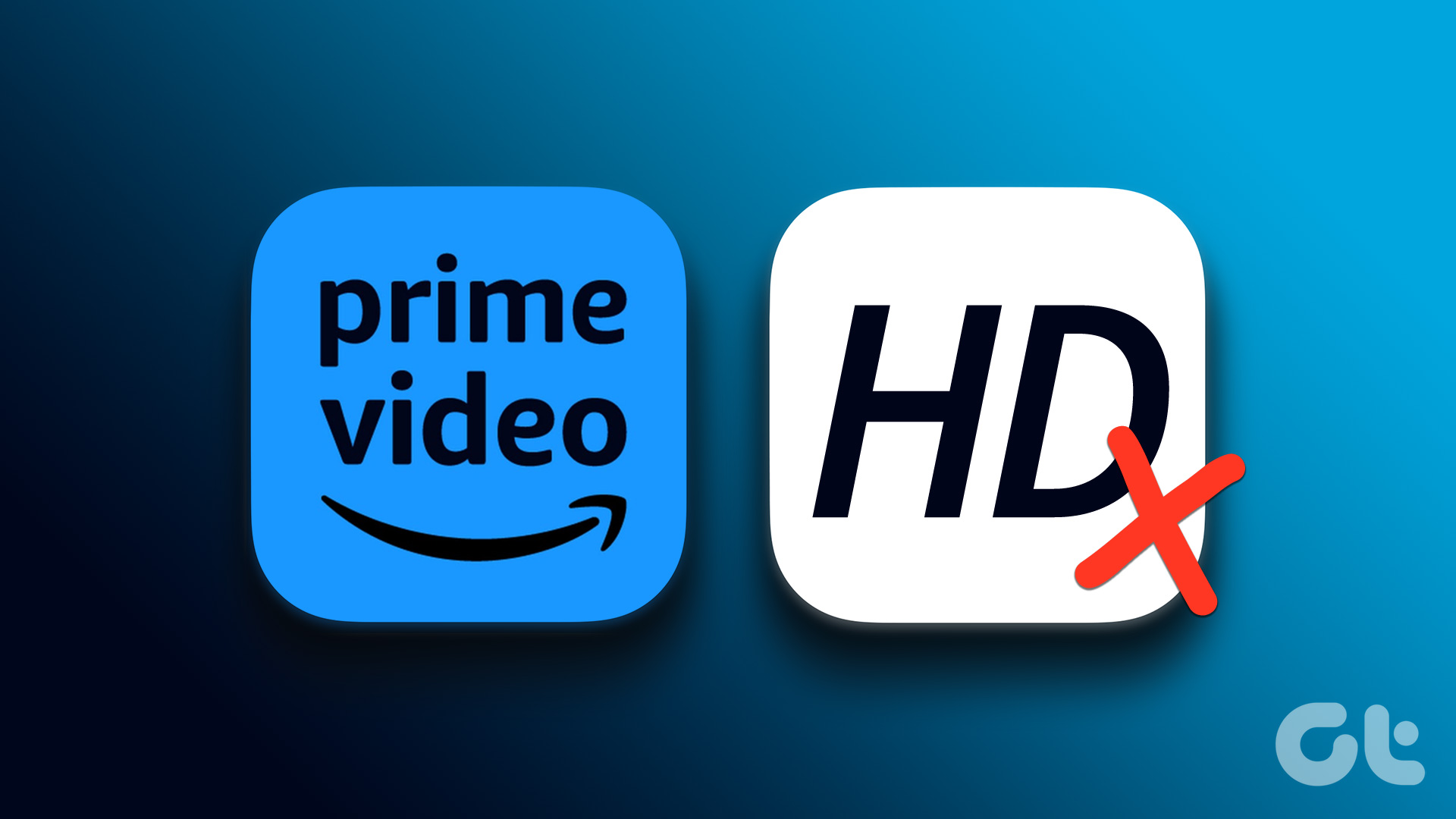
We’ve observed that Prime Video has sometimes trouble playing videos in HD even when your hardware and display support it. Tweaking a few toggles and correcting a few settings within the website and your web browser will certainly help you resolve the problem.
Let’s get started with fixing the issue. We can start by taking a look at the video playback settings.
Note: Ensure you restart your device and turn off the VPN to see if they help fix the issue before following the fixes below.
1. Check Playback Settings
If Prime Video doesn’t play in HD, you first need to check if you have enabled high-resolution playback within the settings. Here’s how you can do it.
Step 1: Click on the Settings icon on the player window.
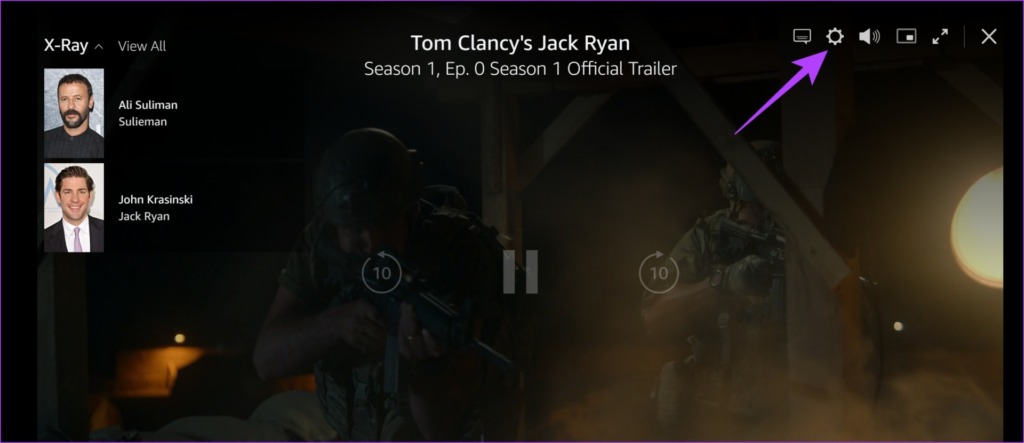
Step 2: You will now get a list of video quality options in the drop-down menu. Select Best to ensure Prime Video plays the video in the best resolution.

If Prime Video doesn’t play in HD even after enabling it in settings, you probably need to check your internet connection.
2. Check Network Connection
Playing Prime Video in high definition or the best resolution requires an optimum internet speed. So ensure you check your internet speeds, and if it isn’t good enough, you can contact your service provider and change your plan.
You can either use fast.com or speedtest.net to quickly check your internet speeds.
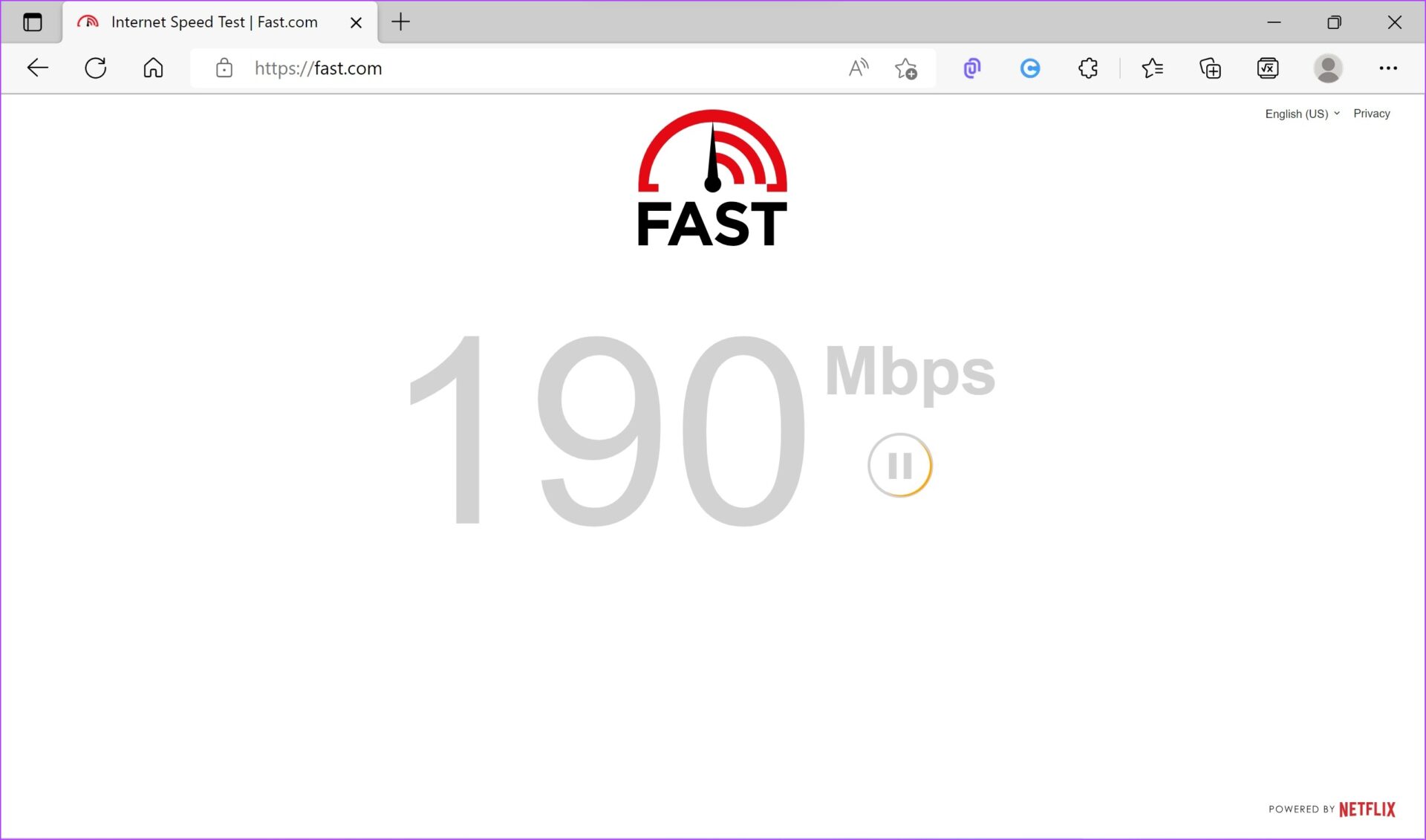
3. Check Amazon Prime Servers
If Prime Video doesn’t play in HD despite a good internet connection, you can try checking if Amazon Prime’s servers are facing downtime. If that is the case, there is a possibility that Prime Video is affected too.
There’s nothing you can do in this situation but wait for Amazon to fix it, which they certainly will in due time.
4. Sign Out of Prime Video and Sign Back In
Another way you can try fixing this problem is by signing out of Amazon Prime Video and signing in again. This essentially is a means to refresh Prime Video, and here’s how you can do it:
Step 1: Open Amazon Prime Video on any browser and tap on your username.
Step 2: Click on Sign Out.
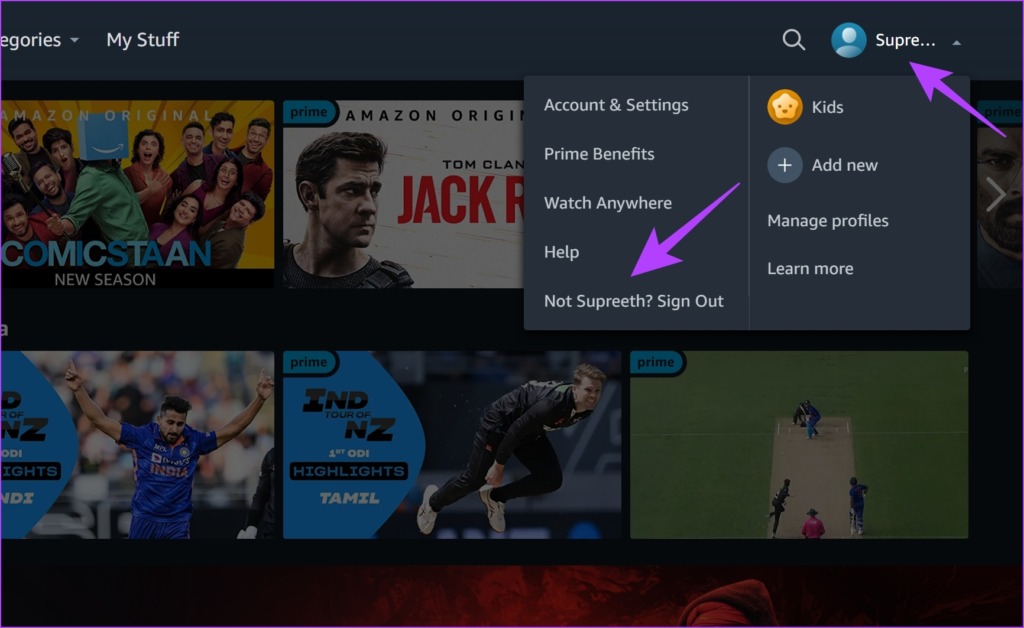
Step 3: Now, click on ‘Sign in to join Prime’.
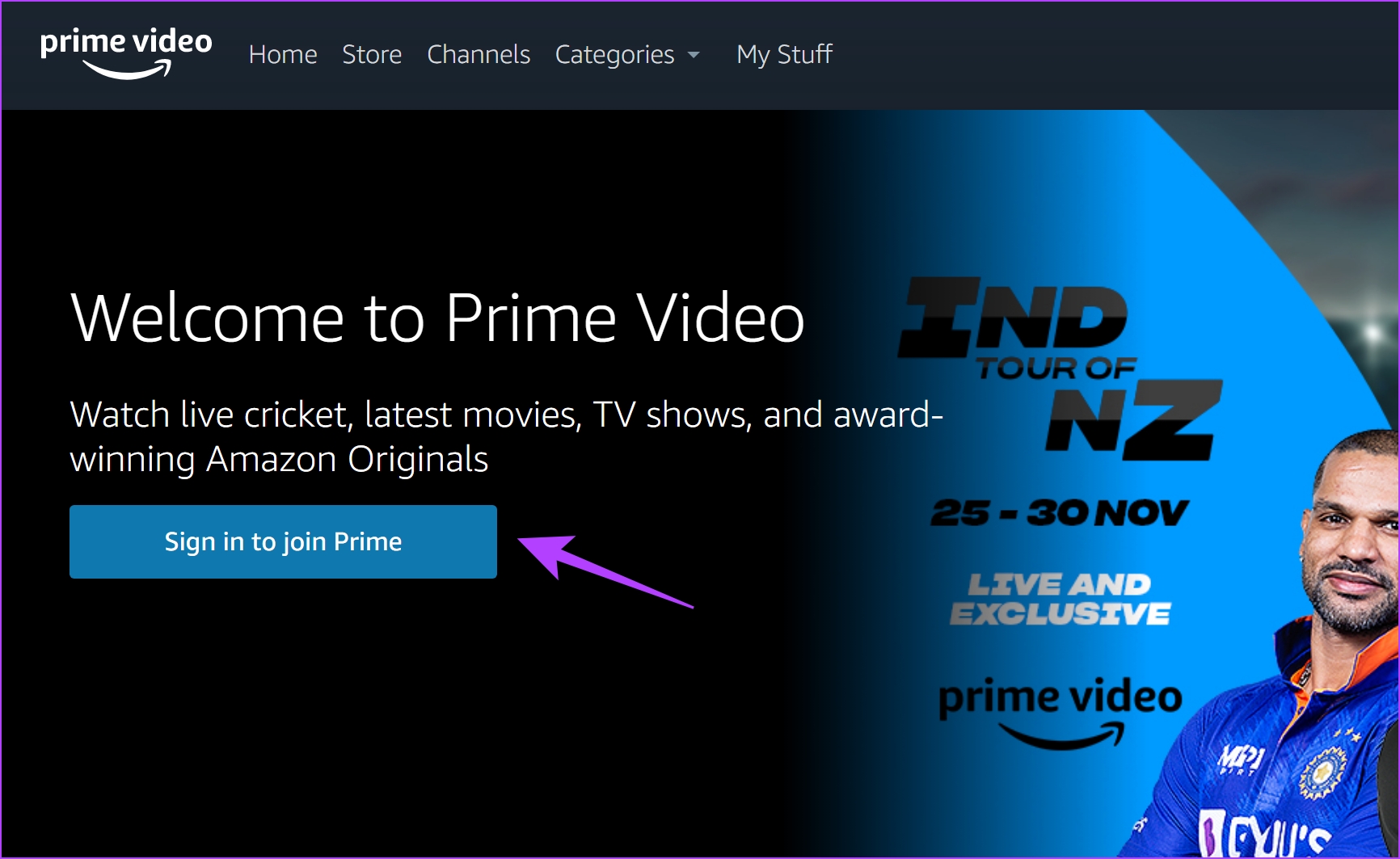
Step 4: Enter your credentials and click on Sign In.
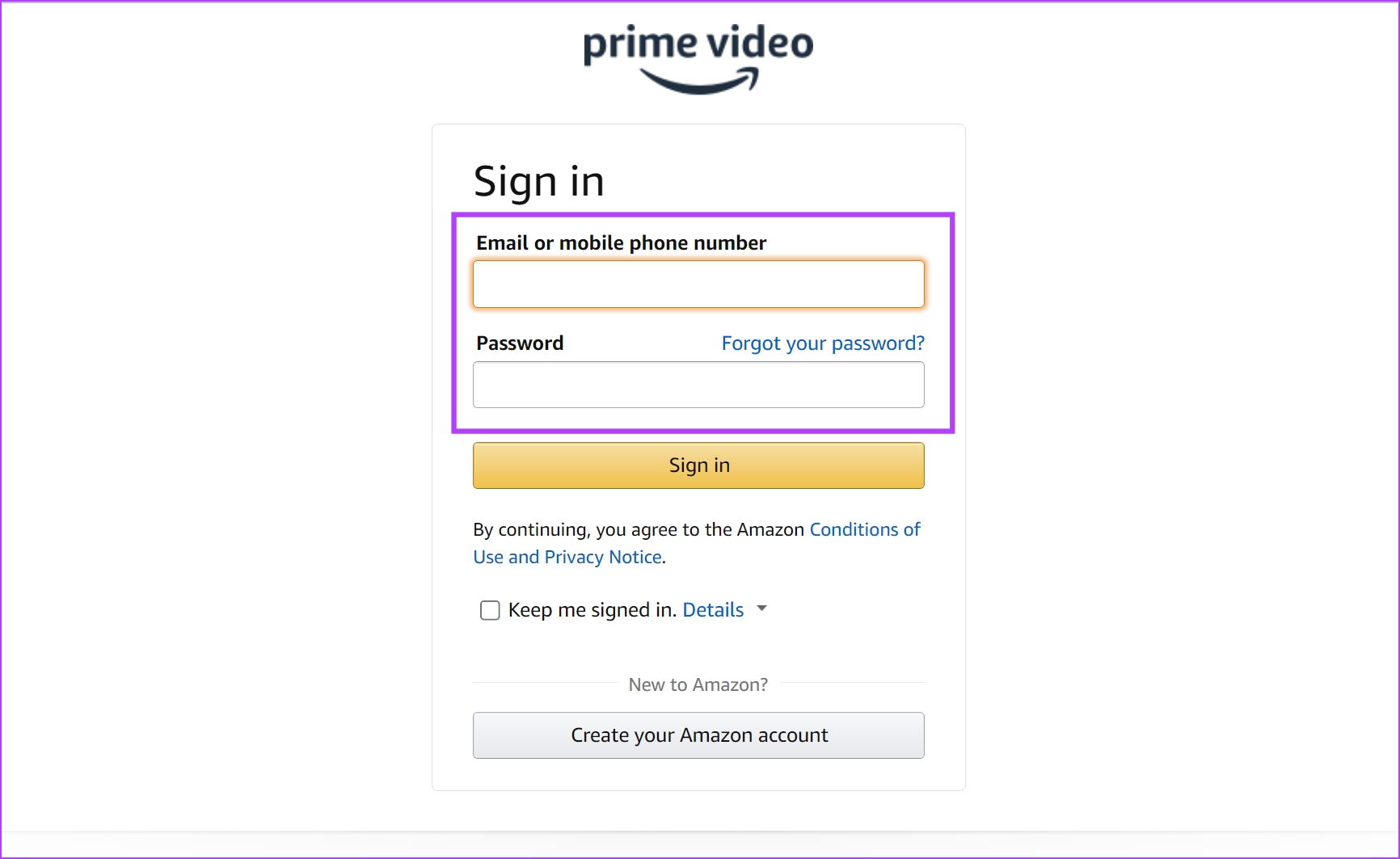
You will now be signed in to Amazon Prime Video, and if it still doesn’t play in HD, you can try clearing the web browser cache as another means of fixing the issue.
5. Clear Browser Cache
A cache is a form of temporary data that is stored in the local storage. It reloads elements of the application quickly, instead of downloading them from the internet. However, a lot of cache means a lot of data and junk accumulation which are known to cause a few issues with an application.
Therefore, you can try to clear the cache in your web browser and fix the persisting issue on Prime Video. The steps, more or less, remain the same for all web browsers.
Step 1: Click on the three dots icon in the toolbar.
Step 2: Click on Settings.

Step 3: Click on ‘Privacy and Security’.
Step 4: Now, select ‘Clear browsing data’.

Step 5: Click on the Time Range button and select the time range as All time. This will help you clear stored data and cache of Chrome since the time you started using it.
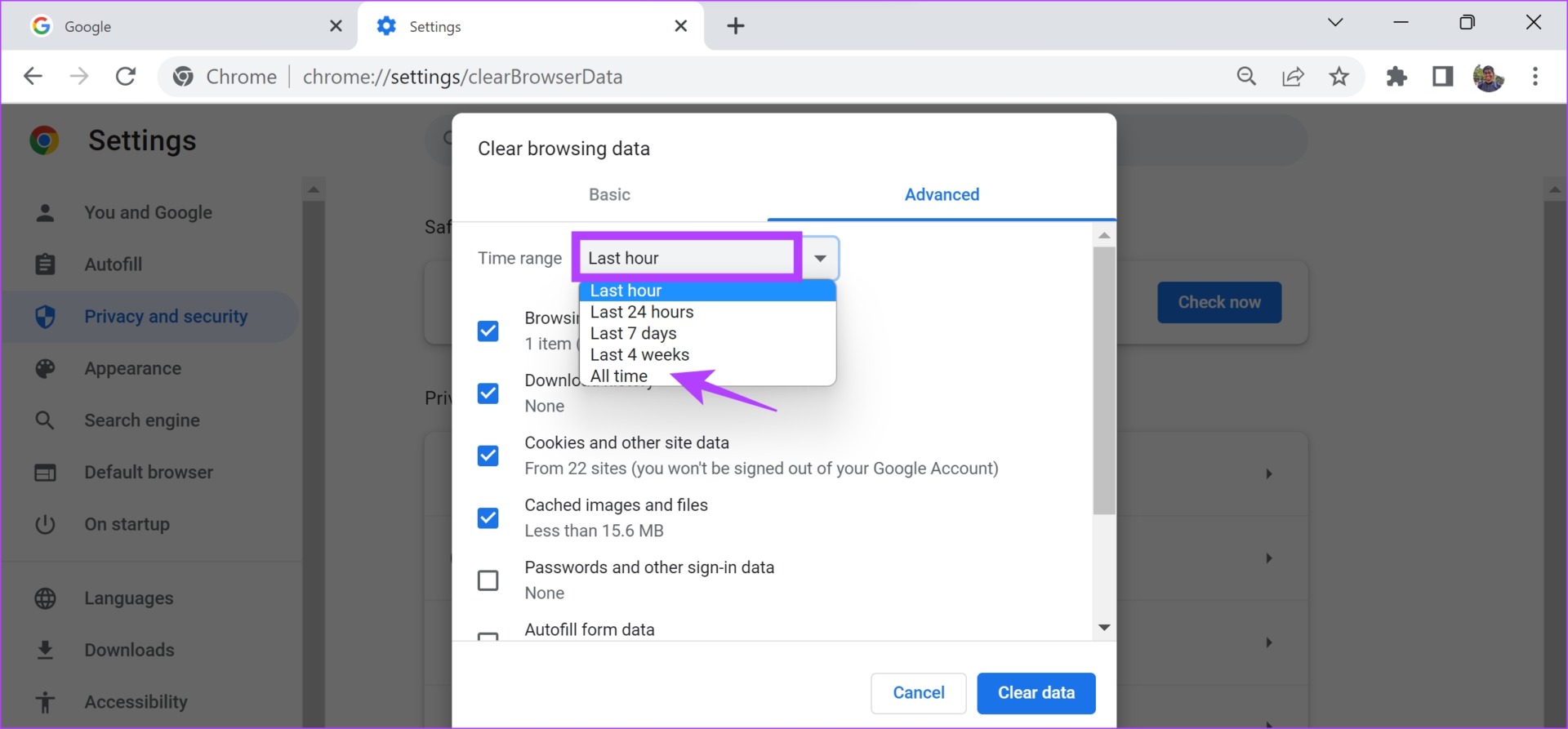
Step 6: You will now see a list of what is being cleared. Select what you want to delete and click on Clear Data.
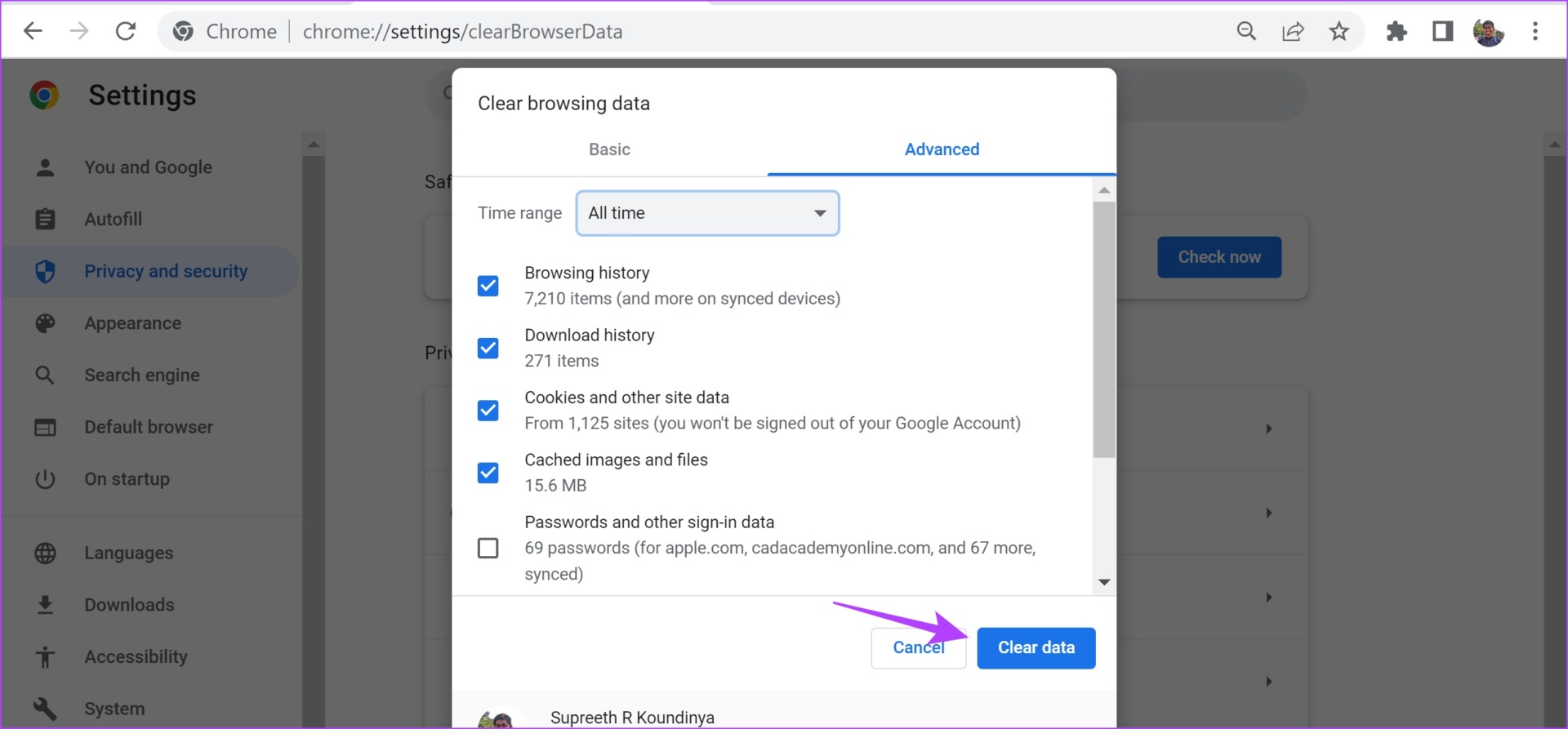
You will have a junk-free web browser the next time you launch it, and there is a good chance Prime Video can play in HD again. If it doesn’t, you can try your hand at the next fix.
6. Enable Hardware Acceleration
Hardware Acceleration is a process in which hardware resources are used on your system to run the software, and ‘accelerate’ the task. We recommend turning it on since it results in better performance. Therefore, there are chances that Prime Video, which runs on your browser as a tab, will benefit from Hardware Acceleration and play the video in the best resolution.
Here’s how you can turn on hardware acceleration on your browser.
Enable Hardware Acceleration on Chrome
Step 1: Tap on the three dots icon in the toolbar and select Settings.

Step 2: Click on System in the sidebar.
Step 3: Turn on the toggle for ‘Use hardware acceleration when available’.

If you use Firefox, here’s how you can enable hardware acceleration on it.
Enable Hardware Acceleration on Firefox
Step 1: Click on the hamburger menu icon on the Firefox toolbar.
Step 2: Click on Settings.
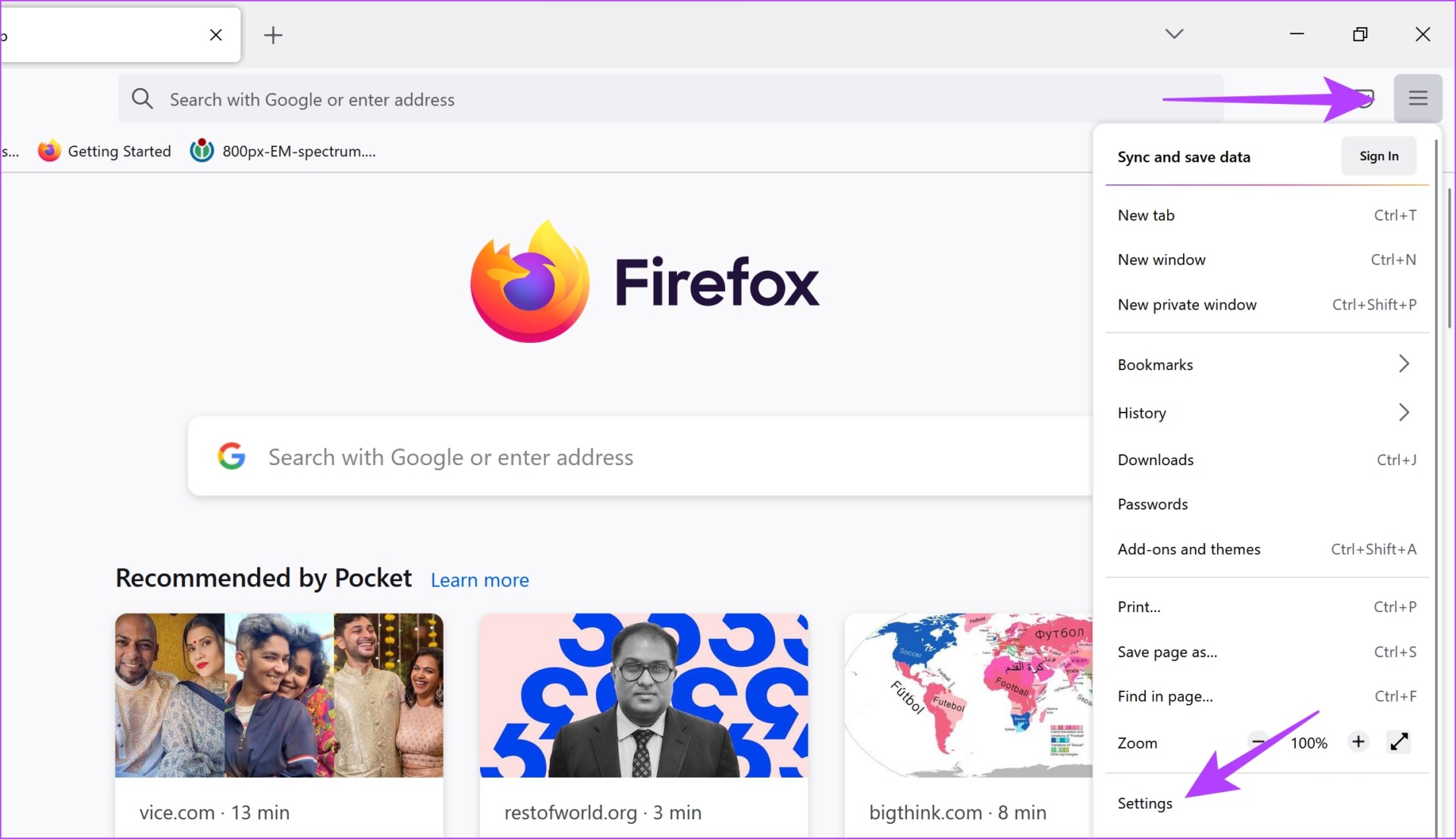
Step 3: In the Settings page, scroll down to Performance.
Step 4: Here, uncheck the box for ‘Use recommended performance settings’ and check the box for ‘Use hardware acceleration when available’.

If none of the above methods work, you can try using Prime Video on another browser.
7. Use a Different Browser
When Amazon Prime Video refused to play in the best resolution on Microsoft Edge, we tried everything but the only way we were able to fix this issue was by switching to Firefox.
Hence, in cases where you cannot exactly pinpoint a certain issue or a setting that is causing the problem, you can use a different web browser on your PC. If Prime Video doesn’t play in HD even on a different browser, you can check if there is an update to your display adapter driver.
8. Update Display Drivers
Display Adapters and GPUs are responsible to render all the colorful and high-definition visuals that you can see on your display. This obviously is made possible by software or drivers that are used alongside these adapters. Therefore, if this software or driver is outdated, update it so that it is capable of playing HD videos on applications like Amazon Prime.
Step 1: Open Device Manager from the start menu.

Step 2: Click on Display Adapters.

Step 3: Right-click on the display driver and tap on Update driver.

Step 4: Click on ‘Search automatically for drivers’. If there are new versions, you can follow the on-screen instructions to update the drivers.

If none of the above methods work, you can try updating your web browser.
9. Update the Web Browser
If there is a widespread bug on your web browser that is restricting applications like Amazon Prime from playing in HD, developers will certainly take note and fix the issue. They will soon release an update with the issue fixed. Hence, you need to check and update to the latest version of Chrome or other browsers you use, and here’s how you can do it.
Step 1: Click on the three dots icon on the Chrome toolbar and click on Help.
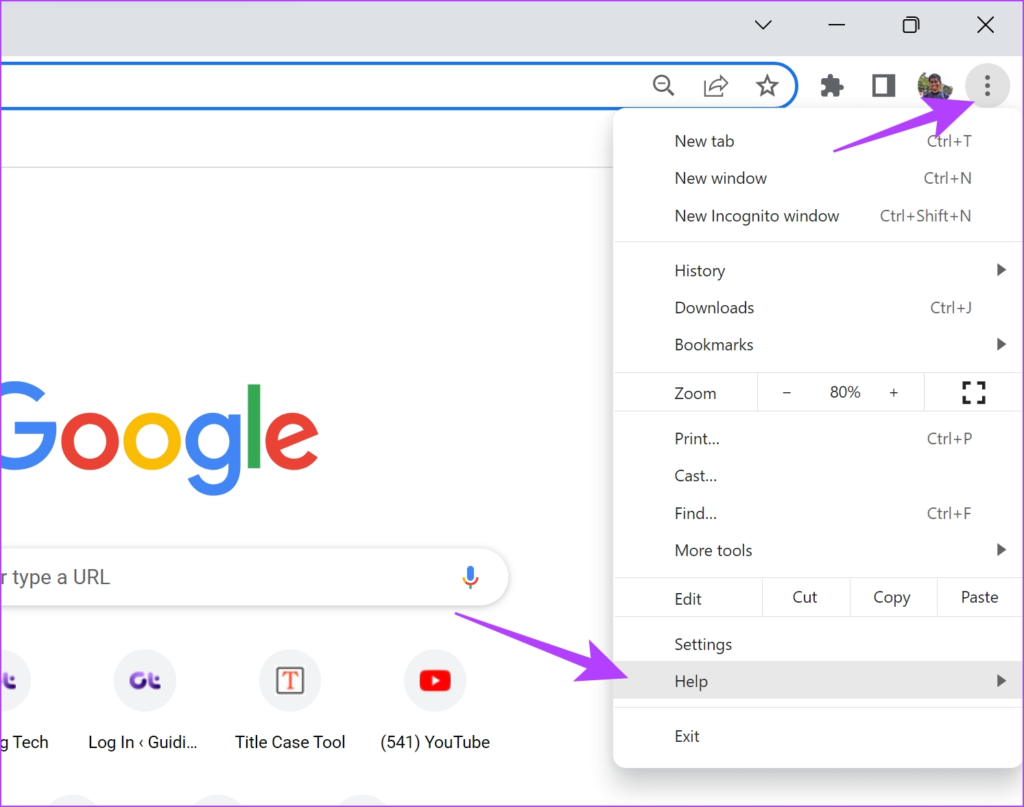
Step 2: Click on ‘About Google Chrome’.
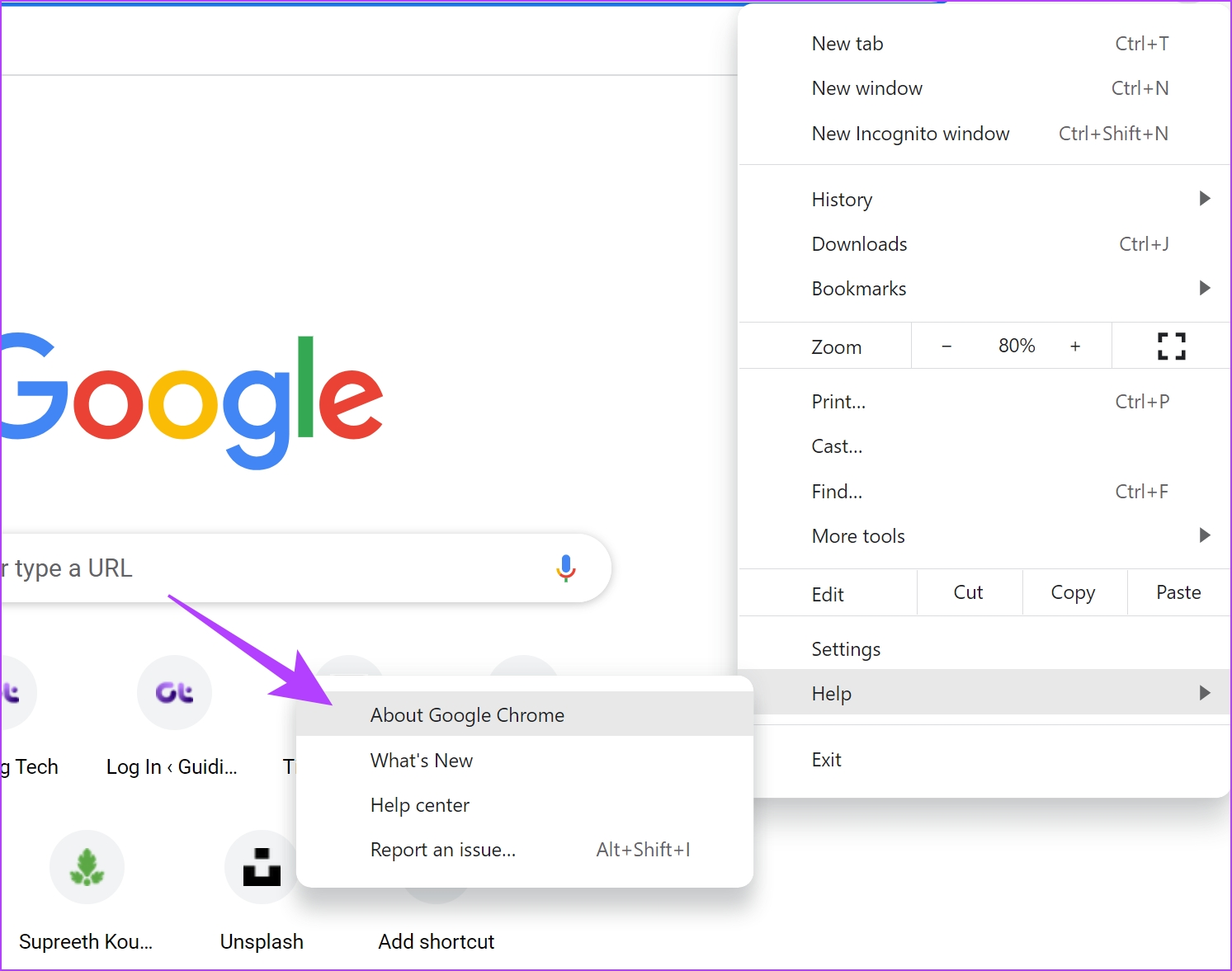
Step 3: You will now see information regarding the version of Chrome, and if there is an update available, you will be provided with an option to do so.
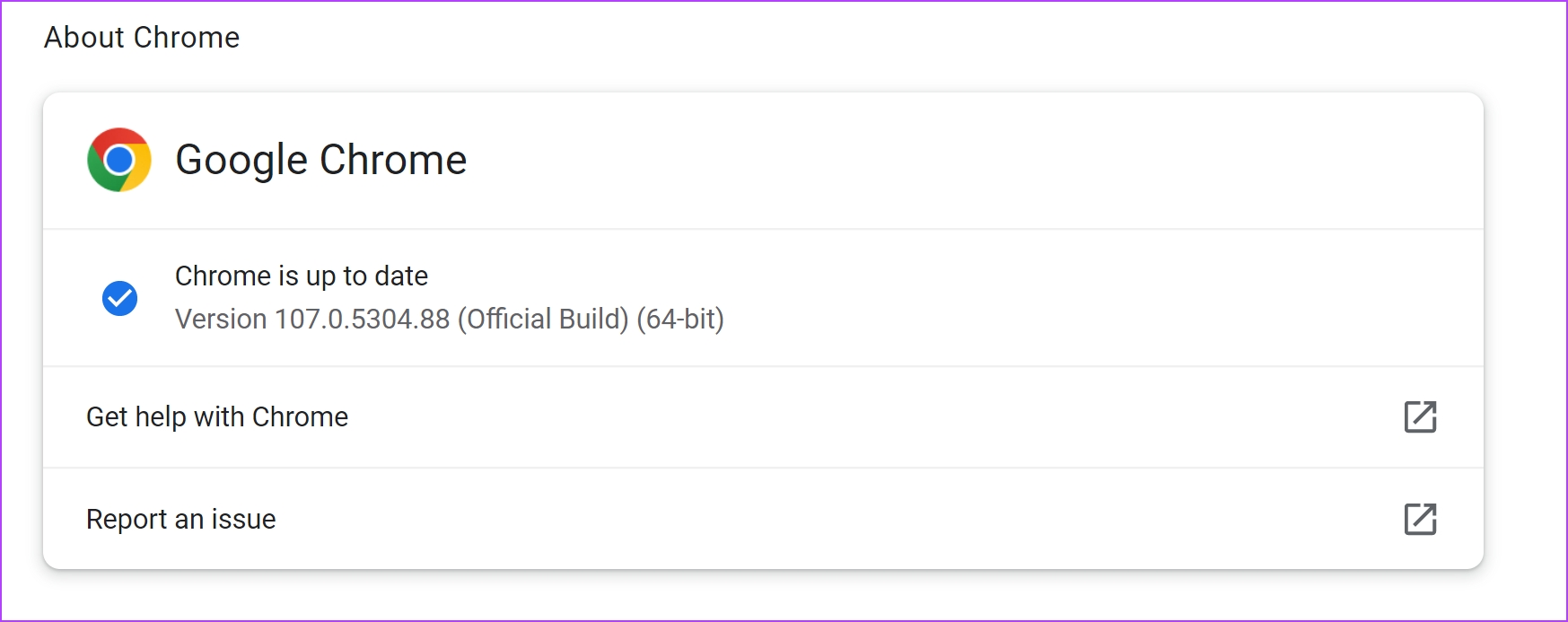
If Amazon Prime Video doesn’t play in HD despite you trying all these methods, try contacting Amazon Support.
10. Contact Amazon Support
Amazon has active customer support that will help you troubleshoot the issue and get it quickly fixed. And if Prime Video simply refuses to play in HD despite trying all the methods we suggested, it’s best to leave the issue to customer support.
And that is everything we can recommend when Amazon Prime Video doesn’t play in HD. However, if you still have more questions, look at our FAQ section below.
FAQs on Amazon Prime Video Resolution
Amazon Prime Video supports titles up to 4K UHD (2160p) resolution.
Most, but not all titles on Amazon Prime Video are available in Full HD resolution.
Yes, the higher the video resolution, the greater the data consumption on Prime Video.
SD refers to Standard Definition and it means that the video is playing in a resolution of 480p on Prime Video. Whereas HD refers to High Definition and means that the video is playing in 720p or 1080p.
Enjoy HD Resolution on Prime Video
We hope these methods helped you to fix the issue of Prime Video not playing in HD. This is one issue that we often face whenever we use Prime Video on the browser. So, we do wish Amazon gives it more attention and ensures to fix the Amazon Prime Video quality with updates over time.
Was this helpful?
Last updated on 29 November, 2022
The article above may contain affiliate links which help support Guiding Tech. The content remains unbiased and authentic and will never affect our editorial integrity.