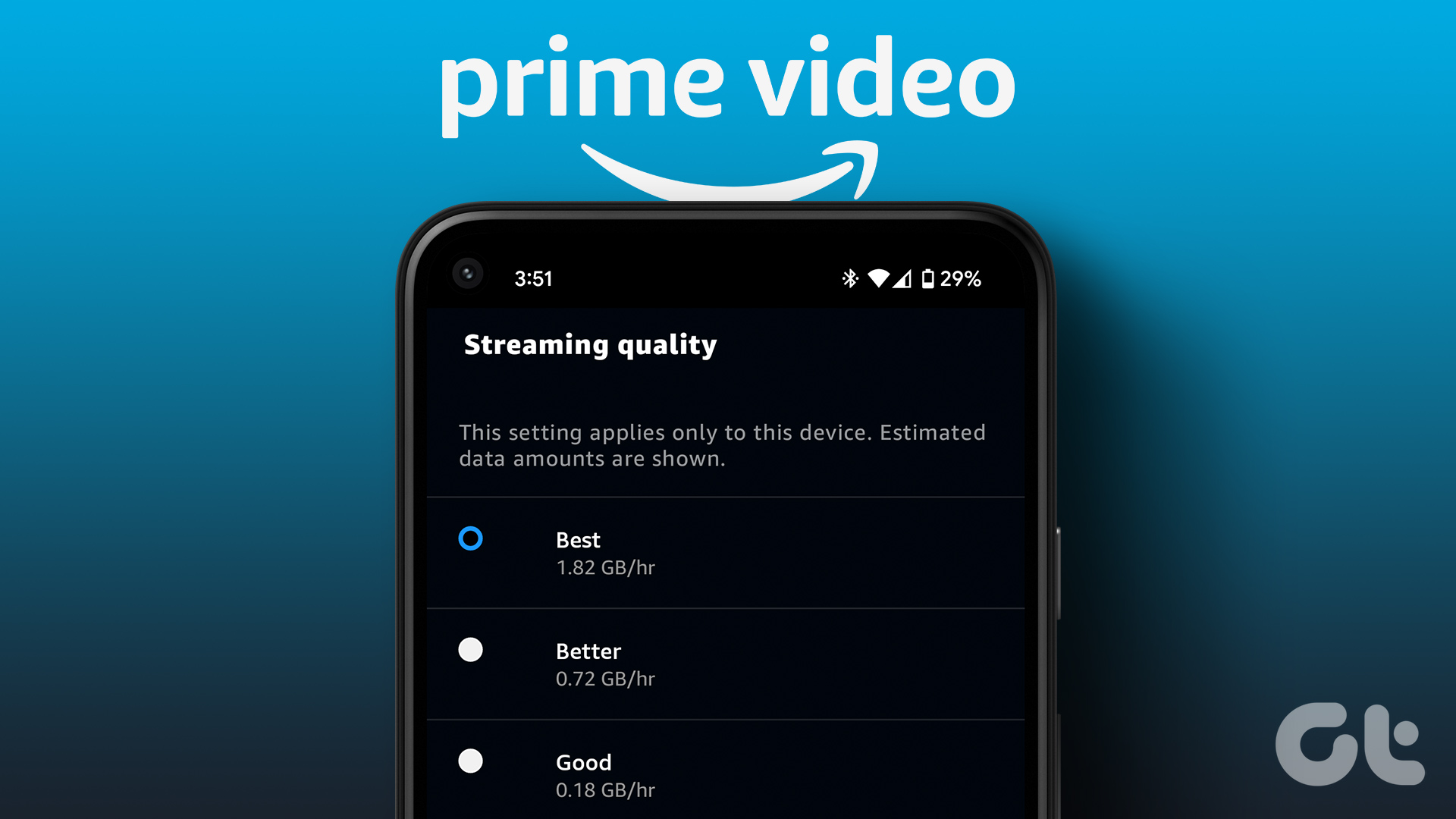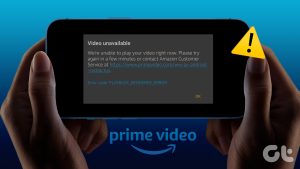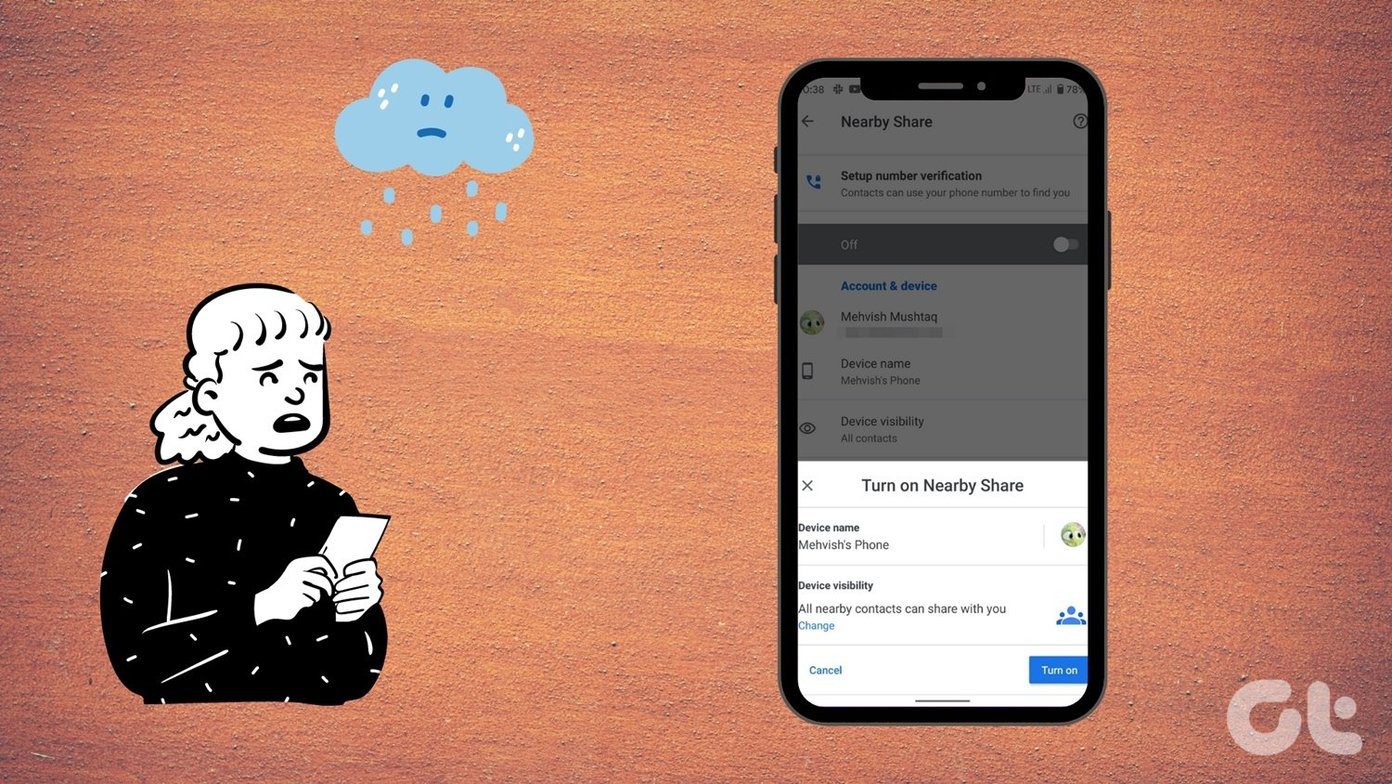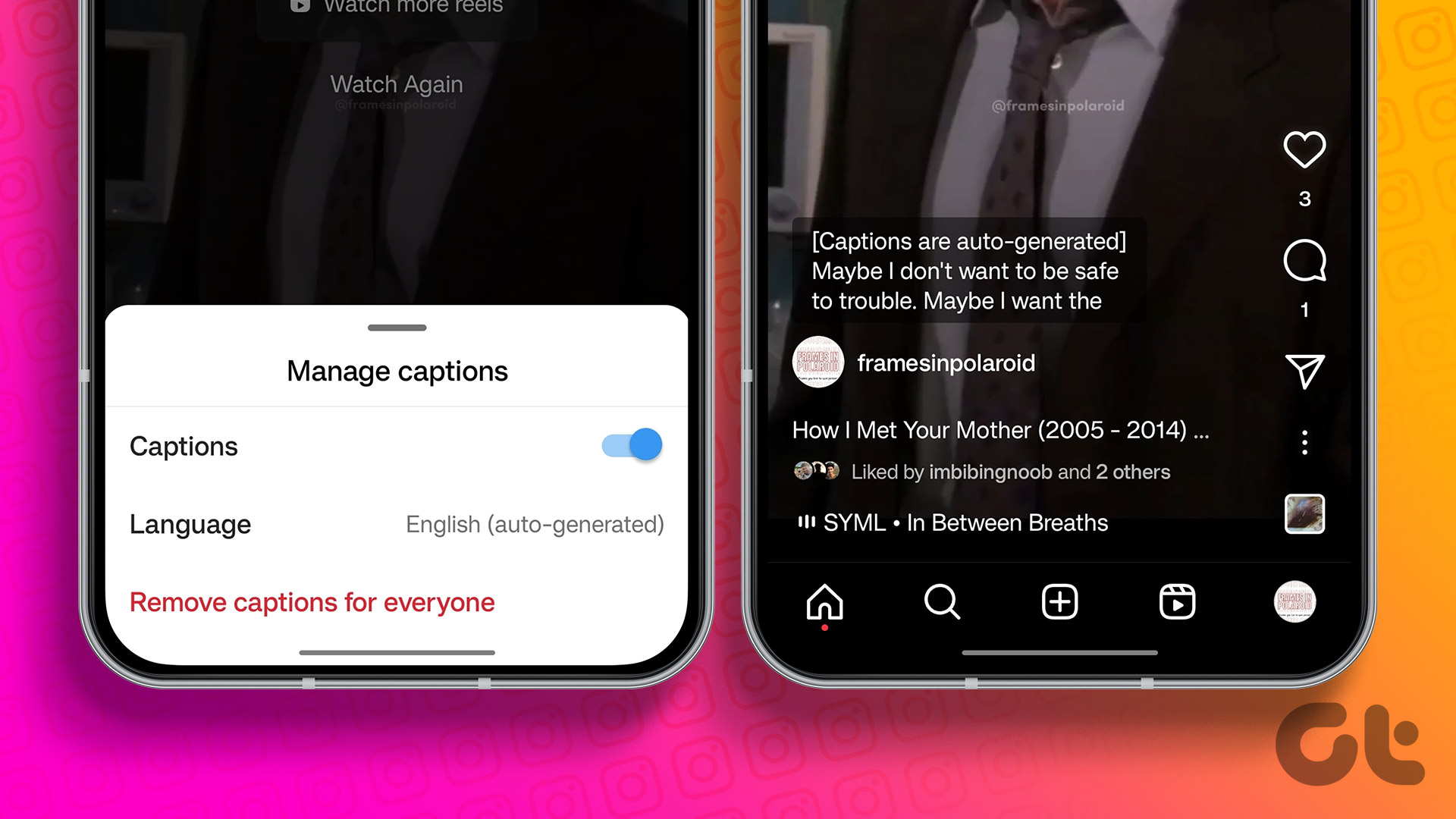Subtitles help us in expanding our watchlist by making foreign-language movies and shows accessible. They can also be helpful if the source audio is not clear. However, if you no longer require subtitles, here’s you can turn off subtitles on Prime Video.
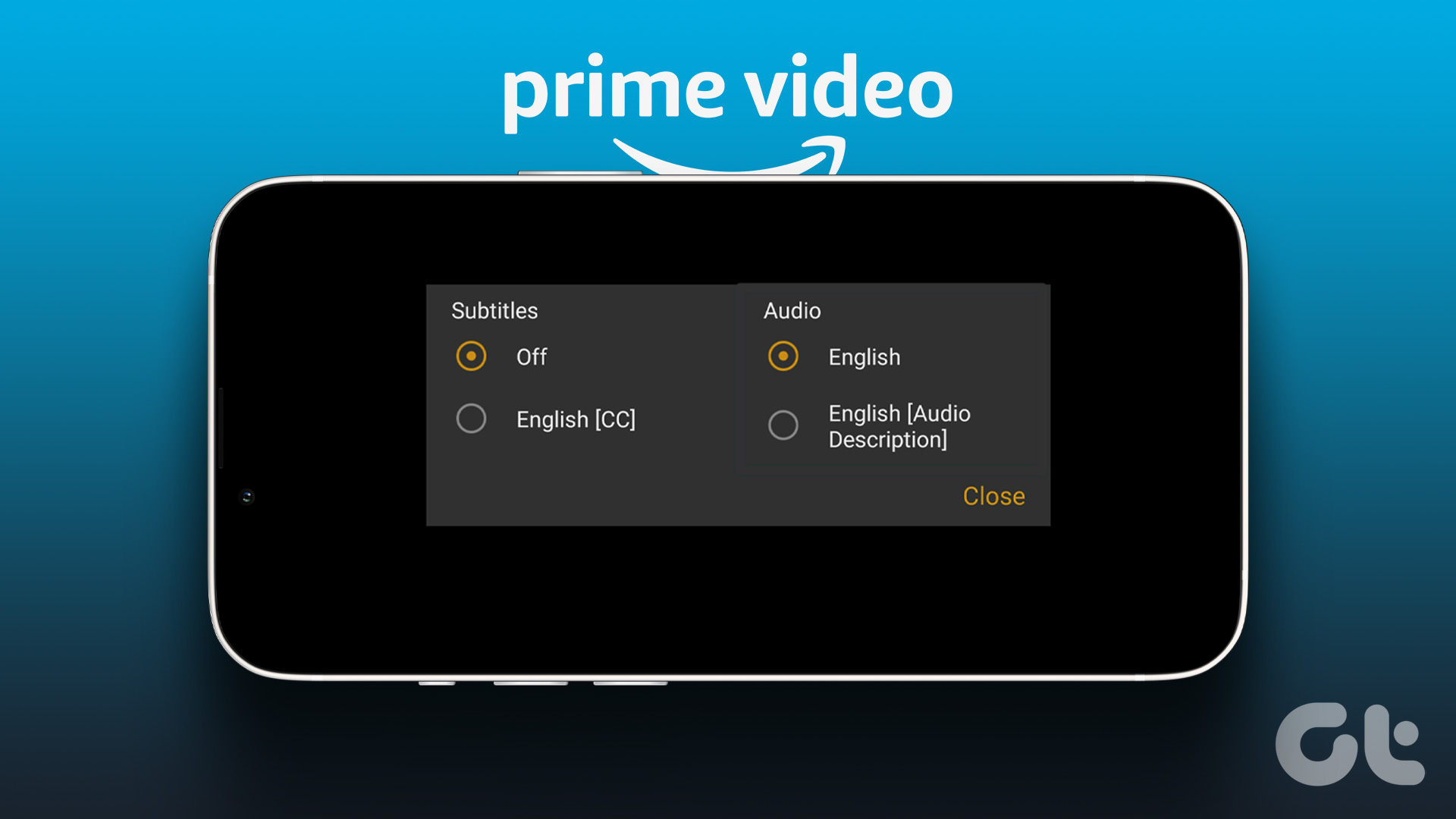
Let’s see how we can turn off subtitles on the Prime Video app for the web, Windows, mobile, and Fire TV Stick. Additionally, we’ll check out the steps to turn off the narrator on the Prime Video app as well. Let’s get right into it.
How to Turn off Subtitles for Prime Video on Web Browser
Step 1: Open Prime Video on your web browser and sign in.
Step 2: Click on the title you want to watch.
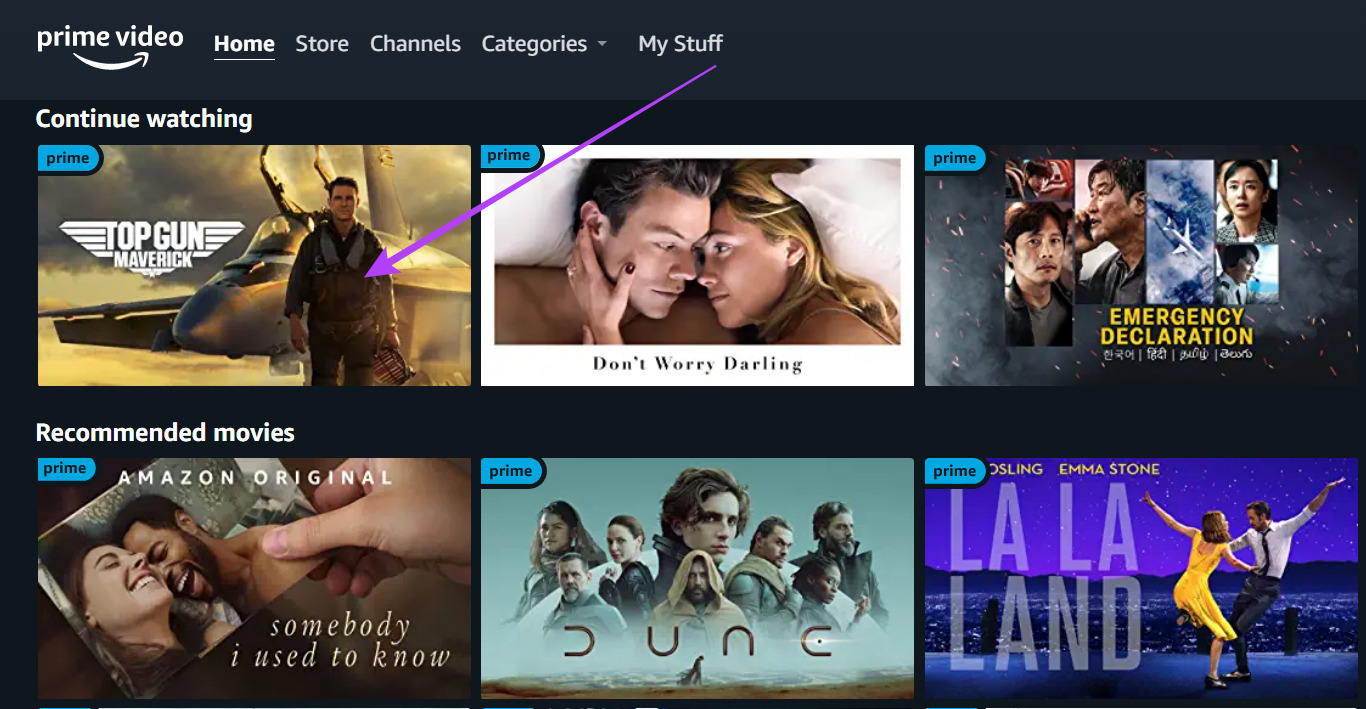
Step 3: Then, move your cursor and once it appears, click on the ‘Subtitles and Audio’ icon.

Step 4: Here, click on Off.
Note: If audio is showing to be on Audio Description, switch it to just English or any other preferred language stream.
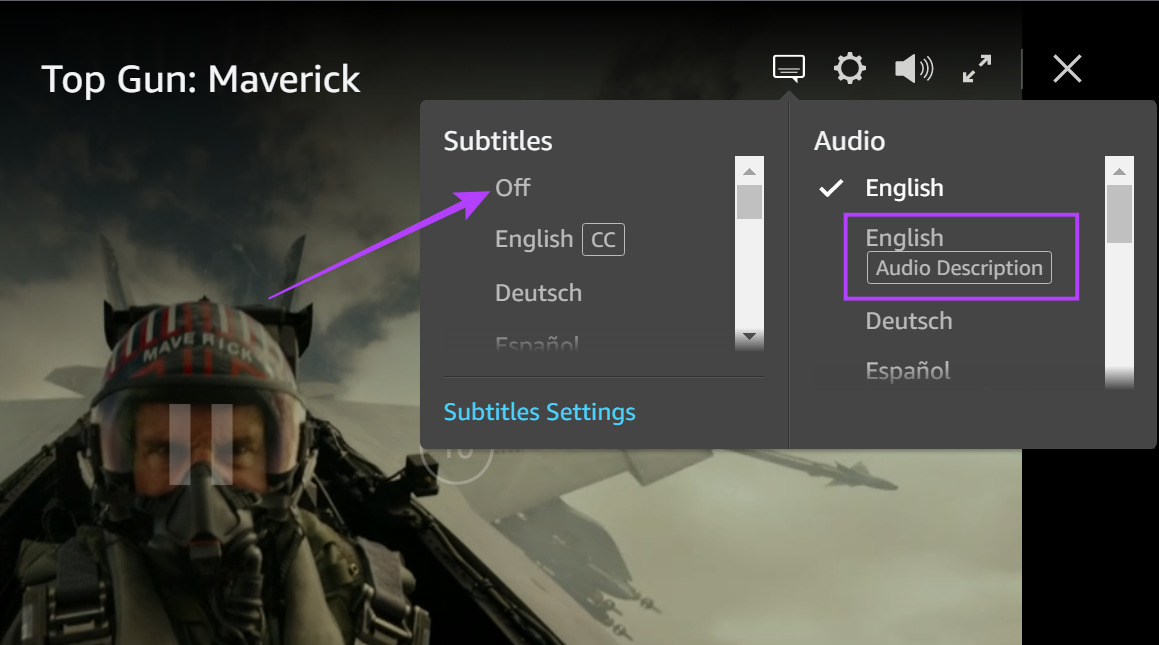
Step 5: If your subtitles are still showing, click on CC subs if available.

Step 6: Then, click on Off again.
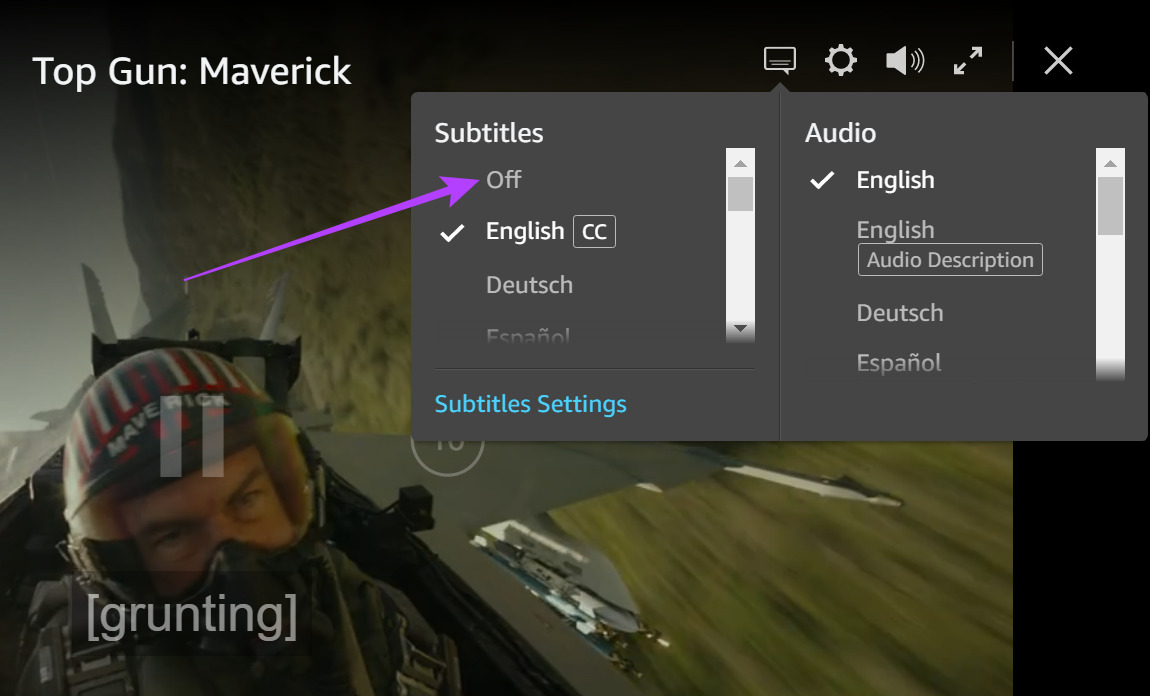
This will turn off subtitles for Amazon Prime Video on your web browser. If the Prime app is giving you more trouble, check out these best fixes for the Amazon Prime Video app not working on Windows 11.
Disable Amazon Prime Video Subtitles on Windows App
Step 1: Sign into the Prime Video Windows App and open the title you want to watch.
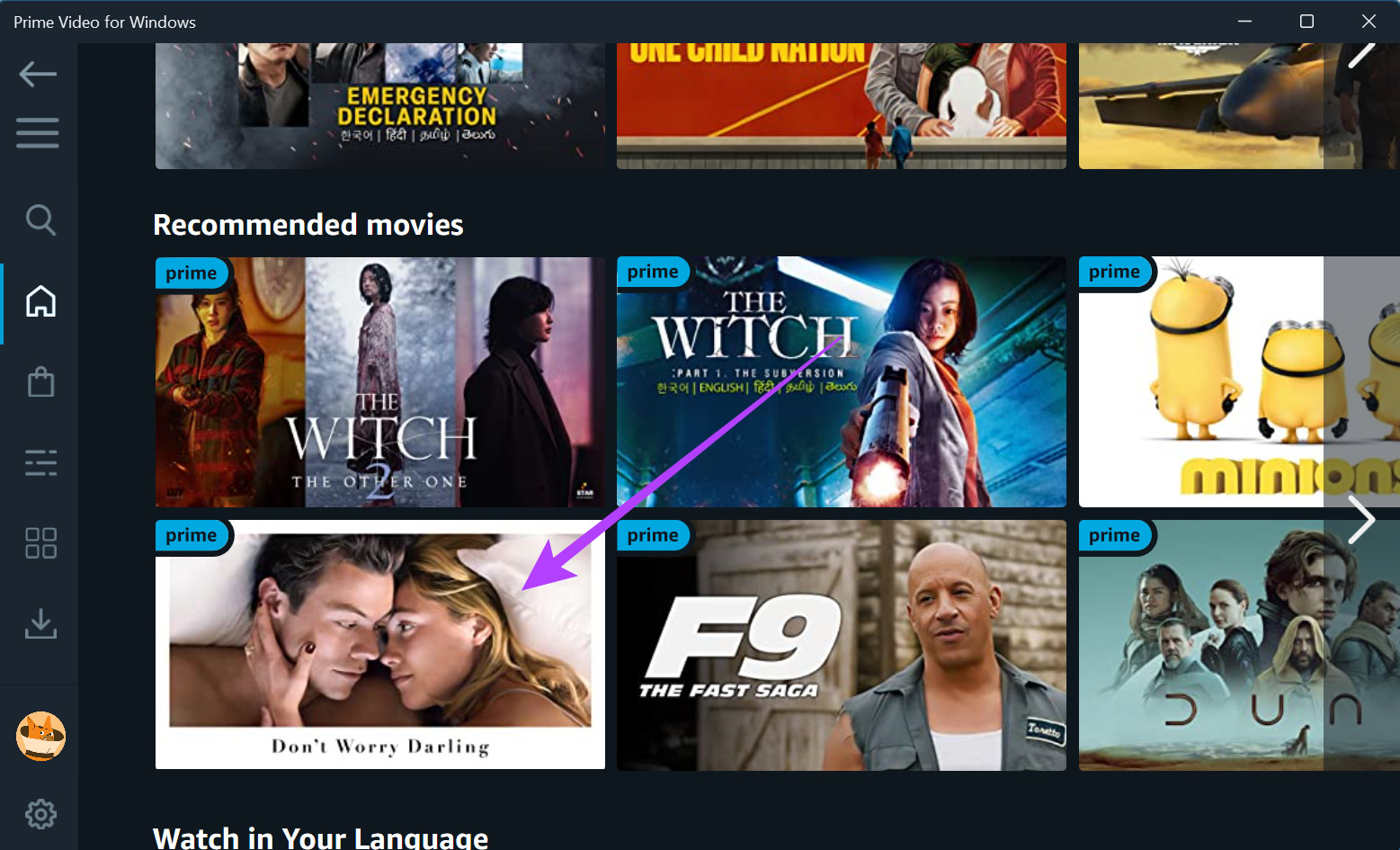
Step 2: Now, click on the ‘Subtitles and Audio’ icon.
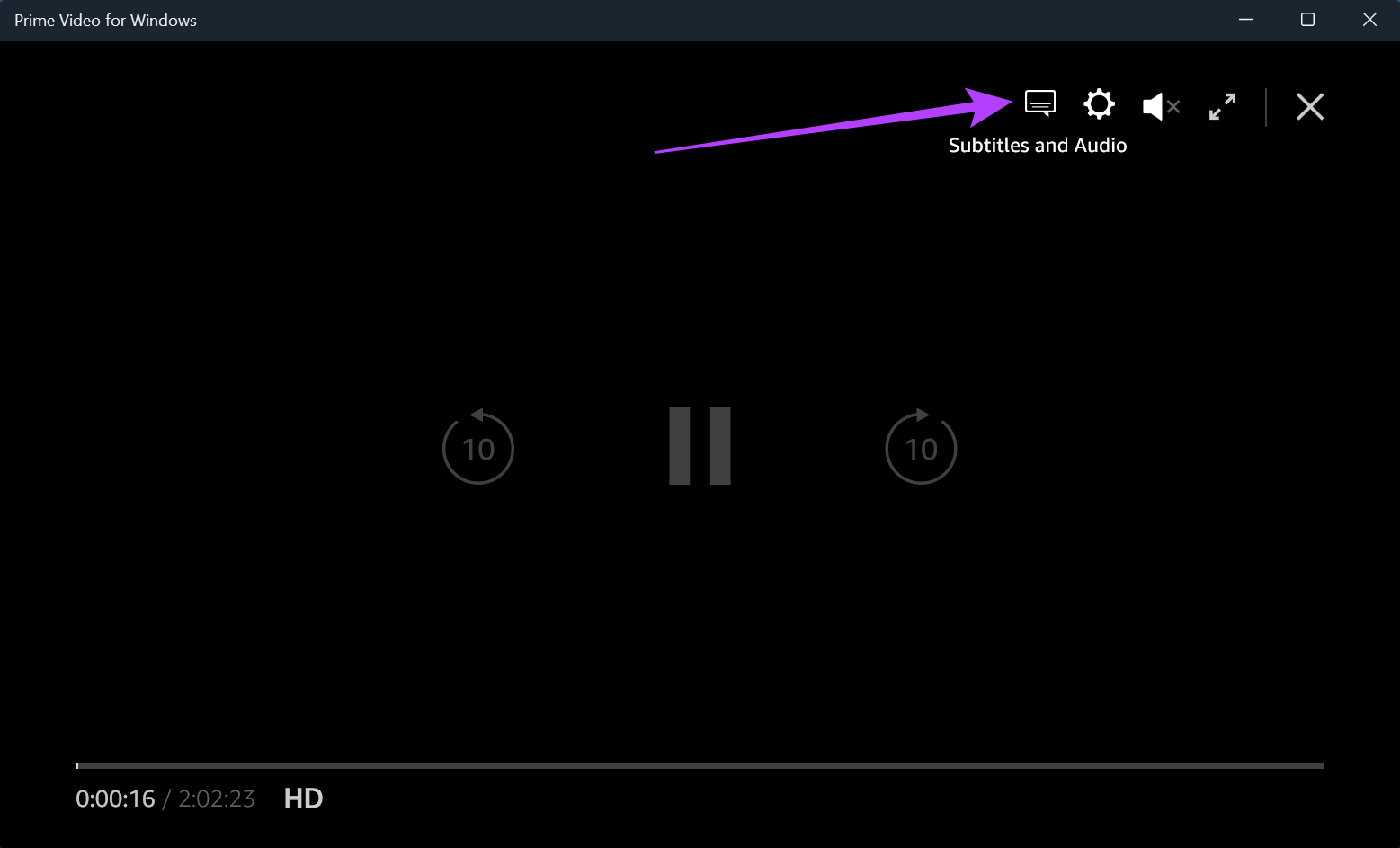
Step 3: Here, select Off.
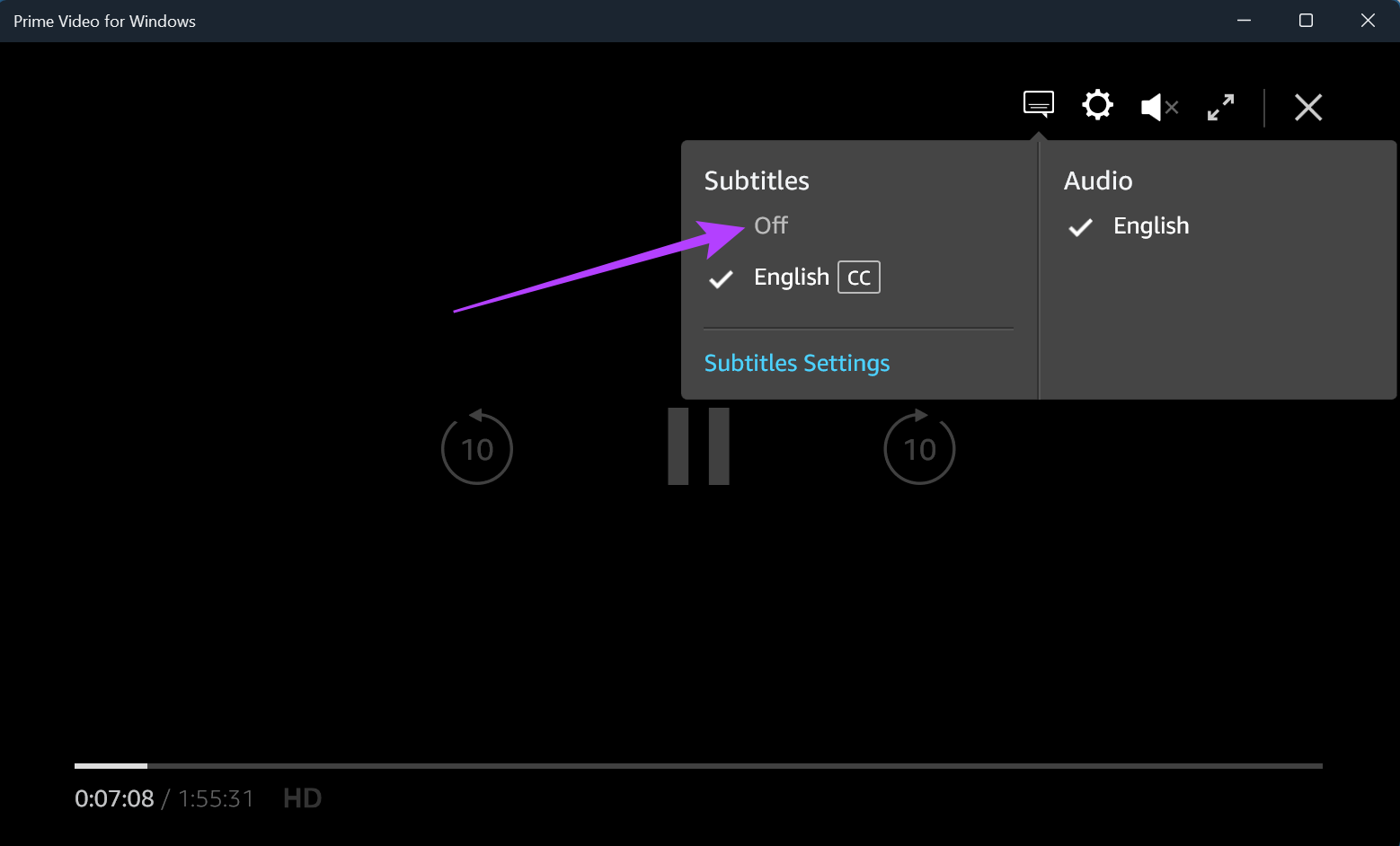
How to Turn off Amazon Prime Video Subtitles on the Mobile App
Subtitles are usually turned on by default in the Amazon Prime Video Android and iOS app. Follow the below-mentioned steps if you wish to turn them off.
Step 1: Open the Prime Video mobile app and tap on the title you want to watch.
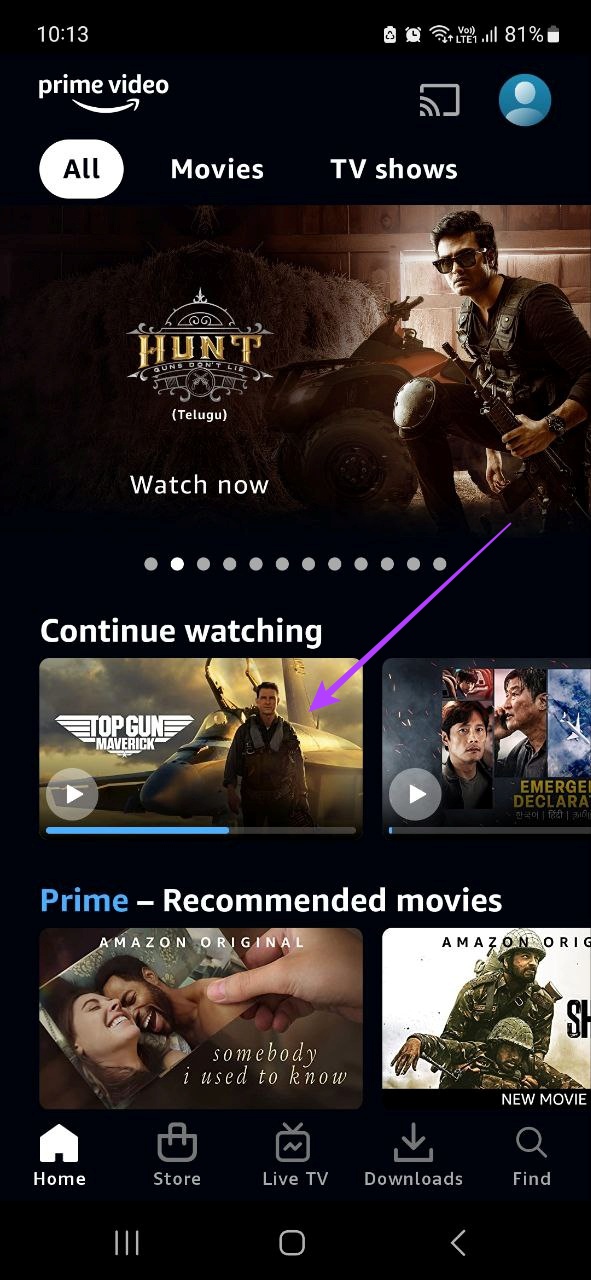
Step 2: Now, tap anywhere on the screen to bring up controls, tap on the Subtitle icon.

Step 3: Here, tap on Off.
Note: If your Audio is selected to Audio Description, switch it to English or any other preferred language to turn off the narrator.
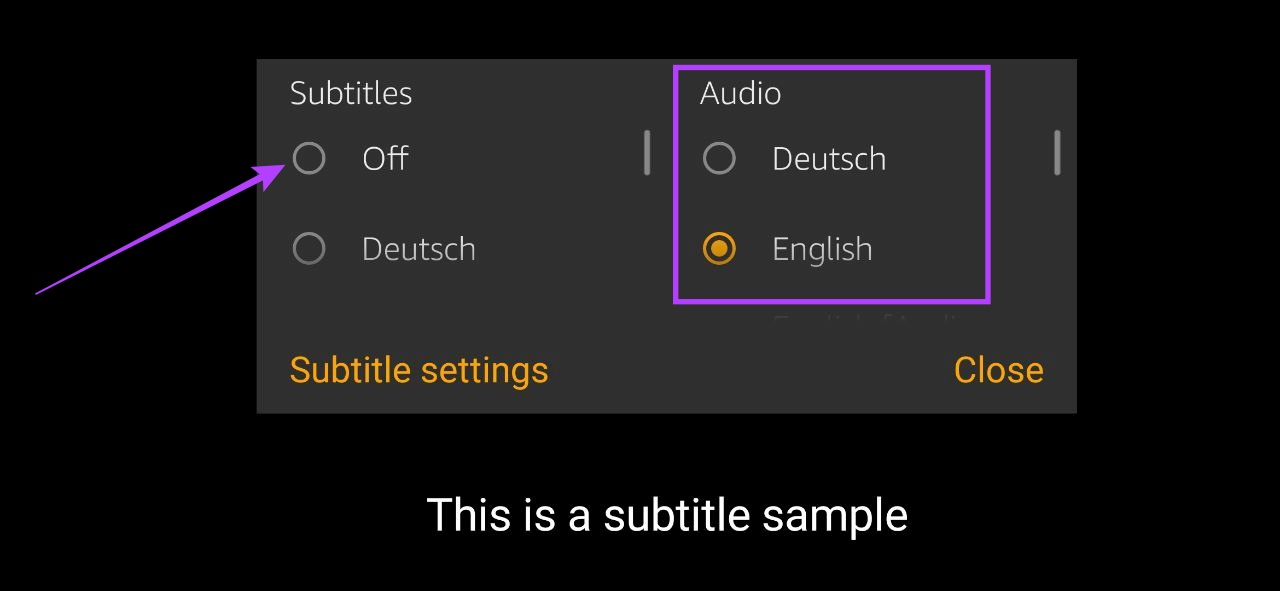
Once this is done, subtitles will turn off for your Prime Video mobile app. However, this might not suffice for iPhone or iPad. Move on to the next section.
Turn Off Captions for iOS and iPadOS Devices
Accessibility settings in iOS or iPadOS devices can display subtitles even after they have been turned off from the Prime Video app. Here’s how to turn them off.
Note: This will turn off accessibility subtitles and captions for all your device apps.
Step 1: Open Settings and tap on General.
Step 2: Then, tap on Accessibility.
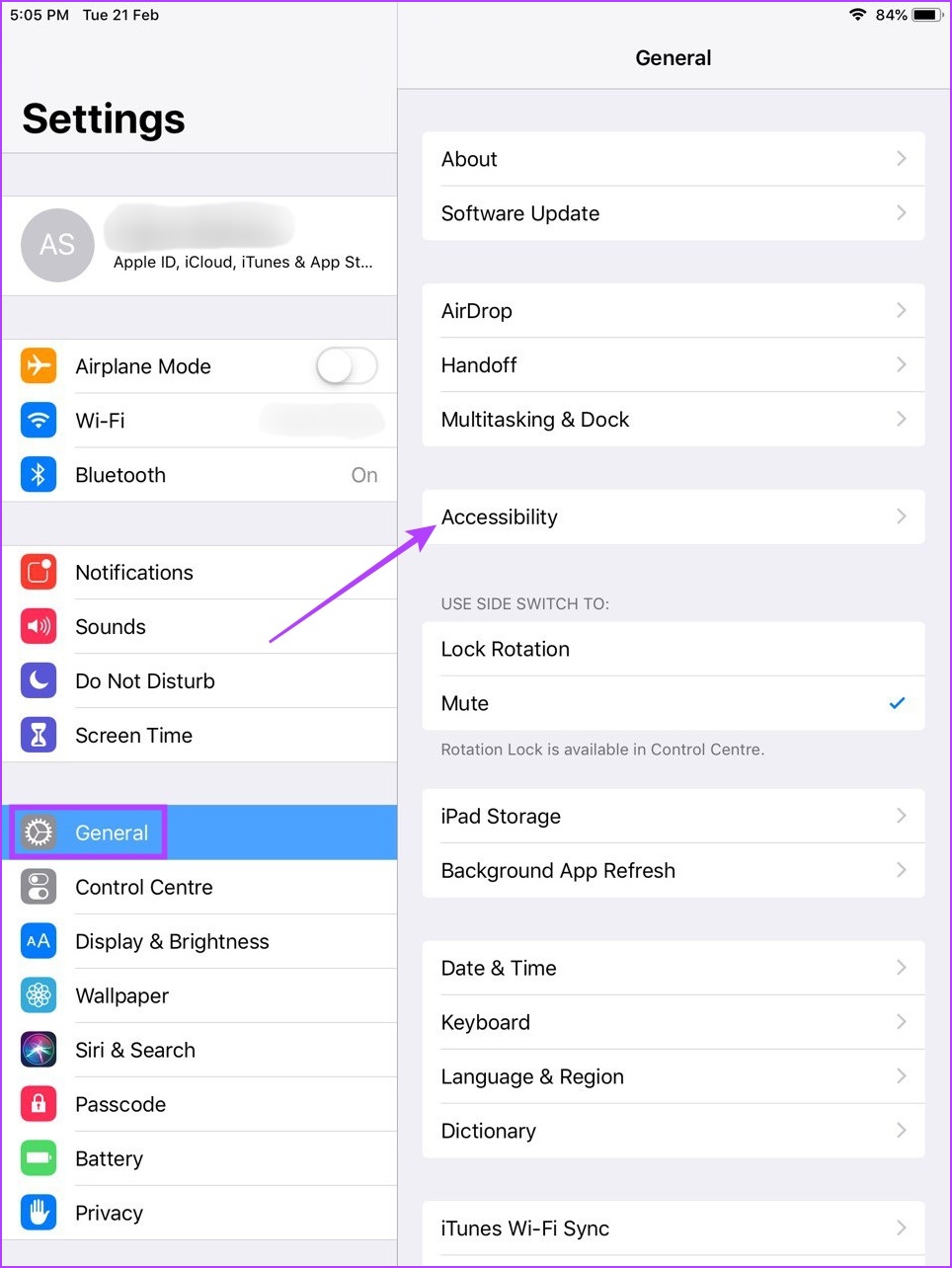
Step 3: Here, scroll down and tap on ‘Subtitles & Captioning’.
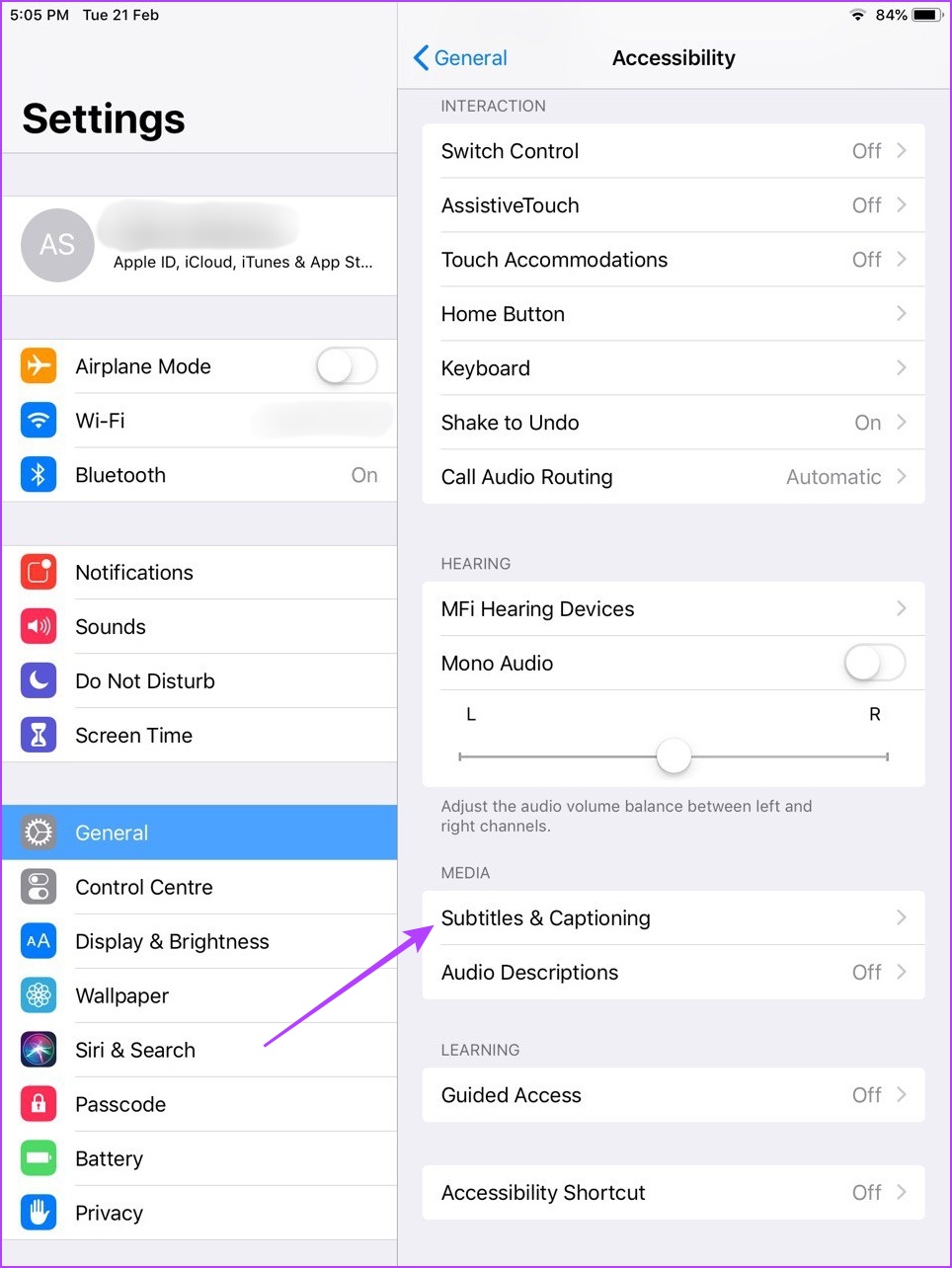
Step 4: Turn off the toggle for ‘Closed Captions + SDH’.
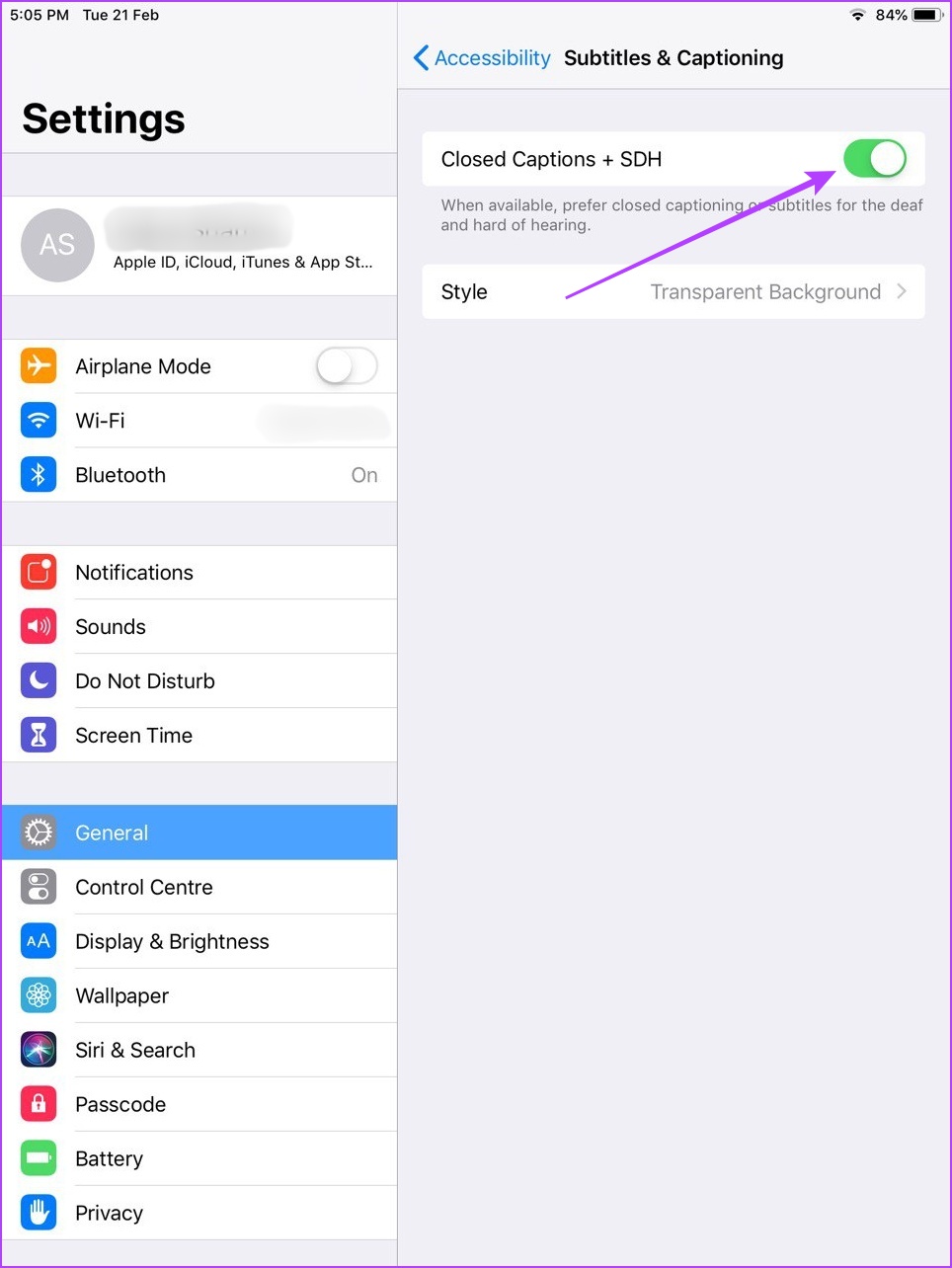
Captions will now turn off for your iOS device.
How to Disable Subtitles for Amazon Fire Stick Prime Video App
While you can disable subtitles from the Fire TV Stick Prime Video app, they can still appear if your device’s accessibility settings are on. So, here’s how you can turn off captions from the Fire TV Stick Prime Video app and Fire TV Stick settings.
Method 1: From the Fire TV Stick Prime Video App
Step 1: On Fire TV Stick, open the Prime Video app.
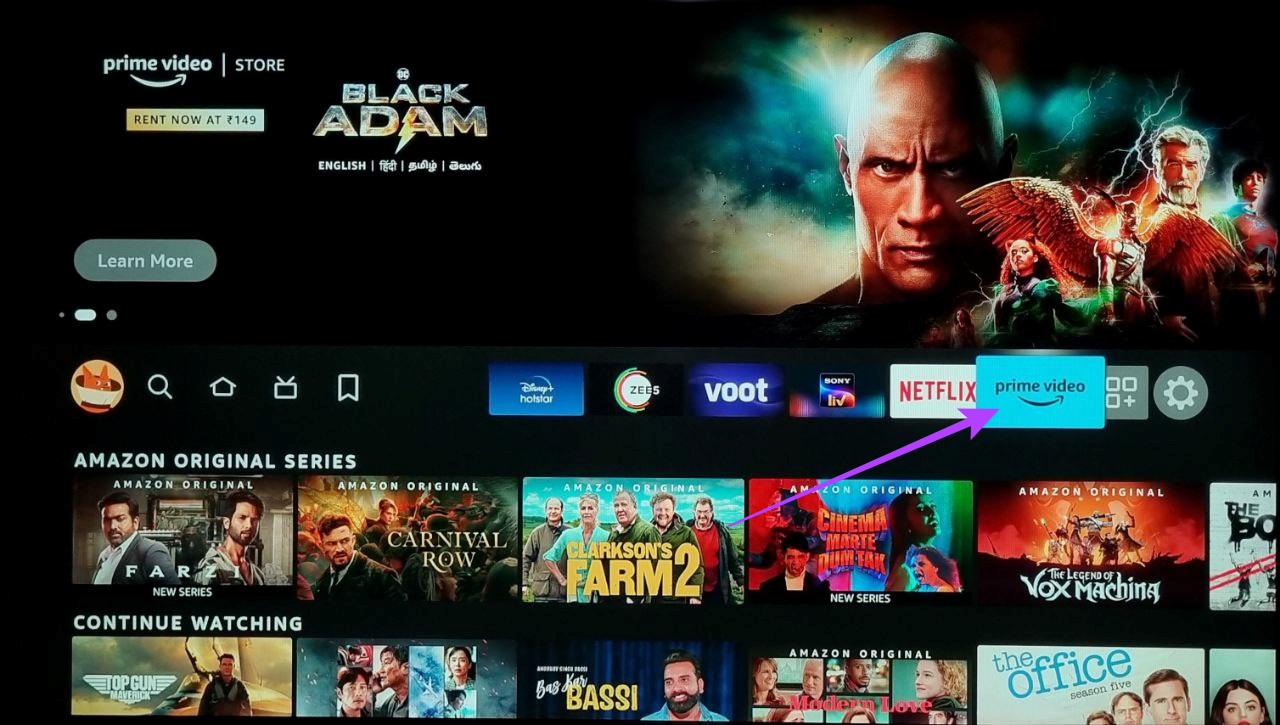
Step 2: Then, select the title you want to watch.
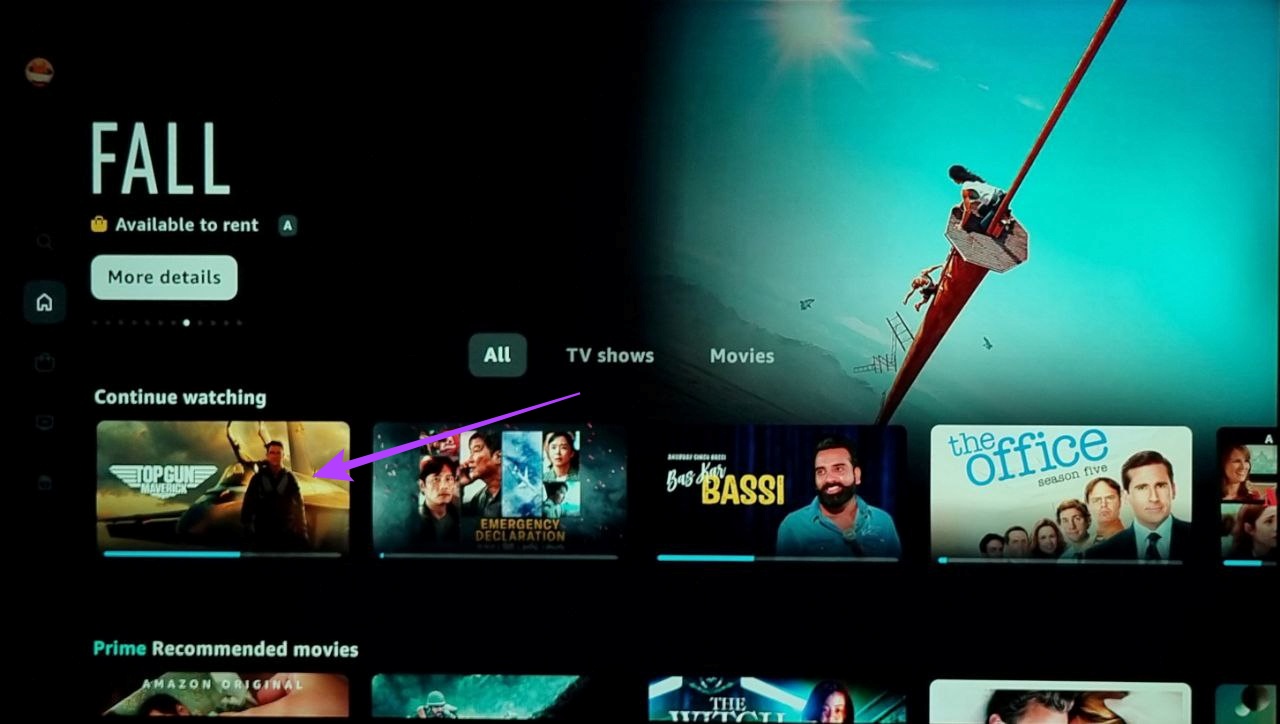
Step 3: On your Fire TV Stick remote control, press the options button.

Step 4: Here, select Subtitles.

Step 5: Scroll up and select Off.

This will disable subtitles for the Fire TV Stick Prime Video app.
Method 2: From the Fire TV Stick Settings
You can turn off caption settings for the Fire TV Stick Prime Video app from your device’s accessibility settings as well. Here’s how.
Step 1: Open your Fire TV Stick and go to Settings.
Step 2: Here, select Accessibility.
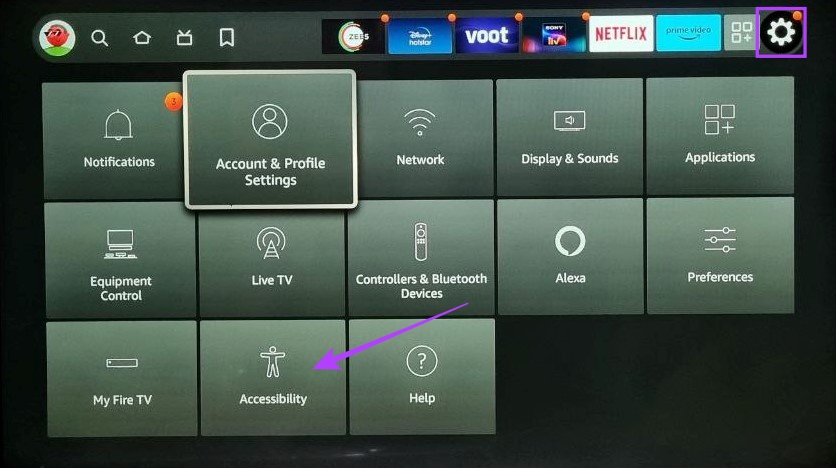
Step 3: Then, select Closed Caption.

Step 4: Again, select Closed Caption to turn it off.
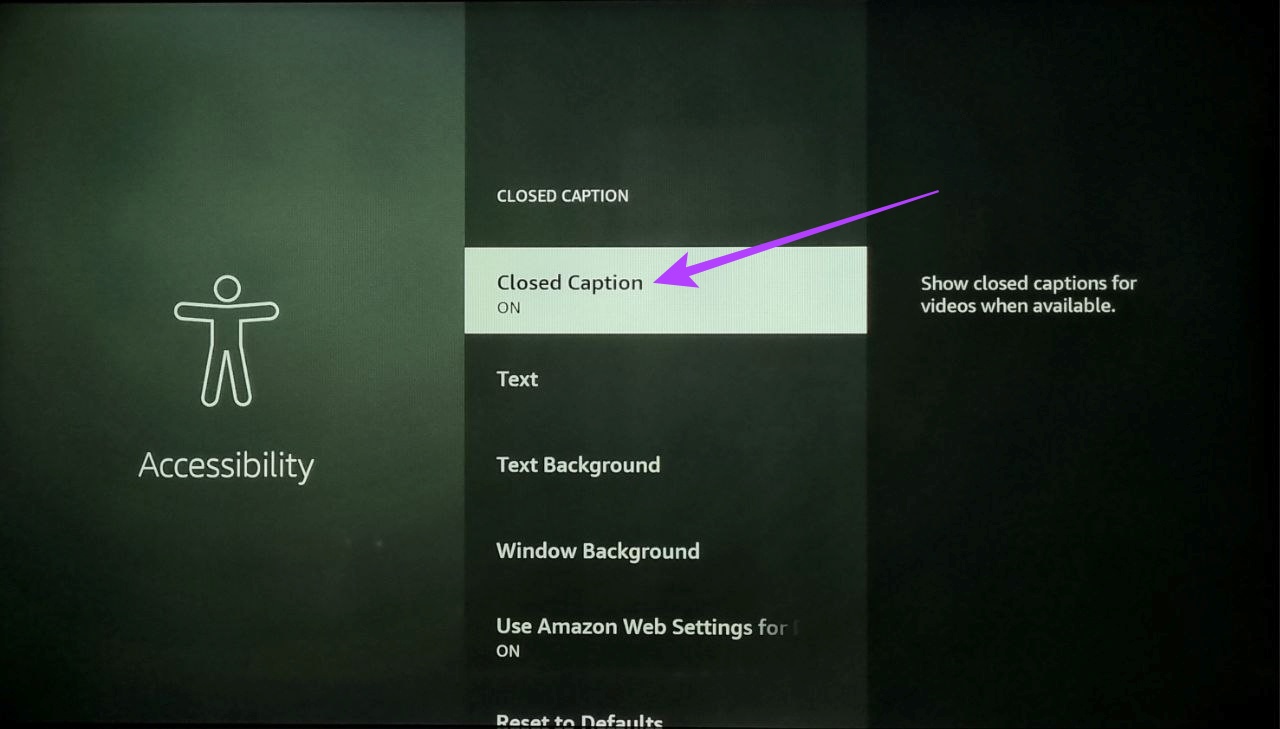
Additionally, you can also turn off the narrator for the Prime Video app. Here’s how.
Step 5: From the Accessibility menu settings, scroll down and select Audio Description.
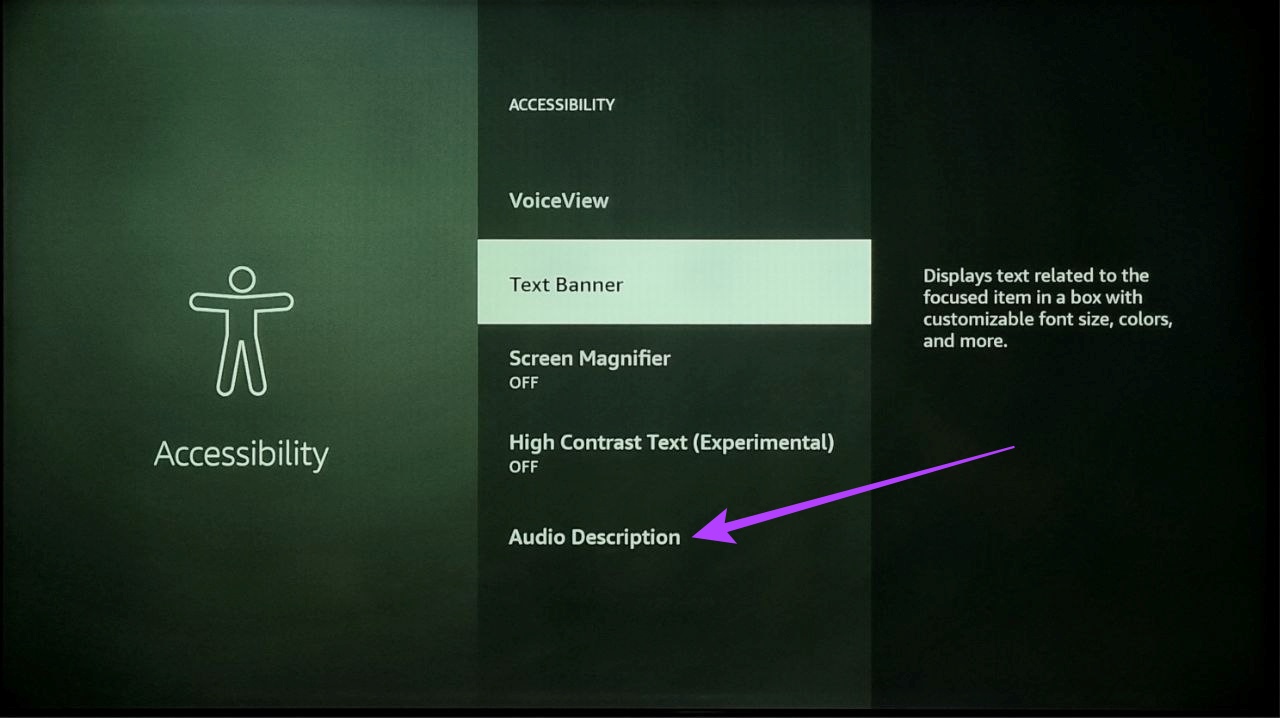
Step 6: Select Prime Video to turn it off.

This will turn off CC and narrator for the Amazon Prime Video Fire TV Stick app.
Tip: Check out these best ways to manage subtitle settings on Amazon Fire TV Stick.
How to Fix Subtitles Won’t Turn Off in Prime Video
If you’re experiencing issues turning off subtitles, here are a few troubleshooting tips to fix that.
1. Play a Different Title
If Prime Video subtitles are not turning off in your current streaming title, exit the player and try playing a different title. Now, check again if the subtitles are off.
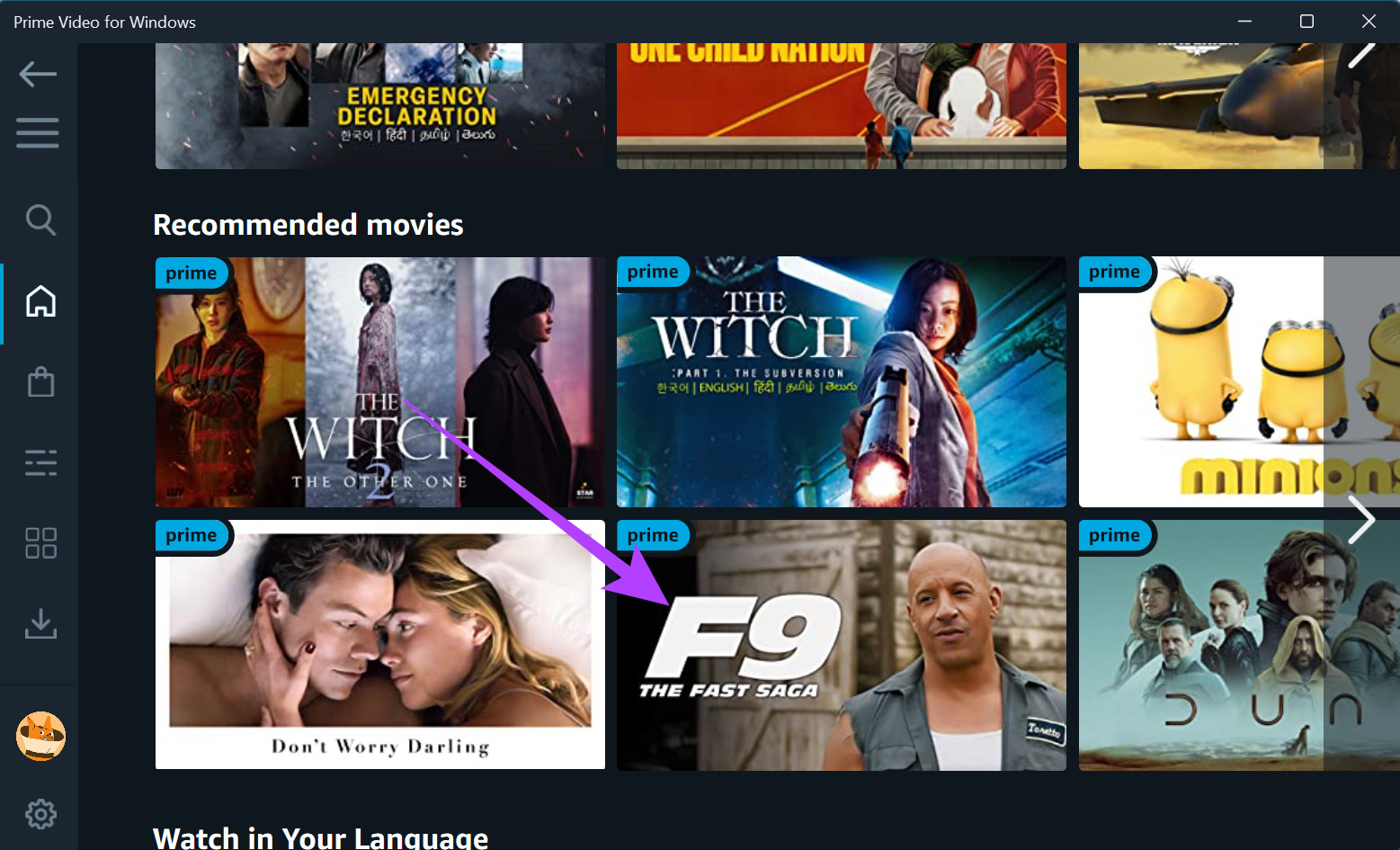
2. Restart Your Device
Usually, common issues like Prime Video subtitles not turning off can be solved by simply restarting your device. Doing this will close all app processes and load them again from scratch. Thus, fixing issues due to the app processes not loading properly.
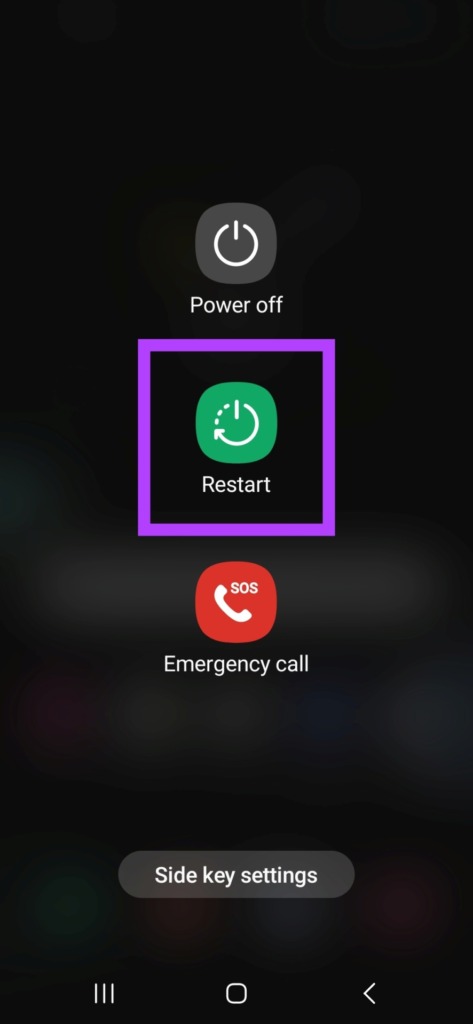
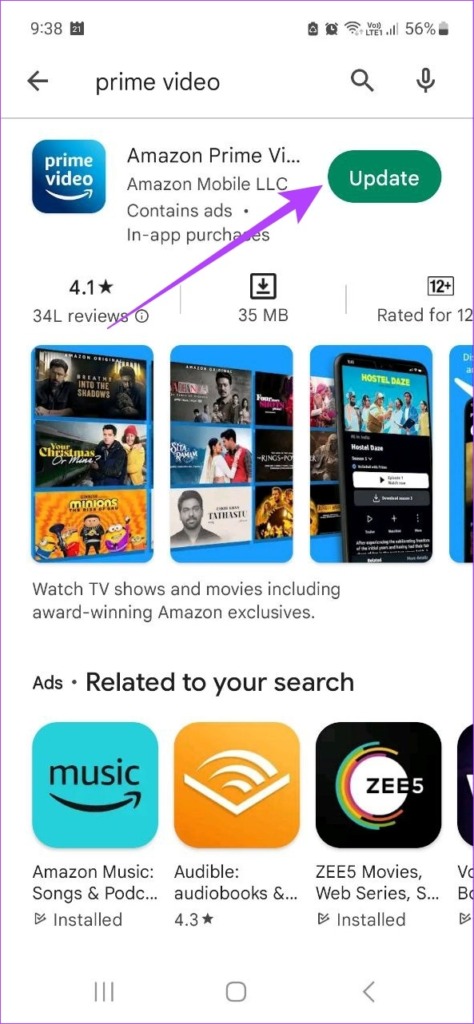
3. Check for App Updates
It’s worth checking if the Prime Video app is up-to-date. This will remove any app glitches or bugs from the previous version. Alternatively, if you’re using Prime Video on your web browser, check for browser updates. Install the update, if available, and open Prime Video again to check if the captions have turned off.
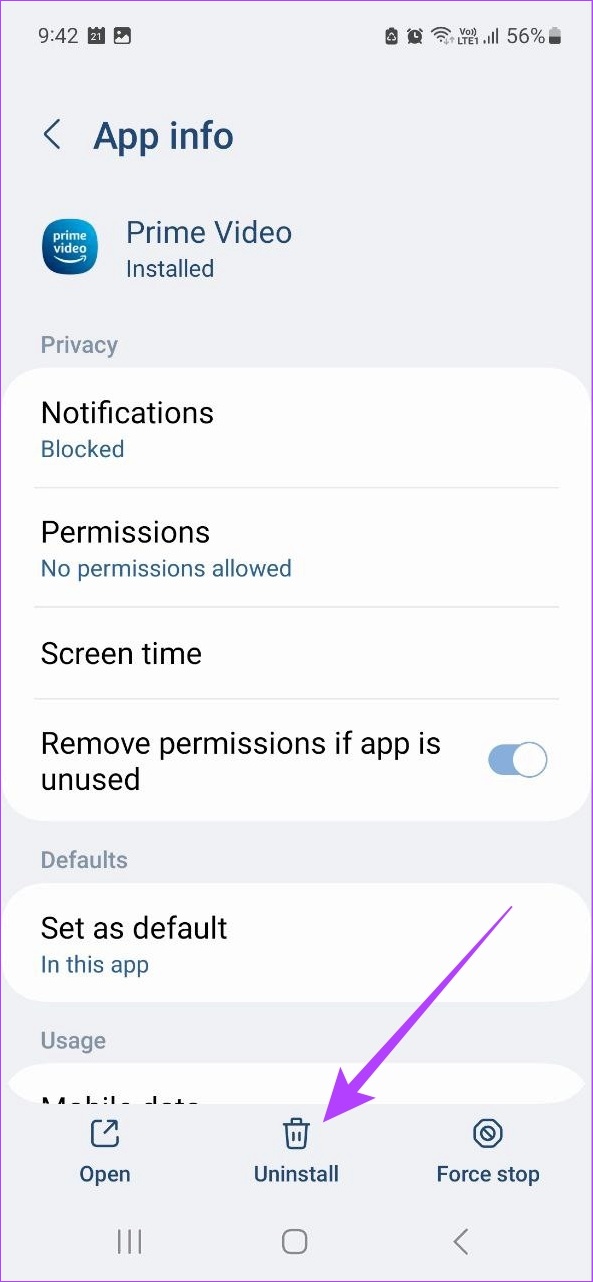
4. Uninstall/Reinstall the App
You can also reinstall the Prime Video app on your mobile, Windows, and Fire TV Stick device. This will help in getting rid of all previous settings and installing a fresh copy of the app. Once done, open the app and check again.
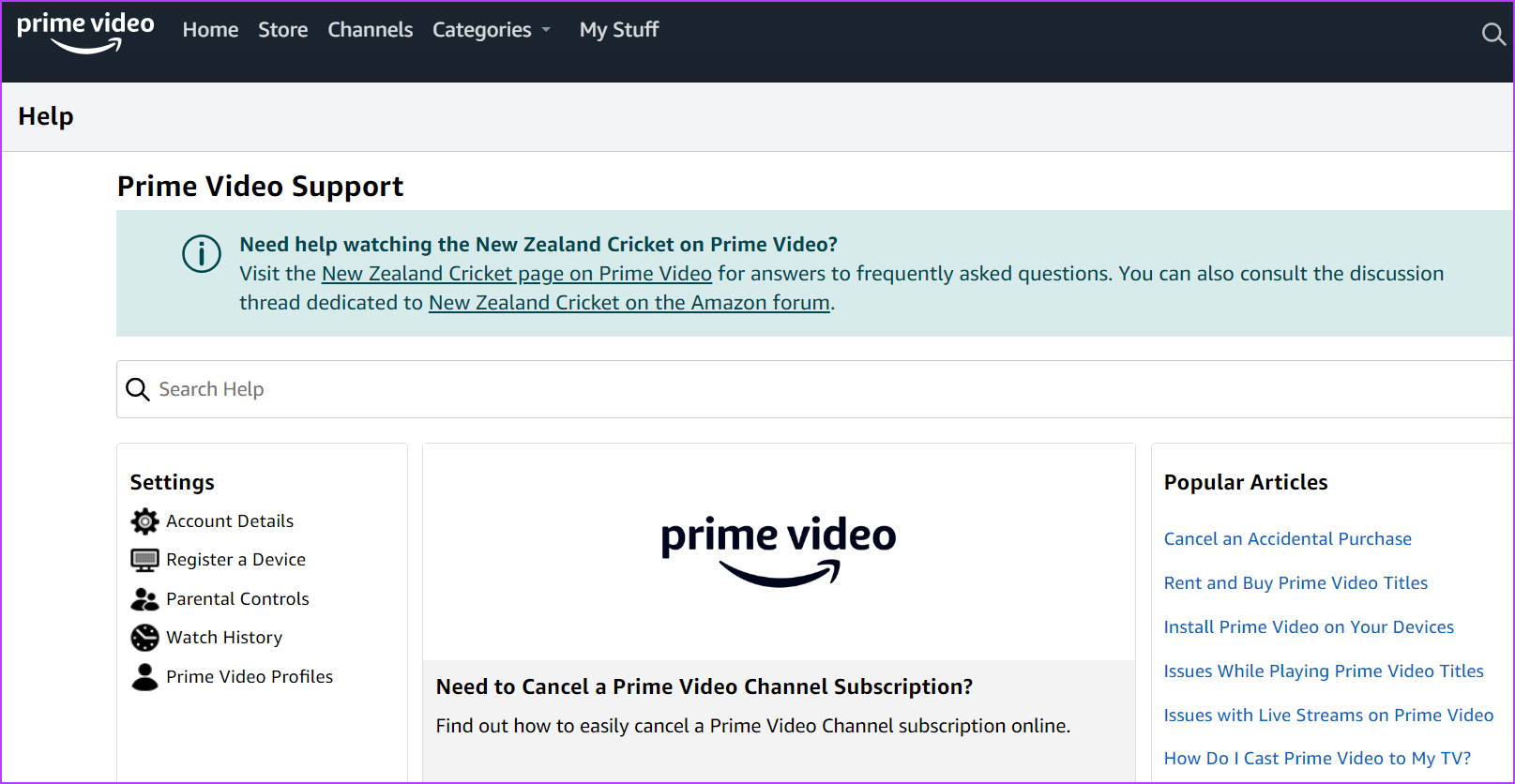
5. Contact Amazon Support
If you’re still having trouble, get in touch with the Amazon Prime Support team and try to resolve this issue.
FAQs for Using Subtitles on Prime Video
Yes, Amazon Prime Video allows you to change your subtitle color and font according to your preferences. To know more, check out our guide on how to change subtitle color in Amazon Prime Video.
Yes, to enable subtitles once again, simply open the Prime Video app on your device and, following the above steps, click on your preferred subtitle language from the list.
Take Back Subtitle Control
It’s always annoying when you’re watching something and subtitles suddenly pop up unannounced. So, we hope that this article helped you in turning off subtitles on Amazon Prime Video. You might also be interested in reading how to host Prime Video watch parties and watch your favorite show with friends.
Was this helpful?
Last updated on 27 February, 2023
The article above may contain affiliate links which help support Guiding Tech. The content remains unbiased and authentic and will never affect our editorial integrity.