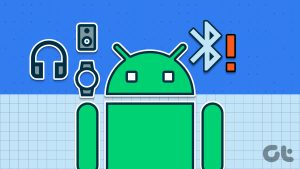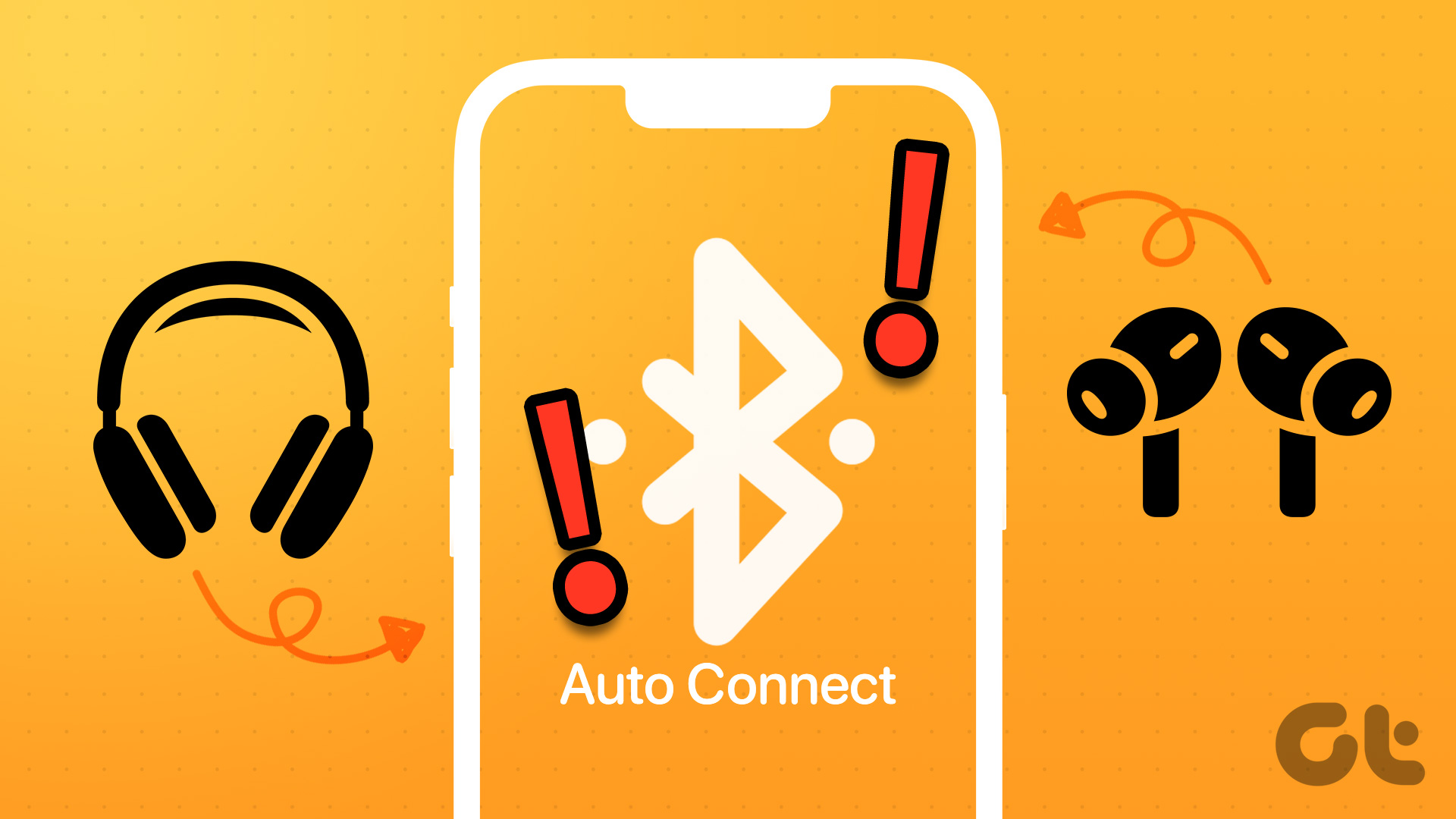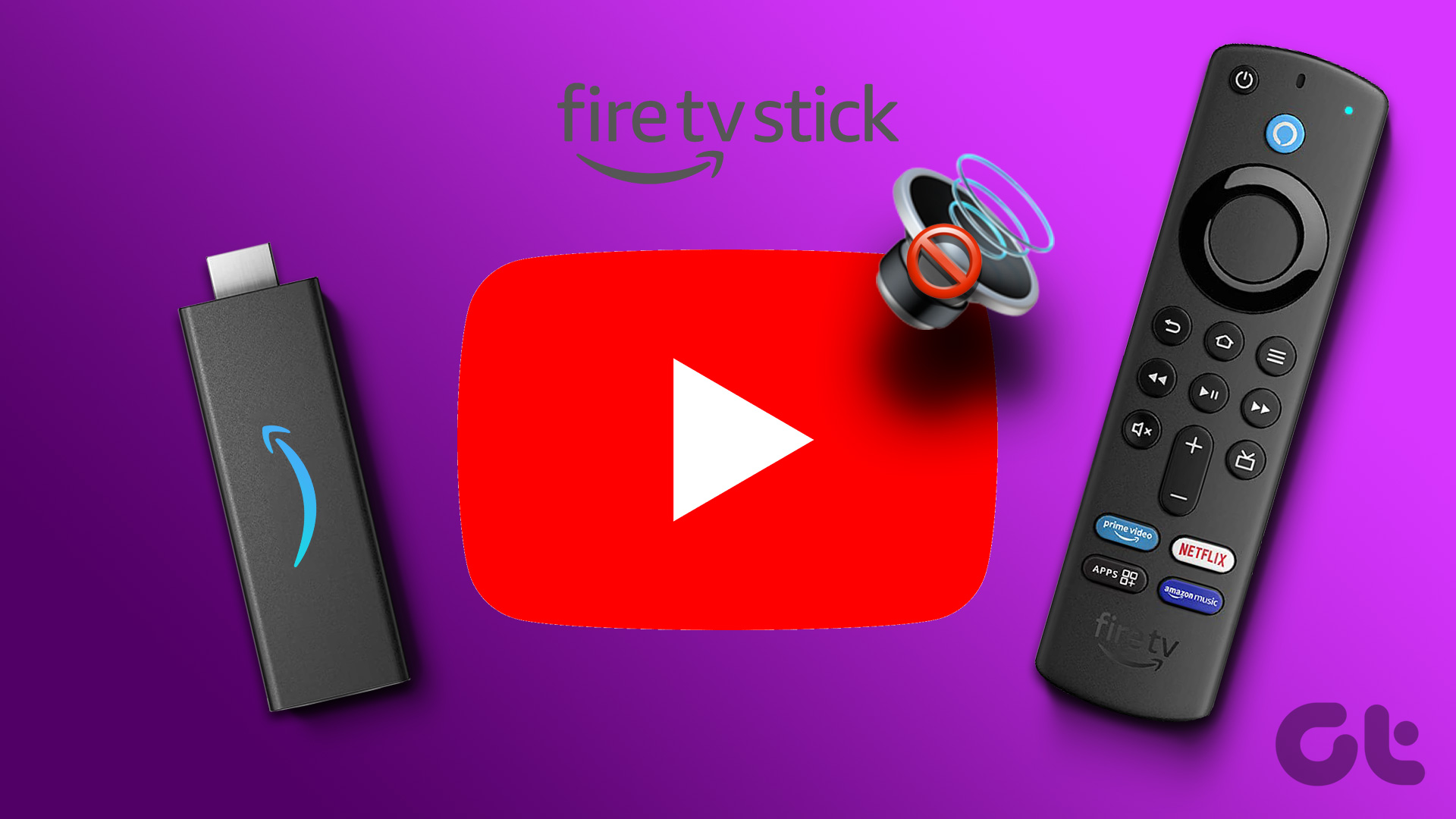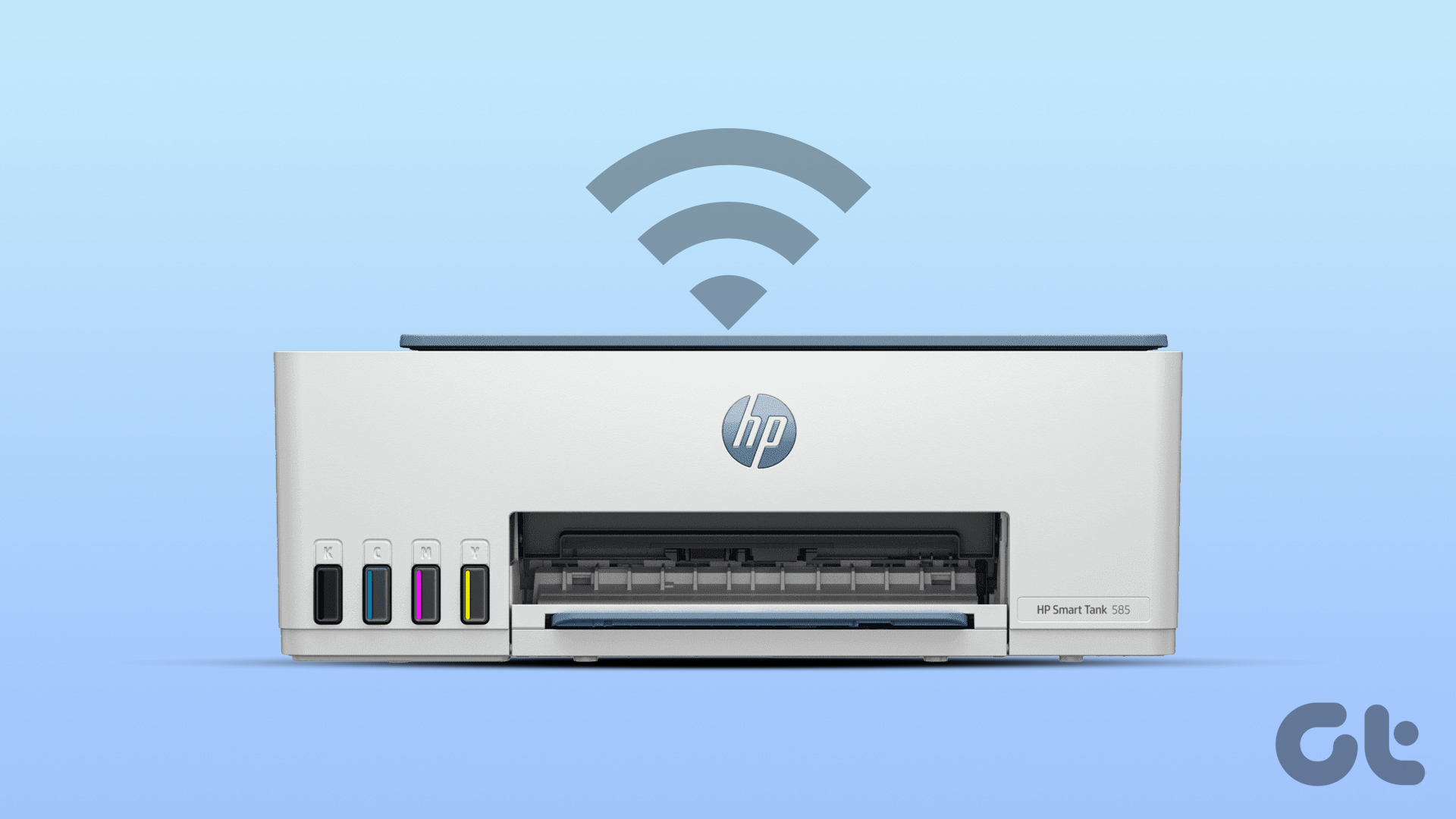Don’t want to disturb your family while watching movies or TV shows at night? You can connectBluetooth headphones or earphones to your directly to the Fire TV Stick 4K. If you have Headphones with Dolby Atmos support, you may connect them for an immersive audio experience.
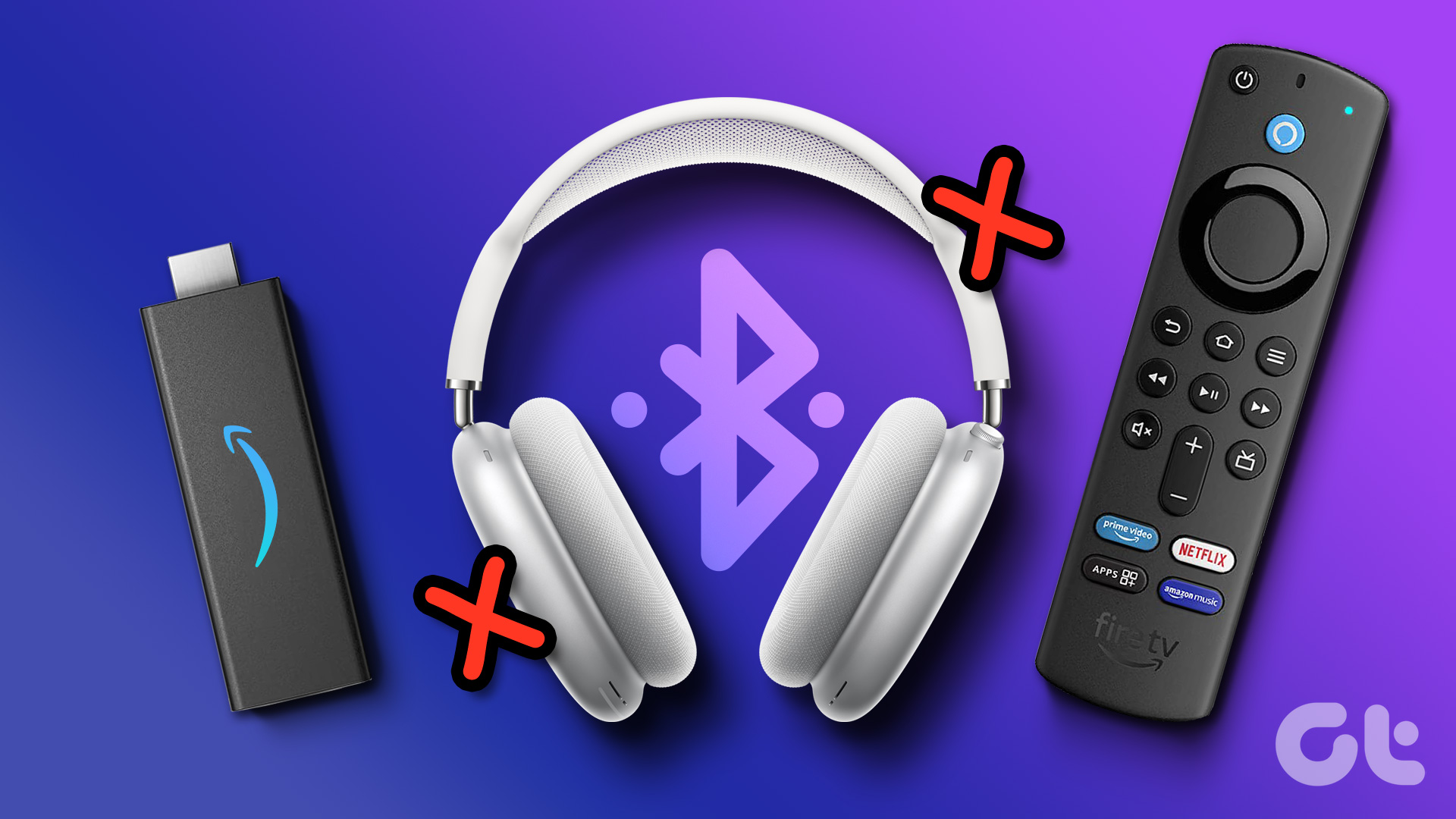
But imagine the scenario when you’ll need to miss watching your favorite stuff just because your Bluetooth headphones could not connect. If this has happened to you, we are here to help with the best fixes for Bluetooth headphones not connecting to Fire TV Stick 4K.
1. Disconnect Bluetooth Headphones From Other Devices
Sounds obvious, isn’t it? However, it’s one of the common reasons behind your Bluetooth headphones not connecting to your Fire TV Stick 4K. You’ll need to disconnect the pair from your Fire TV Stick. After that, connect them again. Also, keep dedicated headphones for your Fire TV Stick 4K separate from the rest.
2. Bring Headphones Closer to Fire TV Stick 4K
Like your Fire TV Stick 4K remote, you’ll need to ensure that the Bluetooth headphones or earphones are closer to your Fire TV Stick 4K. Since Bluetooth headphones have a limited range of connectivity, try not to sit too far. For most Bluetooth headphones or earphones, you may keep keep up to 10 meters distance from the Fire TV Stick 4K. Move closer with your headphones and try check if your Fire TV Stick detects it easily.
3. Turn On Your TV Again
If you cannot connect your Bluetooth headphones, switch on or restart your TV or Monitor. This will also restart your Fire TV Stick 4K and reset the Fire OS. After that, try connecting your headphones again by following these steps.
Step 1: On your Fire TV home page, go to Settings.

Step 2: Select Remote And Bluetooth Devices.

Step 3: Select Other Bluetooth Devices.
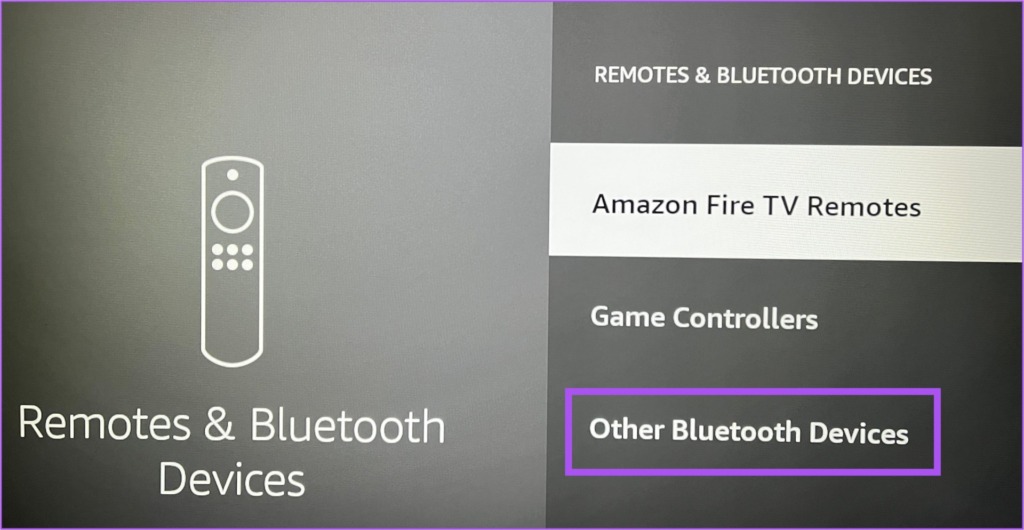
Step 4: Select Add Bluetooth Devices.

Step 5: Turn on Bluetooth Pairing mode on your headphone or earphone.
Step 6: When you see the model name of your headphone or earphone, select it.

Your Bluetooth headphone should now get paired to your Fire TV Stick 4K.

4. Check Bluetooth Compatibility
Is your earphone or headphone compatible with the Fire TV Stick 4K? You’ll need to check the Bluetooth specifications of your headphones. The Fire TV Stick 4K supports Bluetooth 5.0. So if your headphone or earphone is more than 2 or 3 years old, the Bluetooth 5.0 support seems unlikely. Check the product page of your headphone or earphone manufacturer for the exact Bluetooth version.
5. Reset Fire TV Stick 4K
You can also reset your Fire TV Stick 4K to its default factory settings. This process will remove all the installed apps and you will have to log in again to your Amazon account. But this will also remove the previous settings and data of your Bluetooth devices connected to your Fire TV Stick 4K.
Step 1: On the Fire TV home screen, go to Settings.

Step 2: Select My Fire TV from the options.
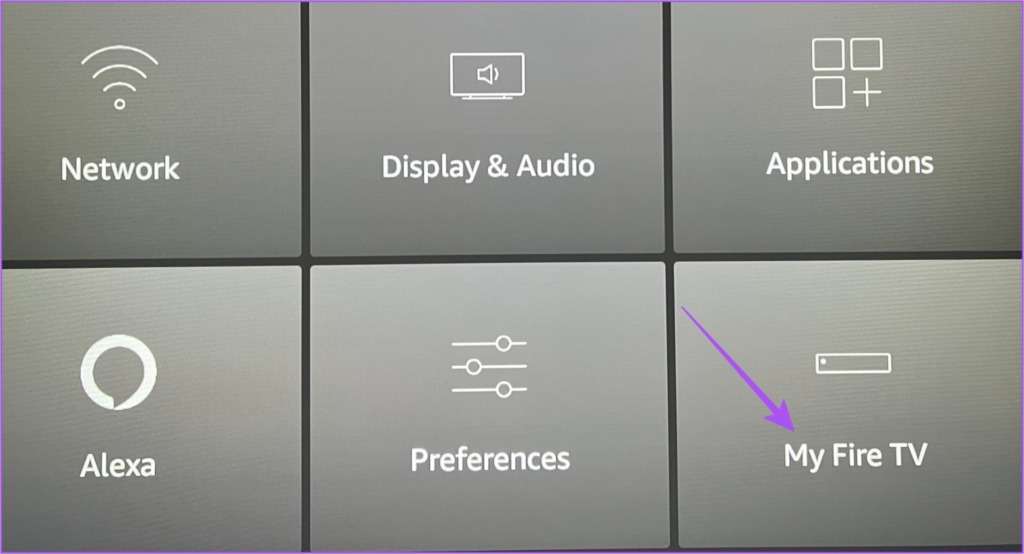
Step 3: Scroll down and select Reset To Factory Defaults.
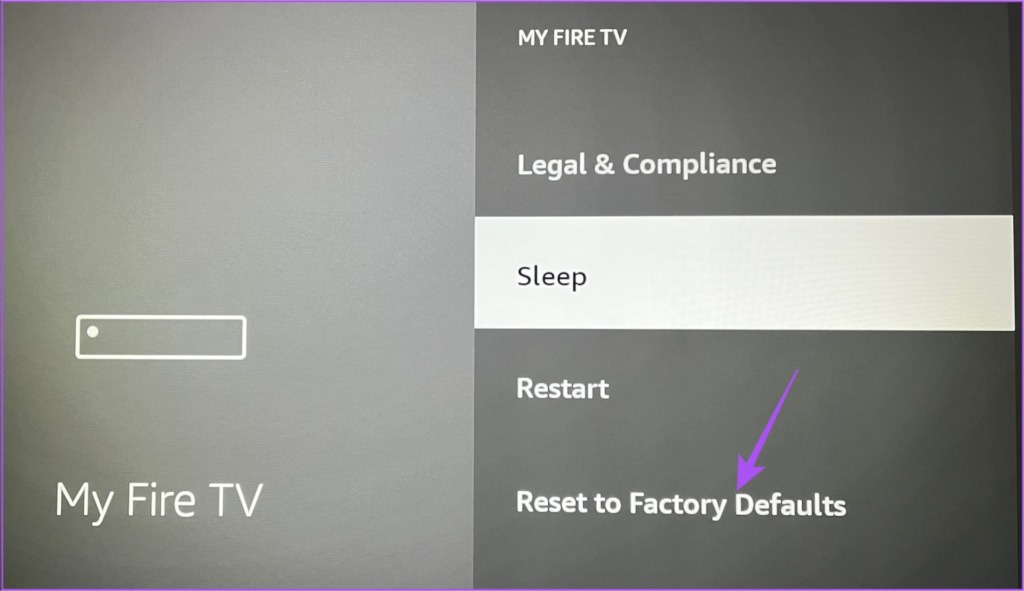
Step 4: Select Reset again to confirm your choice.
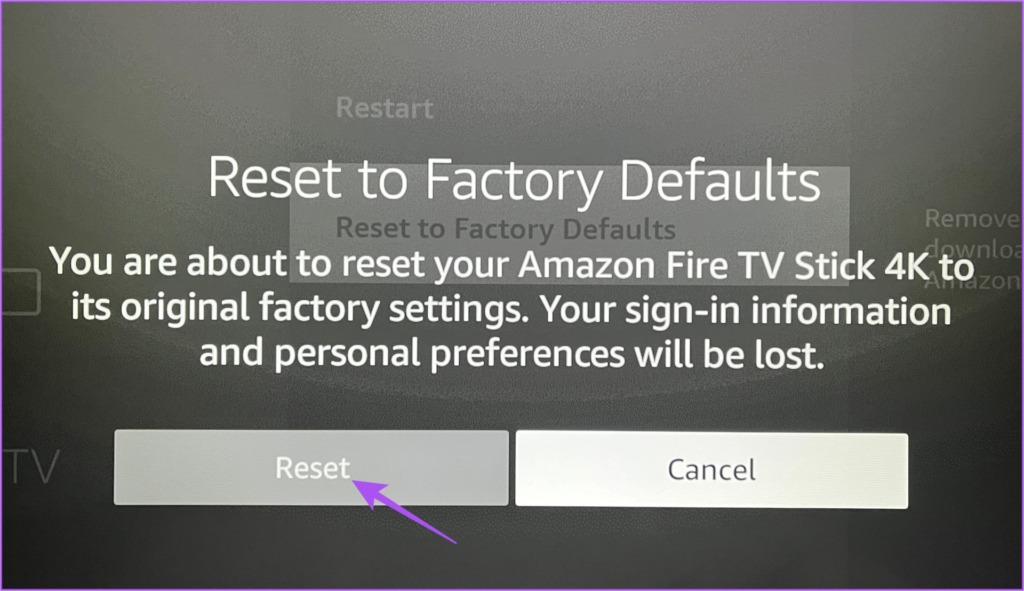
Step 5: Once the process is complete, sign in to your Amazon account and try connecting your Bluetooth headphone.
6. Update Fire OS
The last resort to fix the problem if you are still facing it is updating the version of Fire OS. Some bugs or glitches in the current Fire OS version might be causing this Bluetooth connectivity issue.
Step 1: On the Fire TV home screen, go to Settings.

Step 2: Select My Fire TV from the options.
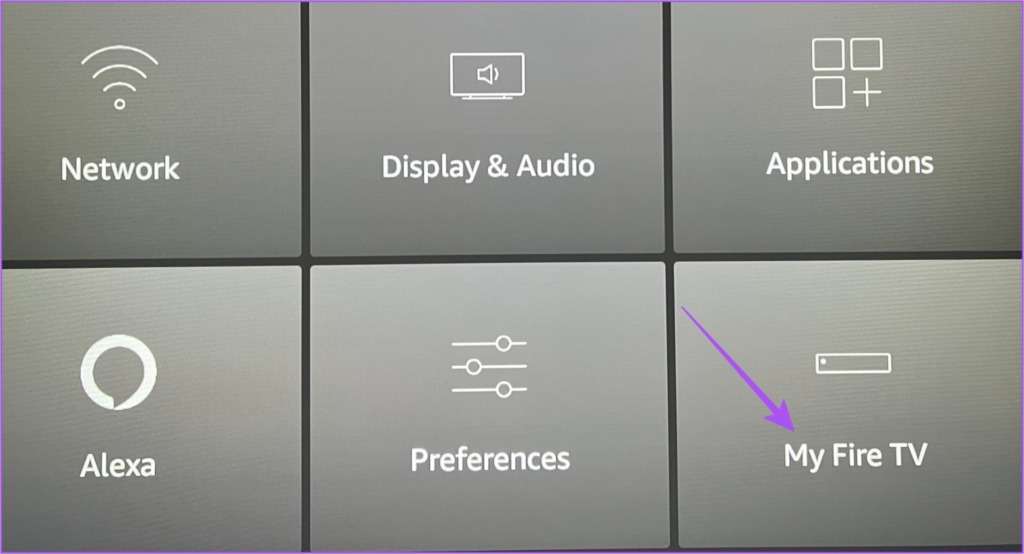
Step 3: Select About.

Step 4: Scroll down and select Check For Update or Install Update.

Connect and Play
These solutions will help you resolve the problem of Bluetooth headphones not connecting to Fire TV Stick 4K and make you rejoice with an interrupted viewing experience. Struggling to enjoy the best video and audio experience? Check our guides on fixing when Fire TV Stick 4K is not playing 4K content and Dolby Atmos is not working in Fire TV Stick 4K. You can read our posts if you have faced issues while using the Fire TV Stick 4K.
Was this helpful?
Last updated on 11 November, 2022
The article above may contain affiliate links which help support Guiding Tech. The content remains unbiased and authentic and will never affect our editorial integrity.