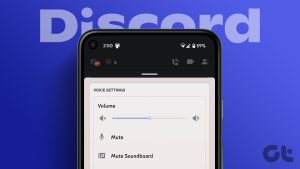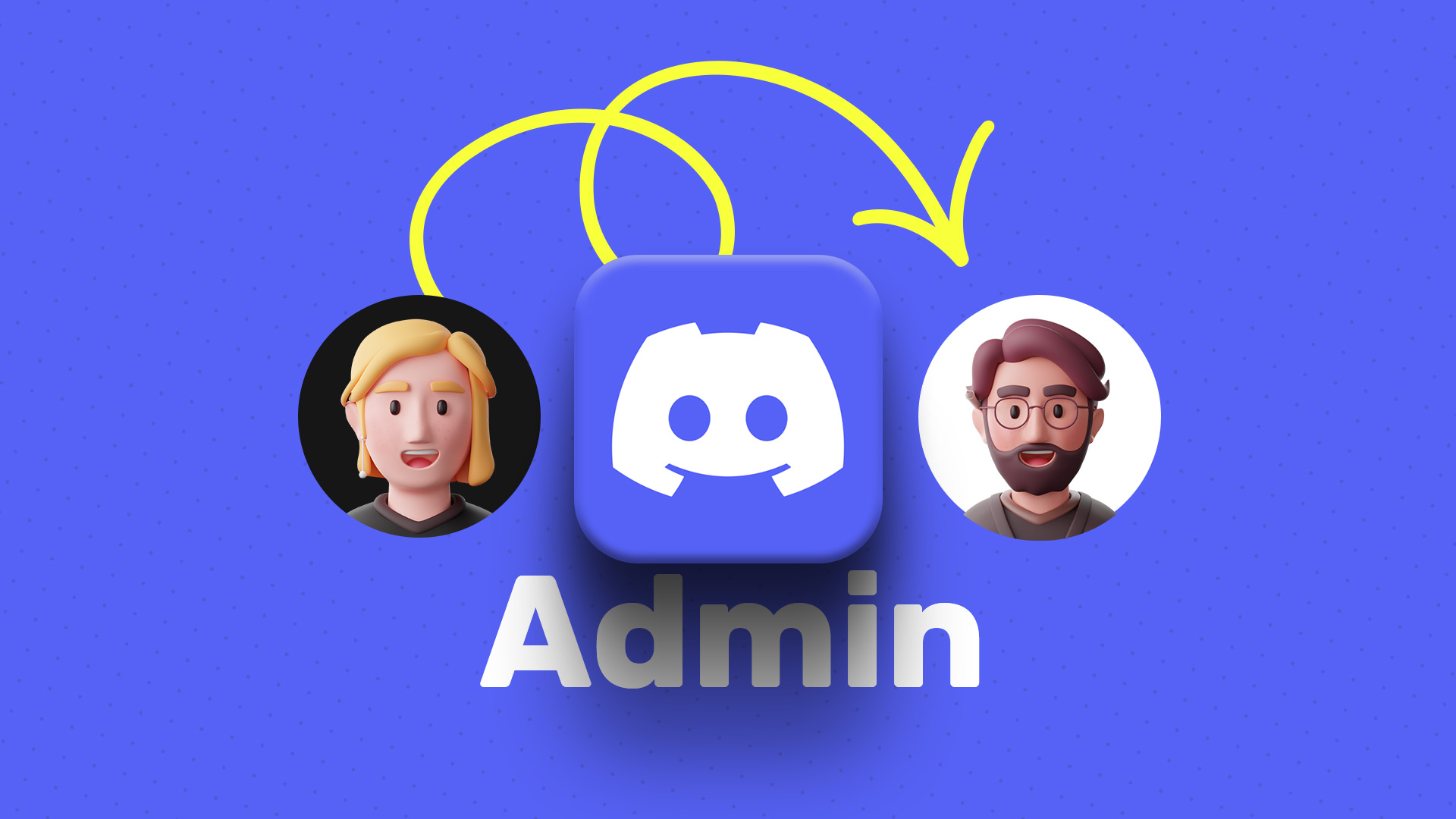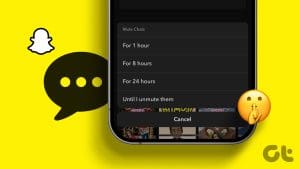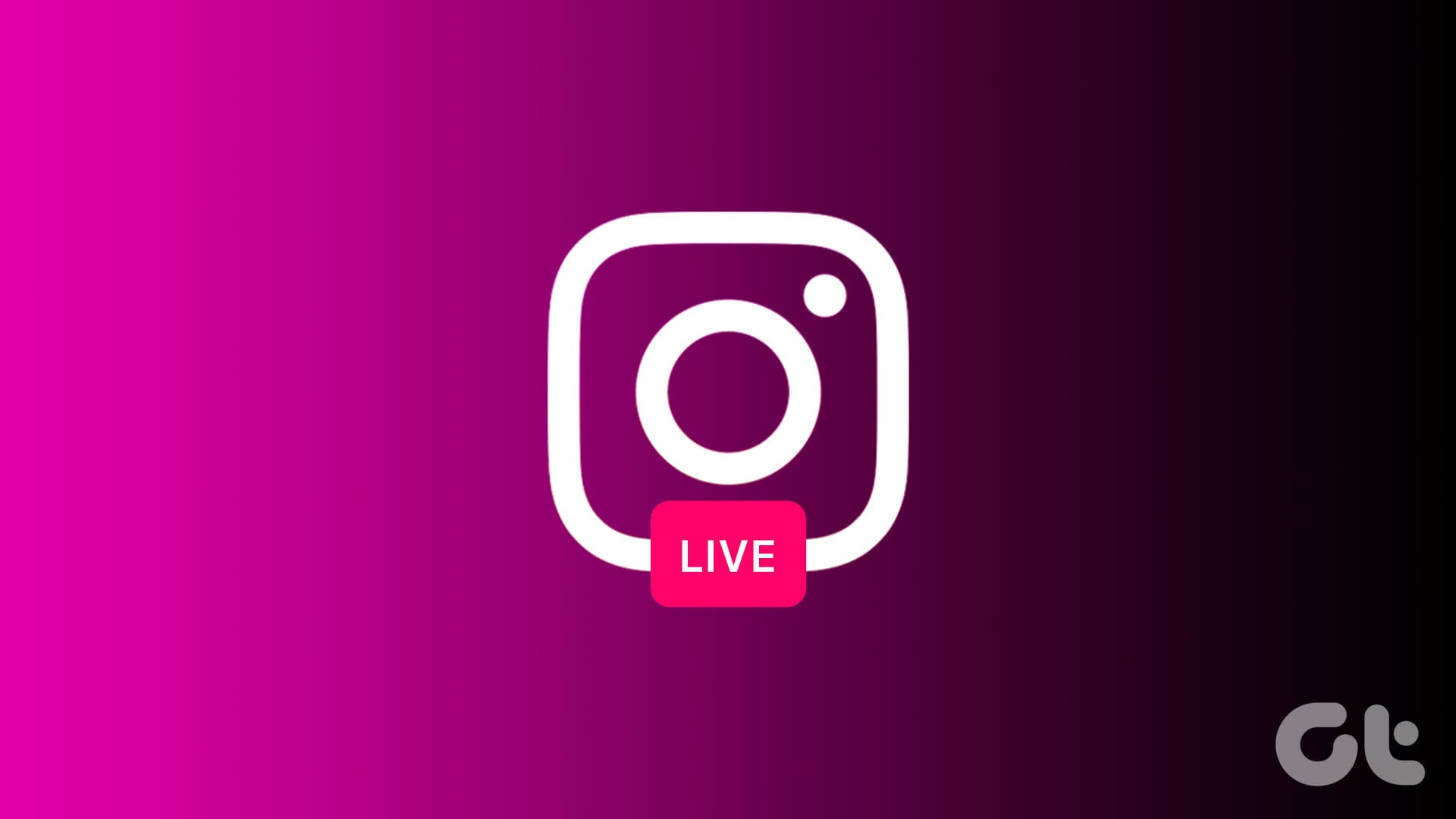If you’ve ever managed an online community, you know that ensuring a safe and harmonious environment is crucial. Whether dealing with rule violations or simply wanting to give someone a second chance, knowing how to ban or unban someone on Discord is essential to community management.
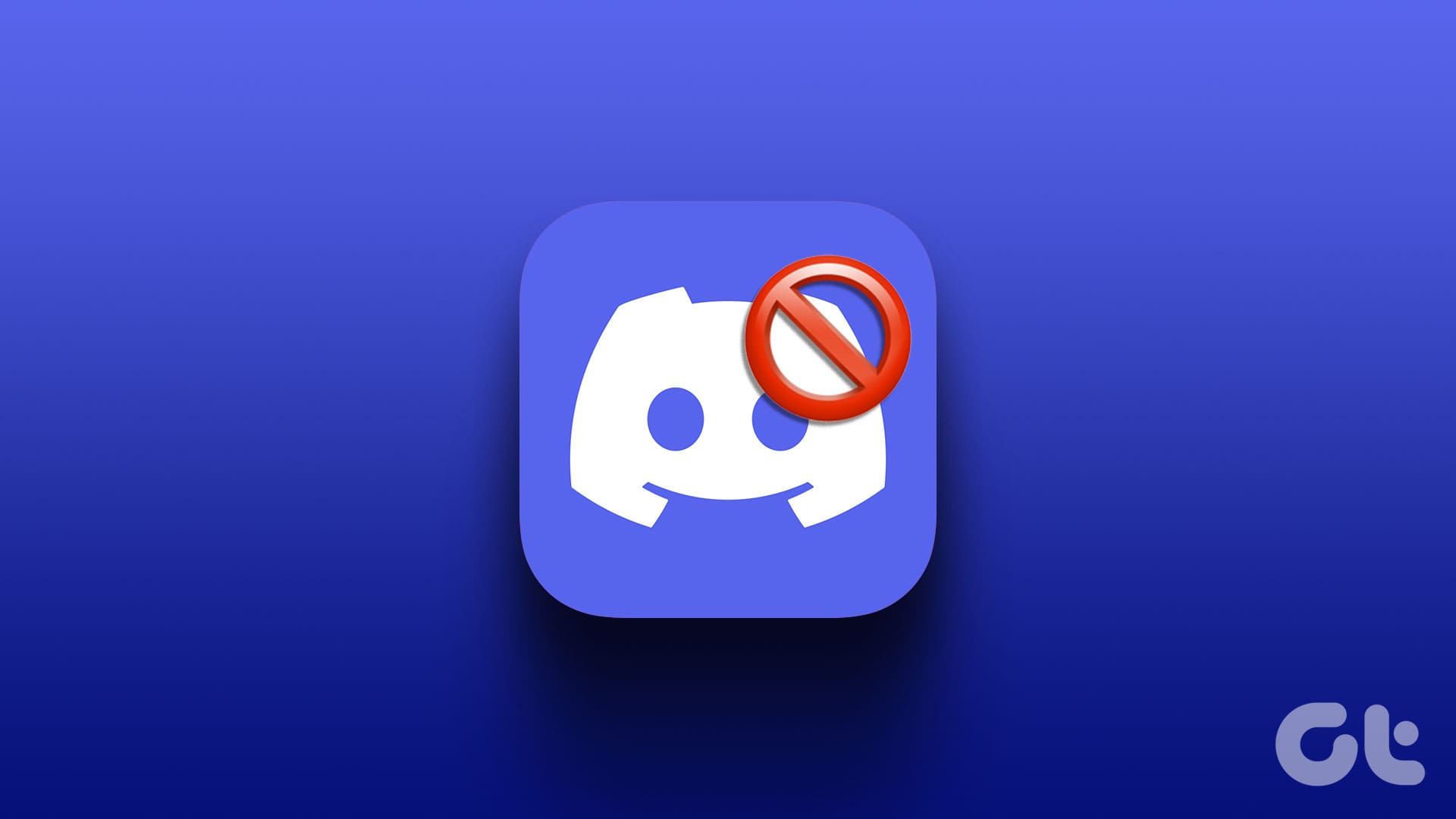
Now, you may wonder how someone can get banned on Discord. Like any other online platform, Discord has community guidelines and rules that users must follow. When individuals engage in behaviors violating these guidelines, such as harassment, hate speech, or spamming, server administrators are responsible for preserving the community’s integrity.
Furthermore, banning someone on Discord is a way to enforce these rules and ensure that the server remains a safe and enjoyable space for all members. With this understanding, let’s explore the process of banning and unbanning users on Discord.
What Are Different Types of Bans on Discord
There are two types of Discord bans. One is a server-specific ban, and the other is a global ban. Let’s go into detail.
1. Server Ban
A server ban, or a guild ban, occurs when a server administrator or moderator enforces a restriction on a particular Discord server. When a user is banned from a server, they permanently lose access to the server’s content, chat, and voice channels.
Moreover, this ban is limited to the server where it was enforced. It does not impact the user’s access to other servers or their overall use of Discord. Server bans typically aim to curtail disruptive or inappropriate conduct within a specific community.
2. System-Wide Ban (Global Ban)
A system-wide or global ban is a more severe ban that affects a user’s ability to access any Discord server. Discord’s Trust and Safety team issues this ban, typically in response to severe breaches of the platform’s Community Guidelines or Terms of Service.
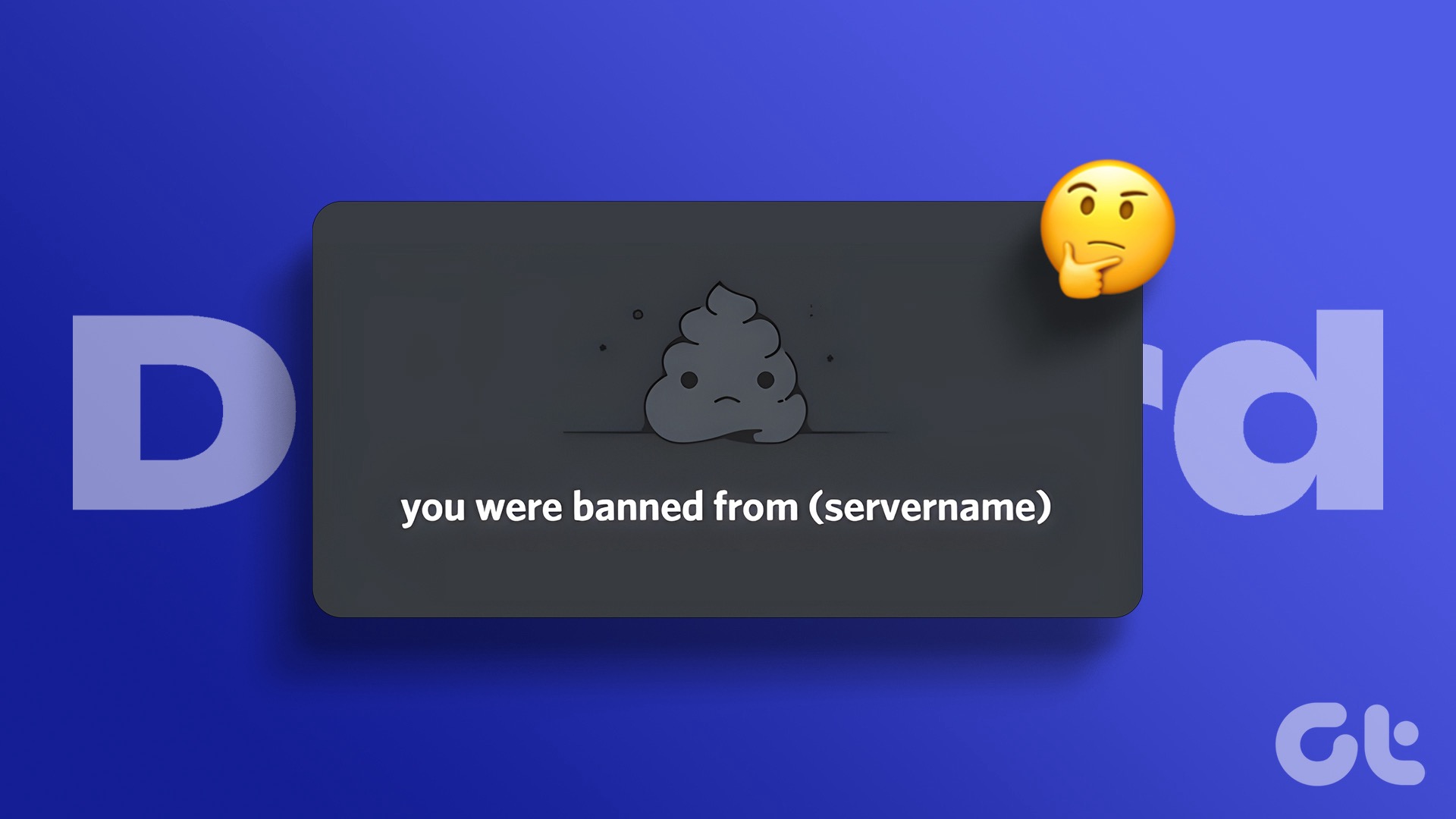
In addition, a system-wide ban completely restricts users from using Discord across all servers, including creating new accounts. It’s a measure to address severe harassment, hate speech, or other harmful activities.
These are the two methods through which someone could face a ban on Discord. However, there’s an additional approach to temporarily remove a user from a server, known as the Kick-out method. Continue reading.
What Is Kick on Discord
When a user is kicked from a server, they are immediately removed from channels. They cannot access its content until they are re-invited. A kick often addresses minor violations or disruptive behavior, allowing users to reflect on their actions and potentially rejoin the server later.
Server administrators or moderators can issue bans and kicks based on the severity of the situation. Remember, both bans and kicks serve as tools for upholding community standards.
Also Read: How to change your age (and birth date) on Discord
Method 1: How to Ban Someone on Discord Using Native Options
There are two ways in which you can ban someone on Discord. One is a traditional way to use the options provided by Discord, and the other is with bots’ help. Let’s begin with the traditional way.
Discord has elegantly provided easy access buttons to ban someone from your server quickly. The steps are pretty straightforward. Follow the below-mentioned instructions.
On Desktop
The steps are the same for the Discord web and desktop app on Windows or Mac. However, for demonstration, we are going with Mac. Follow along.
Step 1: Open the Discord app on your Windows or Mac computer. Navigate to the server where you are the administrator.
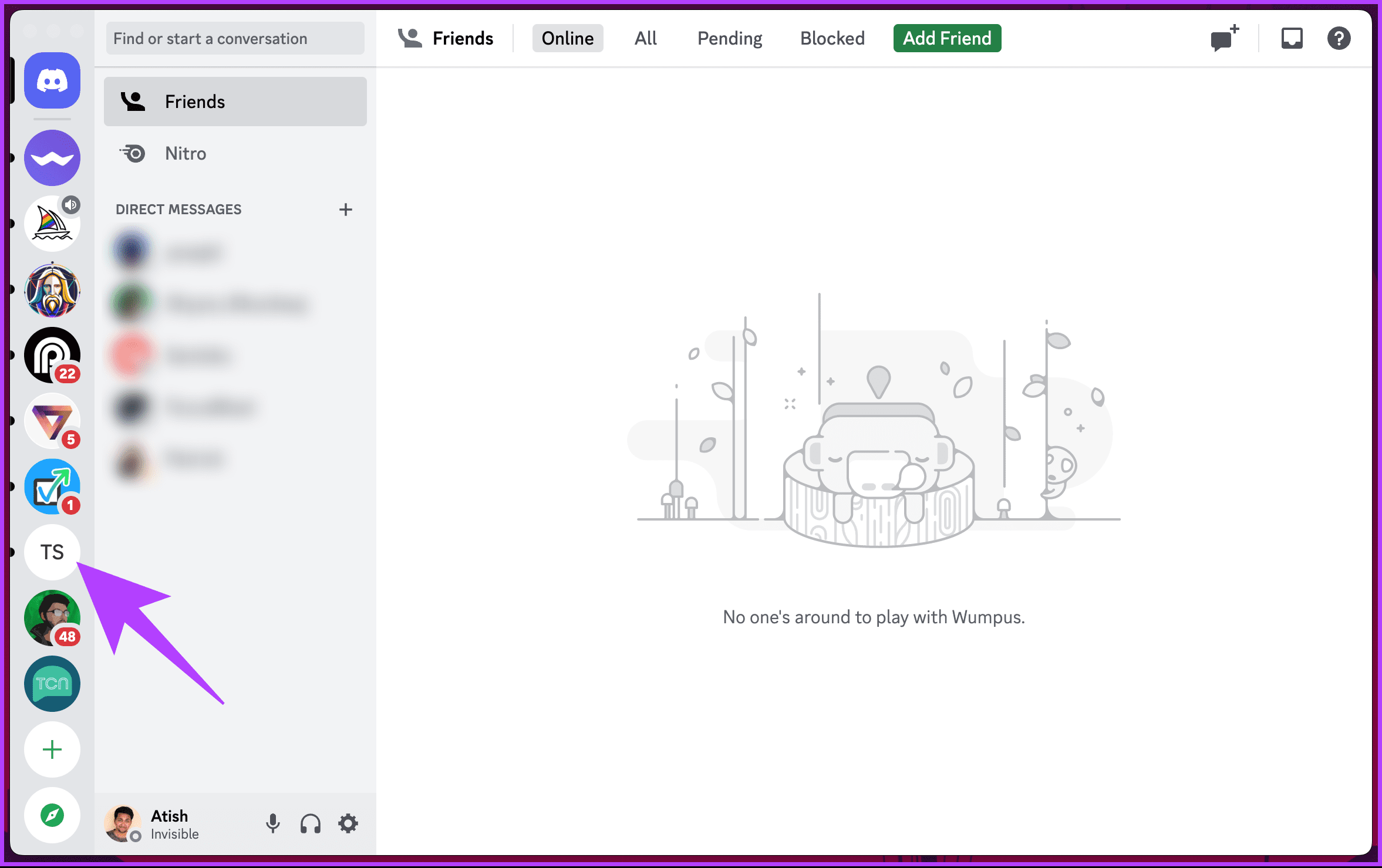
Step 2: In the right panel, right-click on the member you want to ban.
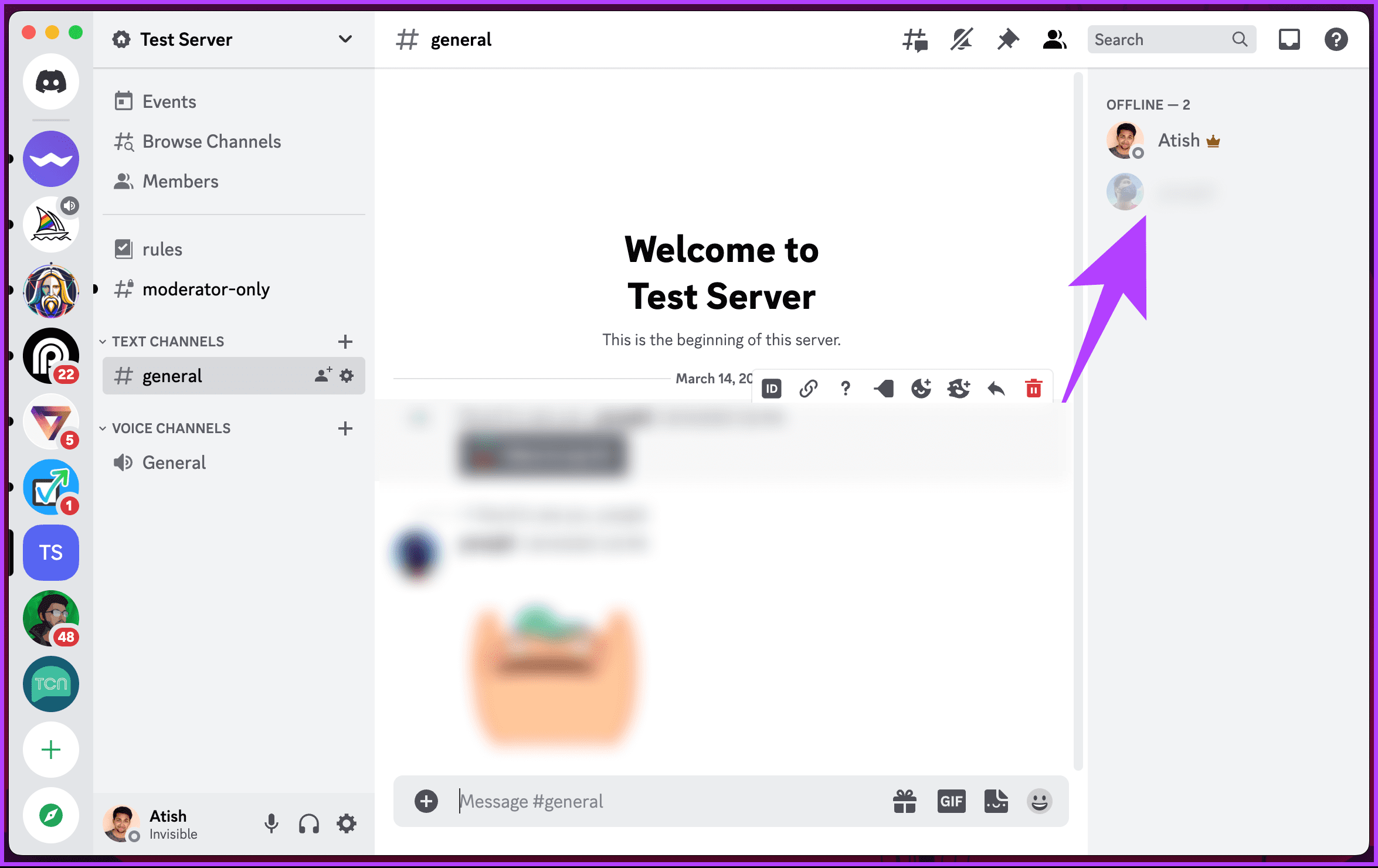
Step 3: Choose the Ban [username] option from the menu.
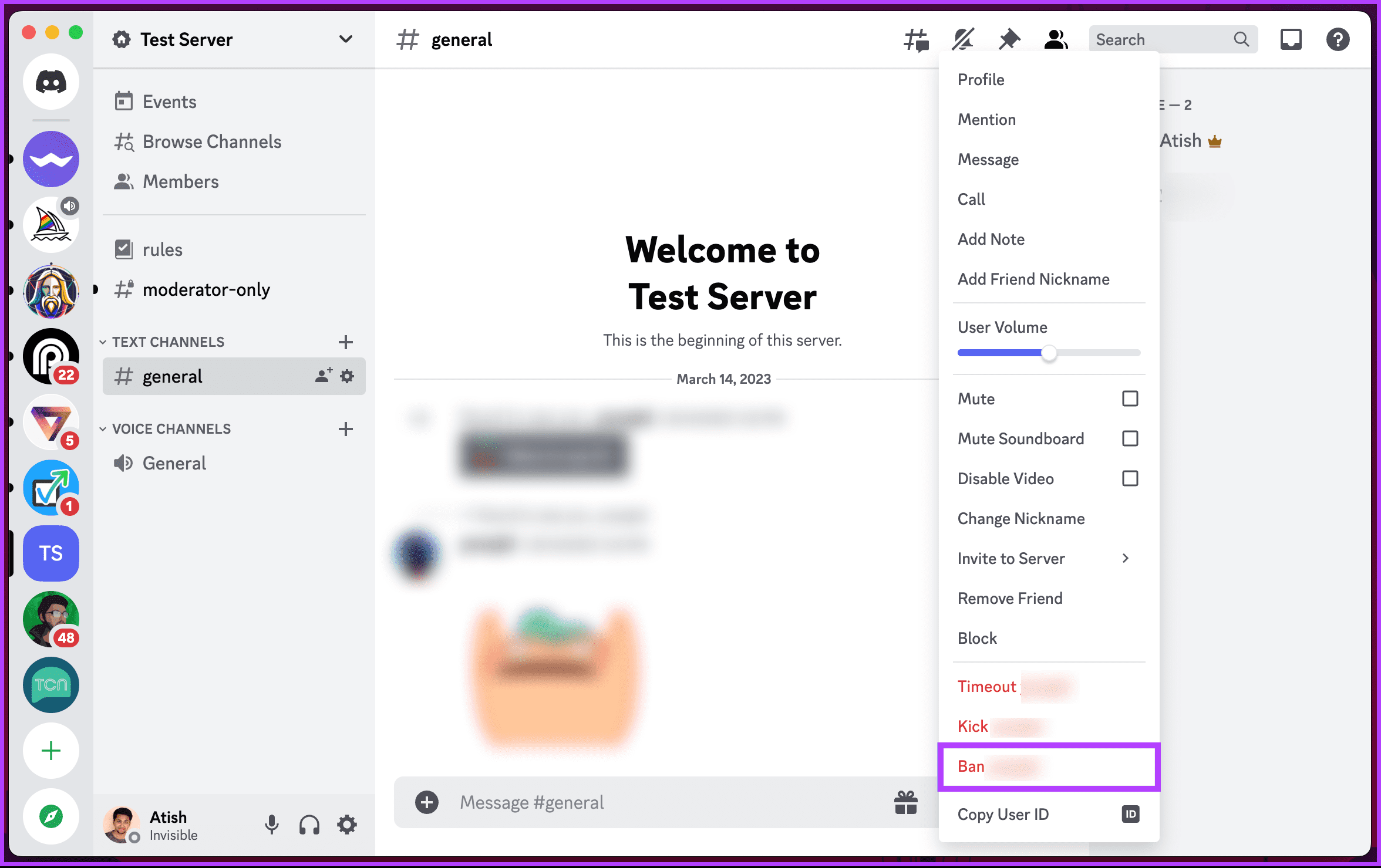
Step 4: [Optional] In the ‘Would you like to ban [username]?’ pop-up, choose the reason for the ban, and delete the message history.
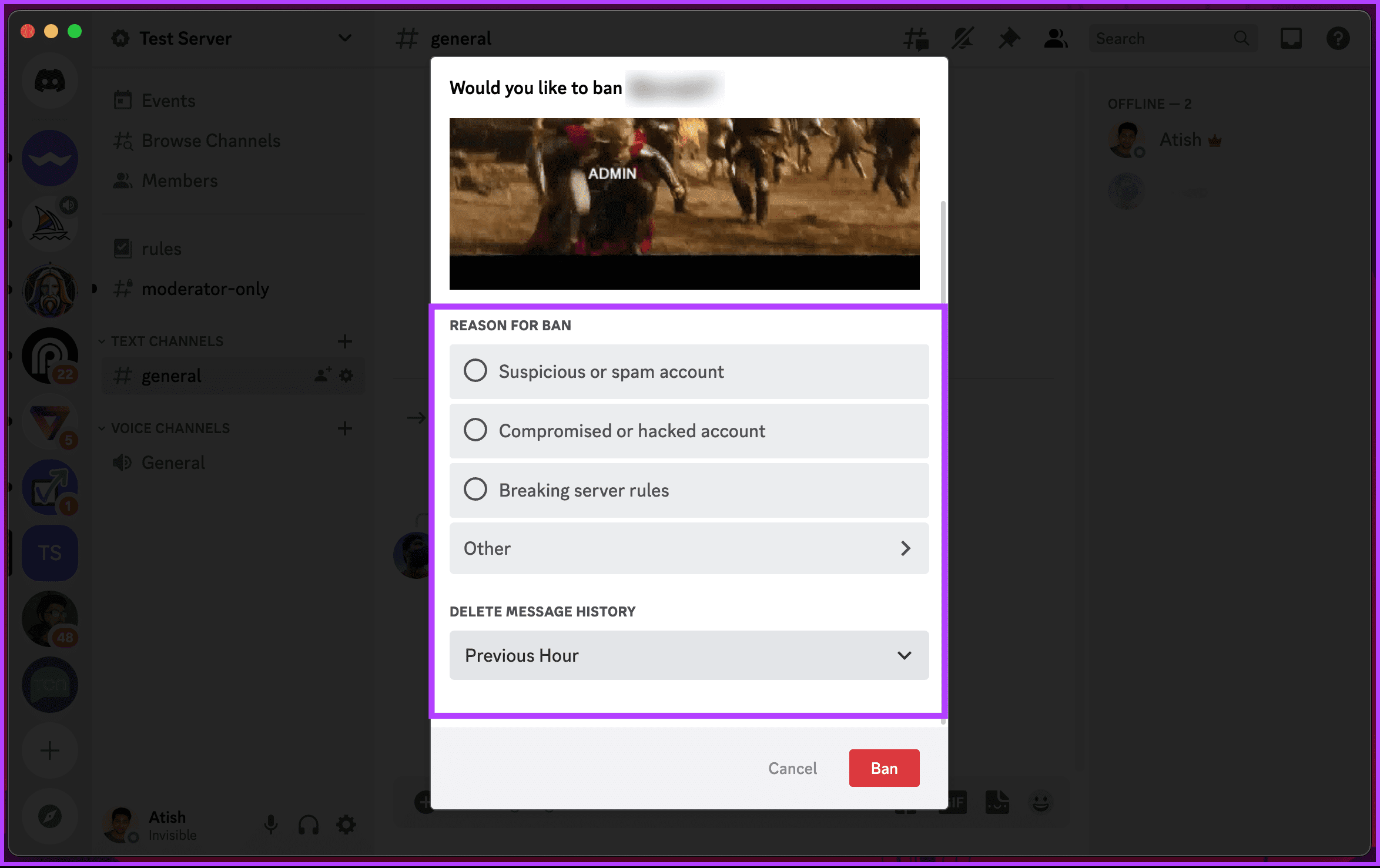
Step 5: Finally, click the Ban button.
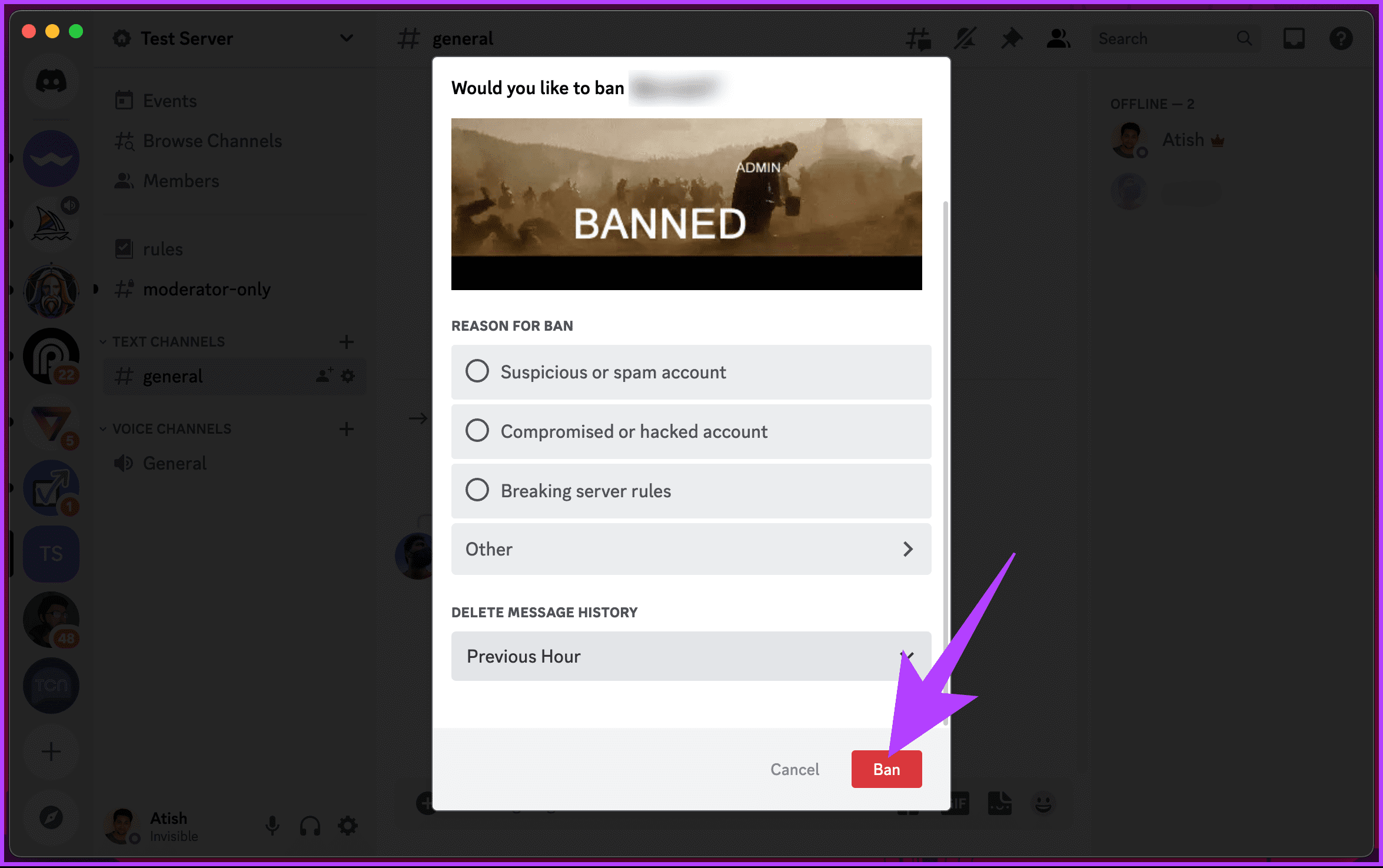
That’s it. You have banned the user from accessing your server.
On Discord Mobile App
The steps are similar on Android or iOS devices. However, for demonstration, we are going with Android. If you are on iOS, you can follow along.
Step 1: Launch the Discord app and go to the server where you want to ban a user.
Note: Ensure you have administrator or moderator access to ban a user.
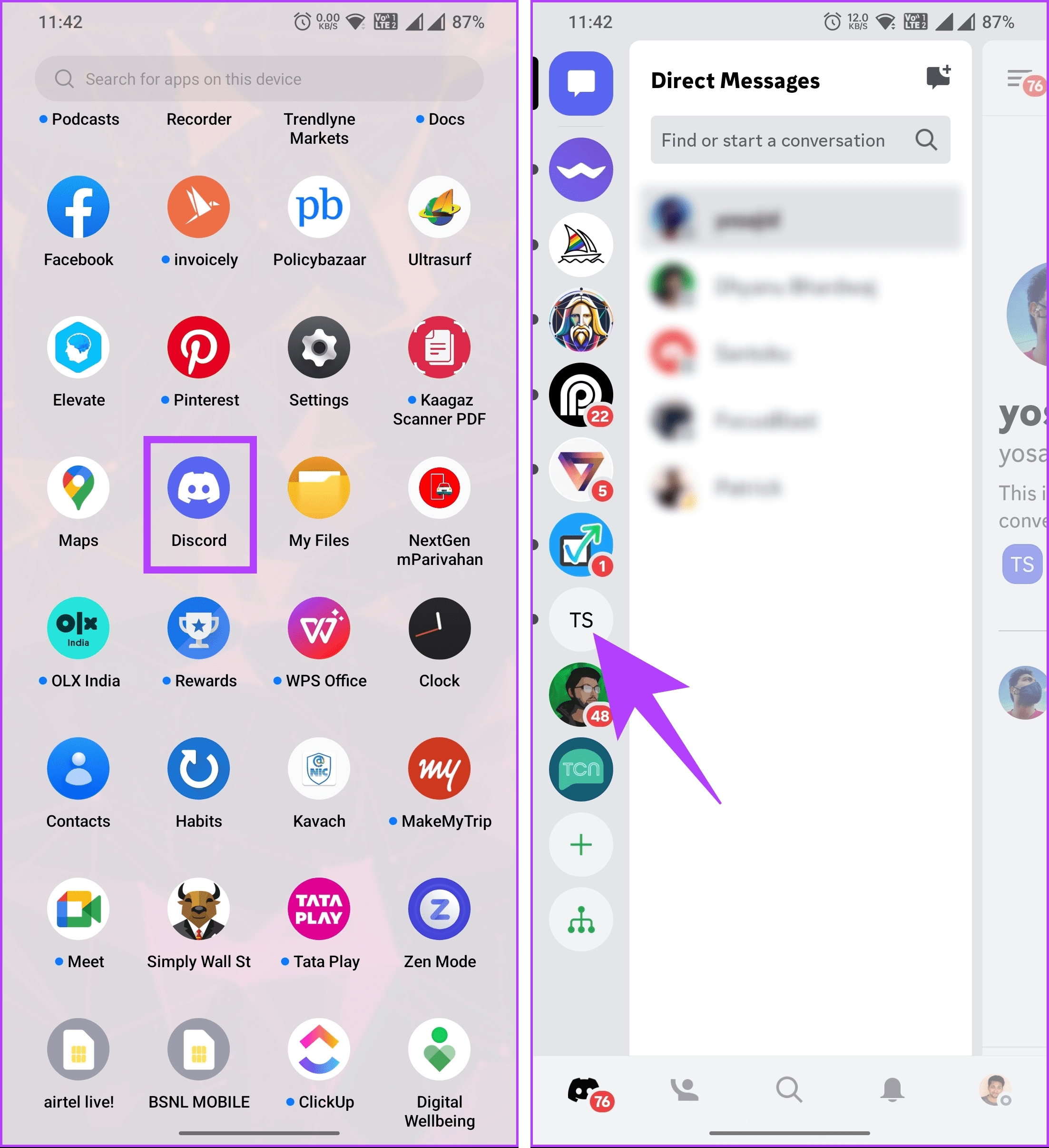
Step 2: Tap the user icon in the top-right corner of the server. On the next screen, tap on the user you want to ban.
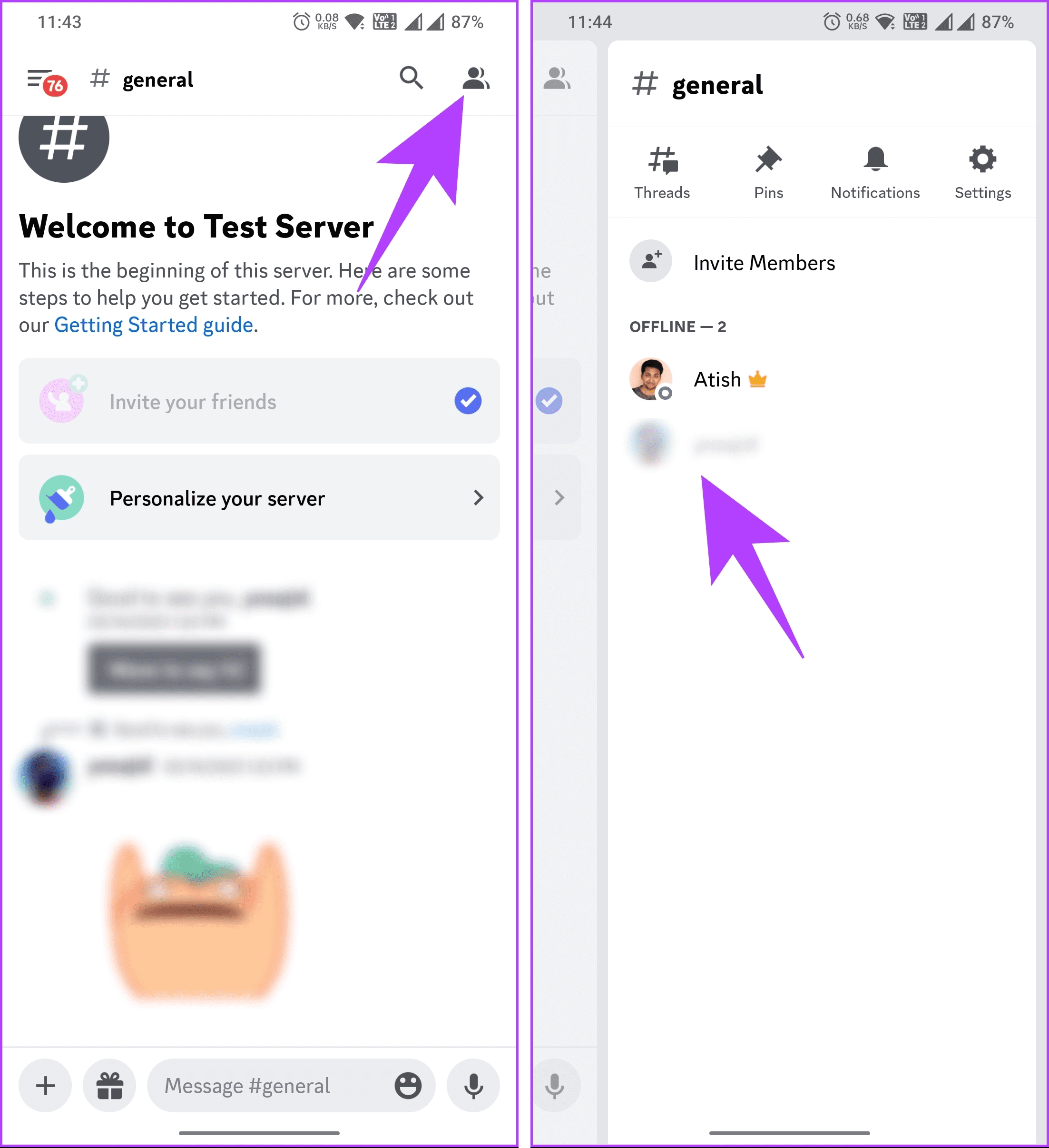
Step 3: From the bottom sheet, scroll down and choose Ban.
Step 4: [Optional] On the ‘Would you like to ban [user]?’ screen, choose any options under ‘Delete Message History’ and enter the ‘Reason for Ban.’

Step 5: Finally, tap Ban.

There you go. Discord bans the selected user from accessing your server. If your server is highly engaging and you are finding it tough to moderate, the next method will be a great help.
Method 2: Ban Using Discord Bot Command
Banning someone from a server using a bot may sound complicated, but it is not. The initial setup may be slightly lengthy, but it is definitely beneficial for someone handling a huge user base on their server. Discord has many moderation bots, such as Dyno Bot, YAGPDB Bot, ModBot, and so on, that let you ban, unban, or kick users from servers.
We have divided this guide into two parts for convenience. So, follow along.
Note: Some bots mentioned are paid or in the freemium tier. So, there may be limitations depending on the bot you go with. For demonstration, we are going with the Dyno bot.
Part 1: Set Up Bot on Your Discord Server
Step 1: Go to Dyno bot’s website and click on the ‘Add To Server’ button.

Step 2: Under Free Plan, click ‘Add to Server.’
You will be redirected to Discord’s authorization page. You may be asked to log in to your account if you are not logged in.

Step 3: Click on the ‘Select a server’ chevron icon, select the server you want to add the bot from the drop-down menu, and select Continue.

Step 4: Go through the access control, select the list of access, and authorize the bot.
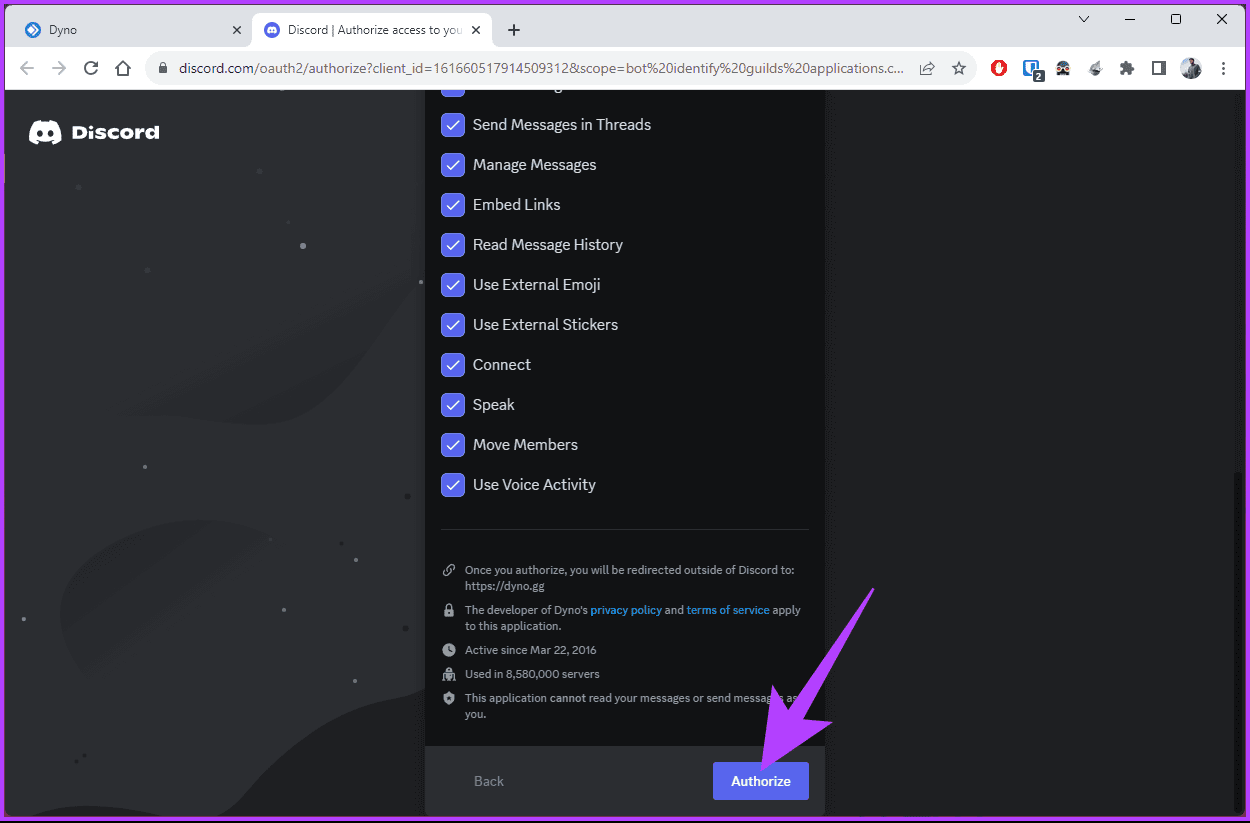
Step 5: In the welcome setup, choose the command prefix, select your timezone, and click Next.
Note: You can leave ‘Select your prefix’ as it is if you don’t want to change any parameters.

Step 6: Now, select a channel that the Dyno bot will use to update you about its new features and click Next.

Step 7: Next, click Done. You can also opt for Dyno bot Premium.
Step 8: Now, click Commands in the sidebar.
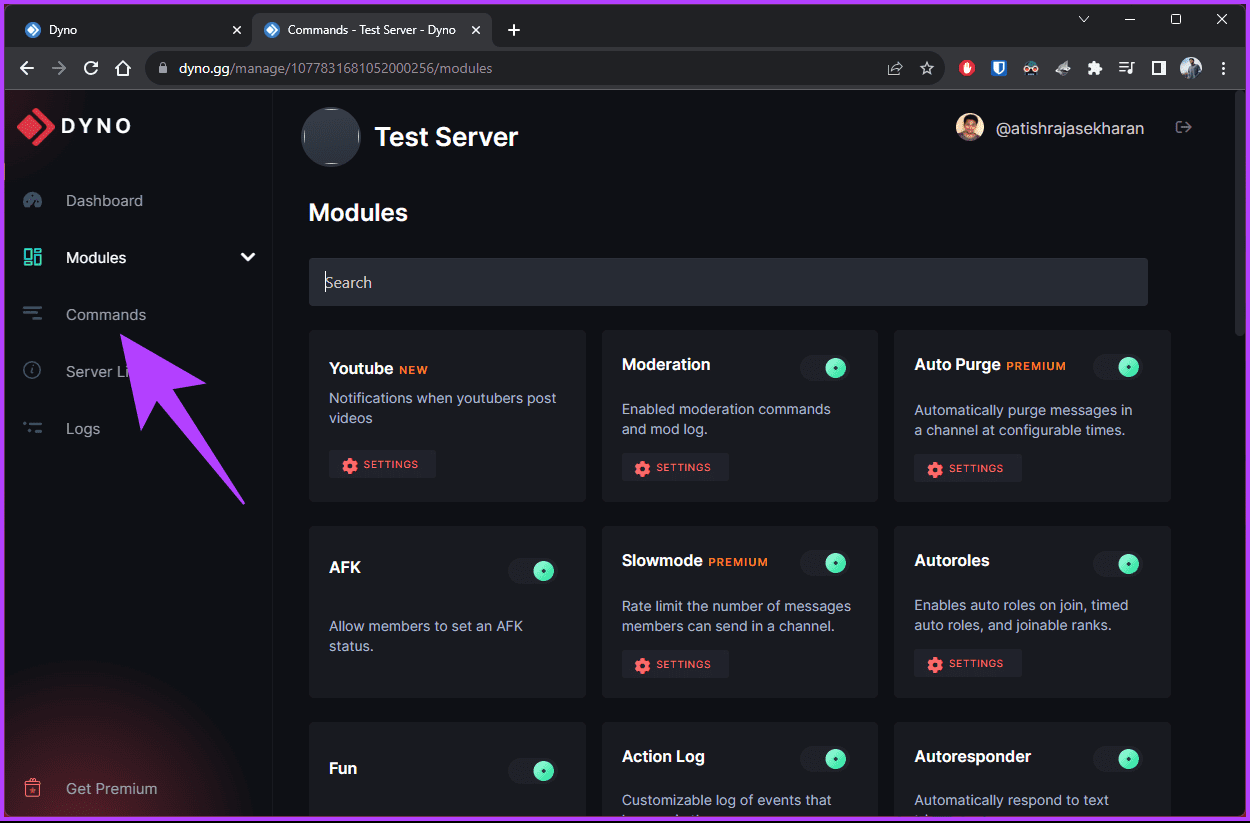
Step 9: Choose Moderator from the Commands option.
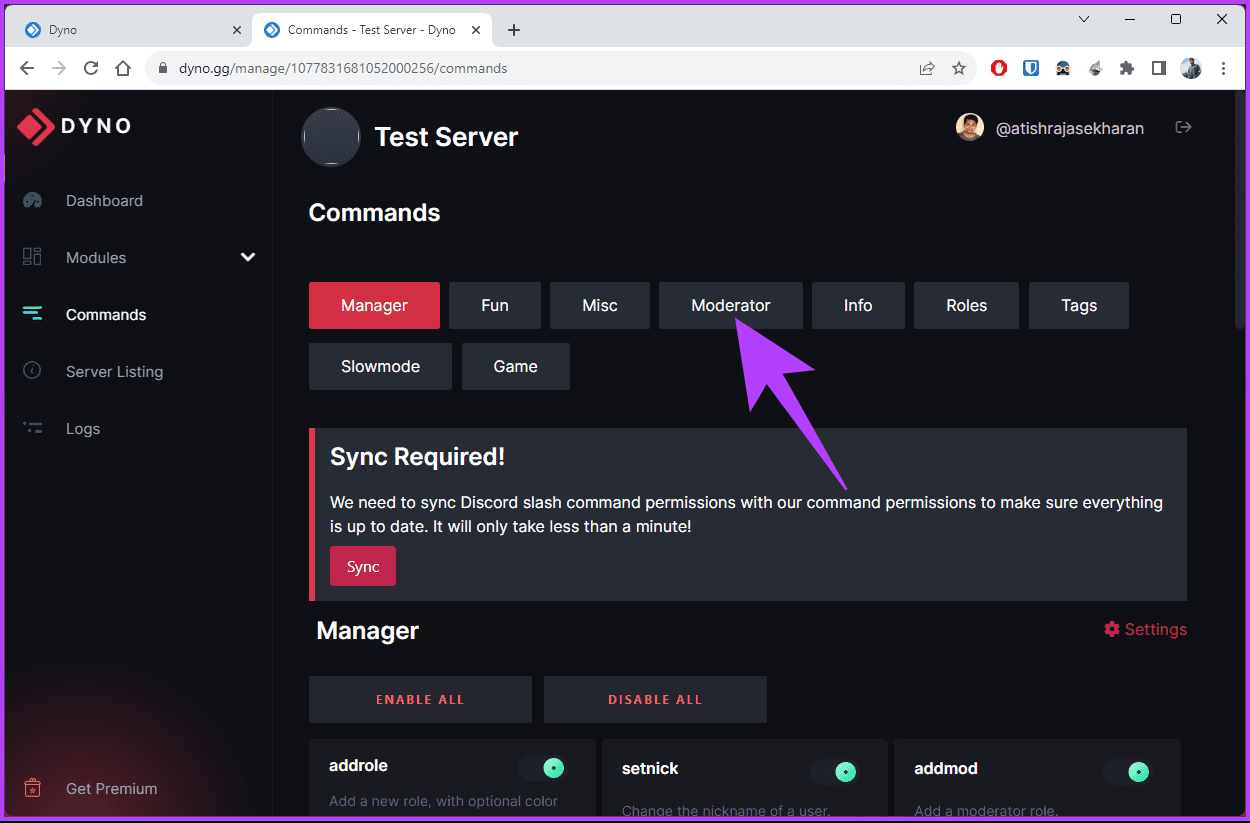
Step 10: Scroll down and choose Enable All under Moderator.
Note: You will see a snack bar confirming that all the options are enabled.
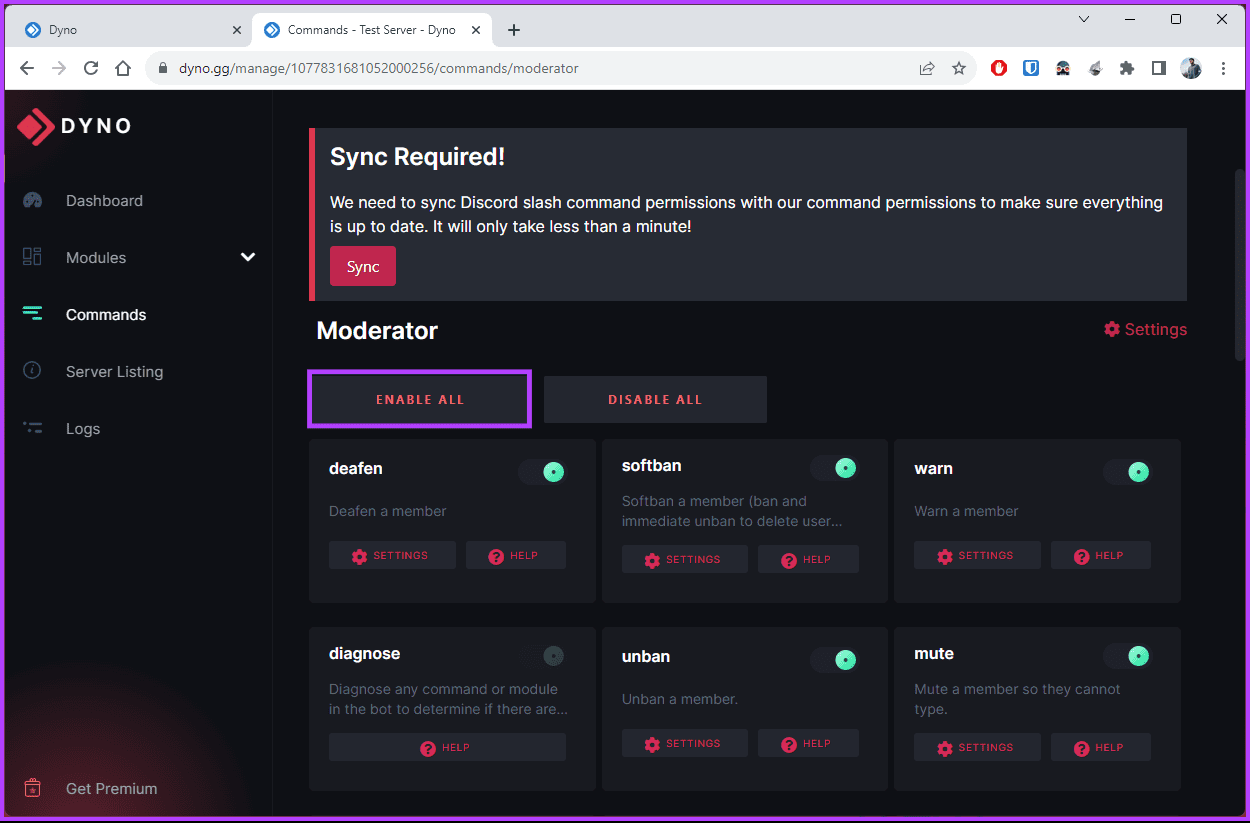
Step 11: Go to the Ban command and click on Settings.
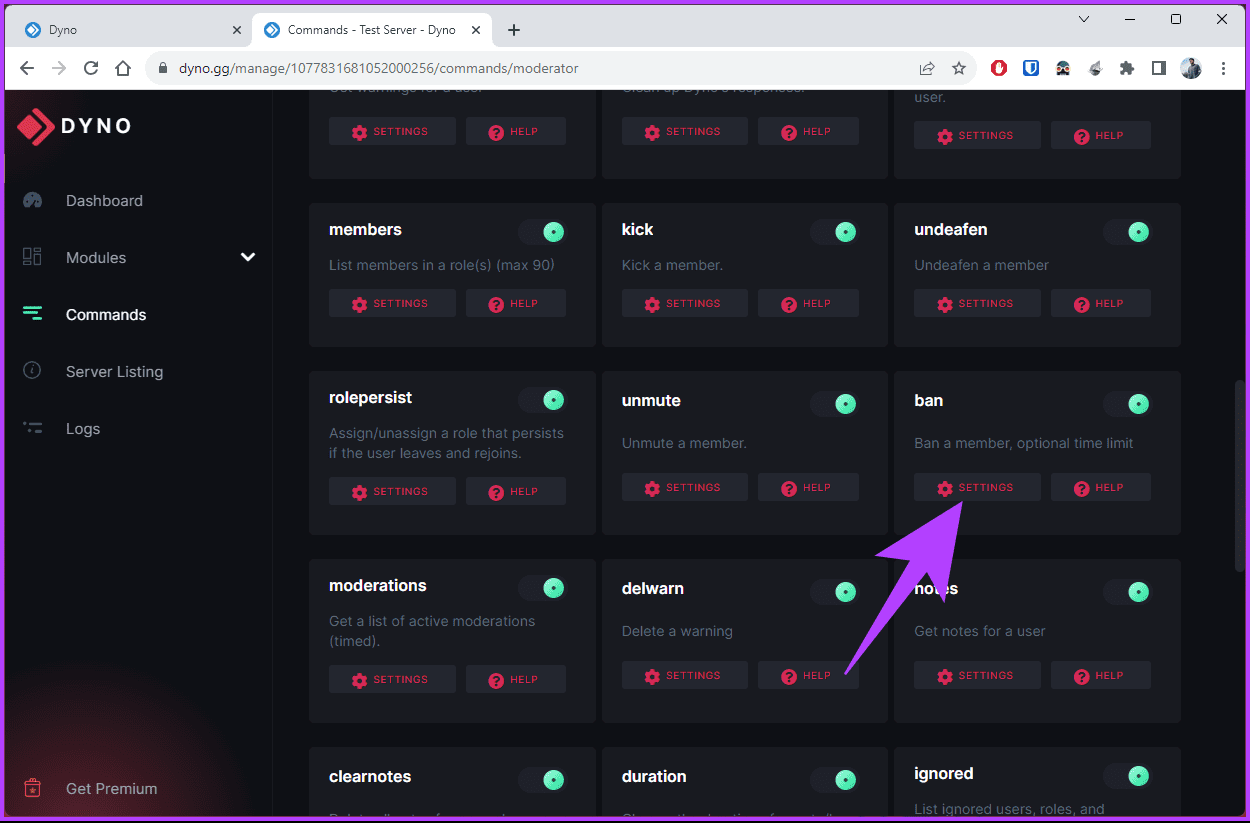
Step 12: In the pop-up, choose channels for all the fields as per your preference and click Save.

Step 13: You may need to authorize command updates. In the pop-up, choose Take me there!

Step 14: In the new browser window, choose Authorize.
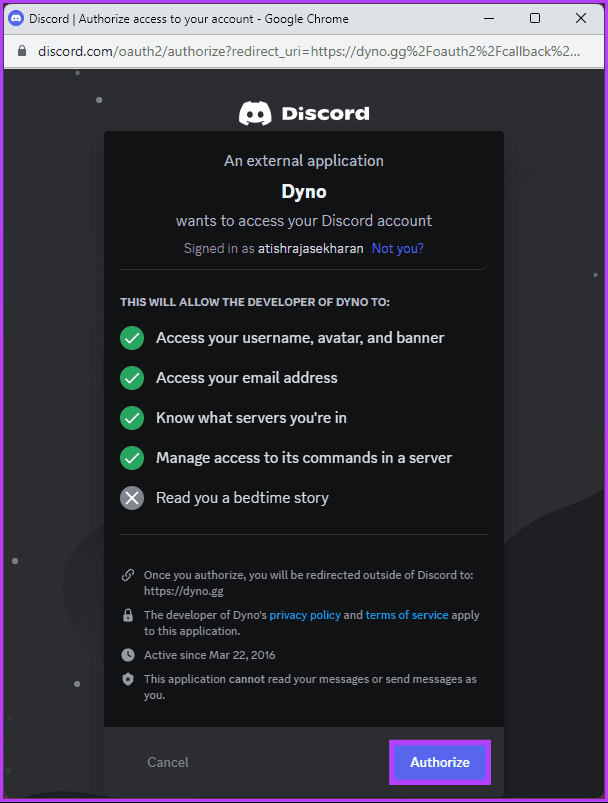
The Dyno bot is all set to moderate your server. The bot has many features, but let’s stick with banning a user for this guide.
Part 2: Use the Bot to Ban Someone
Step 1: Open the Discord app on your PC or mobile device and navigate to your server.
Note: We are going with Windows to demonstrate the steps.
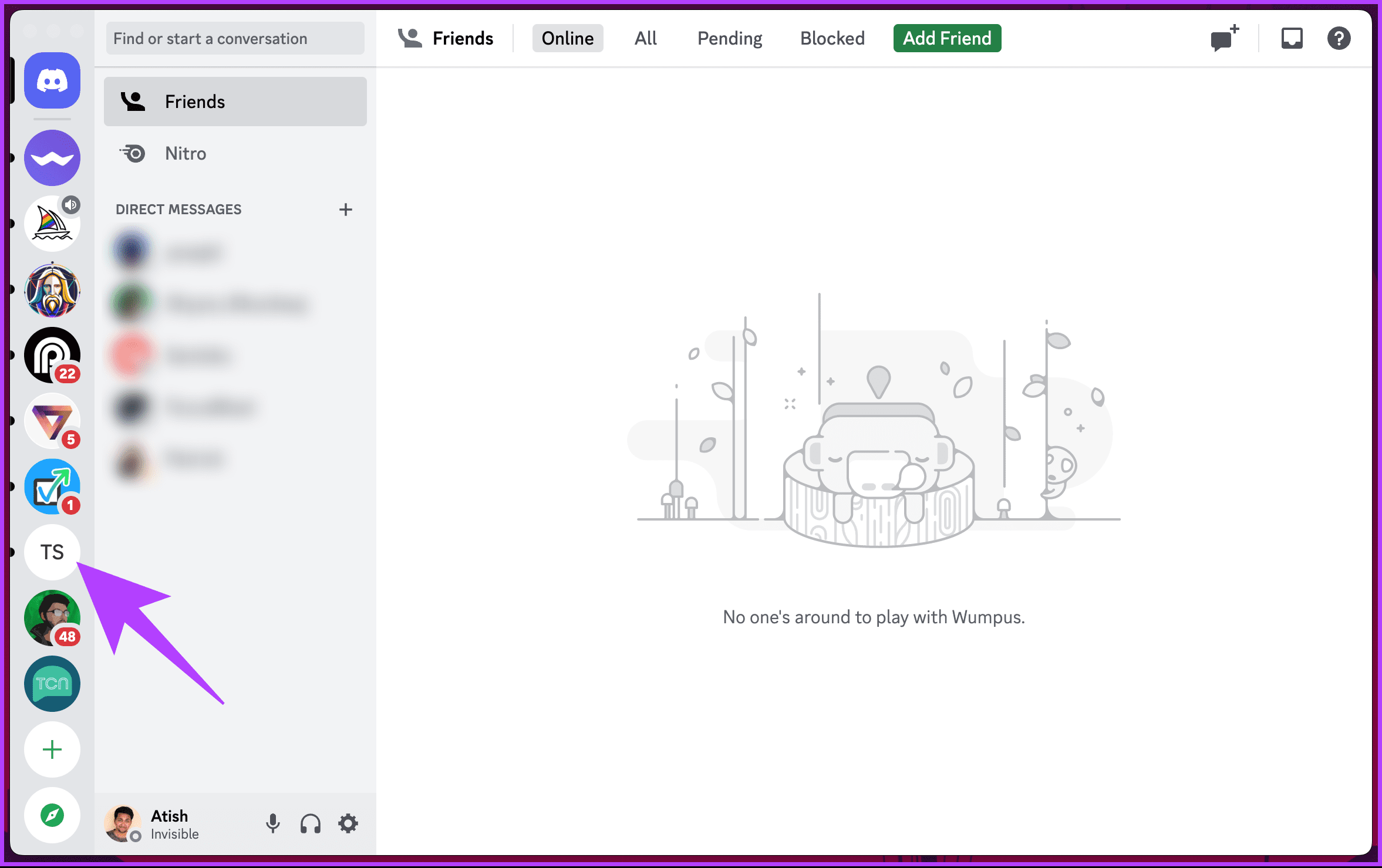
Step 2: Type the below command and hit Enter.
?ban @username [ban reason]
Note: Replace @username with the username of the user you want to ban. You can also enter a reason in the bracket if you wish.
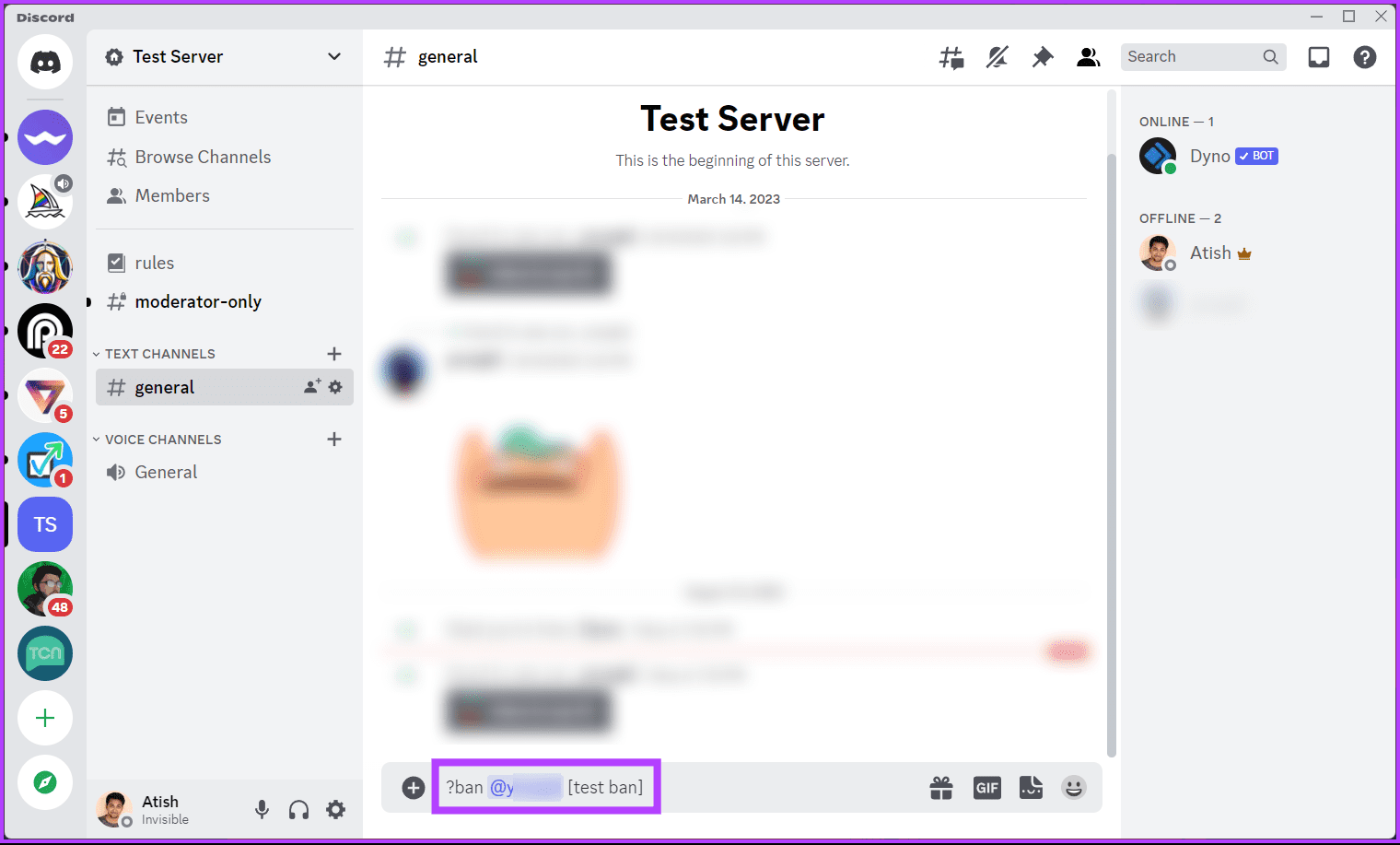
Once the bot bans the user, it will notify the same in the textual form.
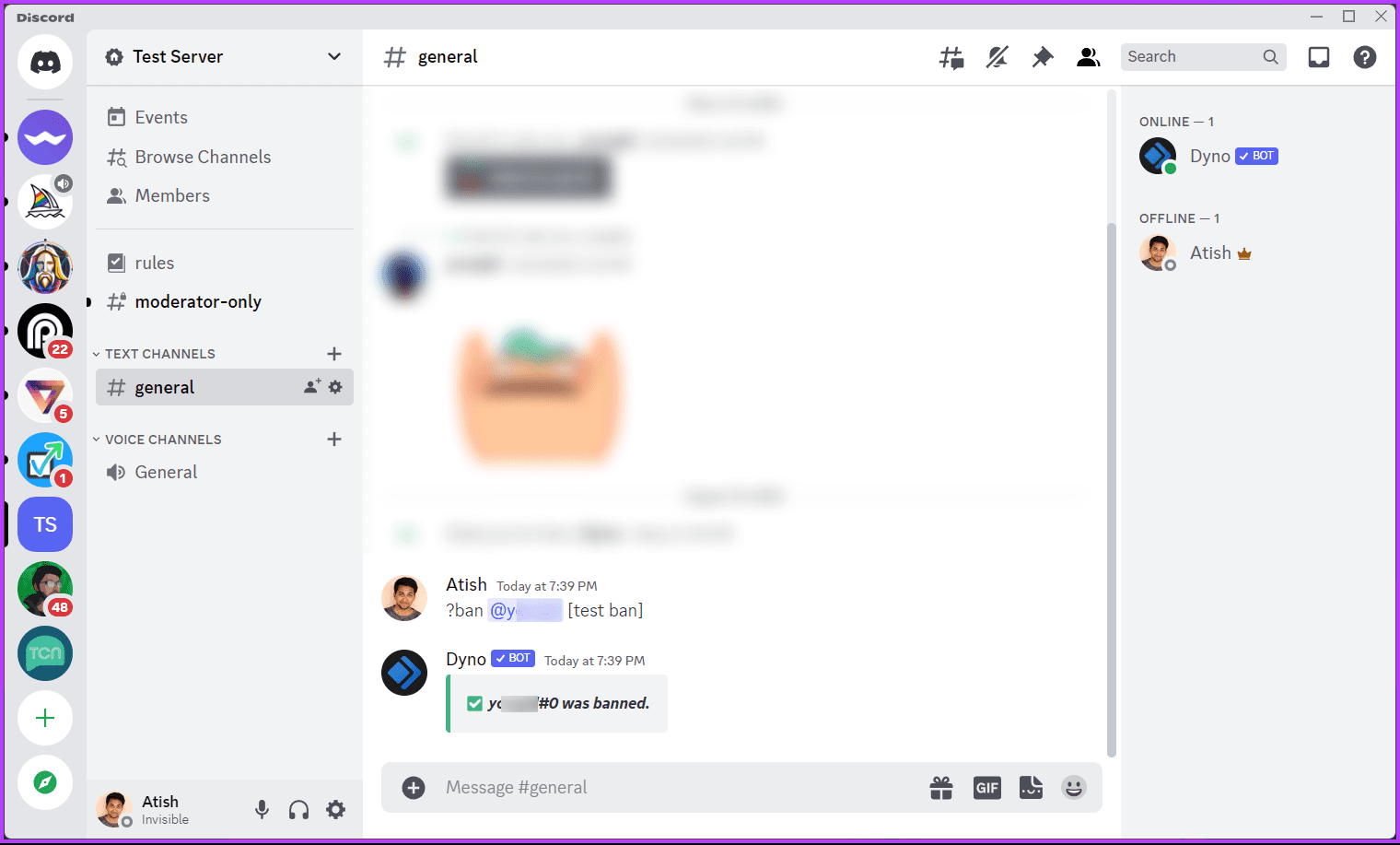
There you go. You have banned a user from your server with just a one-line command. If, in case, you don’t want to ban a user but instead want to kick the user out of your server, keep reading.
Also Read: How to put emojis in Discord channel names
How to Kick Someone Out of Discord
Before we begin the steps, it is essential to note that only server administrators or owners can kick someone off their server. Follow the below instructions.
Step 1: Open the Discord app on your Windows or Mac computer. Navigate to the server where you are the administrator.
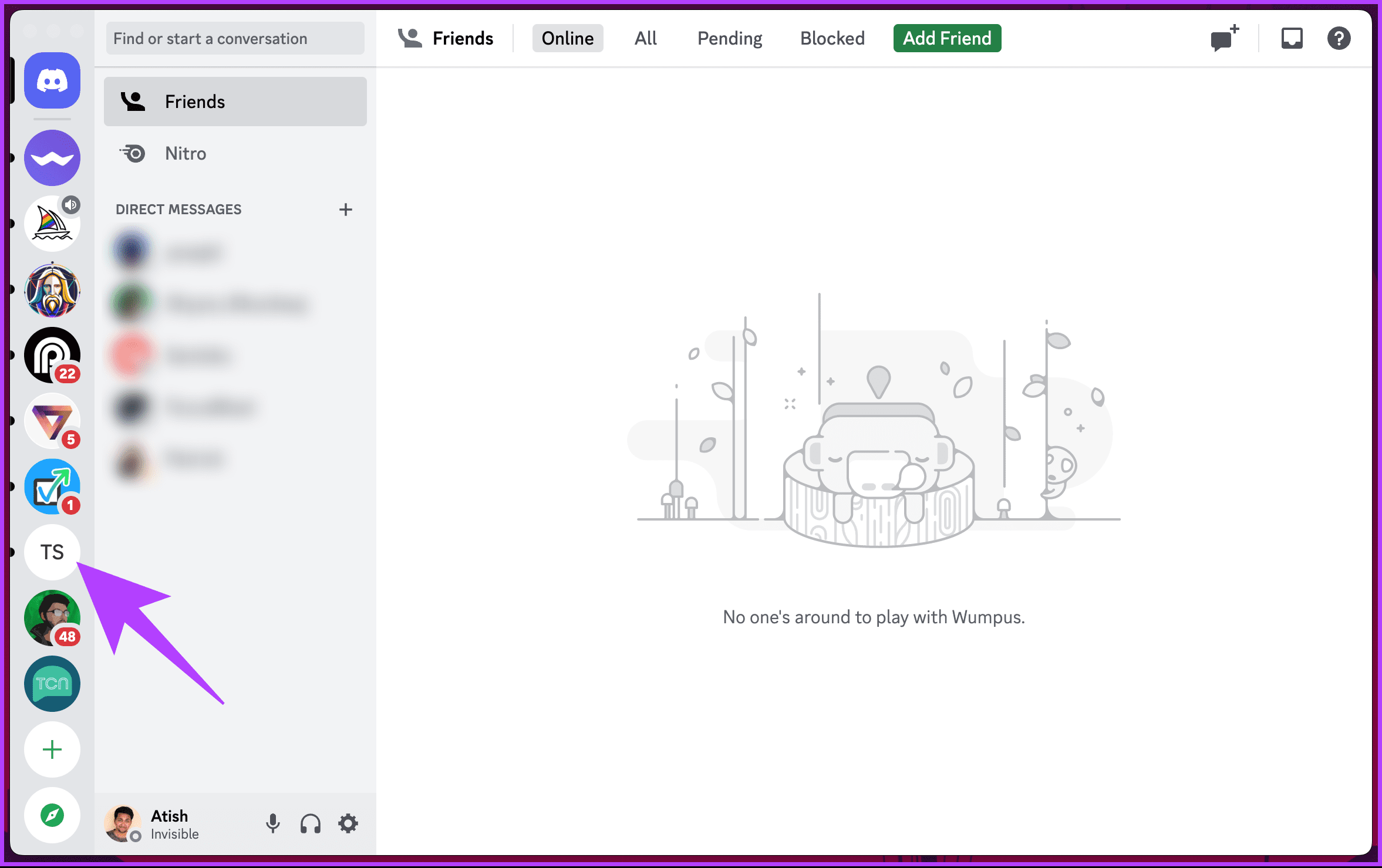
Step 2: In the right panel, right-click on the member you want to ban.
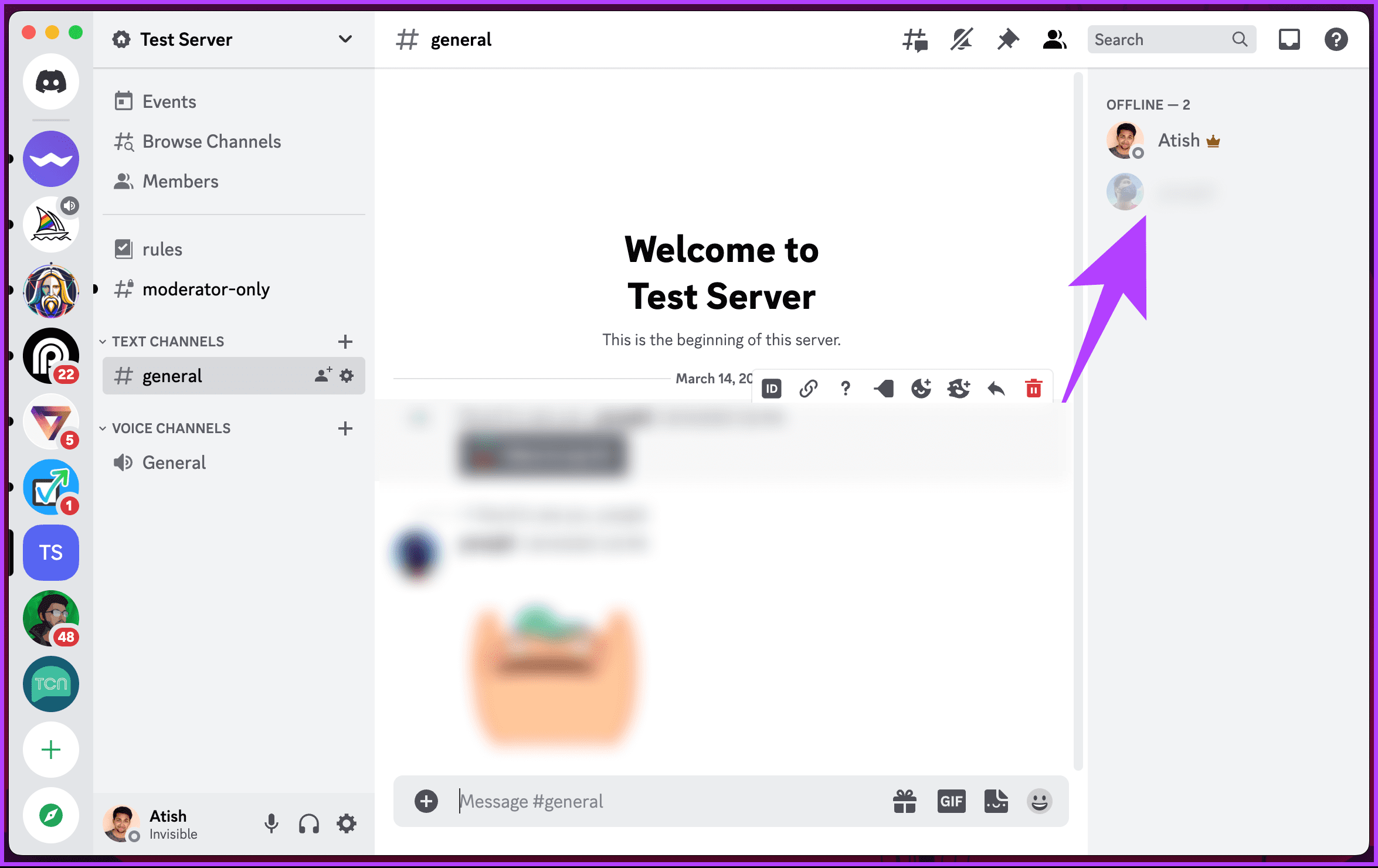
Step 3: Choose the Kick [username] option from the drop-down menu.
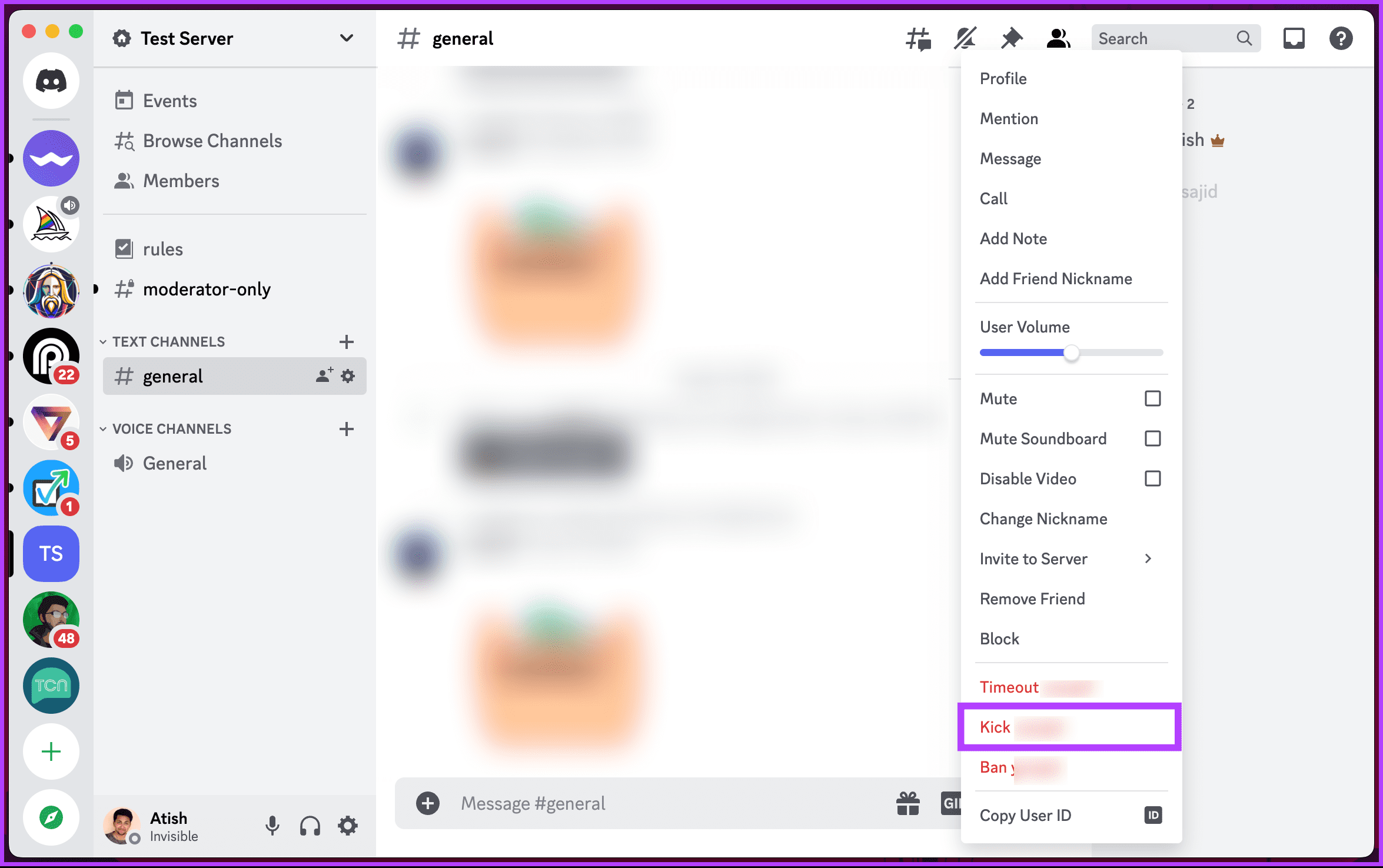
Step 4: [Optional] In the ‘Kick [user] from Server’ pop-up modal, choose the reason for the kick.
Step 5: Finally, click the Kick button.
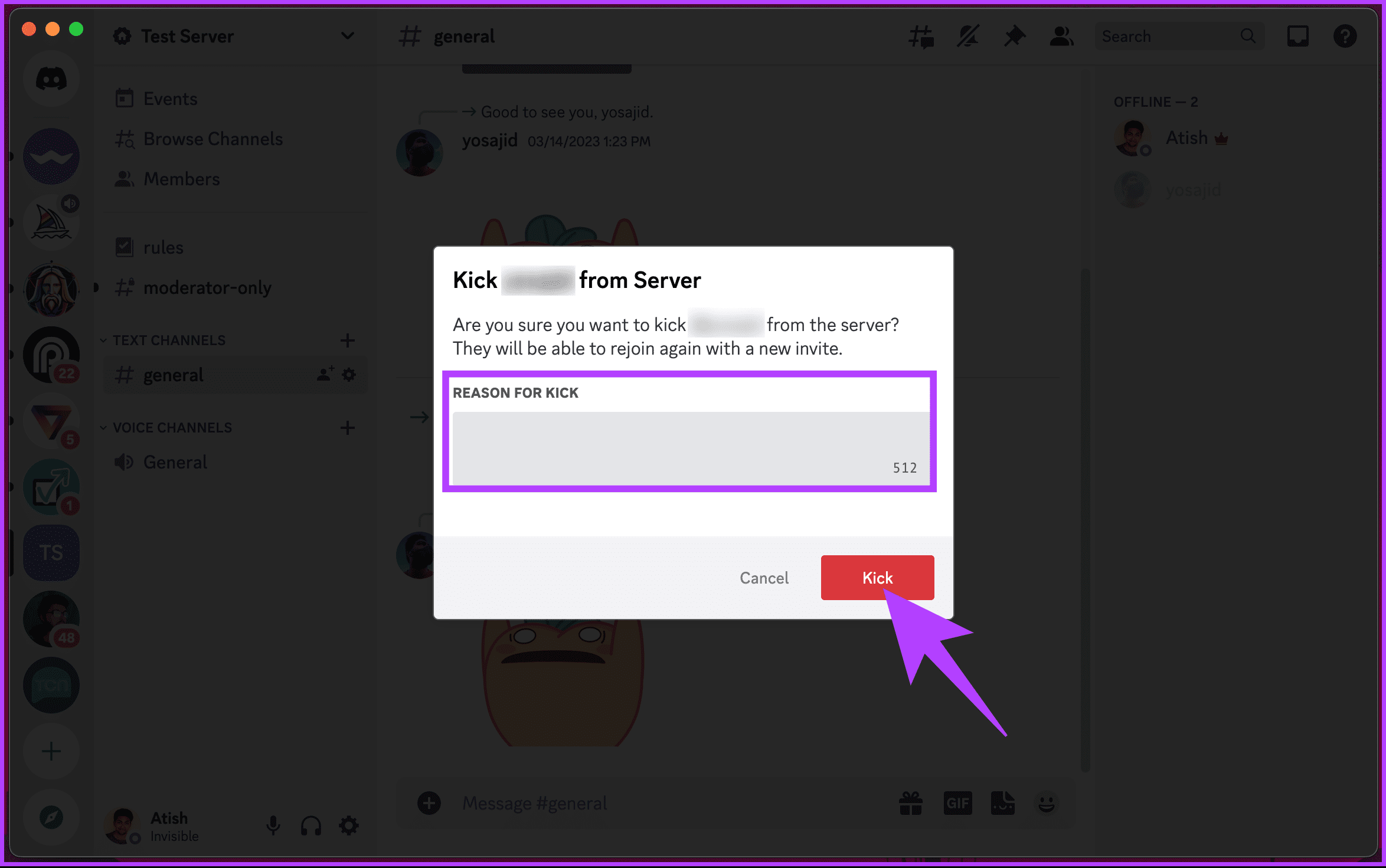
That’s all. You kicked someone out of your Discord server. If you are wondering, Discord does not notify users when they are kicked out of a server. However, there are several ways to find out; we have described them in detail in our guide on how to know if you are banned from a Discord server.
It is imperative to note that kicking someone off your Discord server doesn’t result in a permanent ban. This means the kicked-out user can rejoin your server with an invite. But if you ban the user, they can’t do so until you unban them. If you want to unban a user, continue reading to learn how to do that.
How to Unban Someone on Discord
Like banning a user, you can only unban someone on Discord if you are a server administrator or owner. Let’s begin with the steps to unban someone on a desktop.
On Desktop
Step 1: Launch the Discord app on your Windows or Mac computer. Navigate to the server where you are the administrator.
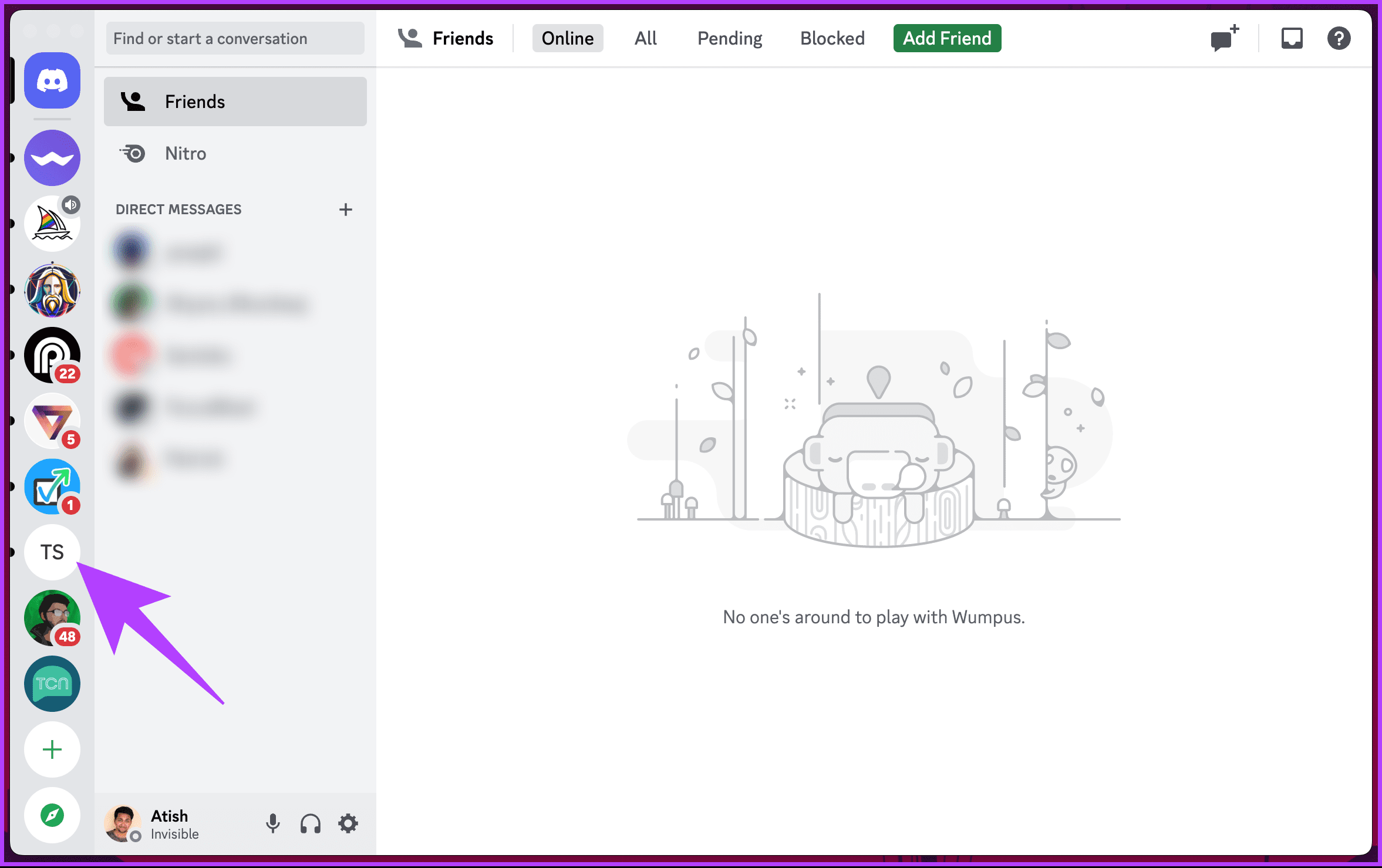
Step 2: Click the chevron (arrow) icon next to the server name.
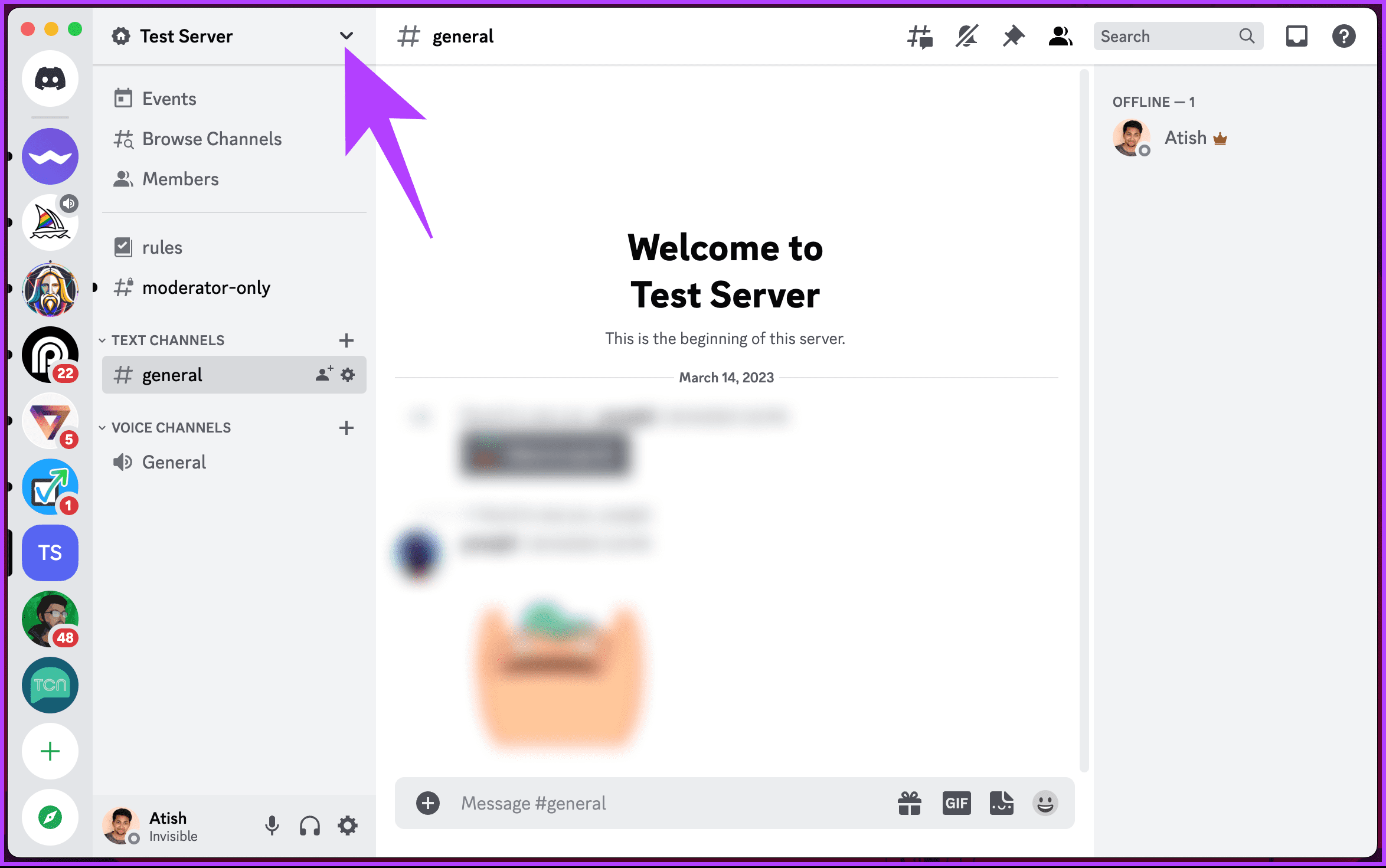
Step 3: From the drop-down menu, choose Server Settings.

Step 4: Scroll down to the user management section and click Bans.
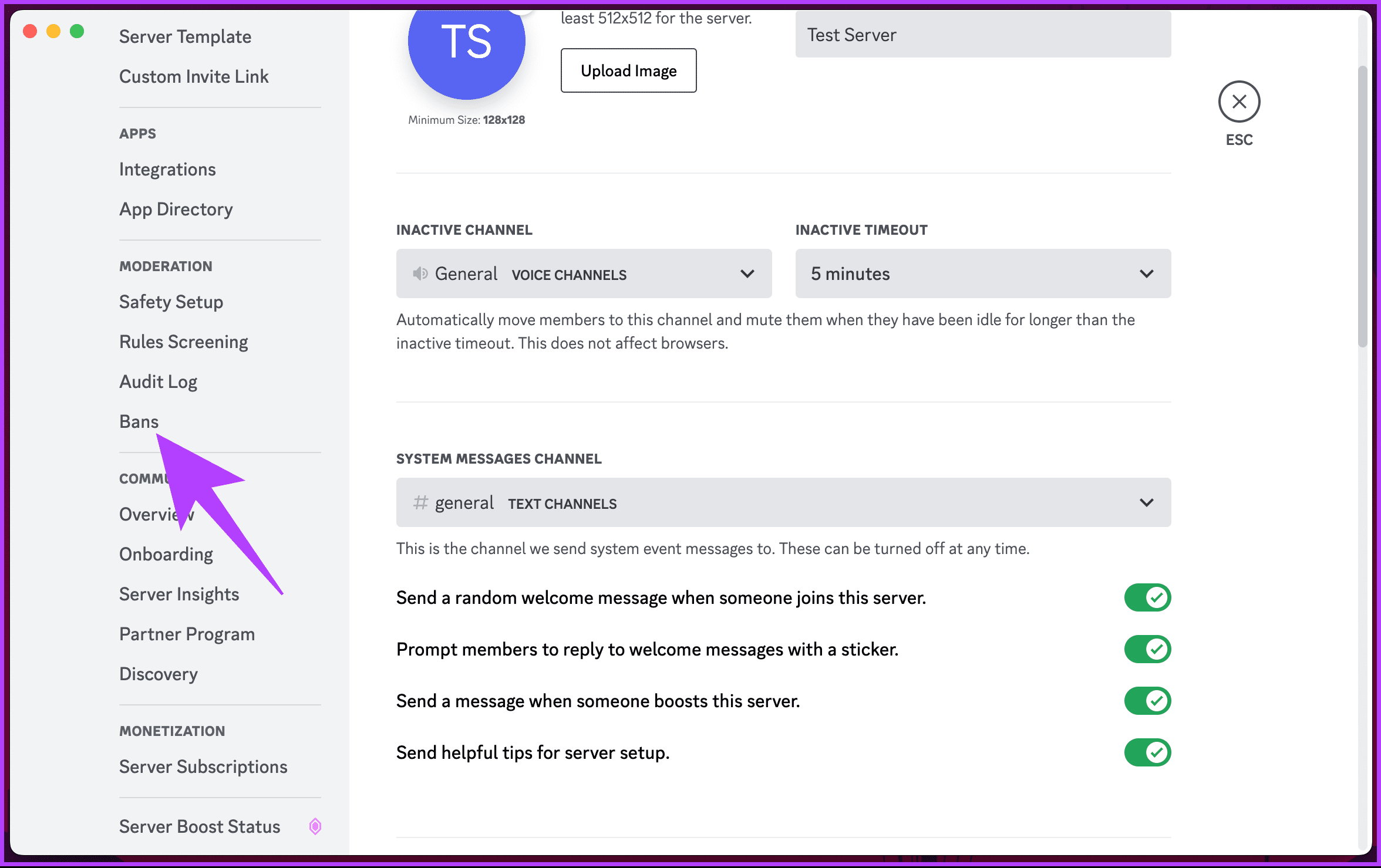
Step 5: You will see a list of banner members in the right pane. Navigate to the member you wish to unban and click on it.

Step 6: In the pop-up, choose Revoke Ban.
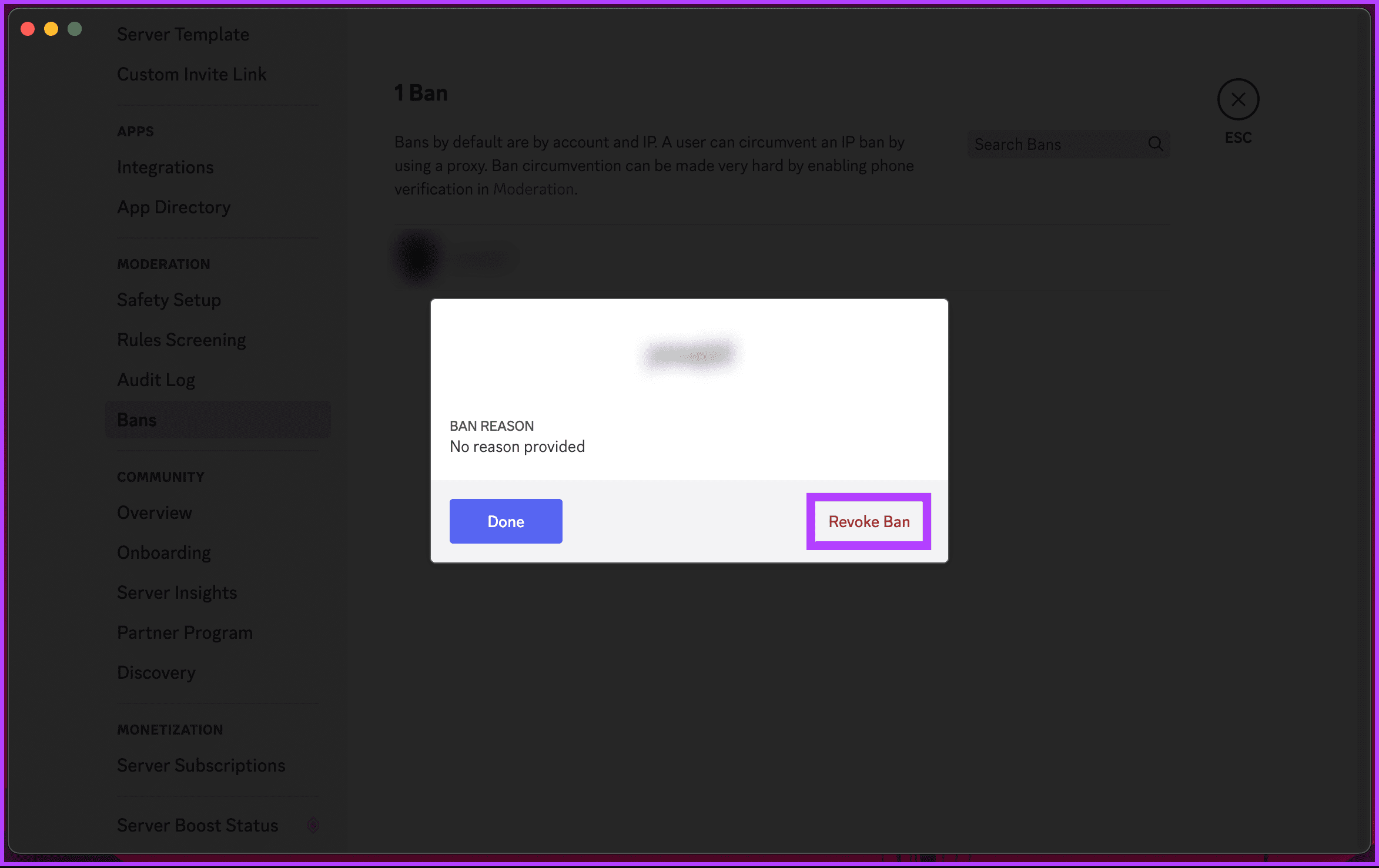
There you have it. You have unbanned the member on your Discord server to re-access it. If you can’t access your desktop and want to unban someone from your mobile device, continue reading.
On Discord Mobile App
Step 1: Launch the Discord app and go to the server where you want to unban someone.
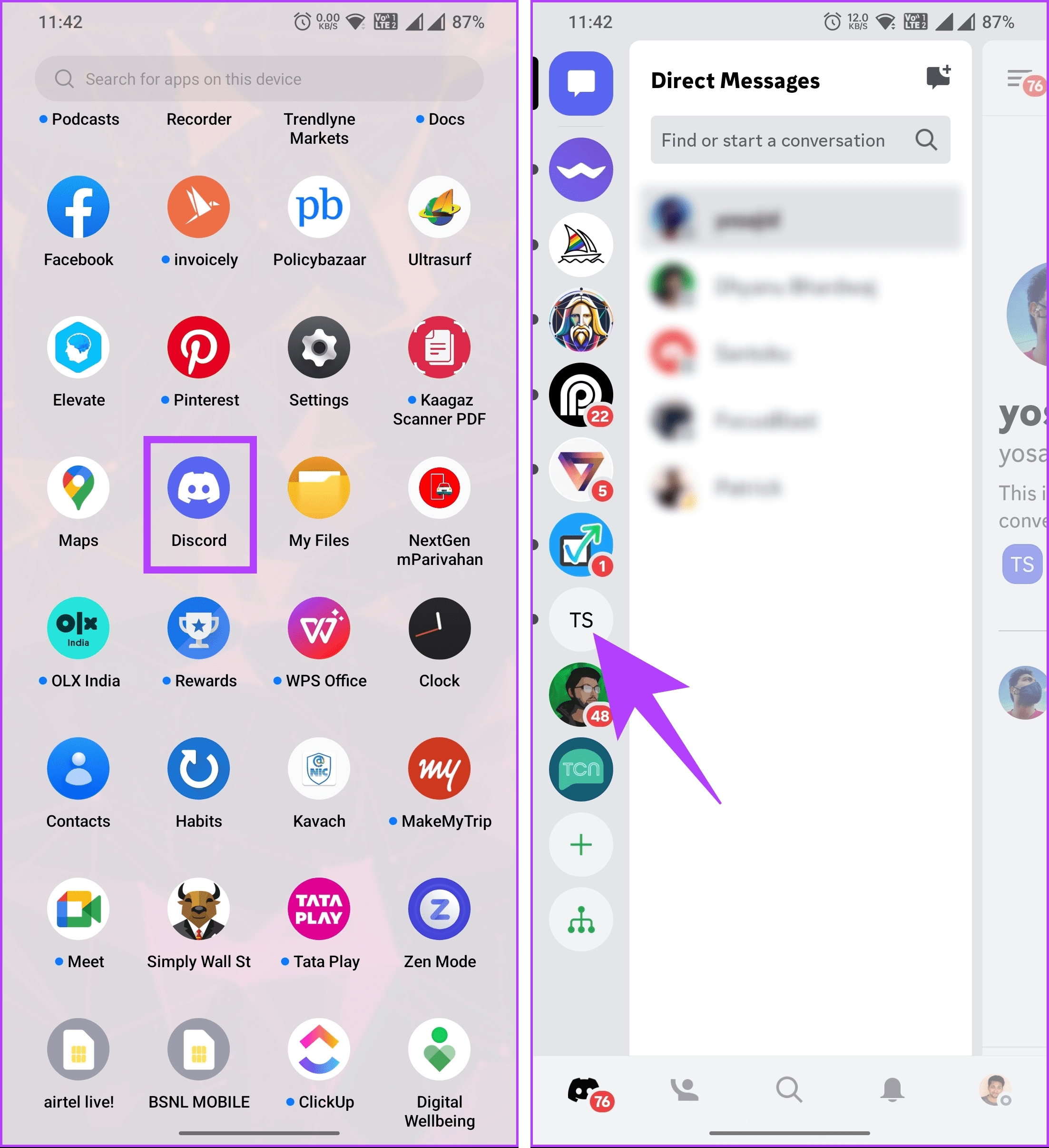
Step 2: Tap on the server name and select Settings.
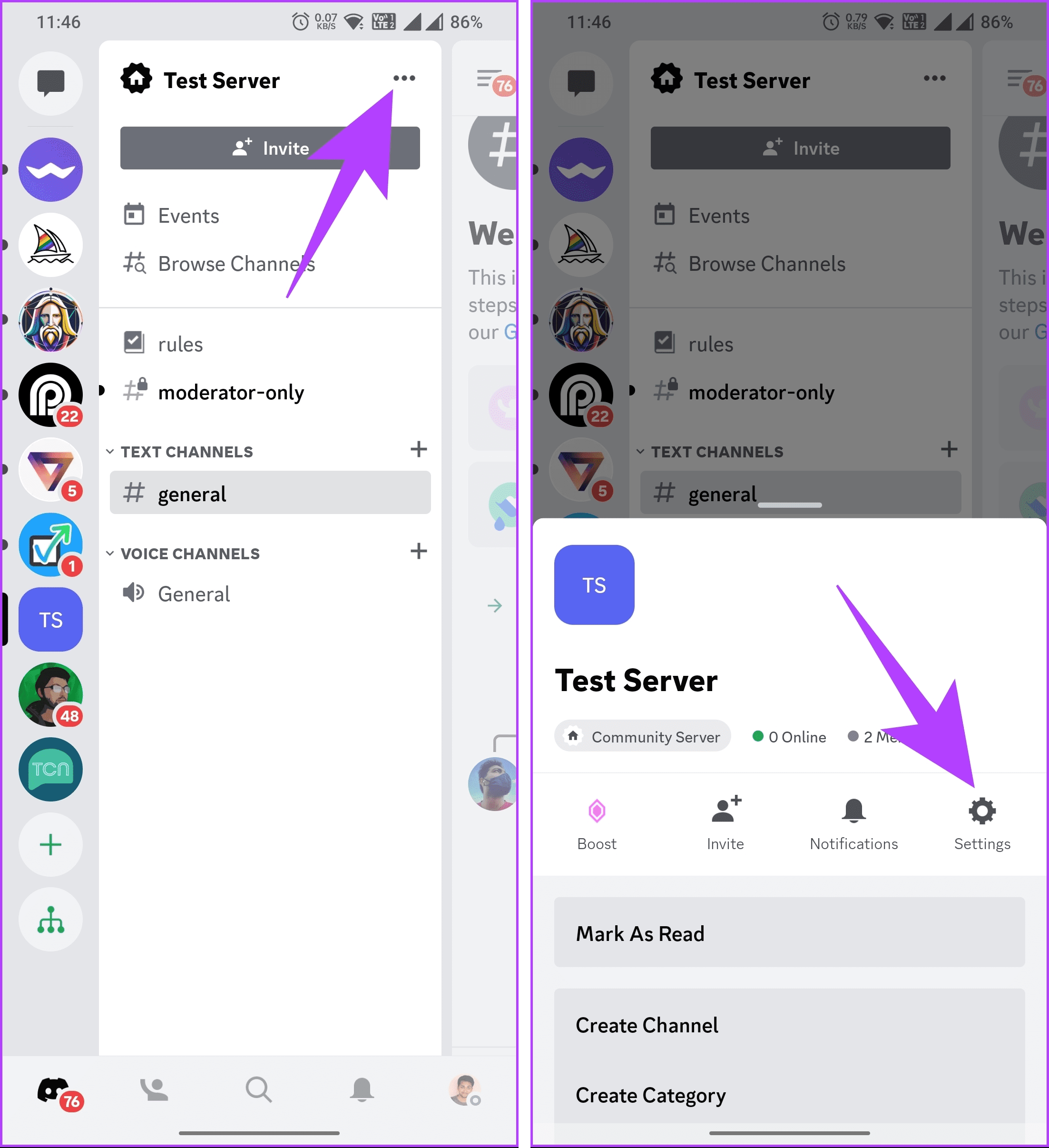
You will be taken to the Server Settings screen.
Step 3: Scroll down, go to the User Management section, and tap Bans.
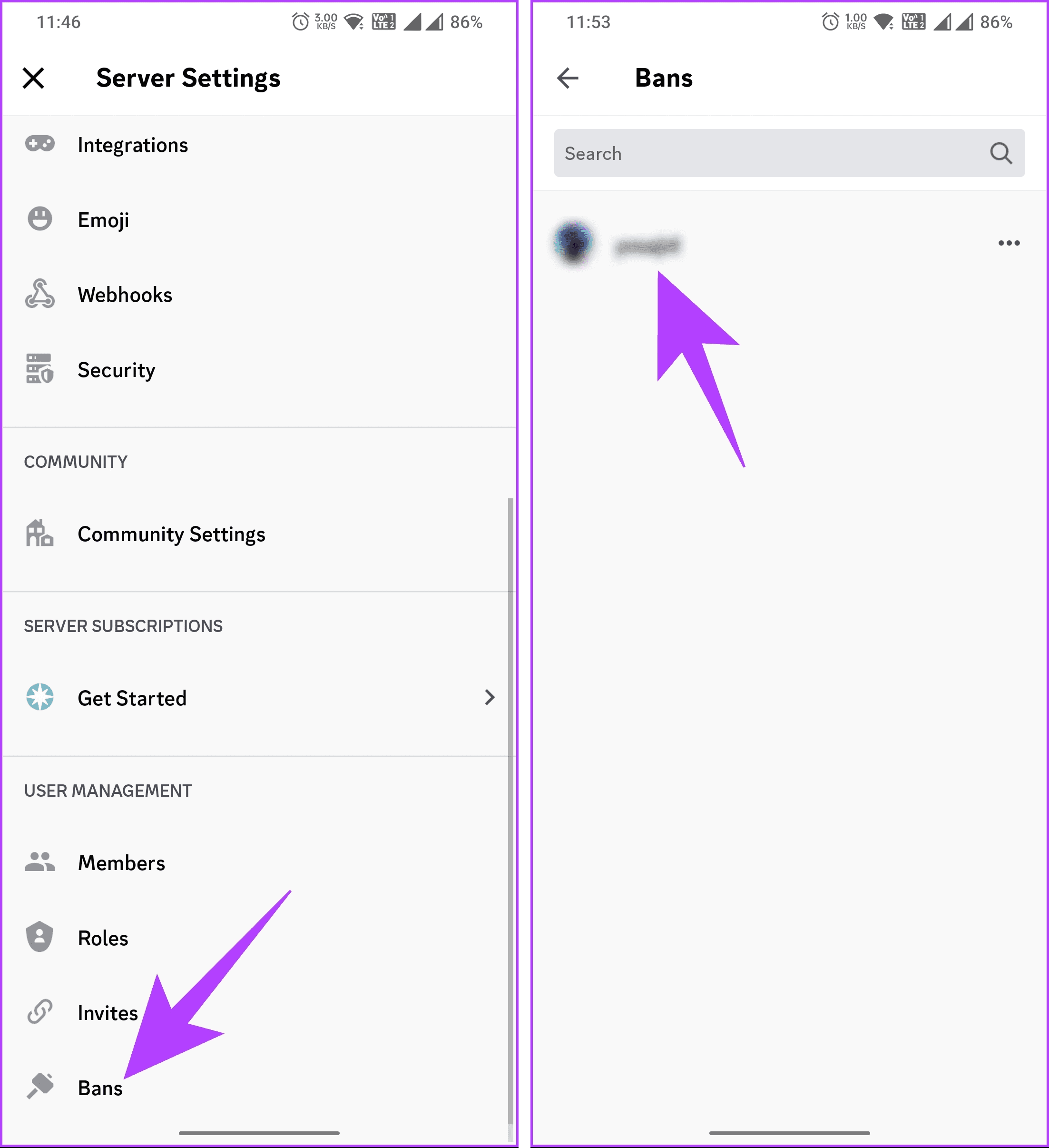
Step 4: Tap on the member you want to unban from the server. In the pop-up, choose Unban.
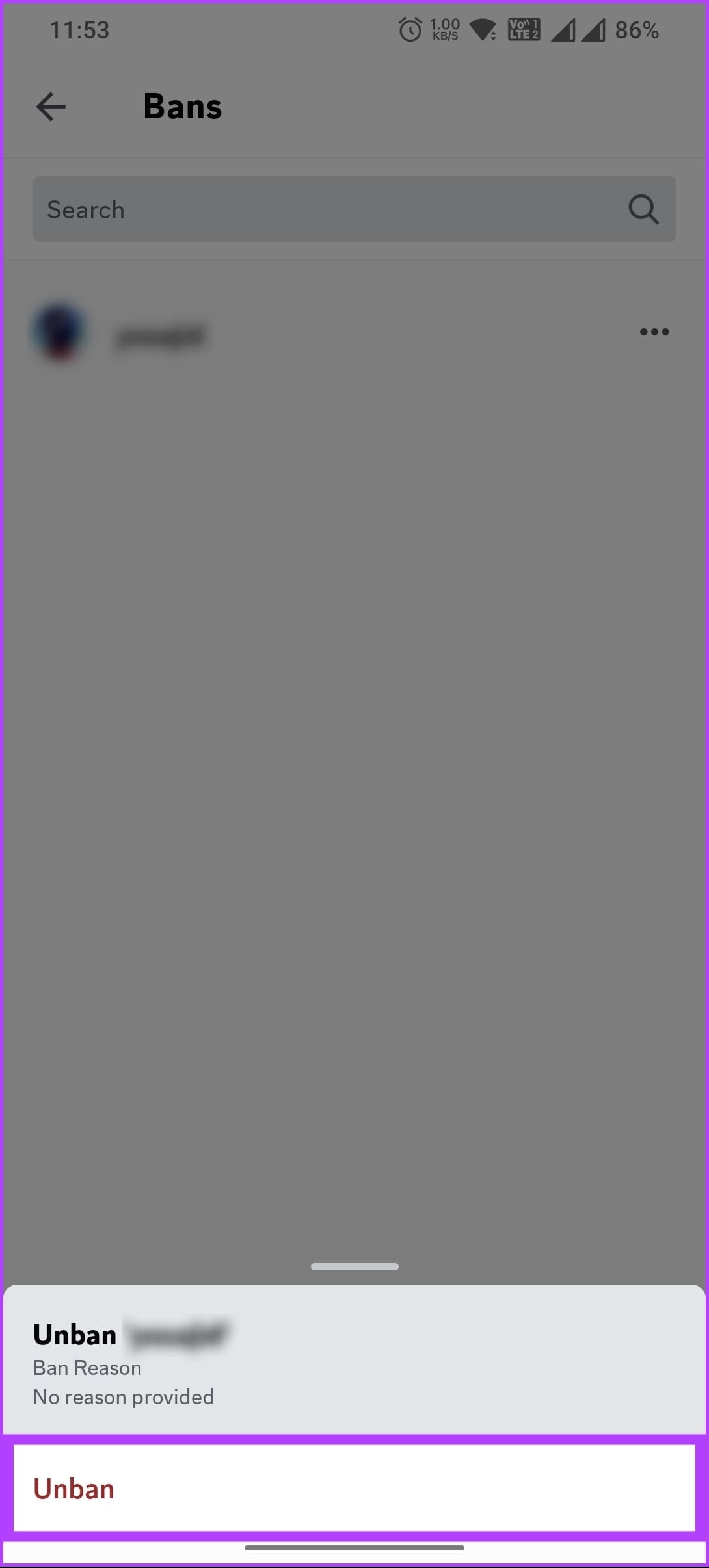
There you go. You successfully unbanned a user on your Discord server. From here on, the user can access the server and participate in conversations again.
FAQs on Banning Someone on Discord
Yes, a user who has been banned from a Discord server can attempt to rejoin using a different account. However, server moderators or admins can implement measures to prevent ban evasions, such as IP address bans or using third-party bots that track and restrict previously banned users.
No, if a user gets banned from a server, they can’t view any messages, channels, or content on that server. They are completely prevented from accessing any information related to it.
Moderate your Discord Servers
Now that you know how to ban or unban someone on Discord, you can effectively manage disruptions and uphold a secure environment for all participants. You can also check out how to change the Discord profile picture.
Was this helpful?
Last updated on 10 August, 2023
The article above may contain affiliate links which help support Guiding Tech. The content remains unbiased and authentic and will never affect our editorial integrity.