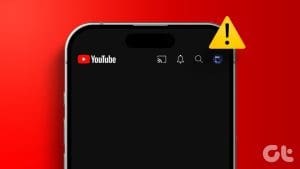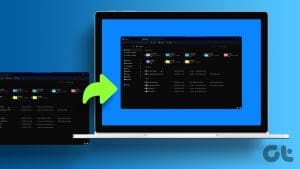Encountering an unexpectedly zoomed-in screen on your Windows 10 and 11 PC can be inconvenient, disrupting both productivity and the overall user experience. Whether it’s caused by an inadvertent keystroke, damaged display drivers, or misconfigured settings, this guide will help resolve the issue for good.
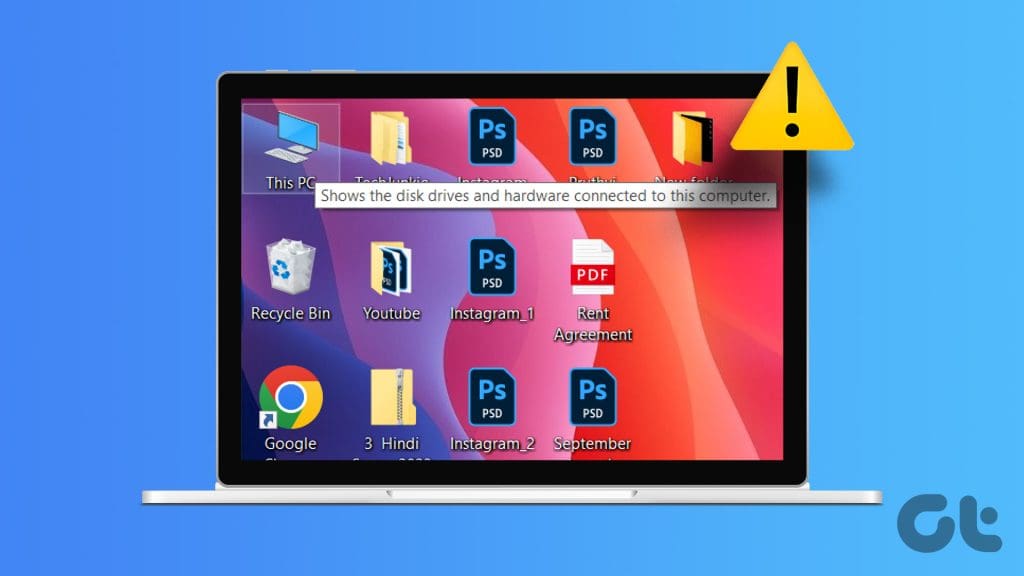
An unexpected zoomed-in screen, while disorienting, is not uncommon and can stem from various sources. Before we show you how to fix that, let’s delve into some common causes behind this issue.
Why Your Windows Screen Is Suddenly Zoomed In
A common reason why your screen may appear zoomed in on Windows 10 or 11 is if you accidentally scroll the mouse wheel while holding down the Ctrl key. A similar issue can also occur if you unintentionally trigger the Windows Magnifier tool.

Setting your Windows display to an incorrect resolution or scale can also cause such anomalies. Aside from that, issues with external displays, outdated drivers, or app-specific bugs are also responsible for the issue.
1. Use the Recommended Screen Resolution and Display Scale
Your first step is to ensure that your computer is set to the recommended screen resolution and display scale. Here’s how you can go about it.
Step 1: Right-click anywhere on an empty spot on the desktop and select Display settings.
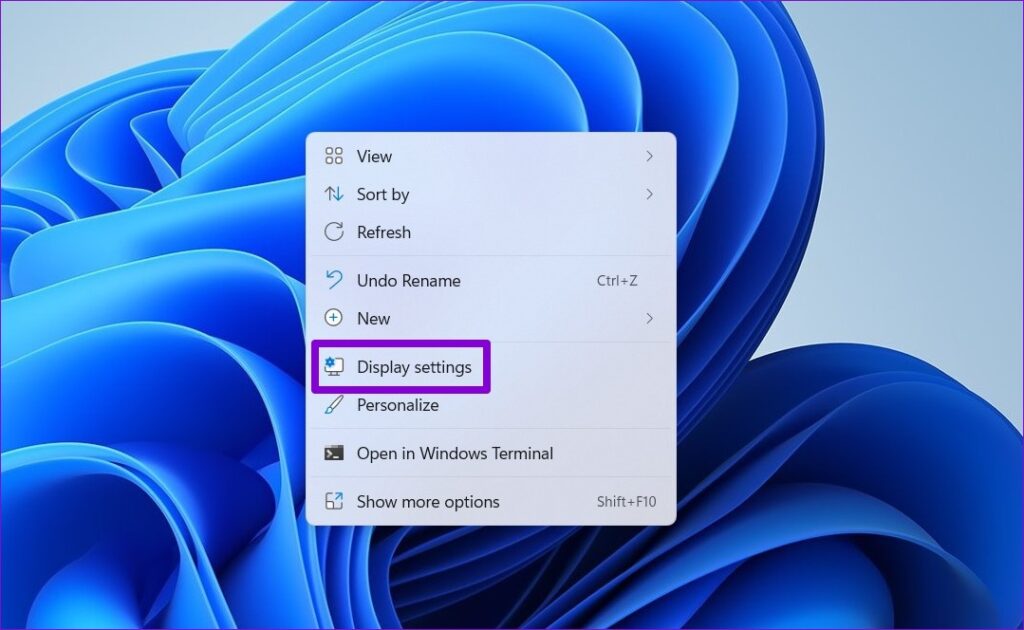
Step 2: Click the drop-down menus next to Scale and Display resolution to select the recommended values.
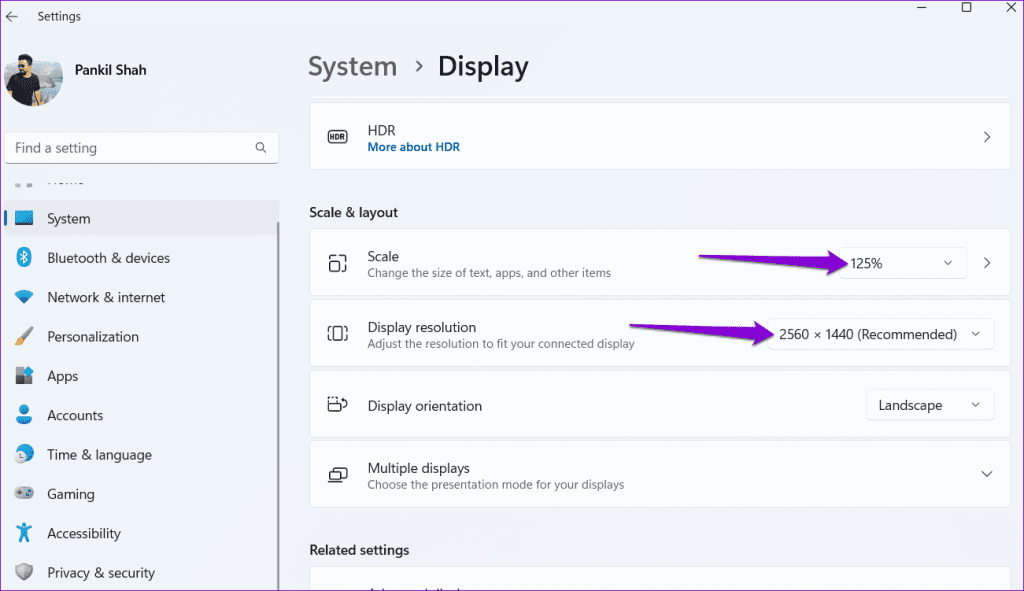
After this, check if the display still appears zoomed in.
2. Turn Off Magnifier
Enabling the Magnifier app on your Windows 10 or 11 computer can also cause the screen to appear zoomed in and move with your mouse. To turn off the Magnifier app on your PC, press the Windows key + Esc on your keyboard. After that, check if the screen appears fine.
Additionally, to prevent Magnifier from turning on automatically before or after you sign-in, use these steps:
Step 1: Press the Windows key + I to launch the Settings app. Switch to the Accessibility tab and click on Magnifier.
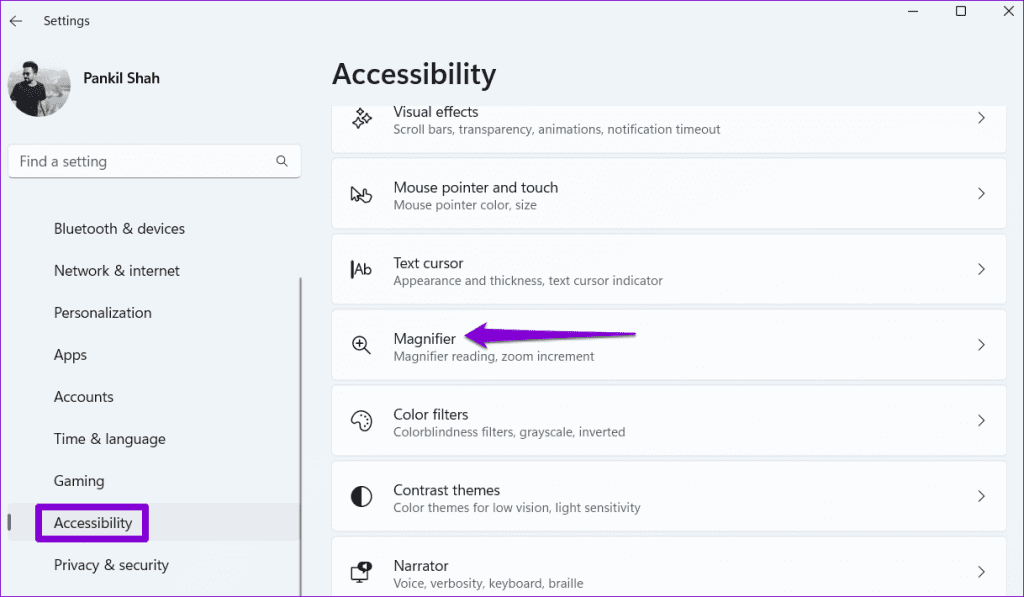
Step 2: Click on Magnifier and clear the ‘Start Magnifier before sign-in’ and ‘Start Magnifier after sign-in’ toggles from the prompt that follows.
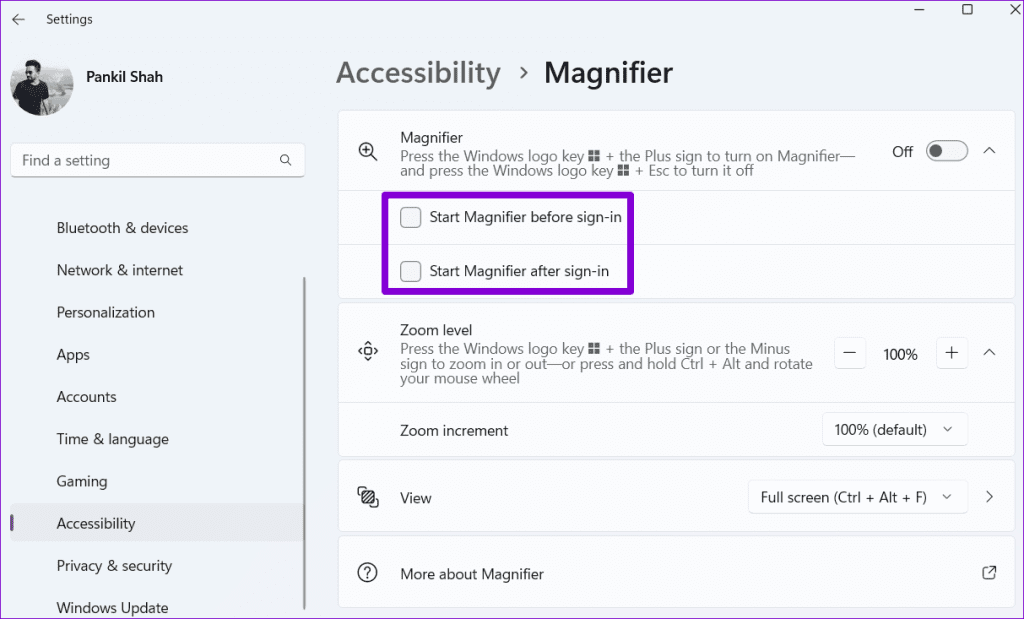
3. Check Desktop Icon Size
Your Windows screen may appear zoomed in if you inadvertently increase the size of desktop icons. To fix that, right-click anywhere on an empty spot on your desktop, go to View, and select Medium icons or Small icons. This will decrease the size of your desktop icons, and the screen should no longer appear zoomed in.
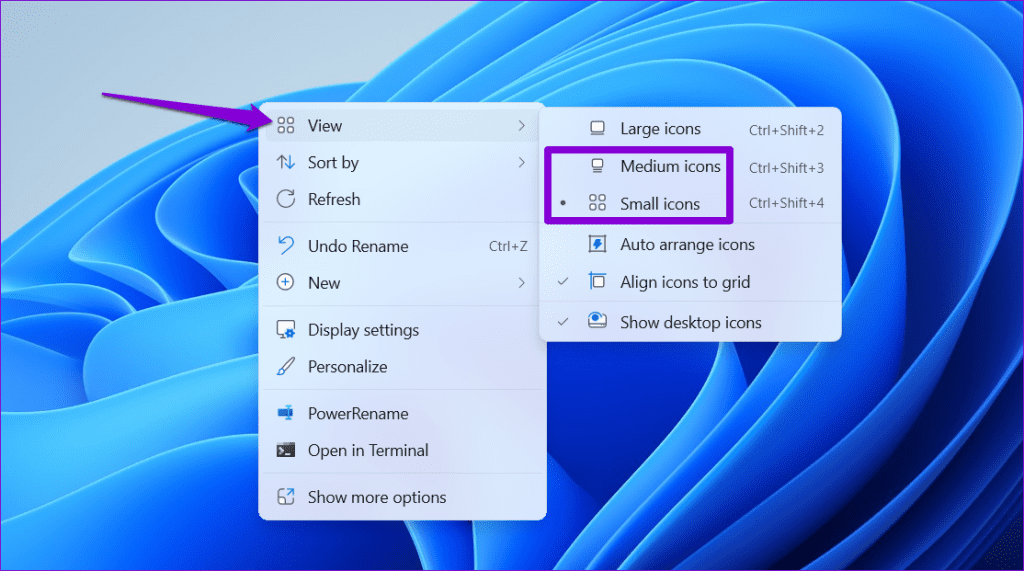
4. Reconnect the External Display
If your Windows screen is appearing zoomed in on an external display, a quick fix is to try disconnecting and reconnecting the display. This often resolves temporary glitches that may be causing the issue. Additionally, if your monitor has built-in zoom or scaling features, navigate to its settings menu and check for any adjustments that might be affecting the display.
5. Reinstall Display Drivers
Corrupt or damaged display drivers on your PC can also cause such issues with your screen. You can try uninstalling and installing the problematic driver again to see if that helps.
Step 1: Press the Windows + R keyboard shortcut to open the Run dialog box. Type devmgmt.msc in the box and press Enter.
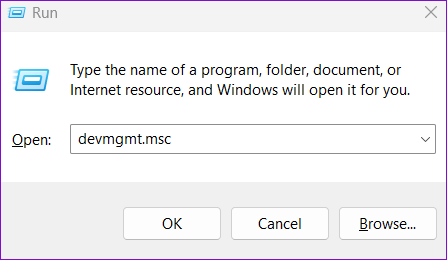
Step 2: Expand Display adapters, right-click on your graphics driver, and select Uninstall device.

Step 3: Select Uninstall to confirm.
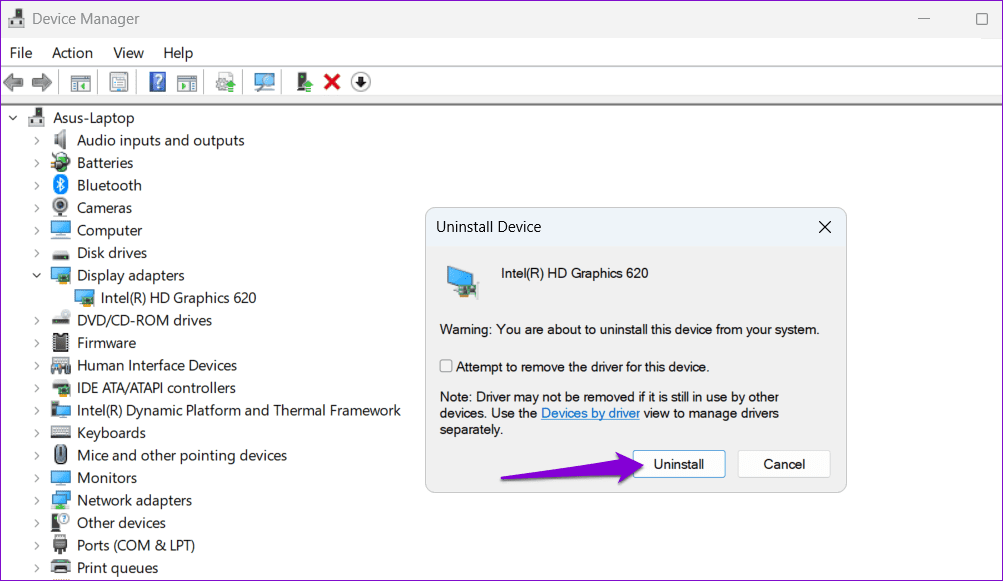
After completing the aforementioned steps, go to the manufacturer’s website, download the latest compatible display driver, and install it.
6. Avoid Triggering the Zoom Shortcut
On both Windows 10 and 11, you can zoom in and out using the Ctrl + Plus (+) and Ctrl + Minus (-) keys. You can also do this by scrolling the mouse wheel up or down while holding the Ctrl key. It’s important to make sure you aren’t accidentally pressing these shortcuts while doing other things.
Press the Ctrl + Minus (-) keys to zoom out until the screen size seems appropriate.
7. Modify Display Settings in App or Game
Does your Windows screen appear zoomed in when you run a specific app or game? If so, there may be nothing wrong with Windows. You should check the display settings within that particular app or game. If the issue persists, you may need to repair the app or game or reinstall it on your PC.
From Zoom to Zest
It can be annoying if elements on your Windows computer screen appear larger than usual. Fortunately, fixing a zoomed-in screen and regaining control over your digital workspace isn’t too difficult if you follow the steps outlined above.
Was this helpful?
Last updated on 31 January, 2024
The article above may contain affiliate links which help support Guiding Tech. The content remains unbiased and authentic and will never affect our editorial integrity.